How to Invite Someone to Follow LinkedIn Company Page
Written by Ivana Kotorchevikj Social Media / Linkedin
Key Takeaways
To invite connections to a LinkedIn company page as an admin: Open the LinkedIn page in an Admin View > Click on ‘Admin tools’ > select ‘Invite Connections’ > select contacts and click on ‘Invite connections’. If you are using the LinkedIn app, select contacts, tap on ‘Review invitees’ and then tap on ‘Invite’.
To invite connections to a LinkedIn company page as an employee: Open the LinkedIn company page > click on ‘Invite’ > select contacts > select ‘Invite’. If you are using the LinkedIn app, after selecting contacts, tap on the ‘Review invitees’ button and tap on ‘Invite’.
Everyone who has ever managed a LinkedIn company page knows how nerve-wracking it is to grow followers. Striving to have a large number of followers on your LinkedIn Company page is apparent - you want your posts, news releases, and marketing to reach an audience.
But unlike a personal LinkedIn account, you can’t follow people with a LinkedIn Company page. Therefore gaining more followers is more difficult, but it’s possible. LinkedIn offers the option to invite connections to your LinkedIn Company page.
In this guide, we’ll explain how to invite someone to follow your LinkedIn page, things to consider before inviting connections to your page, how to manage your invitations, and related best practices to optimize your LinkedIn page.
How to invite LinkedIn contacts to a company page
Before jumping into the steps to invite LinkedIn connections to follow your page, there are some things you need to have in mind.

Things to have in mind before inviting anyone to your LinkedIn company page
- You can only invite your 1st-degree connections to follow your page.
- Only company page admins - Super admin or Content admin, and employees can invite people to follow the company page. Also, you can invite your connections to follow any other page with 5,000 or fewer followers.
- You can’t add a personal note when sending the invitations (like you can when sending an invitation to connect from a personal account).
- You can invite up to 250 connections a day if you are an admin, 30 connections a day if you are an employee, and 50 connections a day to a page to which you are only a follower to the page. Invitation credits are refilled every month.
- You are not notified if they accept your invitation to follow your page.
📌 Learn how to tag companies on LinkedIn on the mobile app and desktop version.
Super Admins and Content Admins
If you are a Super Admin or Content Admin, follow the steps to invite connections to follow your company page on desktop and mobile:
Desktop
- Go to LinkedIn and open the Admin View on your LinkedIn page.
- Click on ‘Admin tools’ at the top-right corner of the Page.
- Select ‘Invite Connections’.
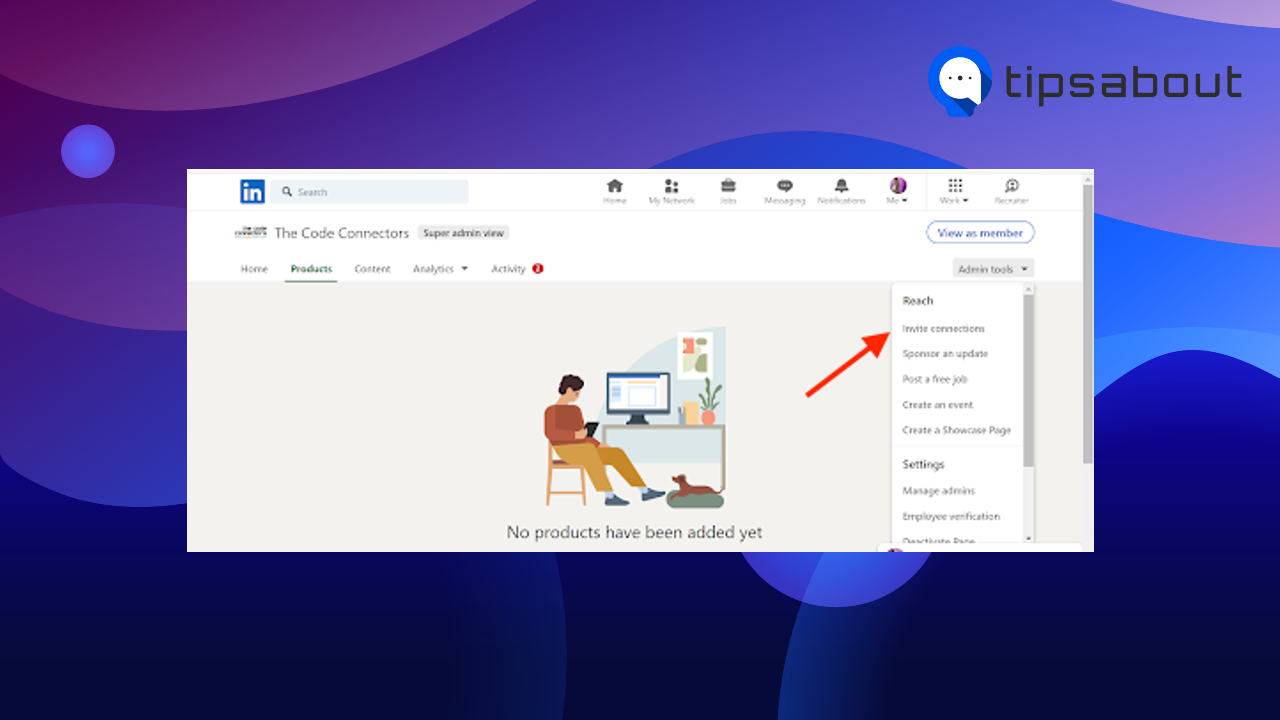
- You can select connections in three ways:
- Scroll down through the list and check the boxes next to the connections you want to invite. Selected contacts will appear in the right column.
- Use the ‘Search by name’ option to search connections by typing their name.
- Use the filters Location, Current Company, Schools (university they attended) and Industry to select connections.
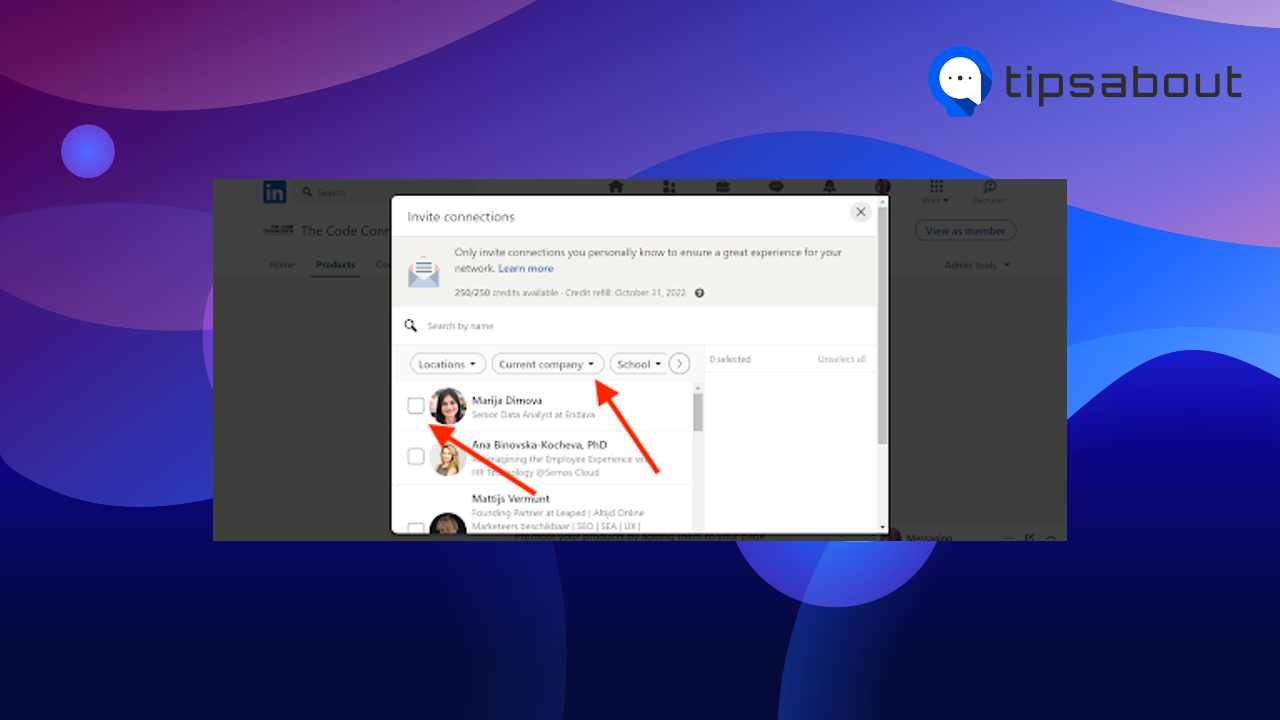
- After selecting the connections, click on ‘Invite connections’ at the bottom.
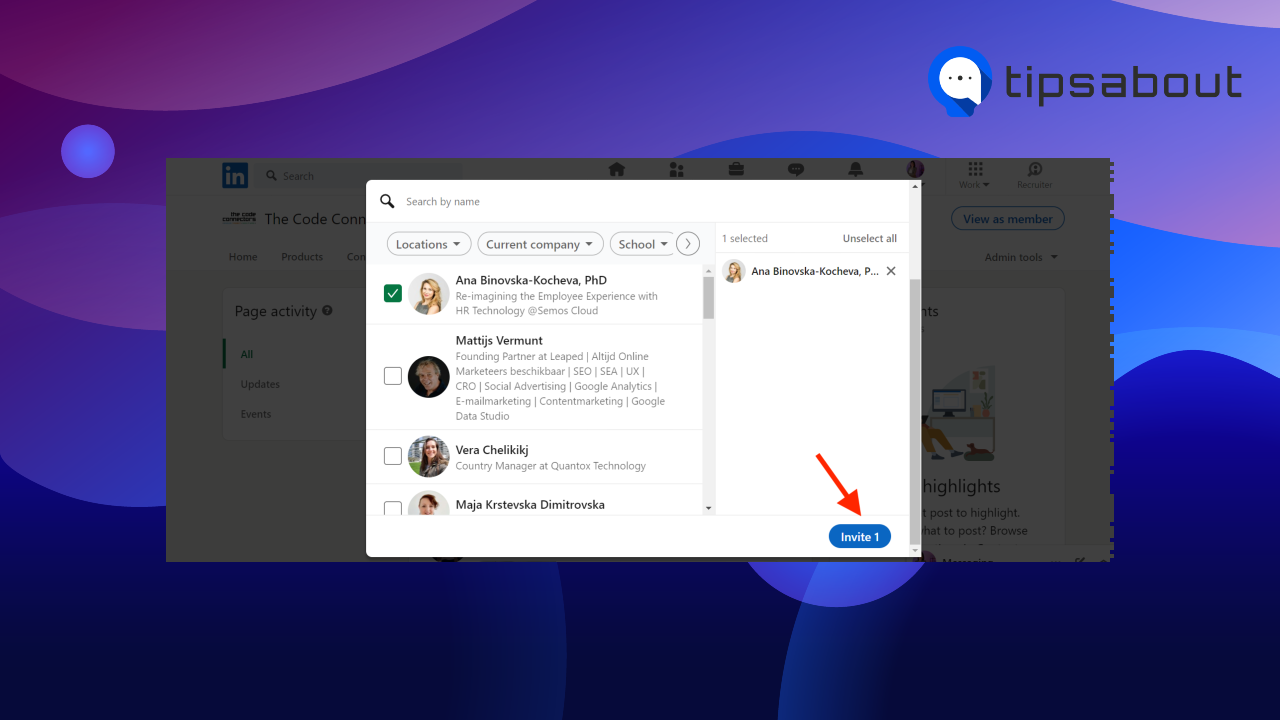
Android and iOS
- Open the LinkedIn app and go to the Admin View on your LinkedIn page.
- In the Invite connections tab, select ‘Invite more connections’.
- You can select connections in three ways:
- Select connections by scrolling through the suggested list.
- Tap on the ‘Search connections by name’ option to search connections by typing their name.
- Tap on the ‘Filter’ icon to apply the Location, Current Company, Schools (university they attended) and Industry to narrow down your connection search.
- Tap on the ‘Invite’ button next to each connection.
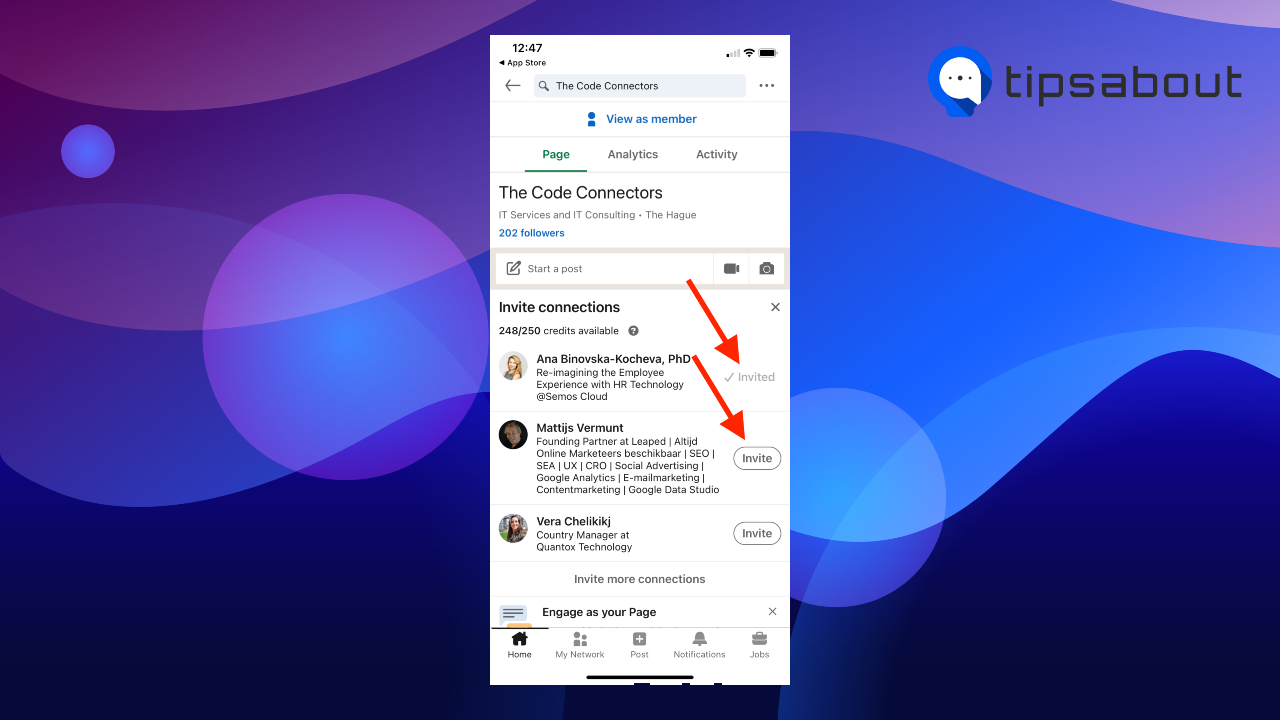
- After selecting contacts, tap on the ‘Review invitees’ button to see all selected connections.
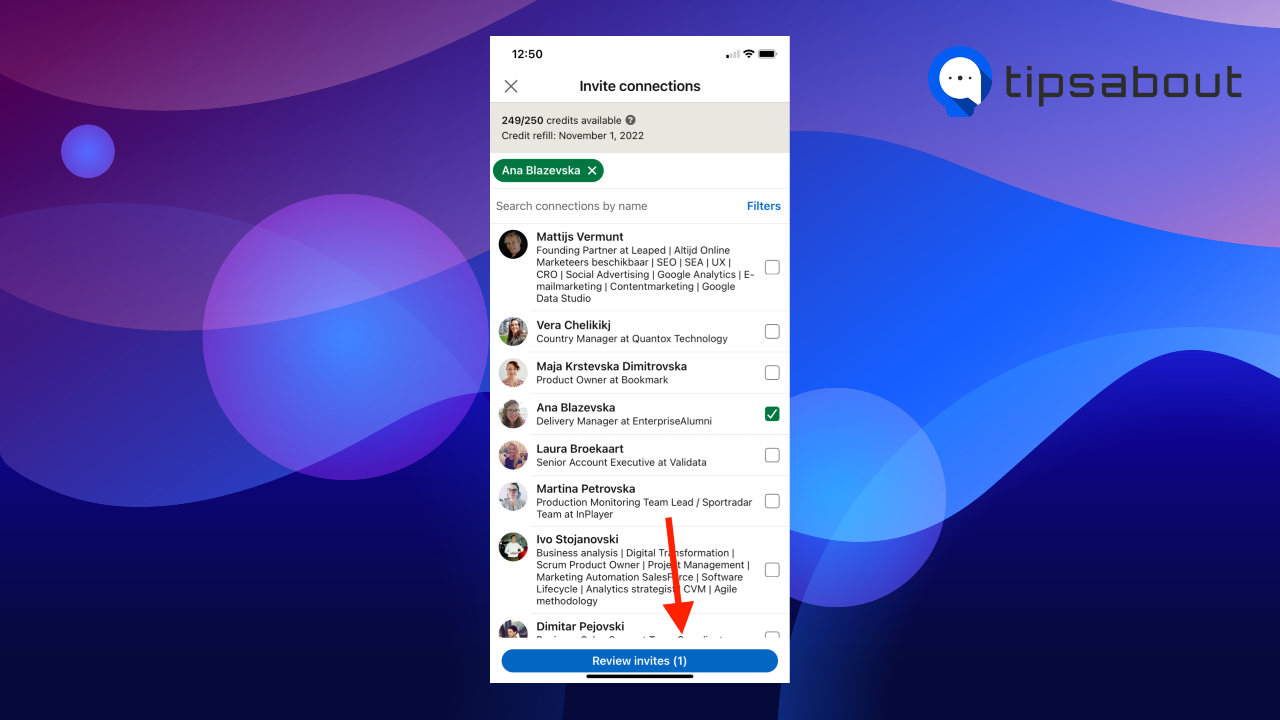
- Tap on ‘Invite’.
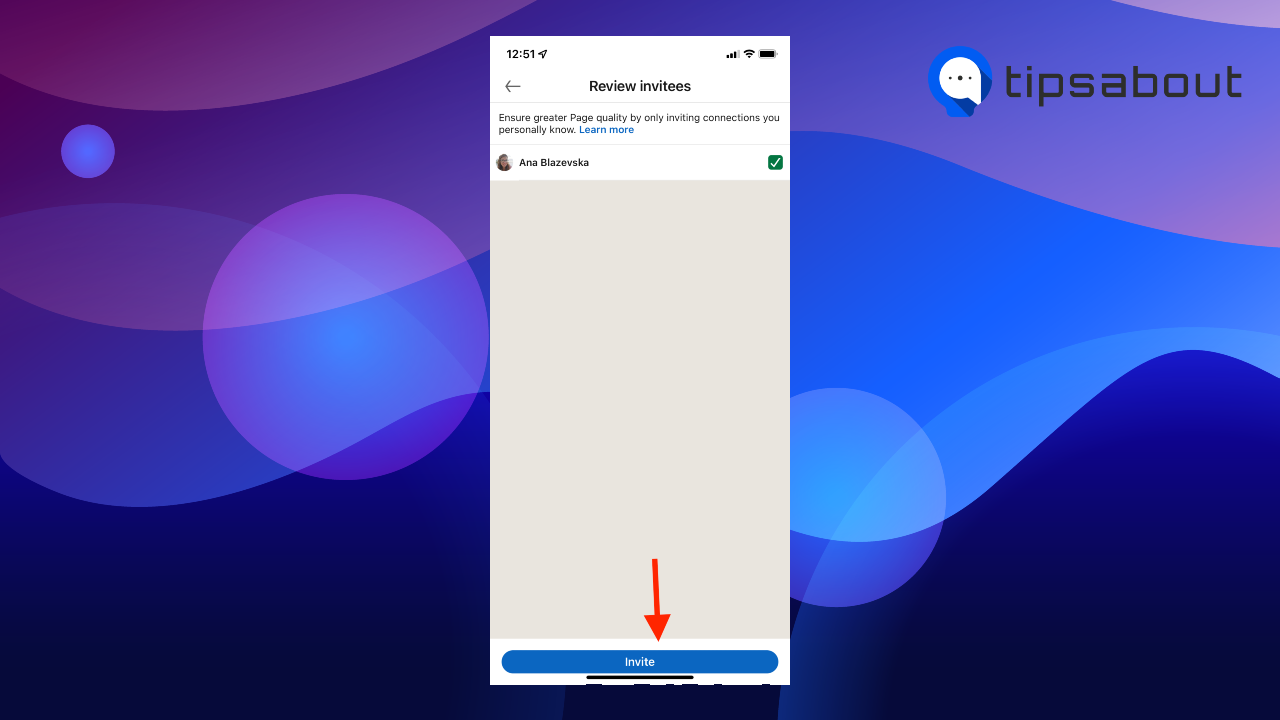
Employees
If you are an employee, follow the steps to invite connections to follow your company page on desktop and mobile:
Desktop
- Open LinkedIn and go to your employer’s LinkedIn page (use the search bar to find your company or open it from your profile).
- Click on the ‘Invite’ button.
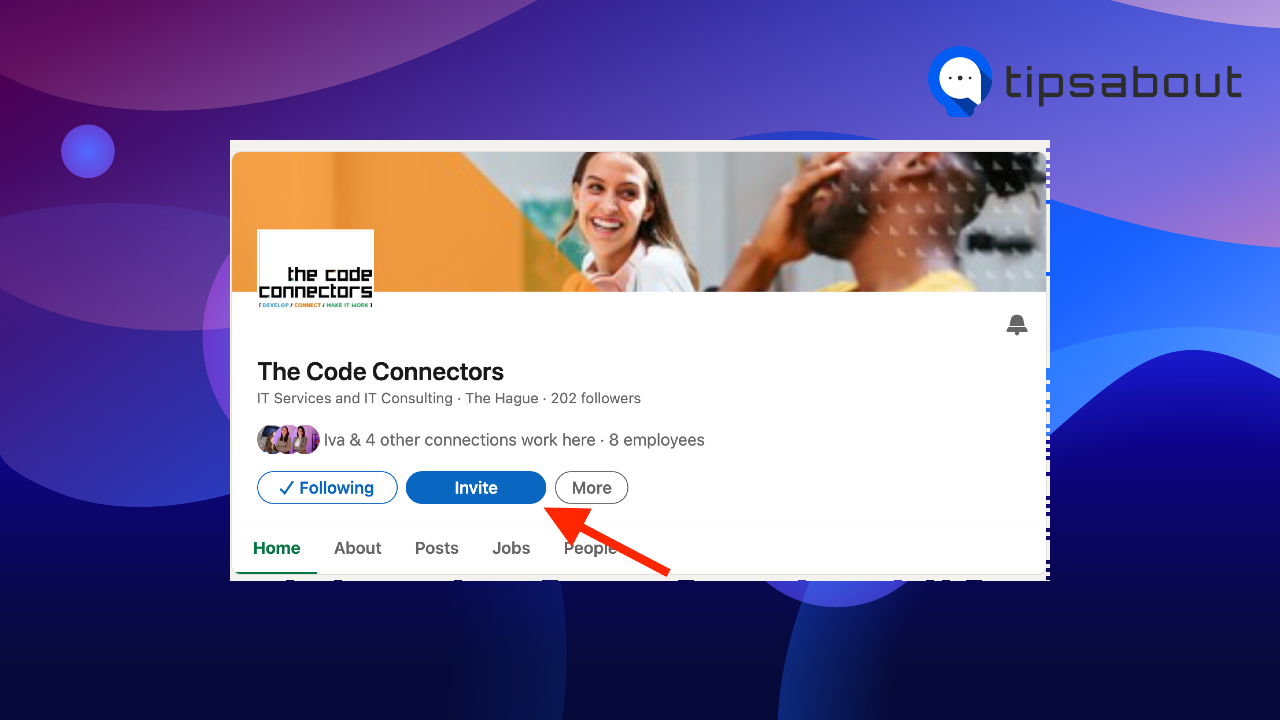
- You can select connections in three ways:
- Scroll down through the list and check the boxes next to the connections you want to invite. Selected contacts will appear in the right column.
- Use the ‘Search by name’ option to search connections by typing their name.
- Use the filters Location, Current Company, Schools (university they attended) and Industry to select connections.
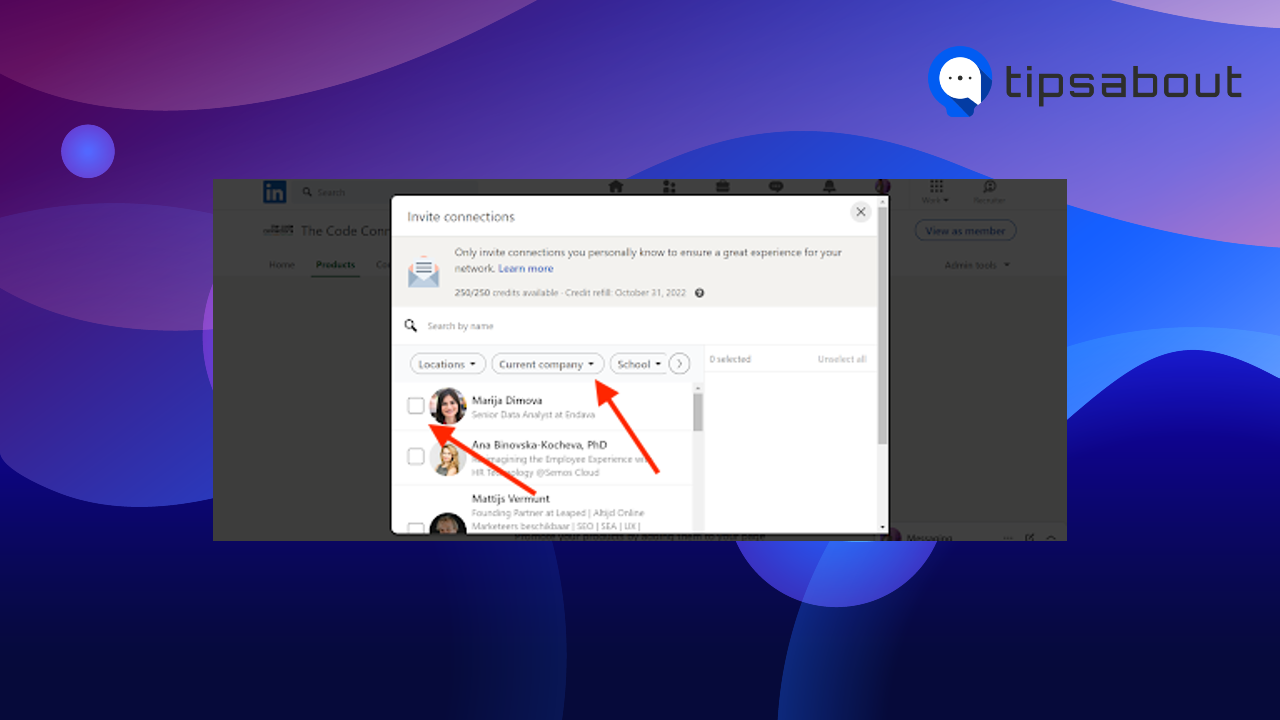
- After selecting the connections, click on the ‘Invite’ button in the lower-right corner.
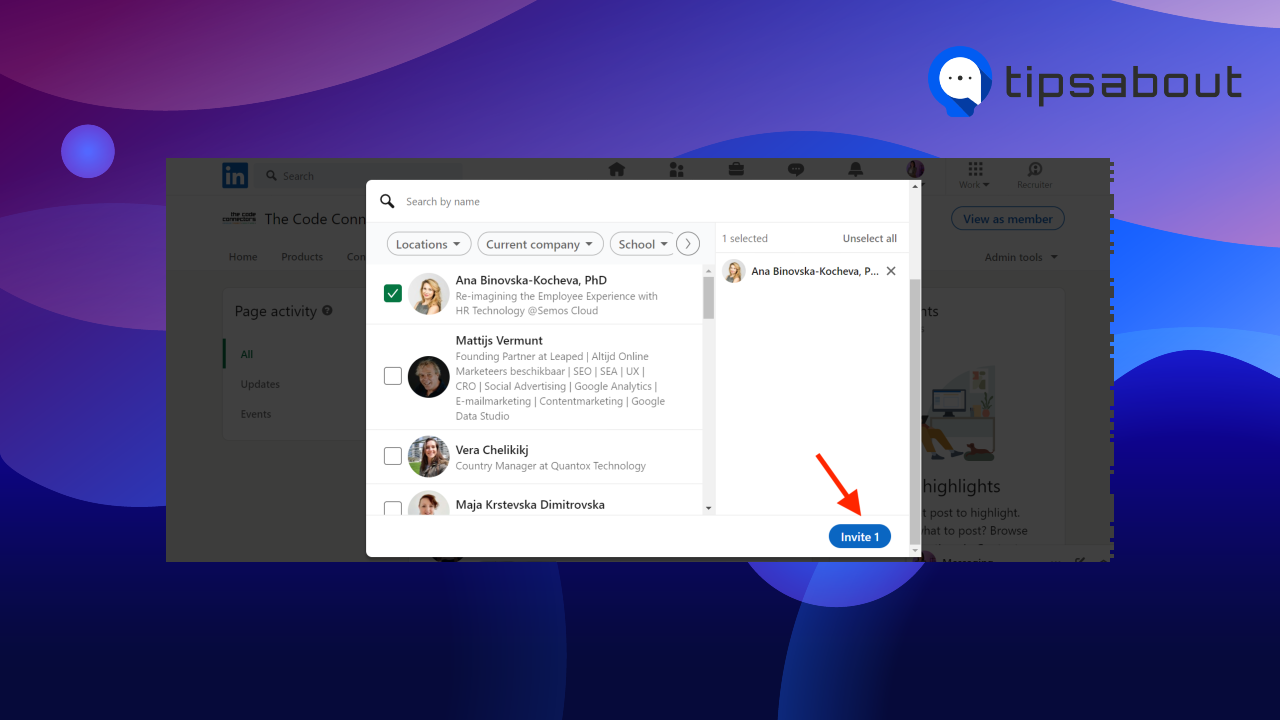
Android and iOS
- Open the LinkedIn app and go to your employer’s LinkedIn page.
- Tap on the ‘Invite’ button.
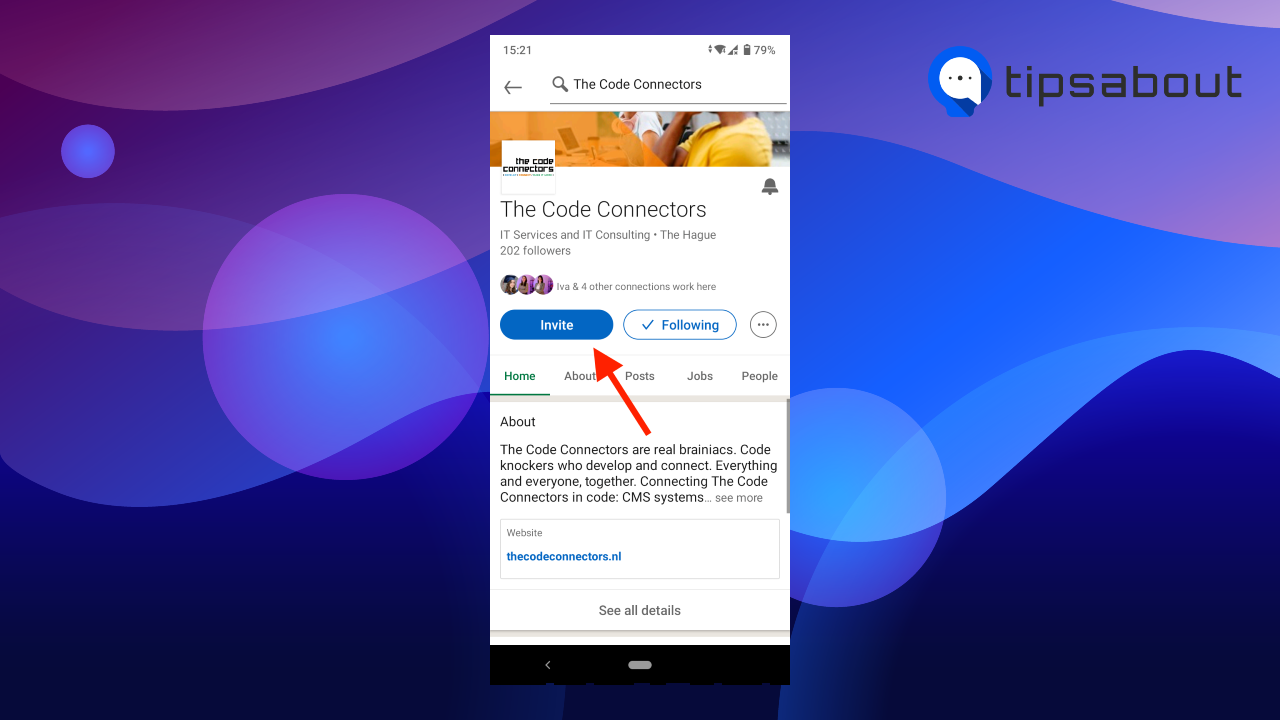
- Select connections in three ways:
- Select connections by scrolling through the suggested list.
- Tap on the ‘Search connections by name’ option to search connections by typing their name.
- Tap on the ‘Filter’ icon to apply the Location, Current Company, Schools (university they attended) and Industry to narrow down your connection search.
- Tap on the ‘Invite’ button next to each connection.
- After selecting contacts, tap on the ‘Review invitees’ button to see all selected connections.
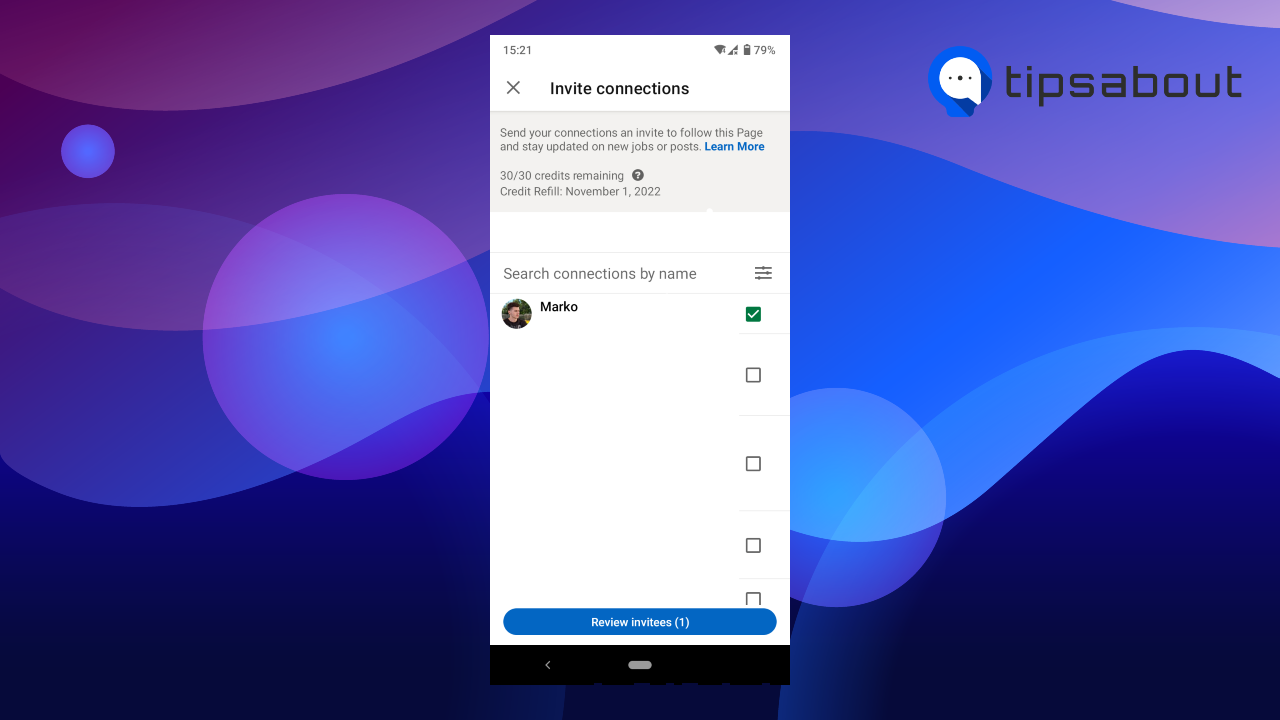
- Tap on the ‘Invite’ button.
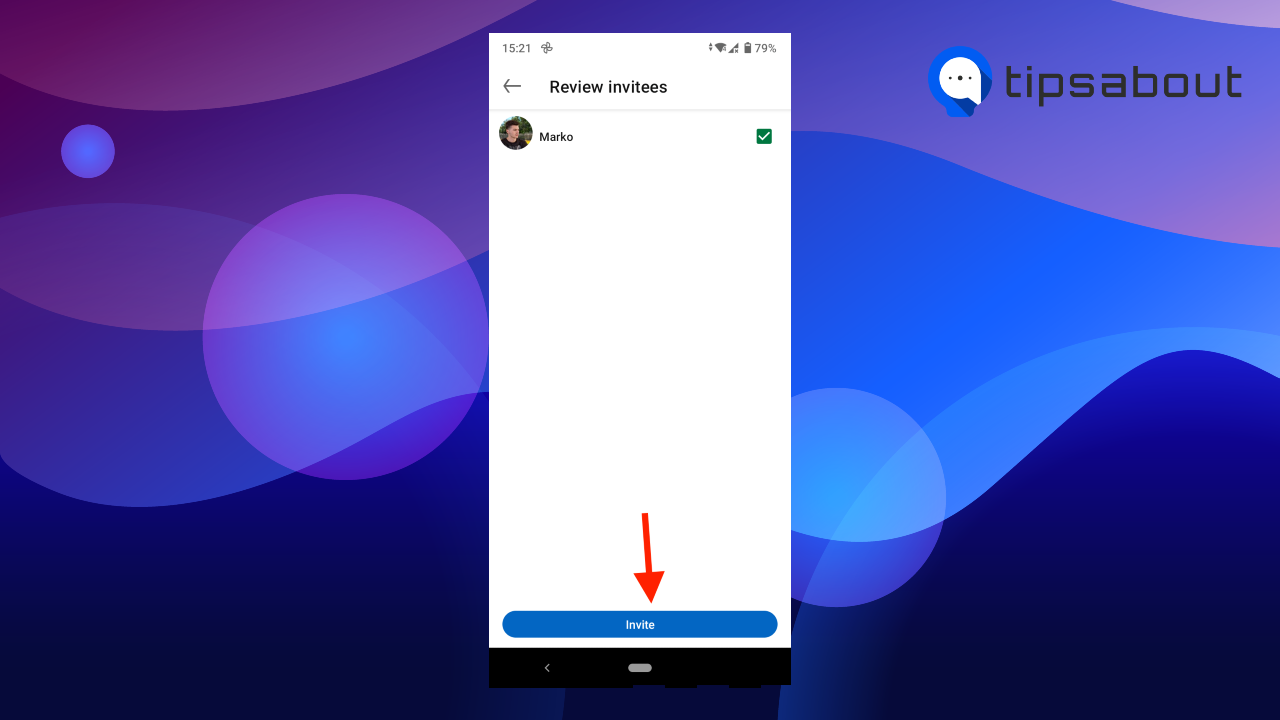
Read how to reply if a recruiter has reached out to you on LinkedIn, and sound confident and polite.
Also, make sure that your Linkedin profile matches your brand and customize it with a Linkedin banner.
How to manage invitations
You can also review and withdraw sent invitations to follow a LinkedIn page.
Follow the steps below to find your sent invitations to follow a page on desktop and mobile. The steps are the same regardless of whether you're an admin, employee, or follower of a page you sent a follow invitation for.
Desktop
- Open LinkedIn and click on ‘My Network’.
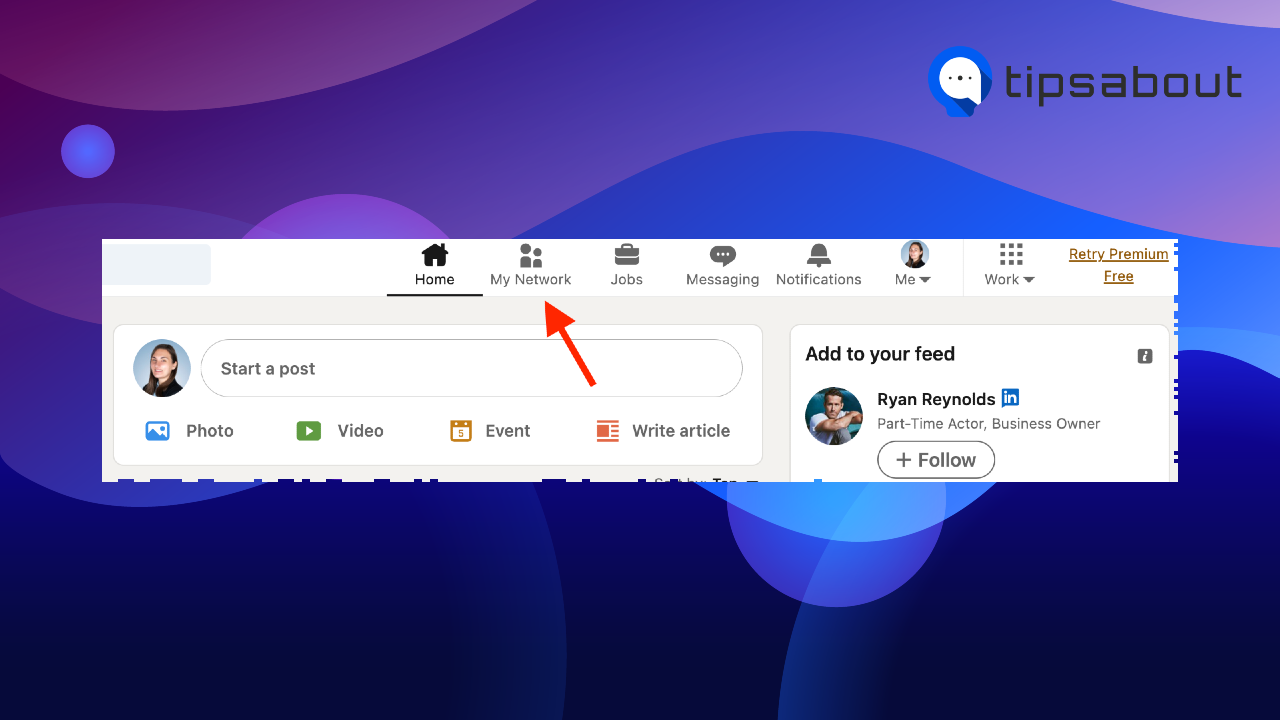
- Click on ‘Manage’ in the upper-right corner.
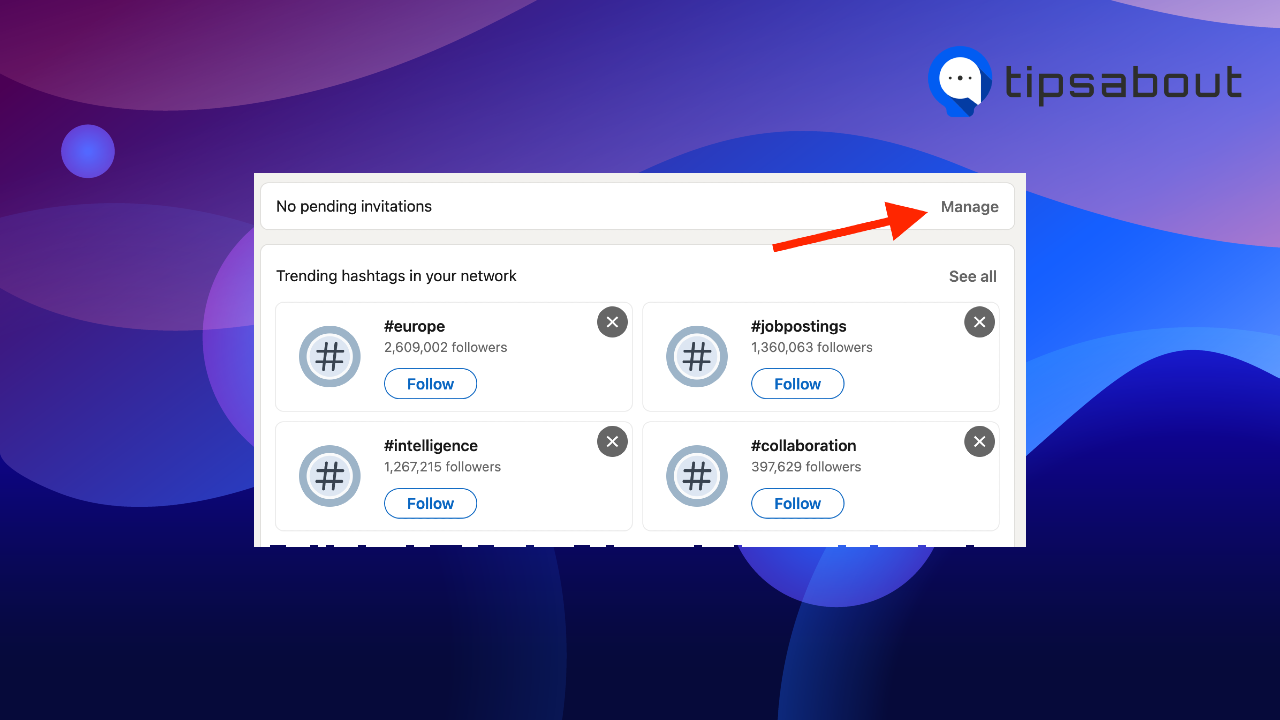
- Select ‘Sent’ on the next page.
- On the Sent page, click on ‘Pages’.
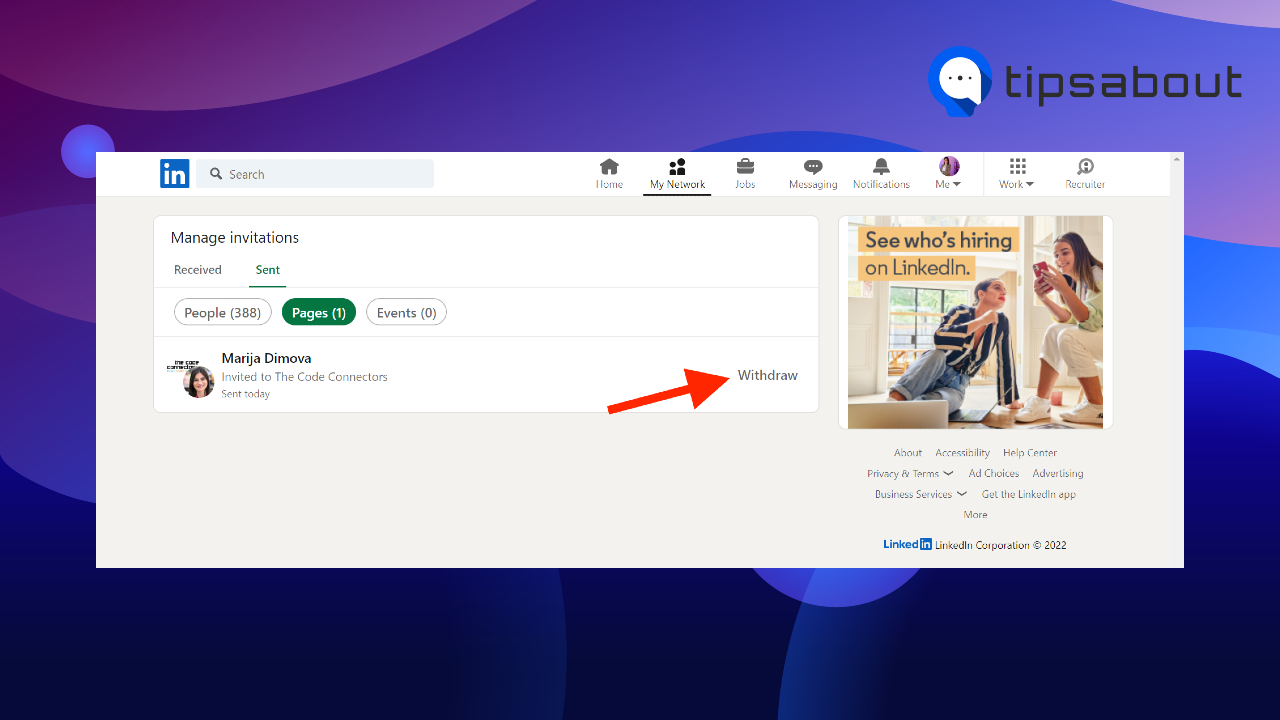
- Here you’ll see all your sent invitations to follow your LinkedIn page.
- Click on ‘Withdraw’ next to the LinkedIn user.
- Select ‘Withdraw’ again at the bottom of the pop-up window.
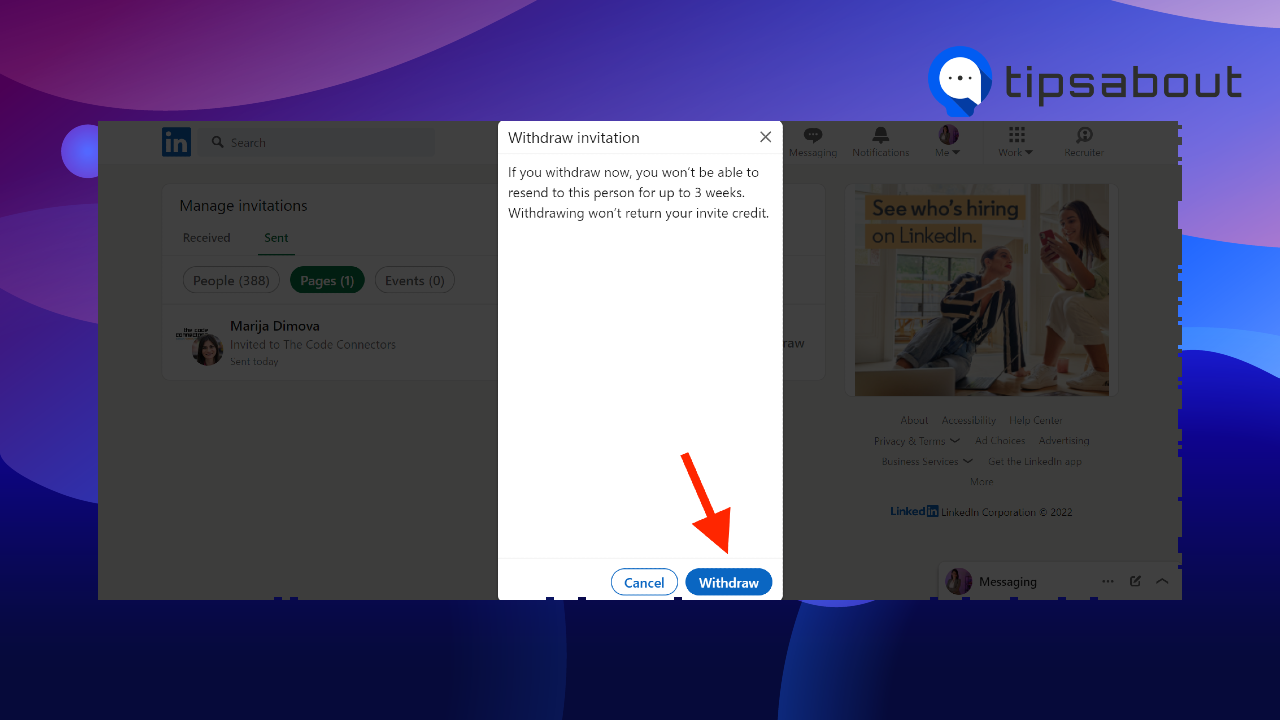
Android and iOS
- Open the LinkedIn app and tap on ‘My Network’.
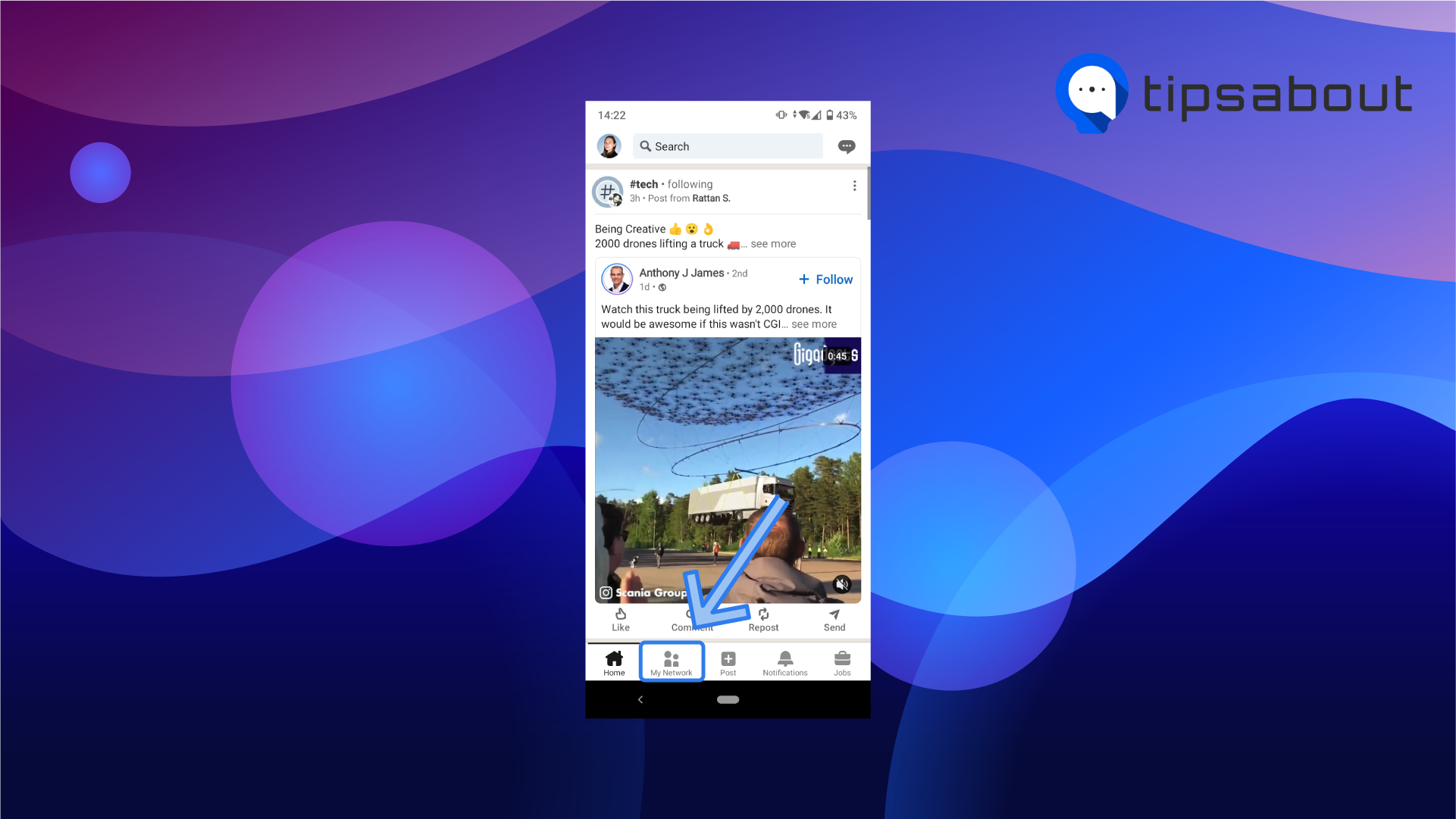
- Tap on ‘Invitations’.
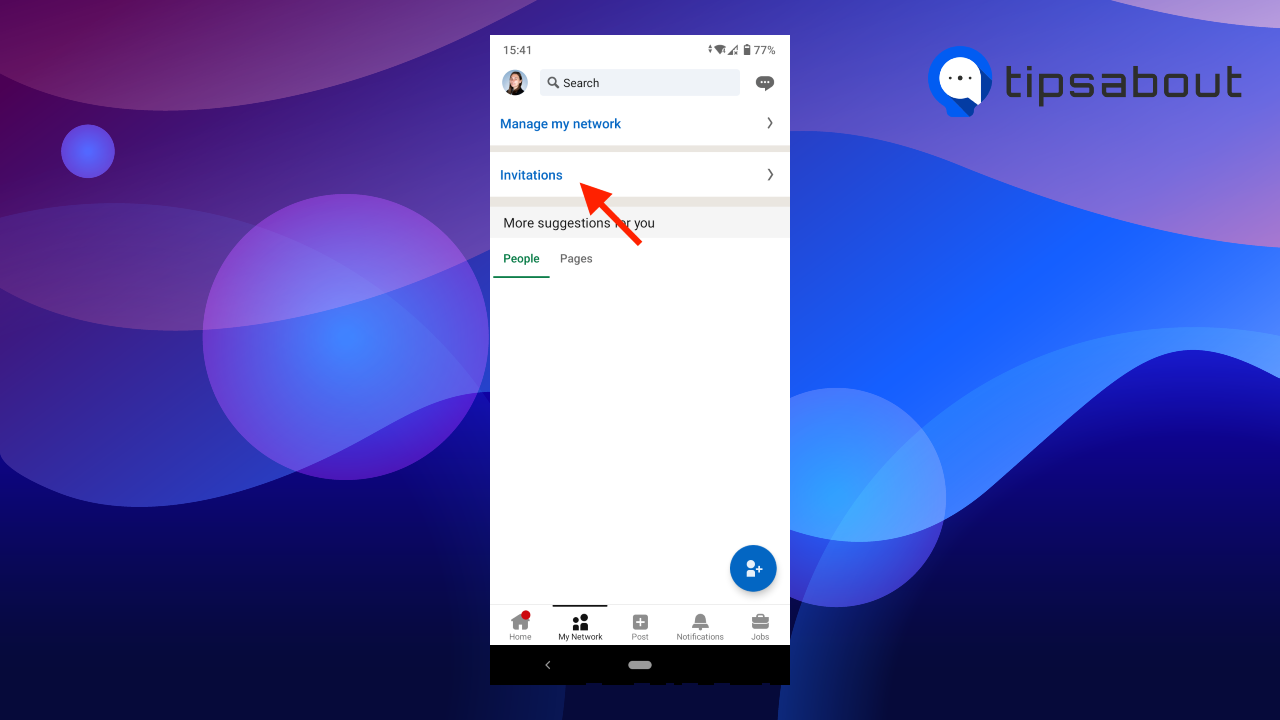
- Select ‘Sent’ on the Invitations page and tap on ‘Pages’.
- Here you’ll see all your sent invitations to follow your LinkedIn page.
- Tap on ‘Withdraw’ next to the LinkedIn user.
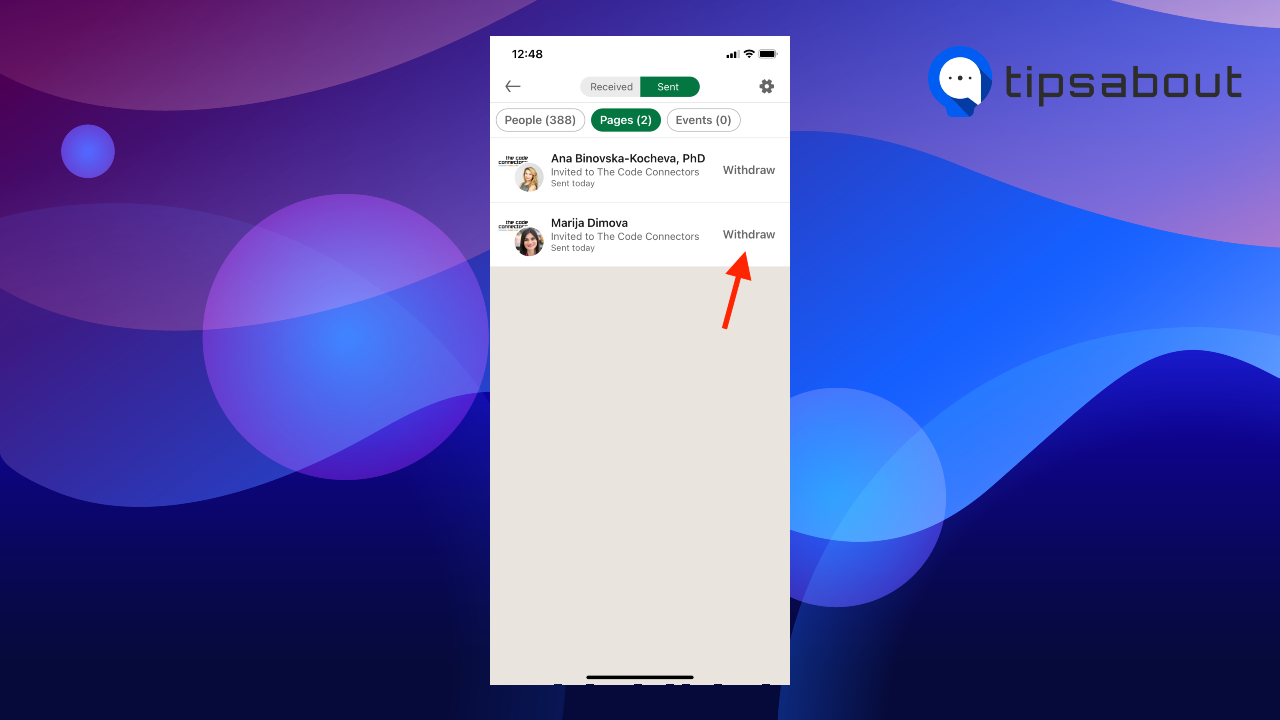
- Tap on ‘Withdraw’ again in the pop-up window to confirm.
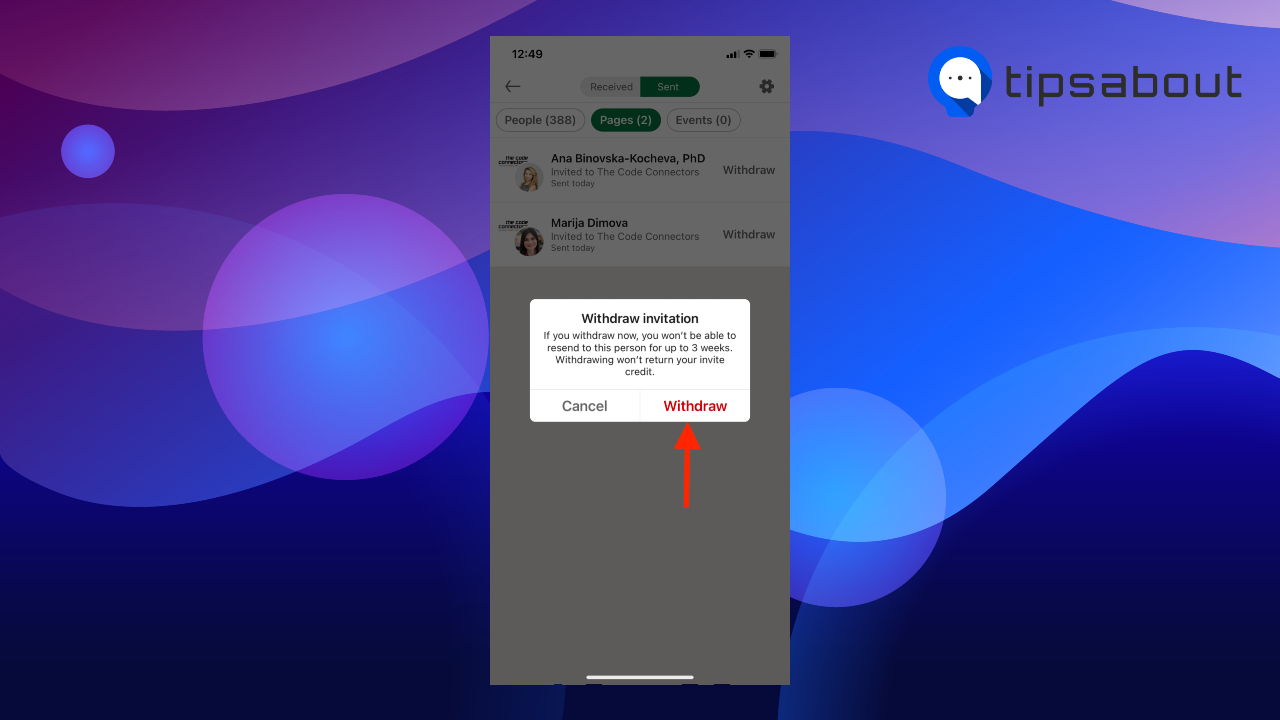
Are you curious to know how other LinkedIn members see your profile? Learn how to view your LinkedIn profile as someone else.
Invitation limits
LinkedIn recommends sending invitations to users who are likely to be interested in the Page topic. To prevent spam-sending invitations and maintain a good user experience, LinkedIn has implemented several limitations on the invitations to follow a page.
Above, we mentioned that as a Super Admin or Content Admin, you have 250 invitations credits per month, and as an employee, you have 30 invitations credits.
These are additional limitations to have in mind:
- When you send an invitation, it requires one credit.
- If the invitation is accepted, the invitation credit is restored to your page’s monthly balance.
- If the invitation is rejected or withdrawn, the invitation credit is not restored to the page’s monthly balance.
- The page’s invitation credits are renewed on the first day of the month.
- If there are several Super Admins, the invitation credits are shared among them.
Bonus: LinkedIn company page optimization tips
Sending invitations to follow your LinkedIn page is one way of increasing your followers. There are several more best practices to optimize your page and increase your target audience.
- Upload an eye-catching profile picture and banner.
- Write a unique ‘About us’ description and include keywords your audience would use.
- Post regularly and include relevant hashtags in your posts. Types of posts can include images, videos, articles, and PDFs.
- Boost your posts with paid advertising. This way, you can get your posts in front of your desired audience by selecting a region, language, industry, company size, job position, etc.
- Create a Career Page where you can present your company culture and attract prospective job candidates.
- Create a Product Page to present a specific product or service you offer.
- Host an online event and promote it on the LinkedIn Events page.
Bonus: What Does “Found You Via LinkedIn Profile Mean?
Conclusion
Growing your LinkedIn followers is trickier than connecting to people from a personal LinkedIn account. One of the ways to increase your followers is by sending invitations to follow. You can send invitations to your 1st-degree contacts if you are an admin to a LinkedIn page, an employee to the company, or a follower of a page with 5,000 followers or less.
In this post, you learned how to invite contacts to follow a company page on a desktop and mobile, how to manage your sent invitations, and the limitations of invites.
FAQs
-
Can a Linkedin page follow other Linkedin pages?
-
No, one LinkedIn company page can’t follow another page. Only personal accounts can follow pages.
-
How to see who follows your Linkedin page?
-
Simply open your LinkedIn page, click on the hyperlinked follower count under your company name, and you’ll see the list of all your followers.
-
Can you make a LinkedIn company page private?
-
Unfortunately, LinkedIn doesn’t offer the option to make your company page private. But you can deactivate a company page. Only super admins can deactivate a company page.
-(2)-profile_picture.jpg)
