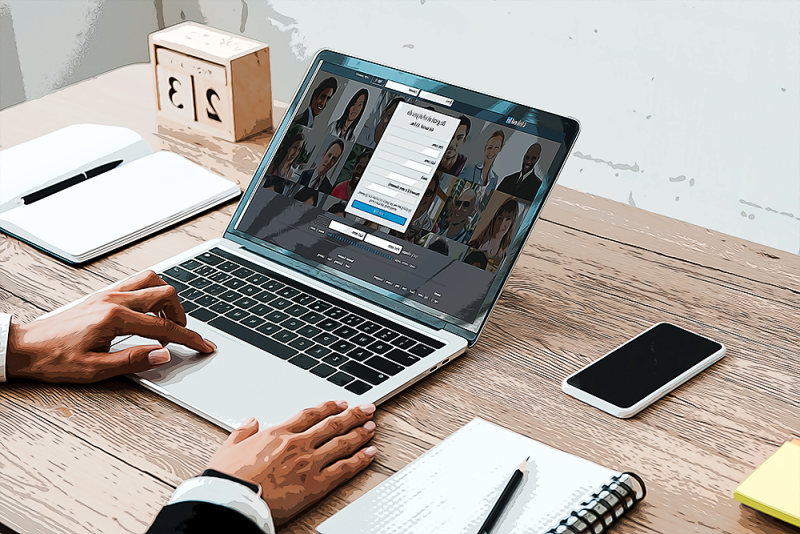How to Promote Webinar on LinkedIn
Written by Ivana Kotorchevikj Social Media / Linkedin
Key Takeaways
There are several methods you can use to promote a webinar on LinkedIn:
- Create an event page.
- Invite connections to the webinar.
- Create awareness and interest with organic promotional posts.
- Use LinkedIn Sponsored content.
- Do a follow-up and post-webinar promotion.
Webinars are a must-have part of businesses’ digital marketing strategy. These educational webcasts provide human-focused and engaging content that allows you to connect to your customers, build trust with them, establish yourself as an expert, and build authority.
Webinars experienced a boom during the COVID pandemic when on-site interactions were limited. However, their use hasn’t diminished even after lockdowns were listed.
According to recent studies, 95% of businesses think webinars are an essential part of their marketing strategy, and 73% of B2B companies find webinars the best way to generate high-quality leads.
However, webinars are for more than just generating new leads; 60% of businesses use webinars to nurture existing leads and customers.
When it comes to promoting webinars, LinkedIn is the perfect platform to tap into to reach your target audience. The professional social media platform offers effective tools for promoting your webinars.
You have defined the topic, put together excellent webinar content, and planned the flow, but now you are struggling with promotion and acquiring attendees. If this is your case, look no further!
In this guide, we’ll provide you with several helpful methods for promoting your webinar on LinkedIn and leveraging all the tools the network provides.
How to promote your webinar on LinkedIn
Here are several impactful methods for promoting your webinar on LinkedIn that will bring you the best results.
Create an event page for the webinar
Before doing any other activities, your first move should be to create an event page for your webinar. The webinar event page can serve as your webinar community page where you share updates, resources, and info about the speakers, keep your audience engaged, run polls, hold “Ask Me Anything” sessions, etc.
The wonderful news is that you can create an event page even for online events and events that you hold outside of the LinkedIn platform. You can also send invitations to your webinar event page to your connections to inform them about the webinar and encourage them to sign up.
What’s more convenient is that you can create an event page from your personal profile on your company page.
Here’s how to create a LinkedIn event page from your company page:
- Open LinkedIn and go to your company page.
- Click on ‘Admin tools’ in the top-right corner.
- Select ‘Create an event.’
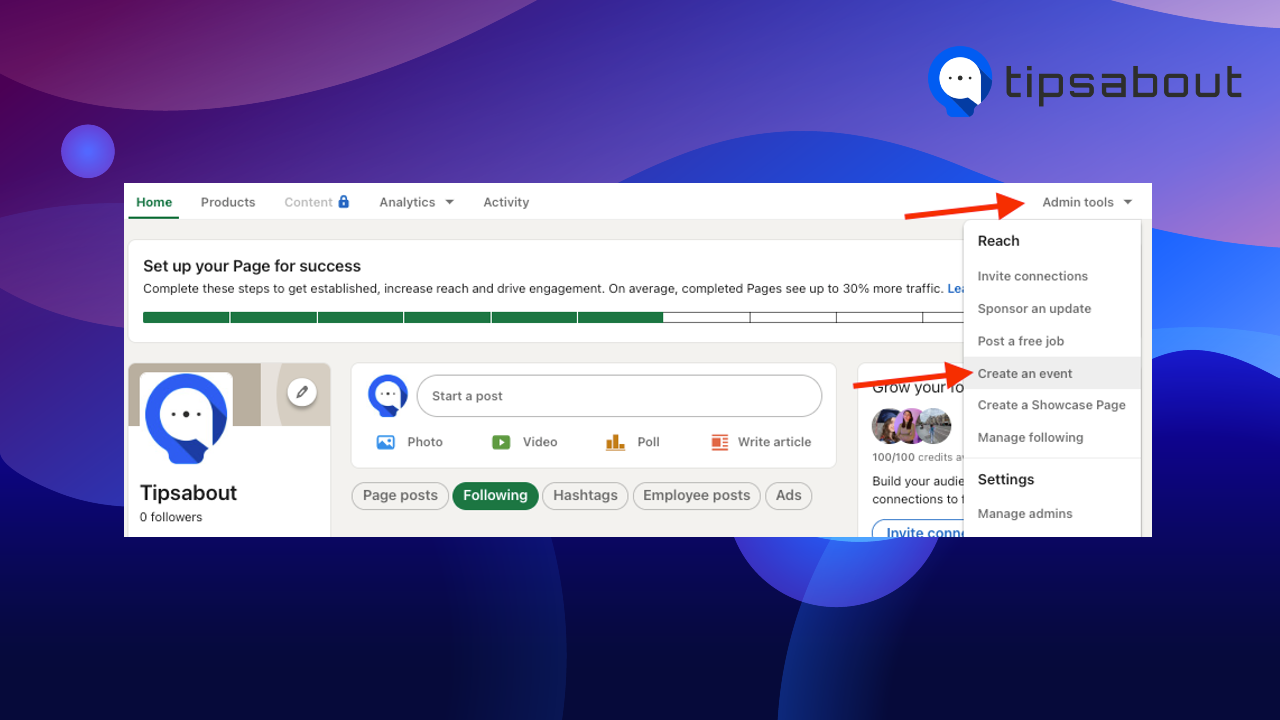
- Alternatively, click on the ‘+’ icon next to ‘Events’ under the Manage section in the left panel.
- In the pop-up window, enter all the necessary details about your webinar, including:
- Event type: Online or In person;
- Event name;
- Time zone;
- Time and date;
- Event description; and
- Speakers;
- Upload a banner.
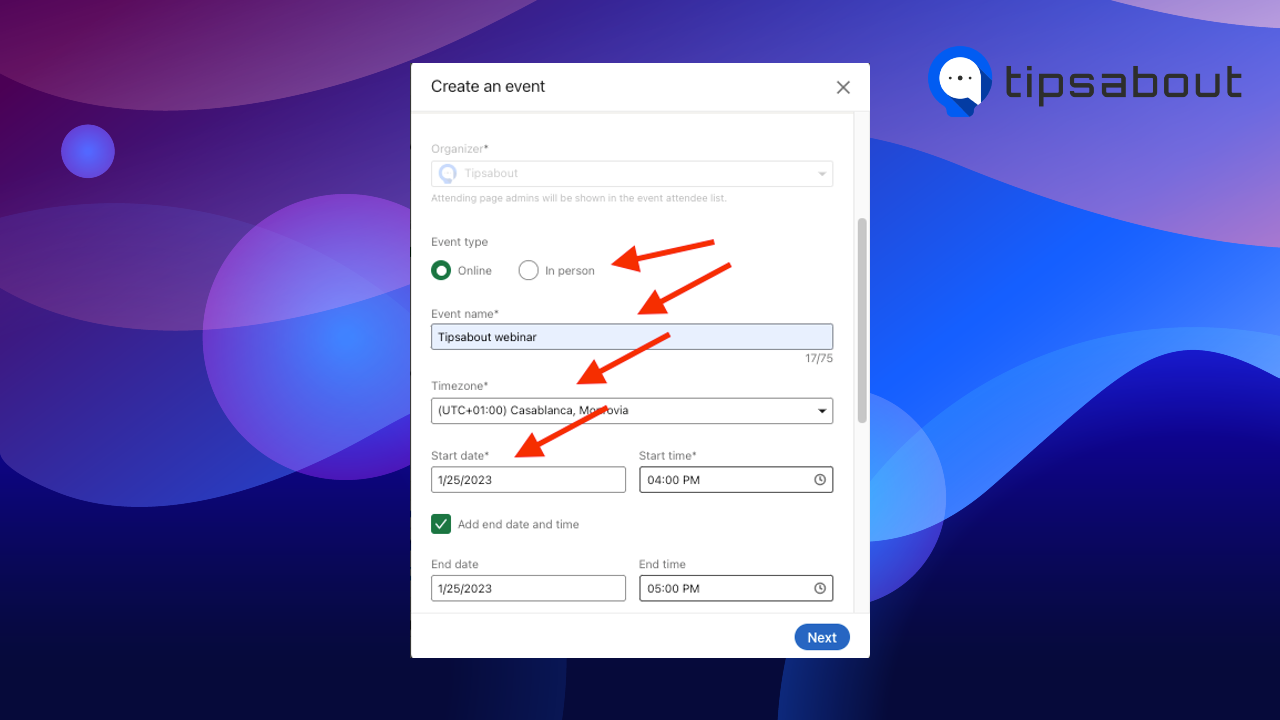
- Add an external link to the webinar where people can sign up in the ‘External event link’ field.
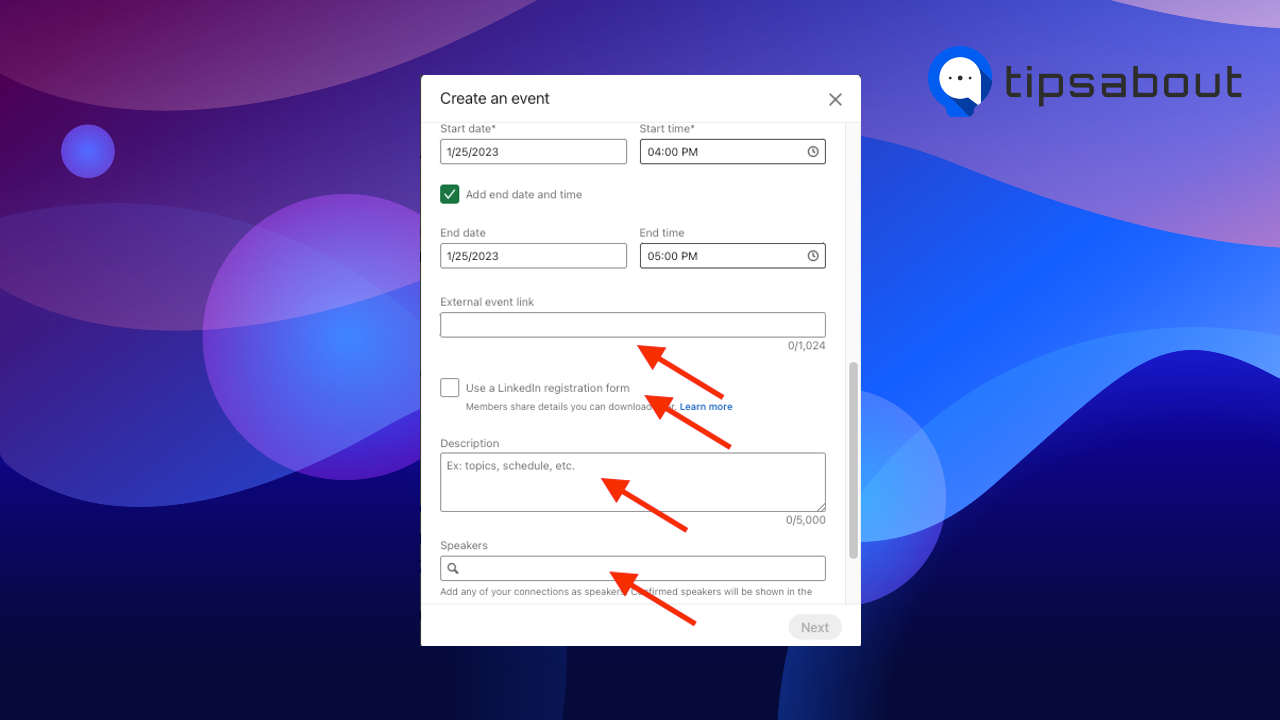
- Make sure to check the box next to ‘Use a LinkedIn registration form.’ This registration form will allow you to collect information from people who sign up for your webinar and convert them into leads. Attendees are required to submit their first name, last name, email address, job title, company name, and country/region. Keep in mind
- Click on ‘Next
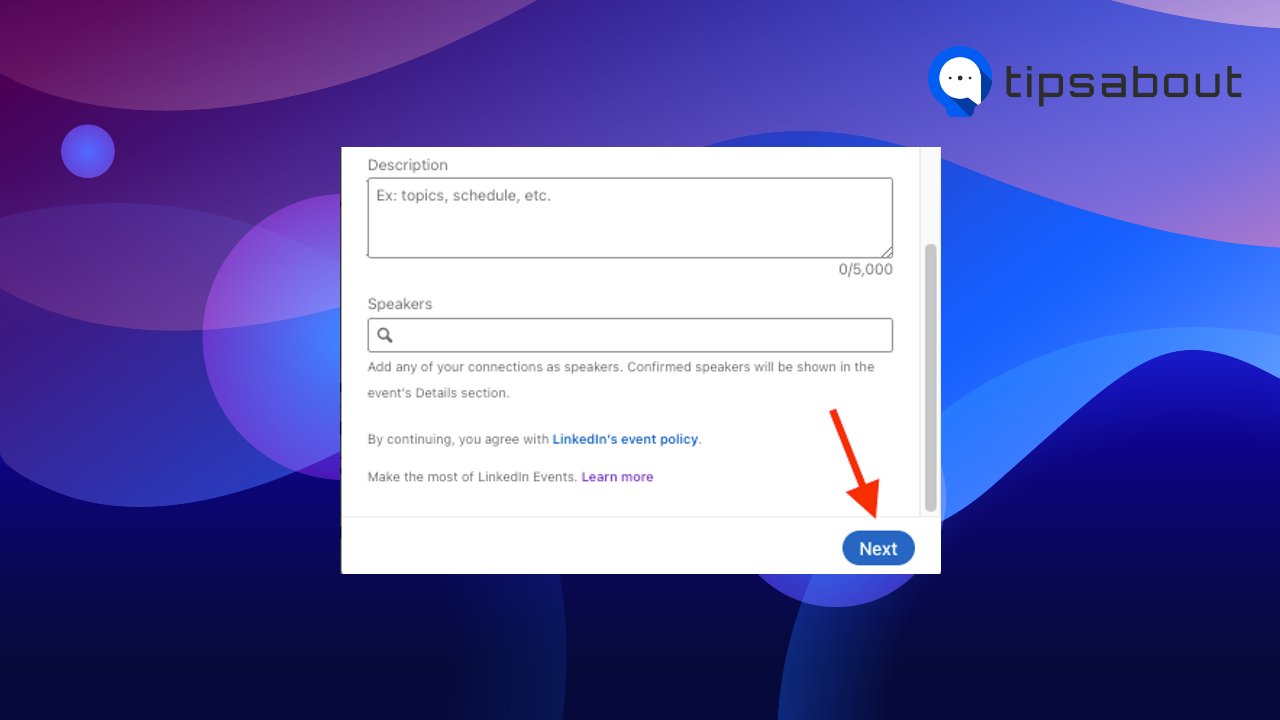
- You’ll be redirected to a Post draft. Add text and tap on ‘Post’ to share your LinkedIn post with the link to your webinar event page.
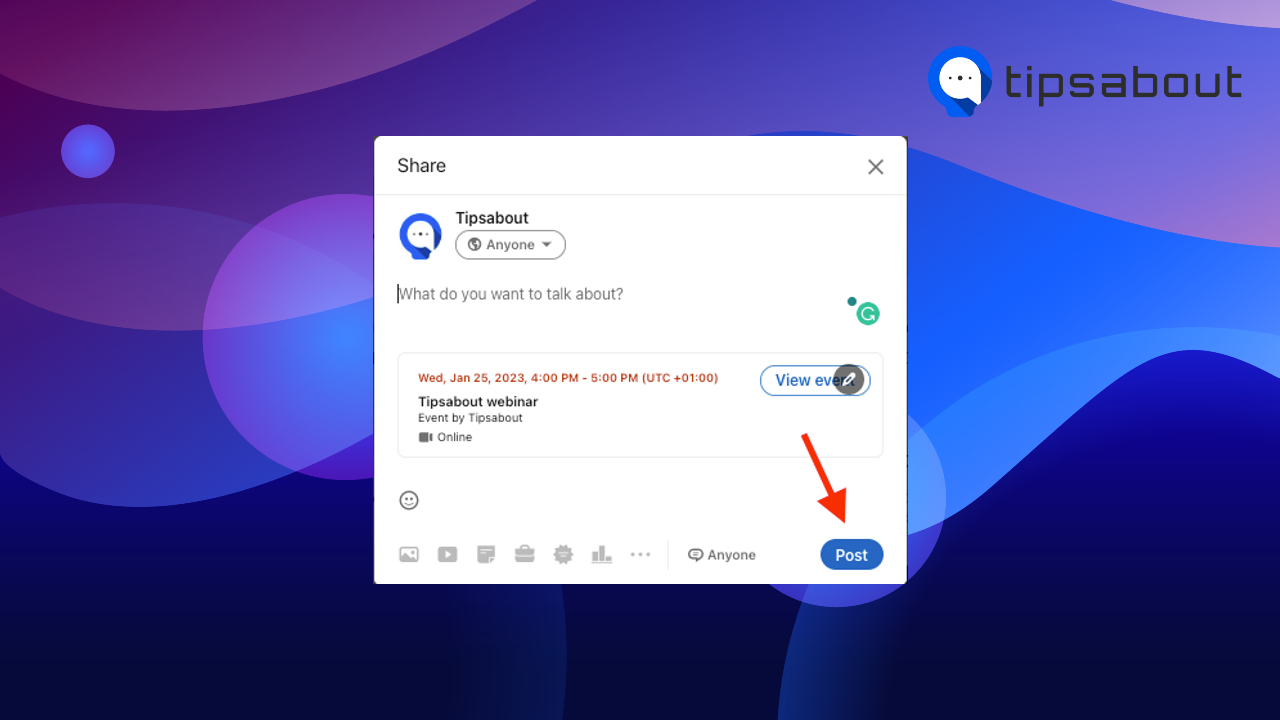
The steps for creating a LinkedIn event page for your webinar from your personal account are the same as those for your company page. The only difference is that you can only start creating an event page by clicking on the ‘+’ icon next to ‘Events’ on your home page.
Also, when you are creating an event from a personal account, you have the option to choose an Event format: LinkedIn Audio Event, LinkedIn Live, or an external event link to the webinar landing page.
Explore also how to invite someone to follow your LinkedIn page and How to Find Someone's Birthday on Linkedin
Invite connections to your event
After creating your event page and sharing it in an initial post, you can proceed to invite your connections to join your webinar.
You can send invitations only to your first-degree connections. Also, ask your attendees to invite their connections to the event.
Follow the steps to invite your connections to your webinar event page:
- Click on ‘Events’ in the left-side panel of your home page to go to the Events page.
- Click on your event.
- Click on the ‘Invite’ button.
- In the pop-up window, search for people by their name or use the filters Locations, Current companies, Schools, or Industries to narrow down your connections.
- Click on the checkbox next to each connection you want to invite.
- Click on the ‘Invite (number)’ to send the invitations.
Create awareness and interest with organic promotional posts
Another highly-effective way to promote your webinar on LinkedIn is to create organic content and posts.
You can write an article on the topic that will be discussed in the webinar directly on LinkedIn or share a post with a link from a blog post from your website. Add a call-to-action in the article or post inviting people to sign up for the webinar to learn more and discuss the topic further.
If there are speakers in the webinar, ask them to share the webinar with their network.
Apart from sharing a LinkedIn article or blog post on the webinar topic, you can also share updates and reminders on your LinkedIn page. Banners and visuals are an effective way to draw your network's attention.
Promote your webinar in relevant LinkedIn Groups in which you are an active member. However, keep in mind not to overdo LinkedIn Groups promotion and risk becoming spammy.
🚀 Check out how to tag other companies' pages on LinkedIn.
Use LinkedIn Sponsored content
Besides your organic promotional activities, you can leverage LinkedIn Sponsored posts to get your webinar in front of the right audience.
LinkedIn sponsorship options can help you target users by job, title, industry, location, etc.
If your organic posts are performing well, you can also boost them. Or you can create an ad campaign from scratch.
To be able to run LinkedIn Sponsored posts, you first need to create your Campaign Manager account:
- Open LinkedIn.
- Click on the ‘Work’ menu.
- Select ‘Advertise.’
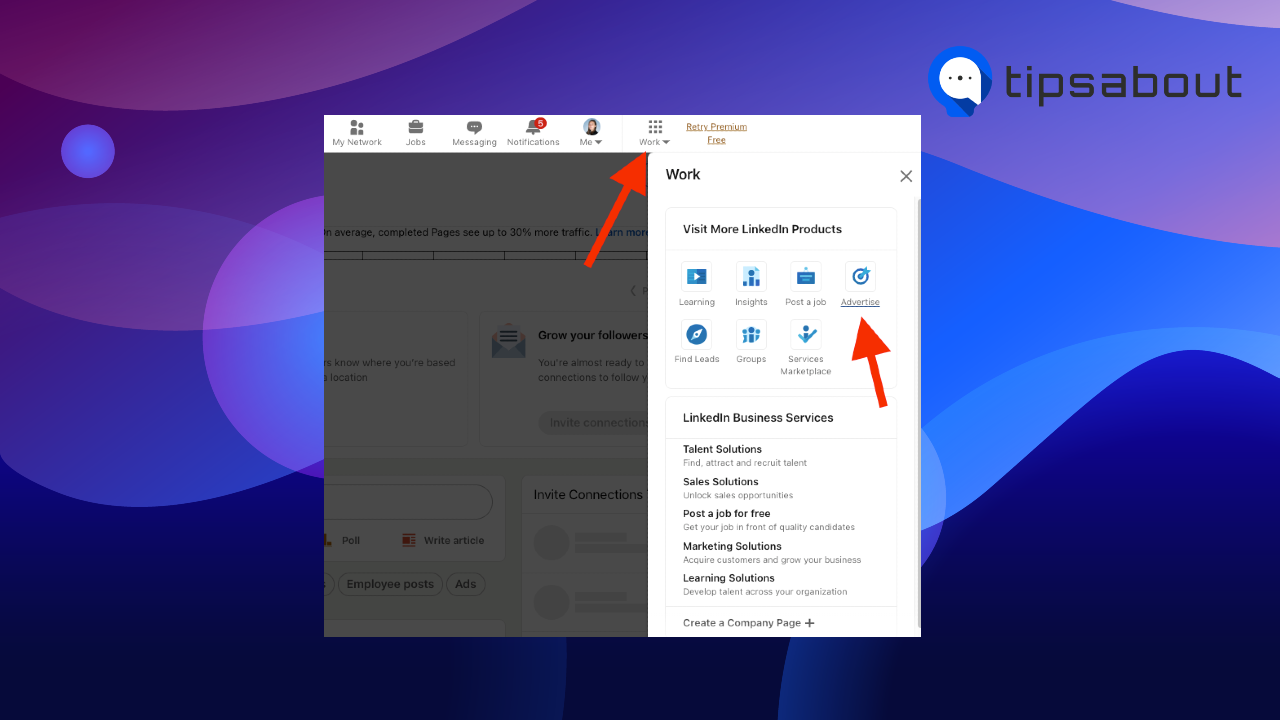
- On the next page, select a LinkedIn page associated with your Campaign Manager. (The Account name is automatically populated, but you can edit it if you want.)
- Change your currency by clicking on the ‘Change’ button.
- When you are done setting up your account, click on ‘Agree & create account.’
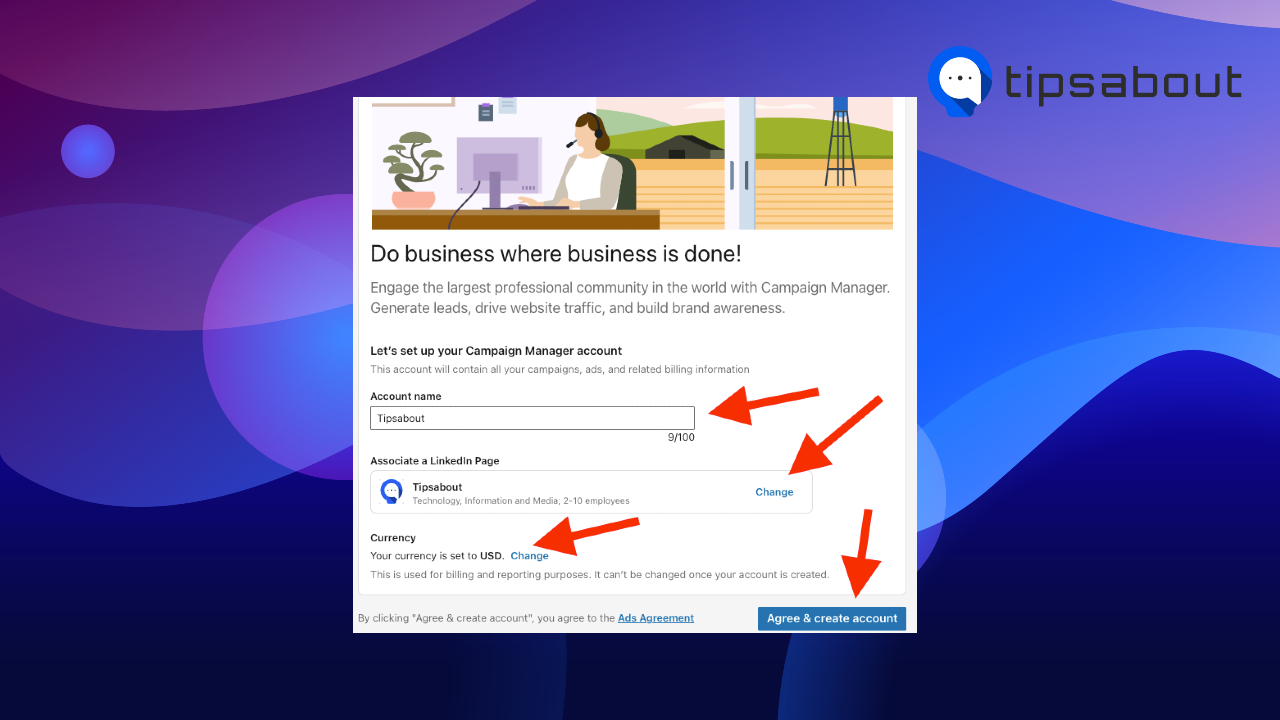
After creating your Campaign Manager, follow the steps to create a LinkedIn ad:
- Open LinkedIn, click on ‘Work’ and select ‘Advertise.’
- In the Campaign Manager, click on ‘Create’ and select ‘Campaign.’
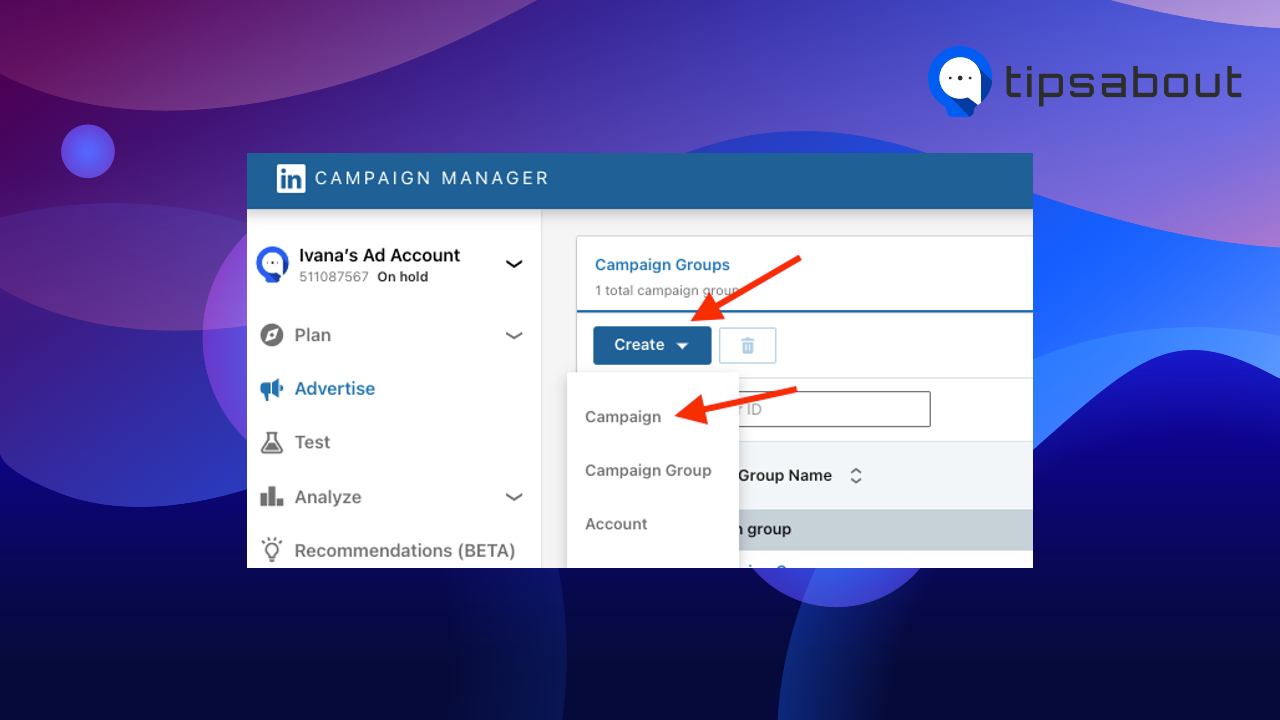
- Select a Campaign group and click on ‘Next.’
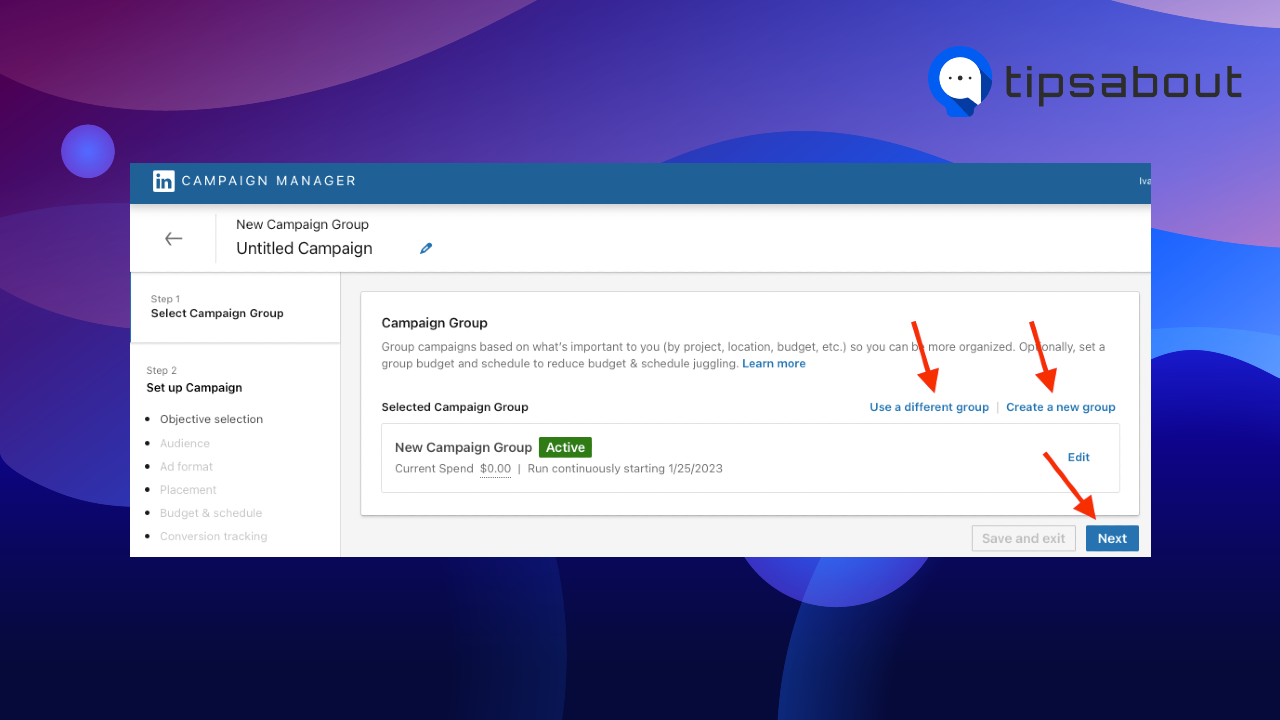
- Choose your ad objective, whether you want to get awareness, consideration, or conversion.
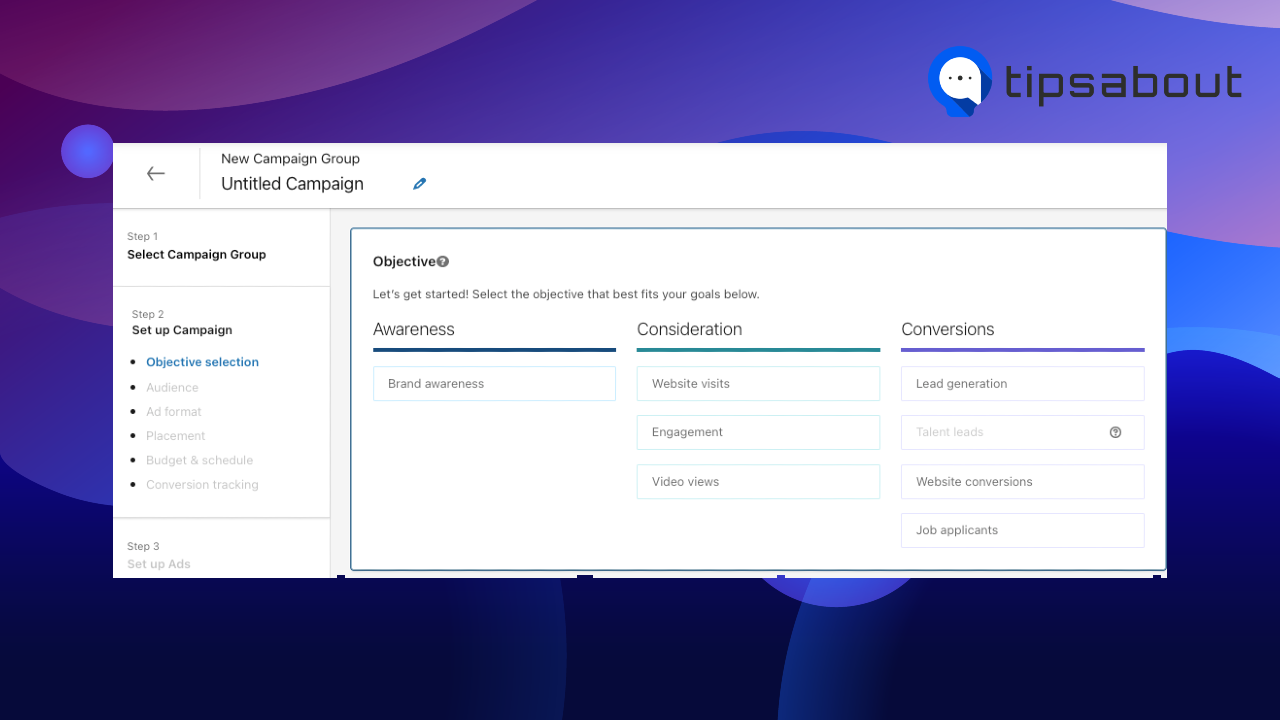
- Next, define your target audience by selecting location and professional attributes, including skills, job title, field of study, education, or company.
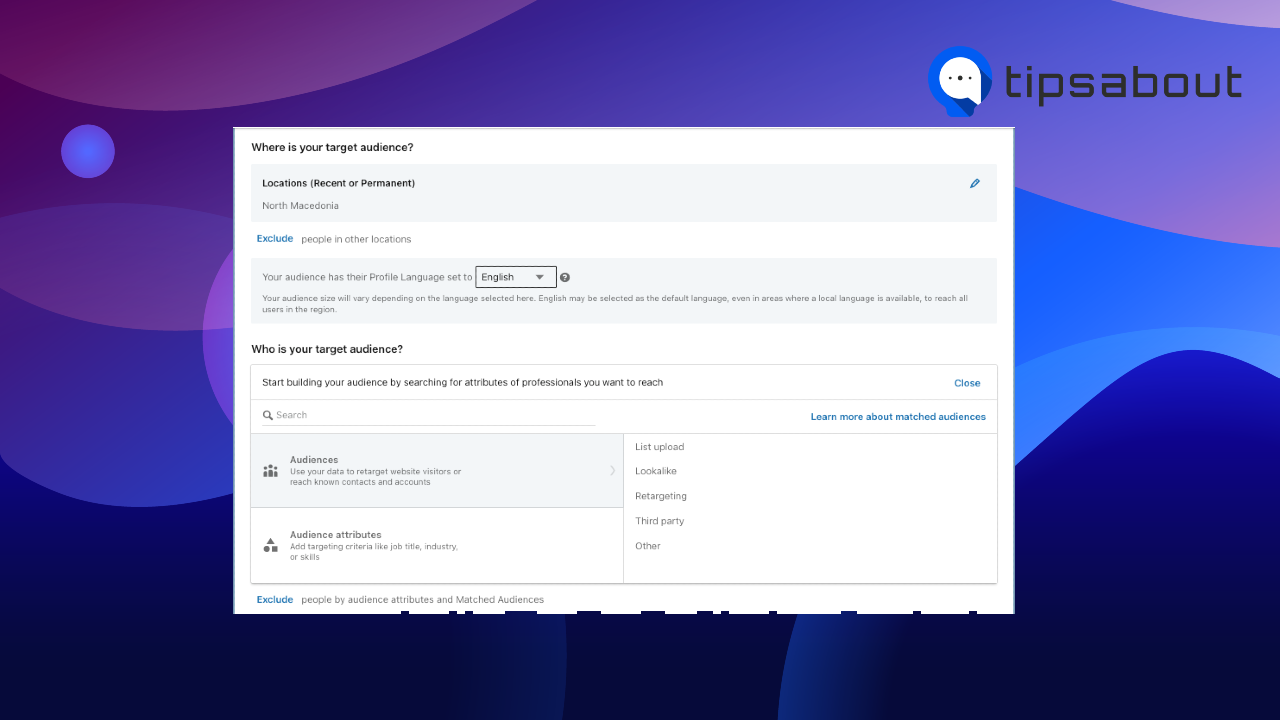
- Choose an ad format, whether you want a text ad, single image ad, carousel ad, video ad, etc.
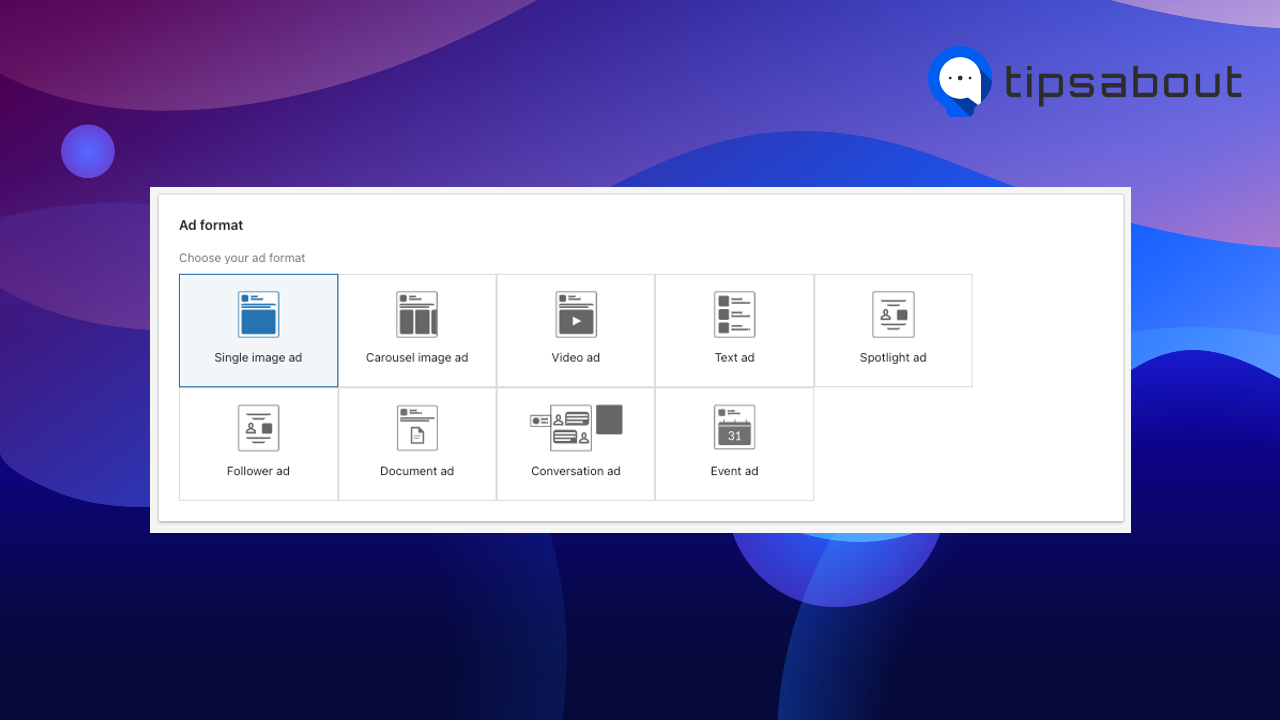
- Set up your daily budget and schedule.
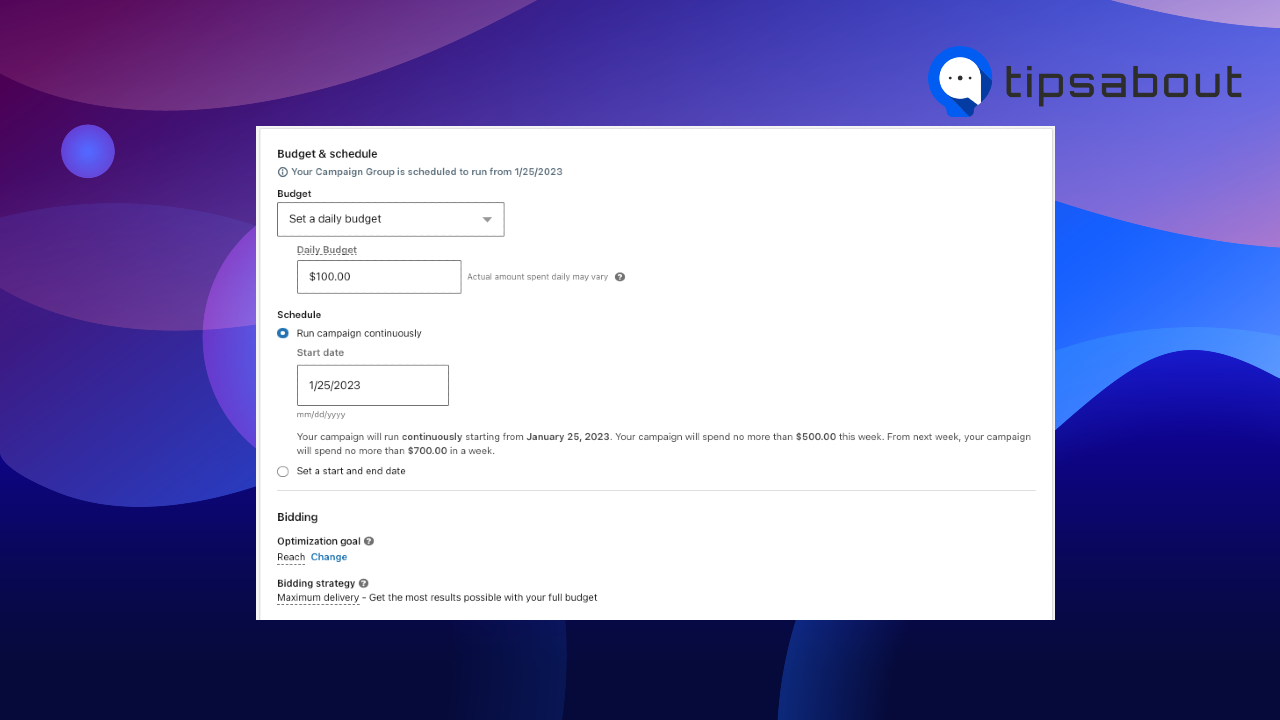
- Select the placement: Just on LinkedIn or on third-party publishers.
- Optionally, you can also set up Conversion tracking.
Additionally, if you want to add a more personal touch to the promoted content, InMail messages can help send direct messages to people that are not your connections. You need to have a Premium account to be able to use InMail.
However, keep in mind that some members might have disabled the option to receive InMails, so you might not be able to reach all your desired accounts.
The InMail option may not appear on a member’s profile at first sight. Here’s how you can send an InMail promoting your webinar on LinkedIn:
- Go to the profile of the person you’d like to send an InMail.
- Click on the ‘Message’ button.
- Enter your subject and body text in the message pop-up window. (Note: InMail messages can be up to 200 characters in the subject line and 2000 characters in the message body.)
- Click ‘Sent.’
Do a follow-up and post-webinar promotion
All the above promotional activities apply to pre-webinar promotional. However, the promotion doesn’t stop after the webinar is over.
Immediately after the webinar or a couple of hours later, send a ‘Thank you’ message summarizing the webinar’s content, and additional resources and ask for feedback from your attendees.
In the follow-up message, you can also inform attendees about future webinars. The post-webinar communication can be done via your company page and email campaign.
Finally, make sure you track and measure the results of your webinar content, targeting, and promotional activities and optimize them for future webinar opportunities.
Conclusion
LinkedIn is a great platform where you can promote your webinar. In the article above, we've discussed how you can promote your webinar on LinkedIn, covering several efficient methods to help you build awareness and gain attendees by reaching the right audience.
On the other hand, learn how to reply to a recruiter on LinkedIn if you are interested, not interested, or considering a job offer.
-(2)-profile_picture.jpg)