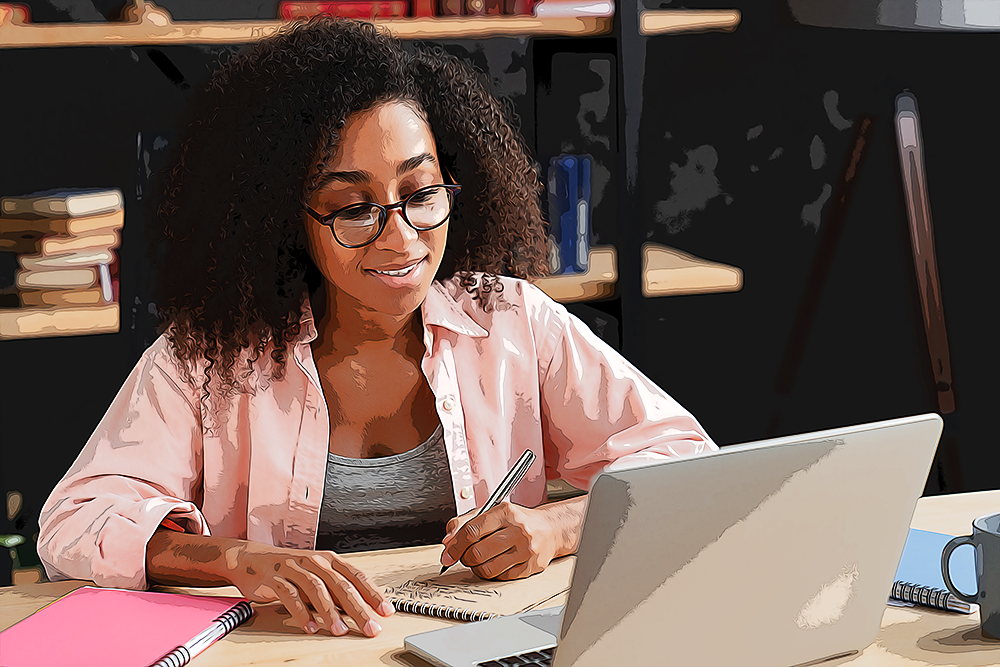How to Post Multiple Photos on LinkedIn
Written by Emilija Anchevska Social Media / Linkedin
Key Takeaways
🖥 How to add images on Linkedin via computer
- Log in to your Linkedin account. On top of the LinkedIn homepage, click the photo icon.
- Click on ‘Select Images to Share.’
- Select the images you want to post. You can add up to nine photos.
- Add ‘Alt Text’ by clicking on the button.
- Click ‘Done,’ and your images will be published on your Linkedin profile.
📱How to add images via Linkedin mobile app
- Open your LinkedIn app, and tap on your profile image in the upper right corner.
- Tap on ‘View profile’ and scroll down to the ‘Start a post’ option.
- Tap on ‘Add a photo’ and select the images you want to post. (Make sure to allow Linkedin access to your photos).
- Tap ‘Done.’
In 2017, LinkedIn added a new feature that lets users put many pictures in one post.
With this feature, you can add up to nine pictures to a post.
This means you can show different things from many angles, like a product or a person, or an event.
Posting pictures like this can catch people's attention and interest them in what you say.
So, let’s learn how to create a multi-image post on Linkedin without further ado.
How to add multiple photos on a Linkedin post
Posting multiple pictures on LinkedIn is easy to do. Just follow the simple steps below, and you'll be finished quickly.
How to add images on Linkedin via computer
- Log in to your Linkedin account. On top of the LinkedIn homepage, click the photo icon.
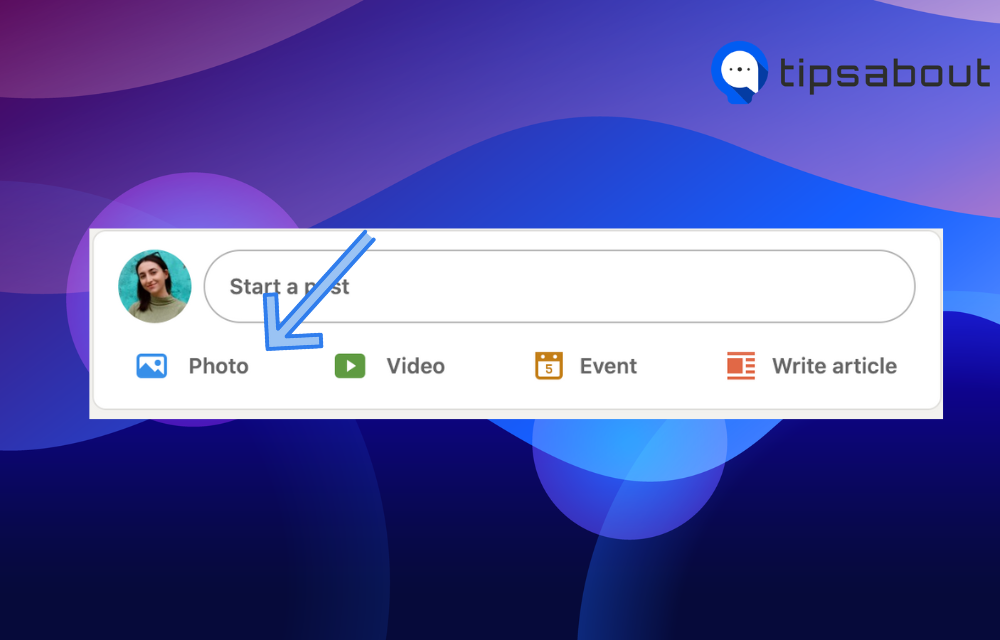
- Click on ‘Select Images to Share.’
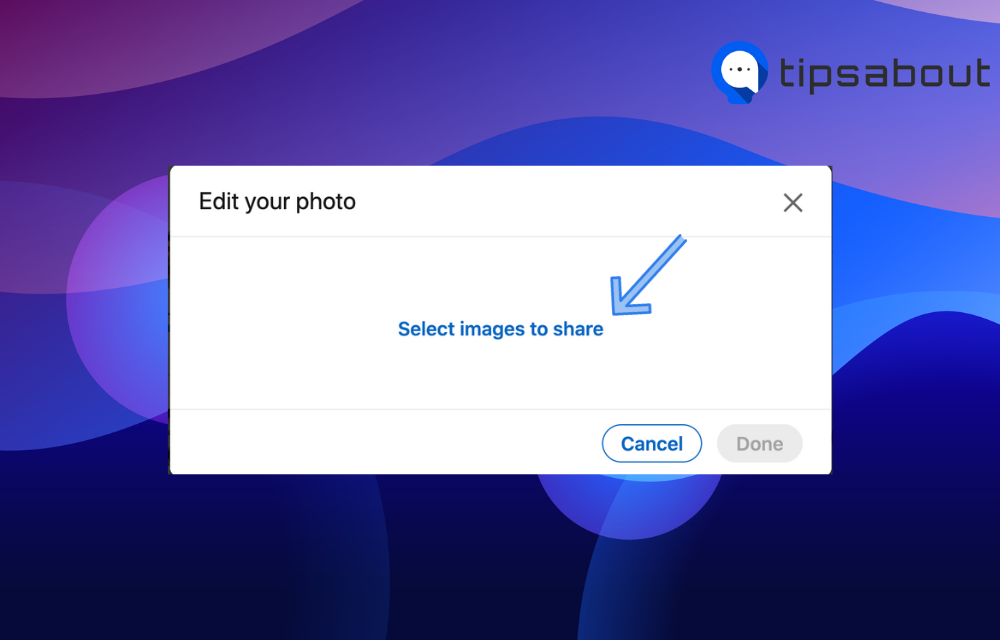
- Select the images you want to post. You can add up to nine photos.
- Add ‘Alt Text’ by clicking on the button.
- Click ‘Done,’ and your images will be published on your Linkedin profile.
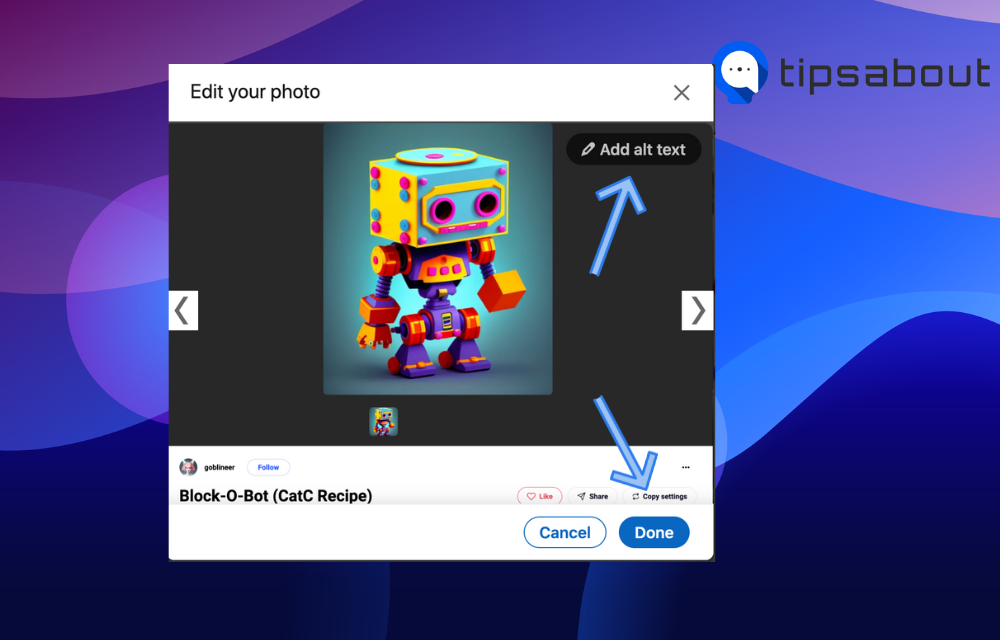
How to add images via Linkedin mobile app
- Open your LinkedIn app, and tap on your profile image in the upper right corner.
- Tap on ‘View profile’ and scroll down to the ‘Start a post’ option.
- Tap on ‘Add a photo’ and select the images you want to post. (Make sure to allow Linkedin access to your photos).
- Tap ‘Done.’
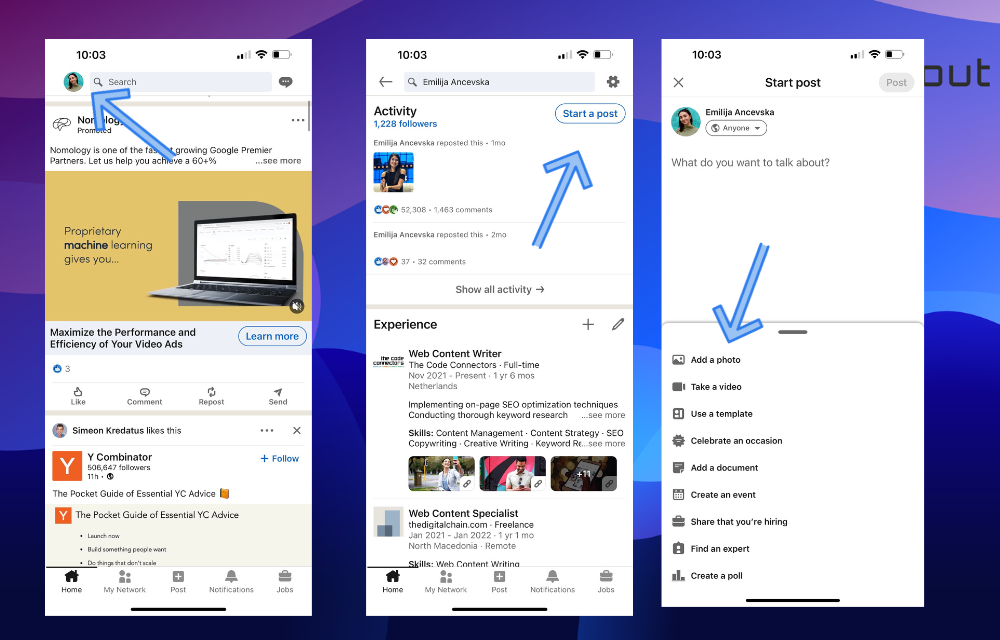
Additional settings after uploading multiple Linkedin images
- If you want to tag another member or organization in your post, click the "Tag" button.
- And if you want to add alternative text for members who use voice-over screen readers, click "Alt. Text".
It's that simple!
👉 Read Also: How to Add Certificate on Linkedin
Linkedin photo requirements
When uploading photos to LinkedIn, there are some requirements you should keep in mind. These include:
- The size limit for an upload is 5 MB.
- The recommended photo size is 552 pixels wide and 276 pixels tall.
- The photo frame ratio should be between 3:1 and 2:3 (width to height). If the ratio is larger, the image will be centered and cropped.
- Uploaded photos cannot be resized or edited.
- Small, low-resolution images may appear in low quality on the site.
👉 Read Also: How to Tag Companies on Linkedin
Tips to make your Linkedin photo posts even better
- Use the first picture to get people's attention and make them want to see more. You can even include a fun title that captures users' attention and encourages them to check out the rest of your post. This way, you can increase engagement and keep your audience interested in what you have to say.
- Use the other pictures to show different things or tell a story. Storytelling through images is a powerful way to explain the items you want to talk about, but at the same time, help people remember you.
- If you want to teach people how to do something on LinkedIn, step-by-step guides are a great way to do it! These guides break down a task into easy-to-follow steps, making it easier for people to learn. Whether you want to teach people how to use a new feature or share some tips and tricks, step-by-step guides can help you do it effectively.
- Try making fun posts with quizzes or other things people can interact with.
If you use these tips and put lots of pictures in your posts on LinkedIn, you can make your posts cool, and people will want to see them!
Why can't I post pictures on LinkedIn?
Some Linkedin users have reported that they can’t post pictures on Linkedin.
The option is globally available, so some common troubleshooting steps should help you regain the feature.
- Before uploading any photos, videos, or documents, you must ensure they're in the correct format and size.
- Try using another browser.
- Get in touch with the Linkedin support page.
Bonus: How to create a Linkedin carousel
- Create a PDF document.
- Go to the Linkedin “Start a Post” section at the top of your page.
- Click the “Document” icon and select where your PDF file is stored.
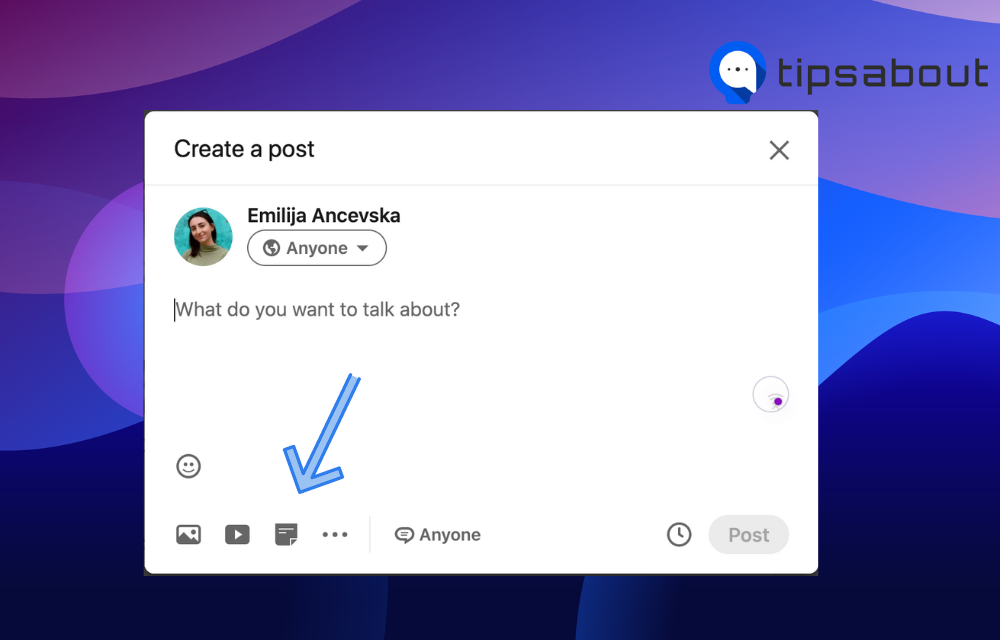
- Click “Done.”
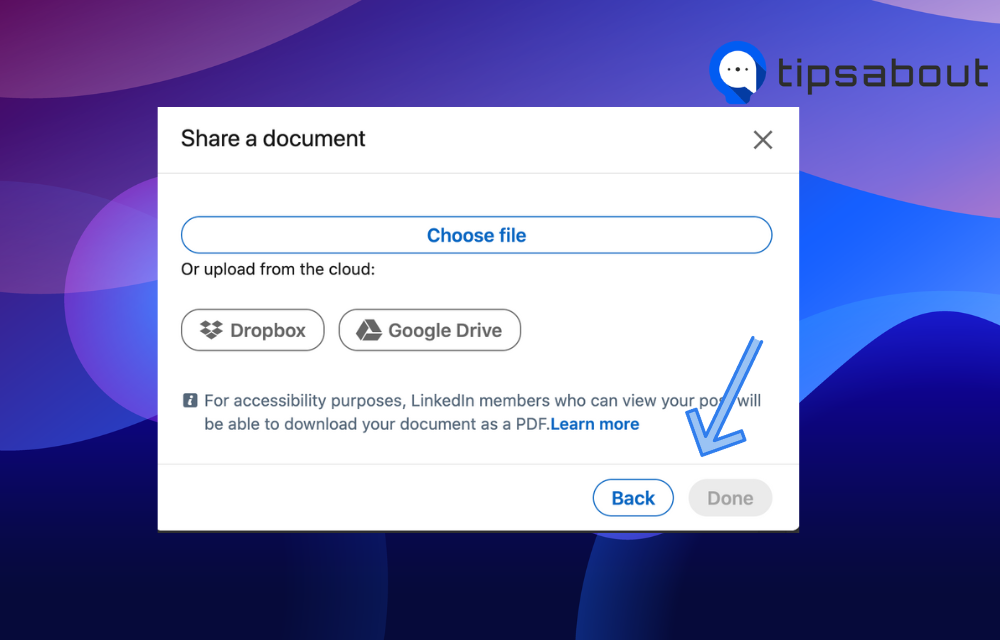
To sum up
LinkedIn is an excellent platform for sharing content, including professional images.
With the ability to share multiple photos on your profile simultaneously, you can effectively convey your message and showcase your work.
This feature is a great way to make your profile more engaging and help others better understand your professional interests and experiences.