How to Change LinkedIn Banner
Written by Ivana Kotorchevikj Social Media / Linkedin
As LinkedIn presents your public resume, you want to customize it and make it more attractive for your contacts and employers.
One of the aspects you can be the most creative is the LinkedIn banner that appears at the top of your LinkedIn profile.
The LinkedIn banner is the first thing someone notices when they visit your profile, so it would be your priority to upload a banner that captivates the eye of your visitors.
Additionally, professionals usually use LinkedIn to find leads and potential partners. So having a nice cover image can help turn your profile visits into business deals or new career opportunities.
Changing your LinkedIn profile is really easy, but there are several things you should have in mind and a few easy steps to follow.
How to change your LinkedIn banner
Before you change your LinkedIn banner, find an image that you want to use and have it in an easily findable folder on your computer.
- Go to LinkedIn.com and click on the ‘Me’ button in the top right corner, or your profile picture in the top left corner to go to your profile.
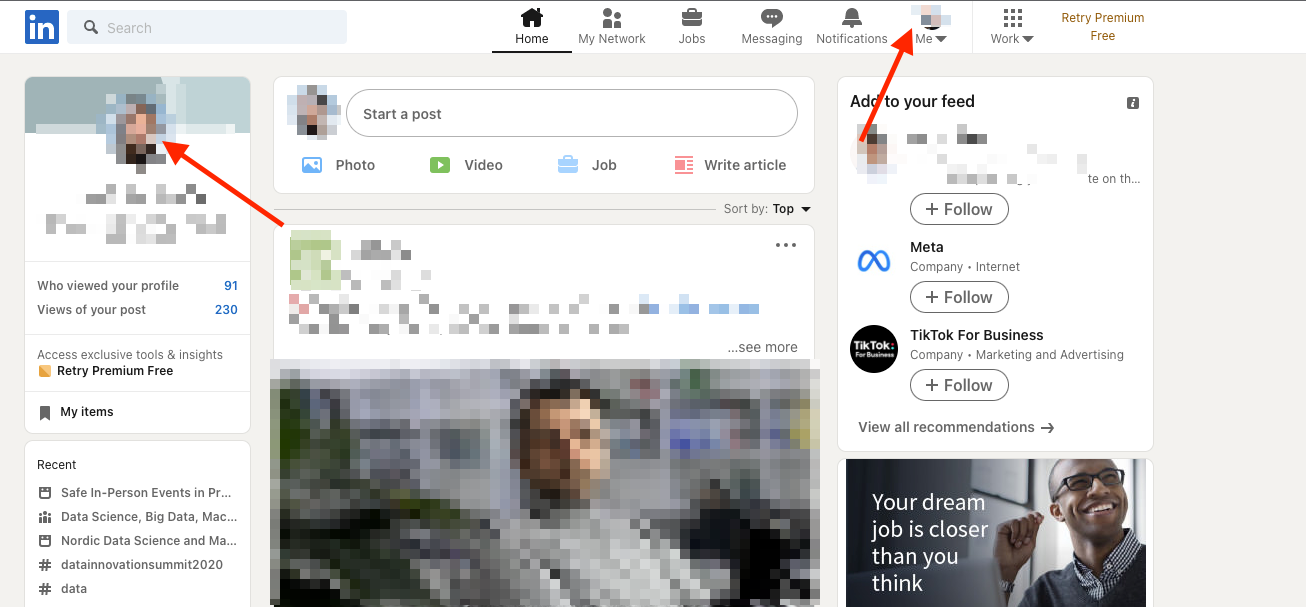
- Click on ‘View profile’.
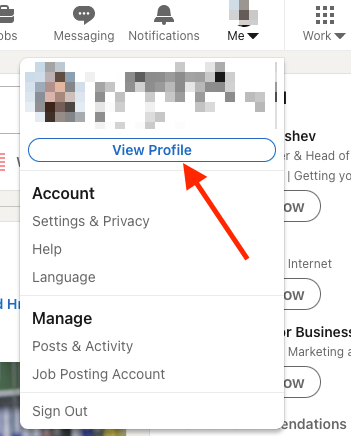
- Click on the banner, or on the camera icon located in the top right corner of the banner if you don’t have an image in the first place, or the pencil icon if you do have an image and want to upload a new one.
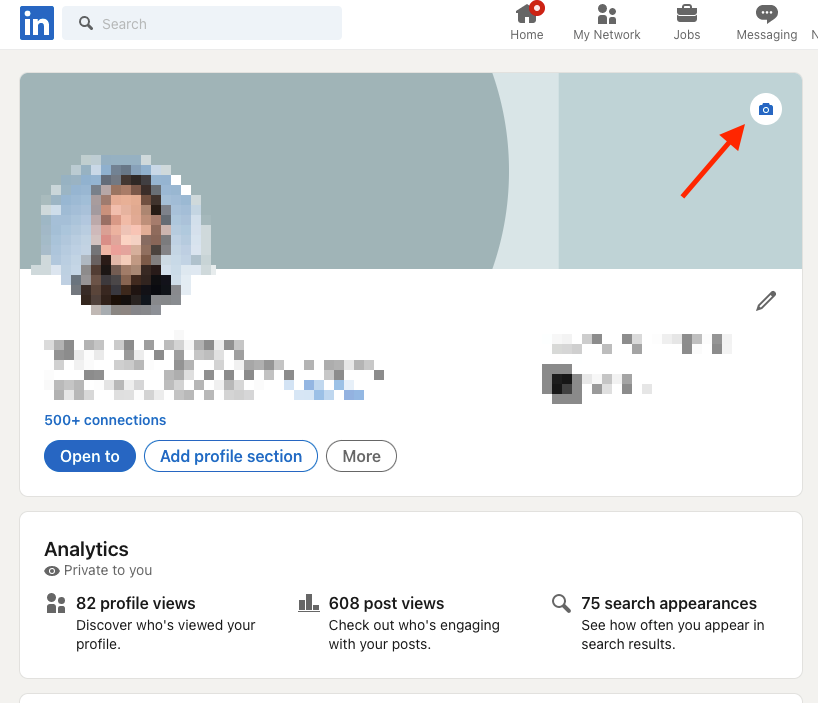
![]()
- If you don’t have a current background image, and you want to upload one, you’ll see the button ‘Edit profile background’. Click on it.
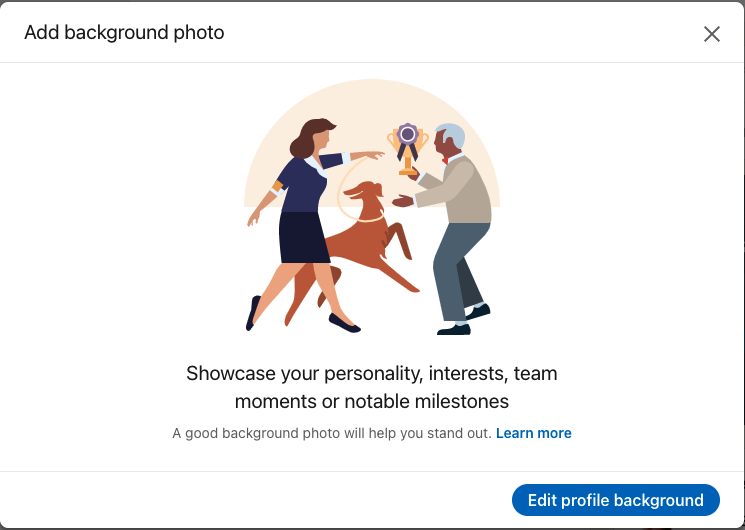
- Select the image from your computer and click ‘Open’.
- When the image uploads, you have several edit options before you save it. You can crop it, apply filters to it and adjust brightness, contrast, saturation and vignette.
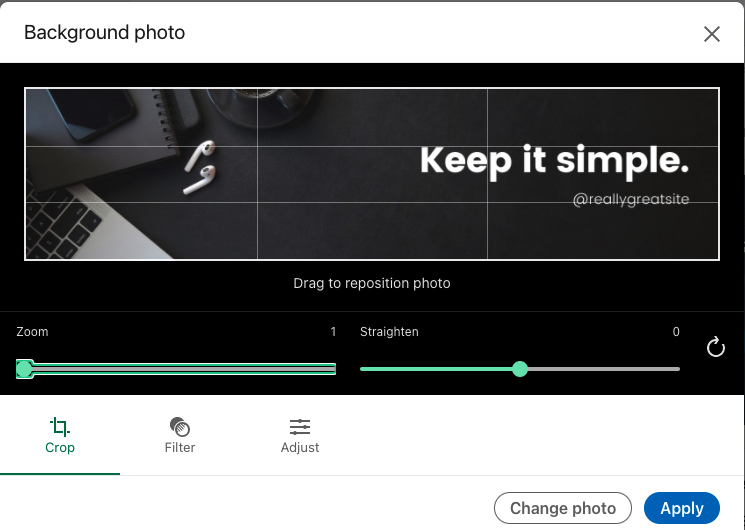
- When you are happy with the edits, click on the ‘Apply’ button.
If you already have an image in place and want to upload a new one:
- Click on the pencil icon in the top right content in the banner.
- Then, click on ‘Change photo’ in the bottom right corner.
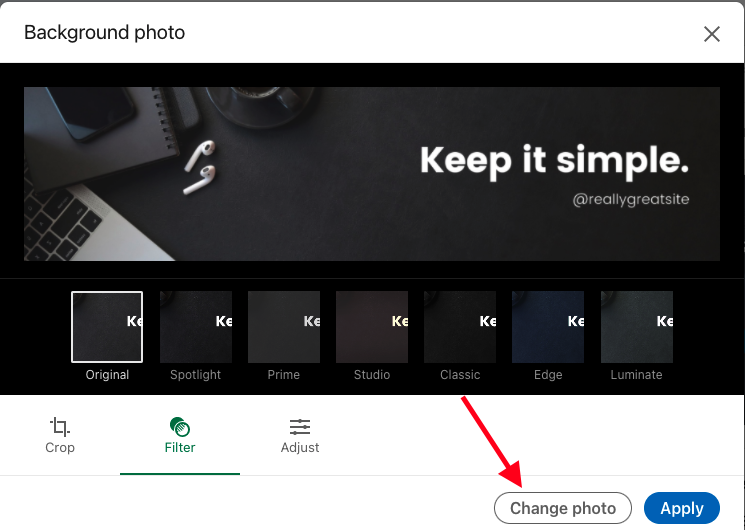
- Go through the same edit steps and when done click on ‘Apply’.
Some image specifications you need to have in mind are:
- The image should be in a JPG or PNG file.
- It should be smaller than 8 MB.
- It should be 1584 (w) x 396 (h) pixels (recommended).
If your image looks blurry or pixelated, choose an image with a larger file size. Also, be aware when using a cover image with text. As you’ll notice, your profile picture is placed in the left-hand corner of the image, so you should not upload an image with text or other elements in that specific place because it will be covered.
Apart from changing your LinkedIn banner, check out how to add interest to your LinkedIn profile. If you have LinkedIn Premium but want to cancel it, follow these steps to deactivate a LinkedIn Premium Account.
-(2)-profile_picture.jpg)
.jpg)