What Does it Mean - Found You Via LinkedIn Profile
Key Takeaways
You might see the 'Found you via LinkedIn profile' option if you click on the ‘Who’s Viewed My LinkedIn Profile’ section (left side panel).
Usually, this option appears if someone has found you through the ‘People Also Viewed’ section and have clicked on your profile from there.
I created my LinkedIn profile in 2015 and had no idea that so many new features would be added in the years ahead. Now when I think about it, LinkedIn has grown so much ever since, and it’s a place where you can learn something new daily.

A new thing I recently noticed on my LinkedIn profile is the ‘Found you via a LinkedIn profile’, section, which intrigued me to investigate more about its meaning.
This article covers what the ‘Found you via LinkedIn profile’ section means, plus some additional information that might be helpful to you.
Without further ado, let’s jump into the topic.
What is the LinkedIn “Who’s Viewed Your Profile” option?
The “Who Viewed Your Profile” option on LinkedIn enables LinkedIn users to see their profile’s visitors in the last 90 days and provide additional trends and insights about viewers.
On another note, if their profile hasn’t had any views in the past 90 days, they wouldn’t see this option.
To access the ‘Who Viewed My Profile’ option (from desktop):
- Navigate to your LinkedIn profile.
- From your Feed page, click on the ‘Who Viewed My Profile’ feature (under your profile photo - left side panel).
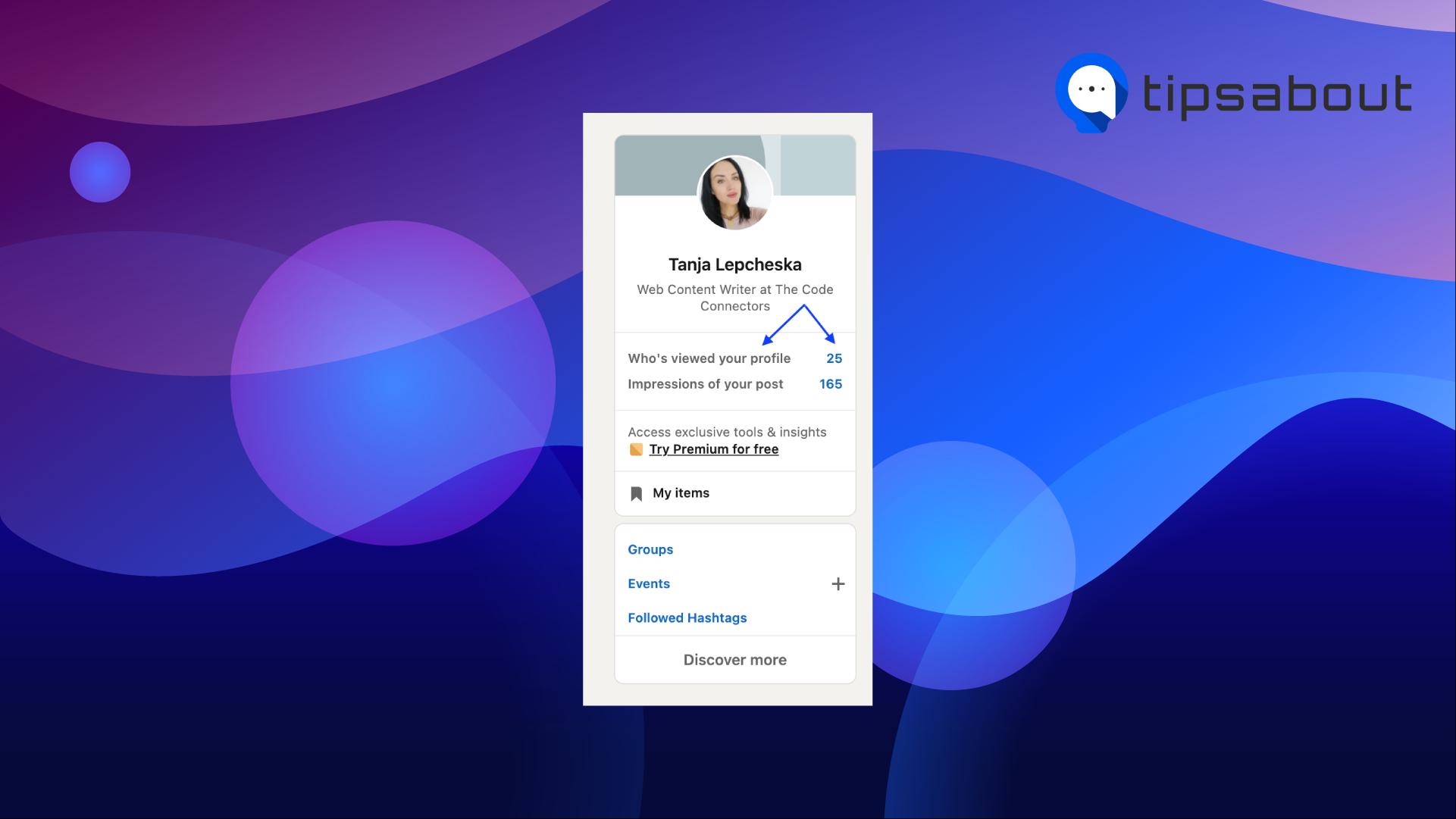
To access the ‘Who Viewed My Profile’ option (on mobile):
- Open LinkedIn and log into your account.
- Tap on your profile picture.
![]()
- Tap on ‘View Profile’.
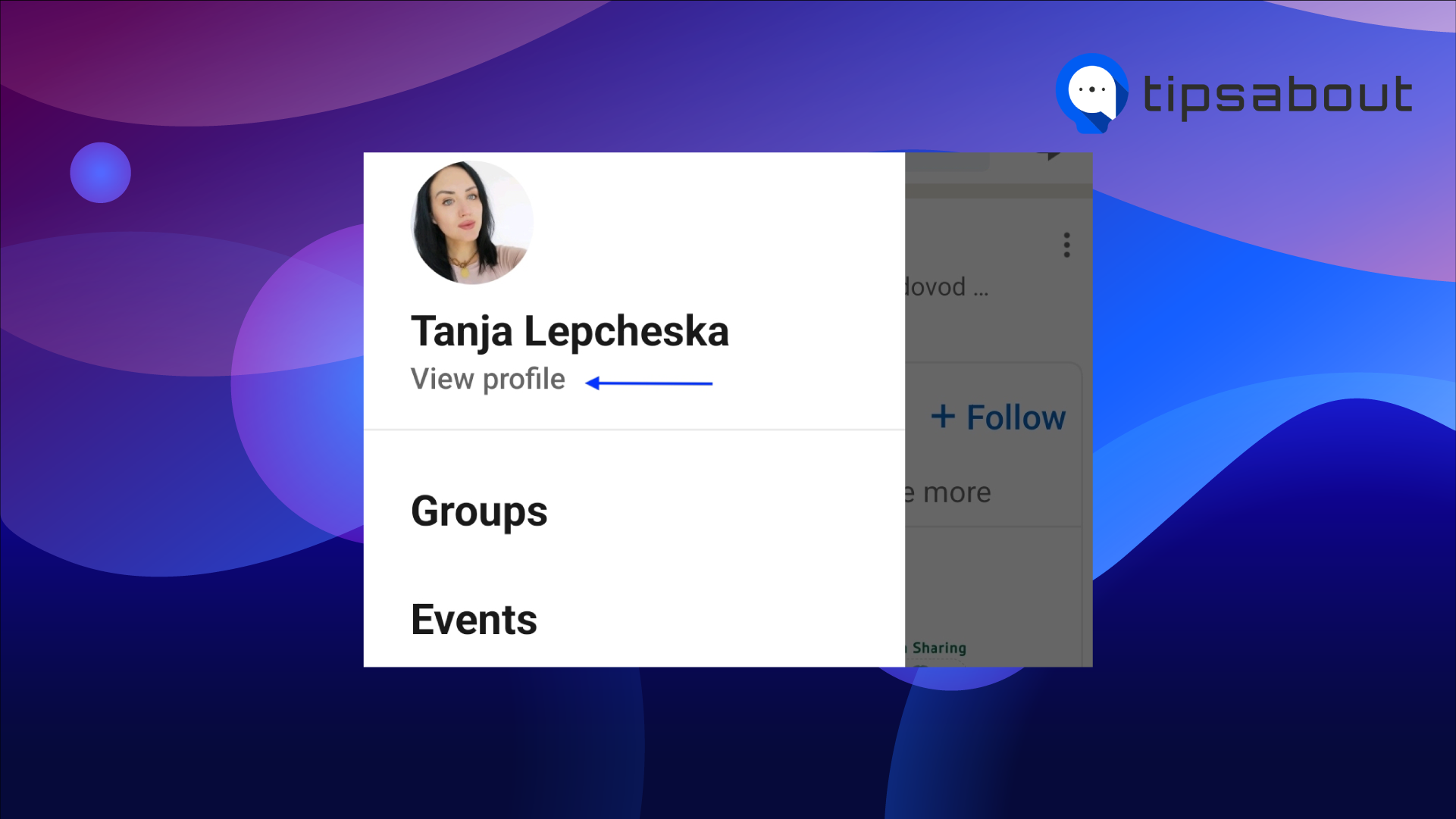
- Tap the number next to ‘Who Viewed My Profile’, under your introduction section.
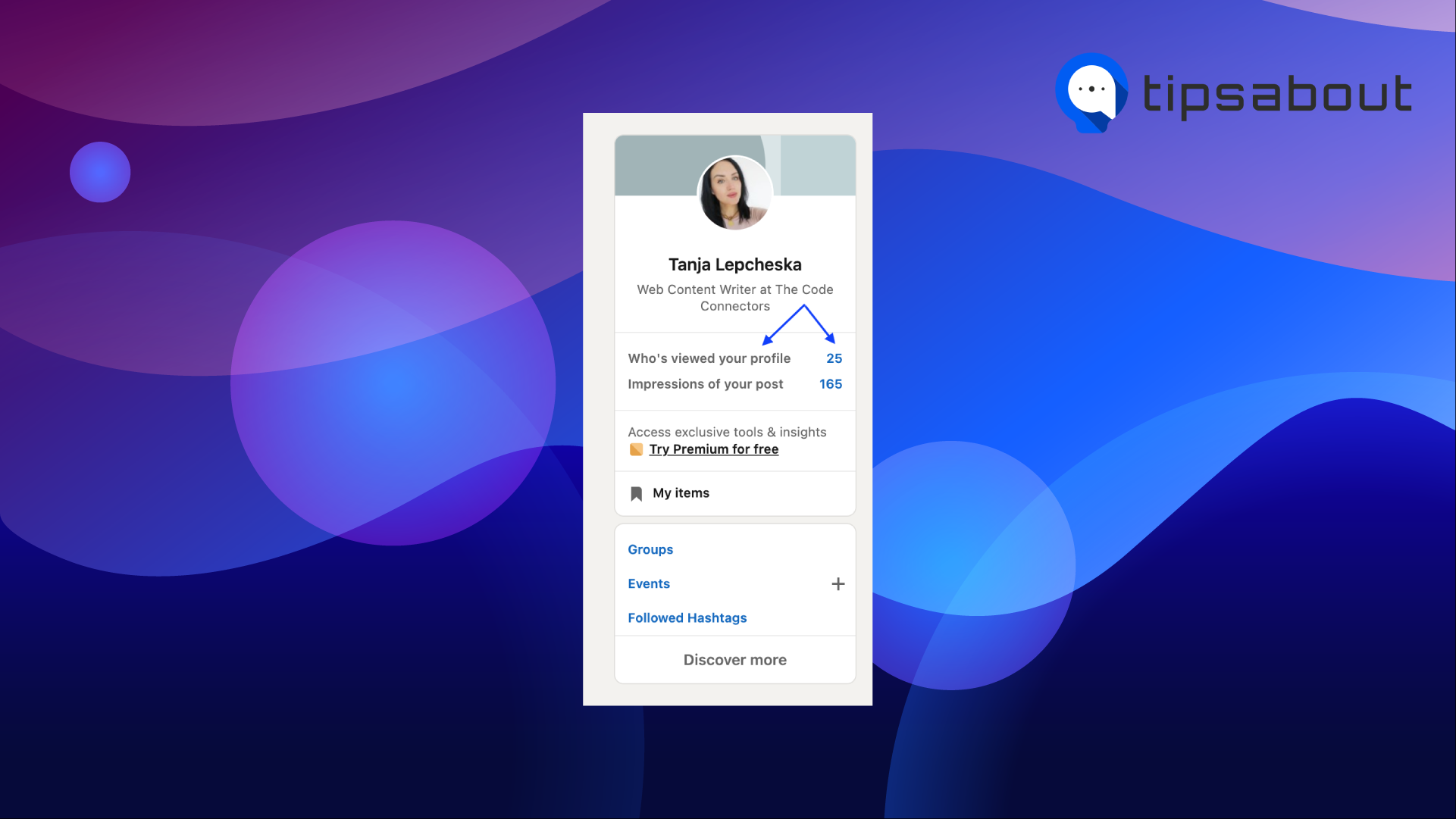
What is “Found you via LinkedIn profile”
You might see the ‘Found you via LinkedIn profile’ option if you click on the ‘Who’s viewed my LinkedIn Profile'.
Usually, this option appears if someone has found you through the 'People Also Viewed' section and have clicked on your profile from there.
For example, I am looking at Jerry's LinkedIn profile, and I see the 'People Also Viewed' section (right side panel) with other people's profiles. After I click on one of those to check their profile, they will see the 'Found you via LinkedIn profile' option - it will show up when they click on the 'Who's Viewed My Profile' section, under your name and professional title.
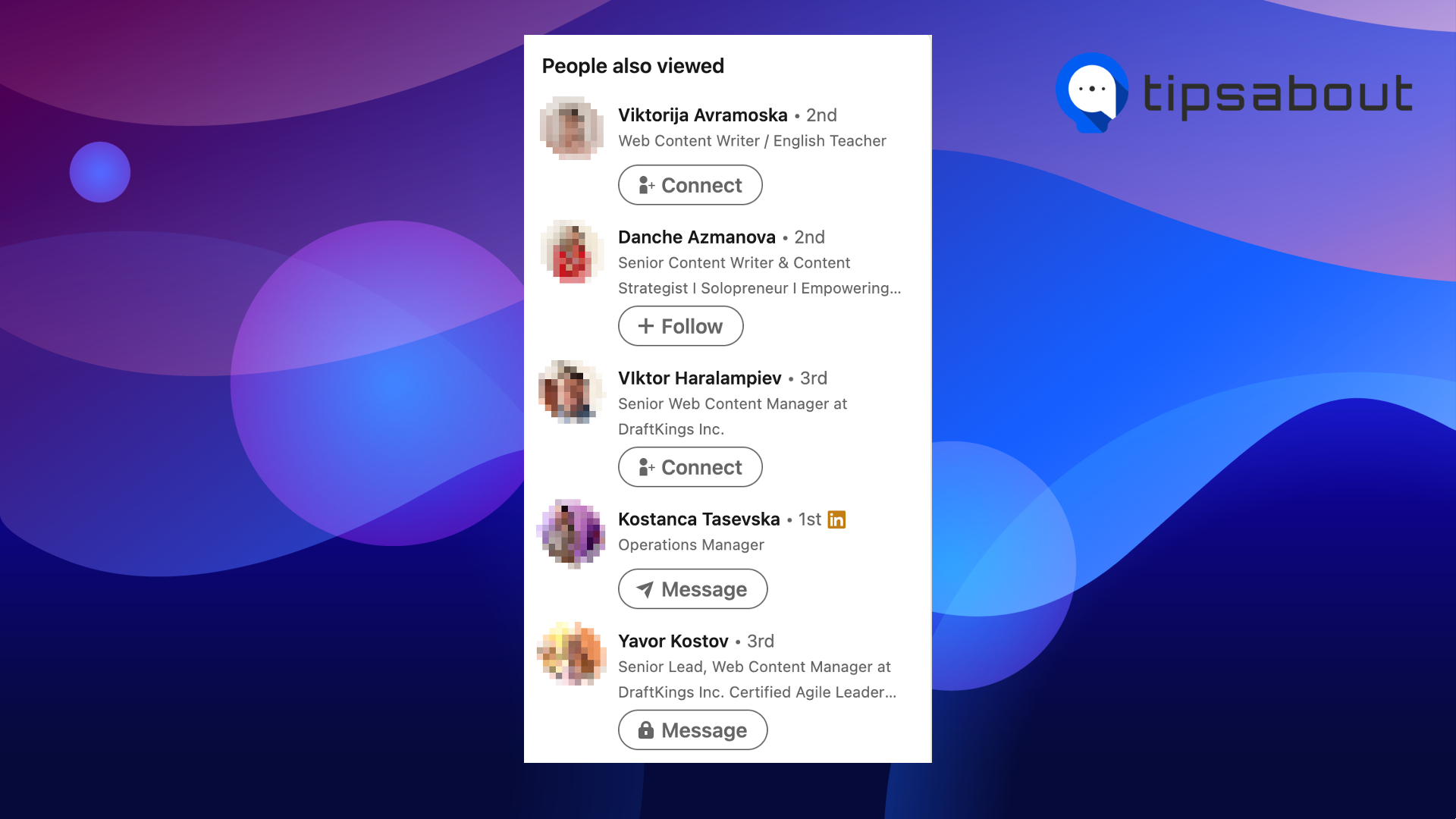
Or, it can also mean that the person is already your connection but clicked on your LinkedIn profile from other existing connections.
What does “Found you via homepage” mean?
The ‘Found you via homepage’ on LinkedIn means that someone has found your LinkedIn profile after clicking on your name from a post, comment, or link on their LinkedIn homepage feed.
If the person who visited your LinkedIn profile has set their profile viewing options to anonymous, you cannot see that they’ve found your profile from the LinkedIn homepage.
What does “Found you via company page” mean?
The ‘Found you via company page’ on LinkedIn means that someone has found you via a LinkedIn Page that you’ve liked, commented on, or listed as your workplace.
Also read: How to delete messages on LinkedIn?
What can you see about users who view your profile?
The information you can see about users who view your profile depends on your profile viewer’s privacy settings. So, the info LinkedIn will display to you about other users who view your profile will be limited to one of these:
- That person’s name, headline, location, and the industry they work for.
- The person’s semi-private profile characteristics include their job title, company name, school name, and industry.
Quick Note: LinkedIn respects the privacy of its members, and so the information they display might vary (for example, VP of Finance in the Banking Industry or Student at Harvard University). - “LinkedIn Members” - are LinkedIn users who have viewed your profile but wanted to stay ‘undercover’ and chose to use complete private mode in their profile’s privacy settings.
How to control what people see once they land on your profile
LinkedIn users can control which data is visible to other users who visit their profile by adjusting their Settings and Privacy page.
Here are the steps to access your profile’s visibility setting options.
From desktop:
- Navigate to your LinkedIn profile.
- Click on the ‘Me’ icon (top of your homepage).
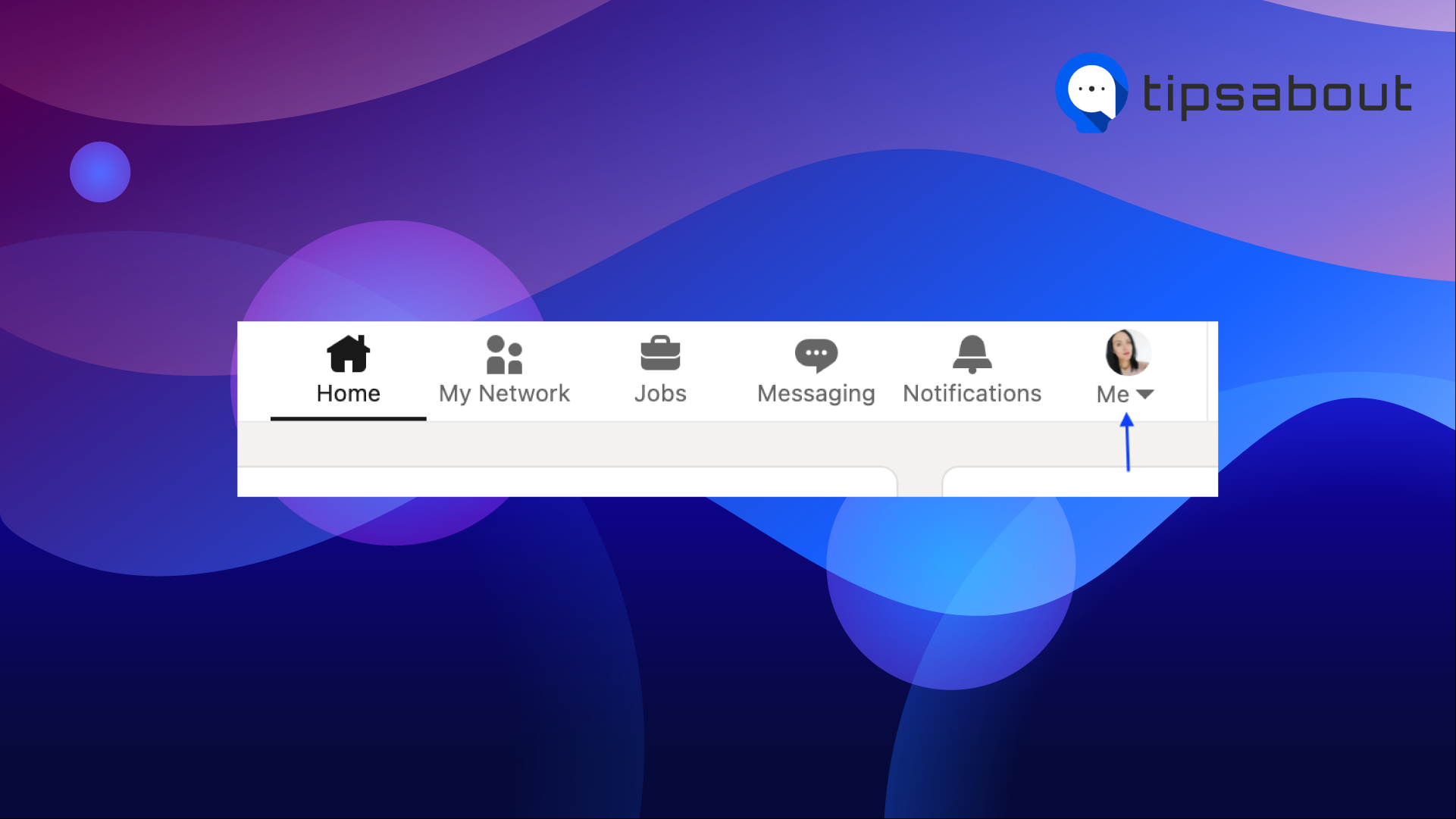
- From the dropdown menu, select ‘Settings & Privacy’.
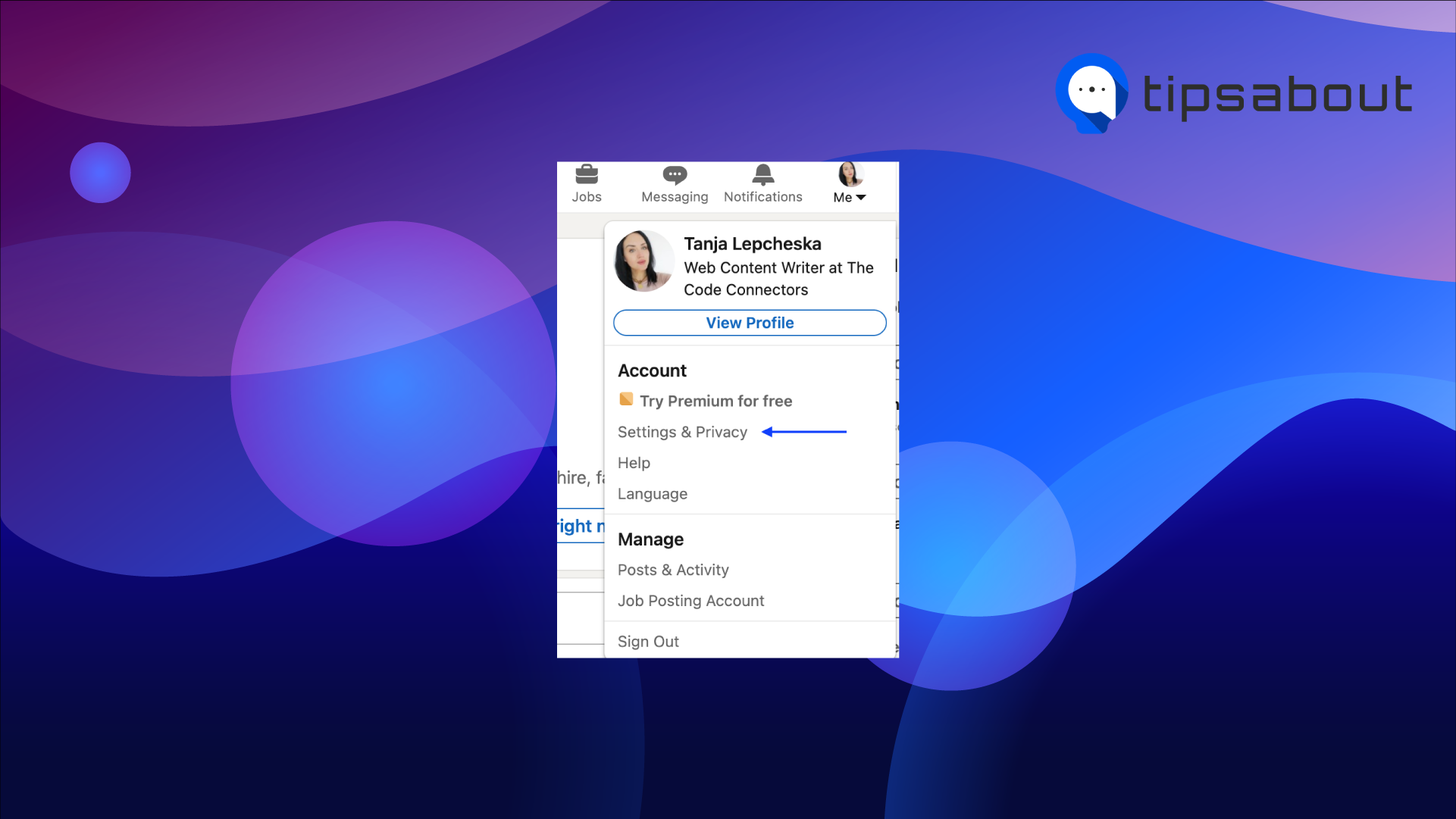
- From the left side panel, click on ‘Visibility’.
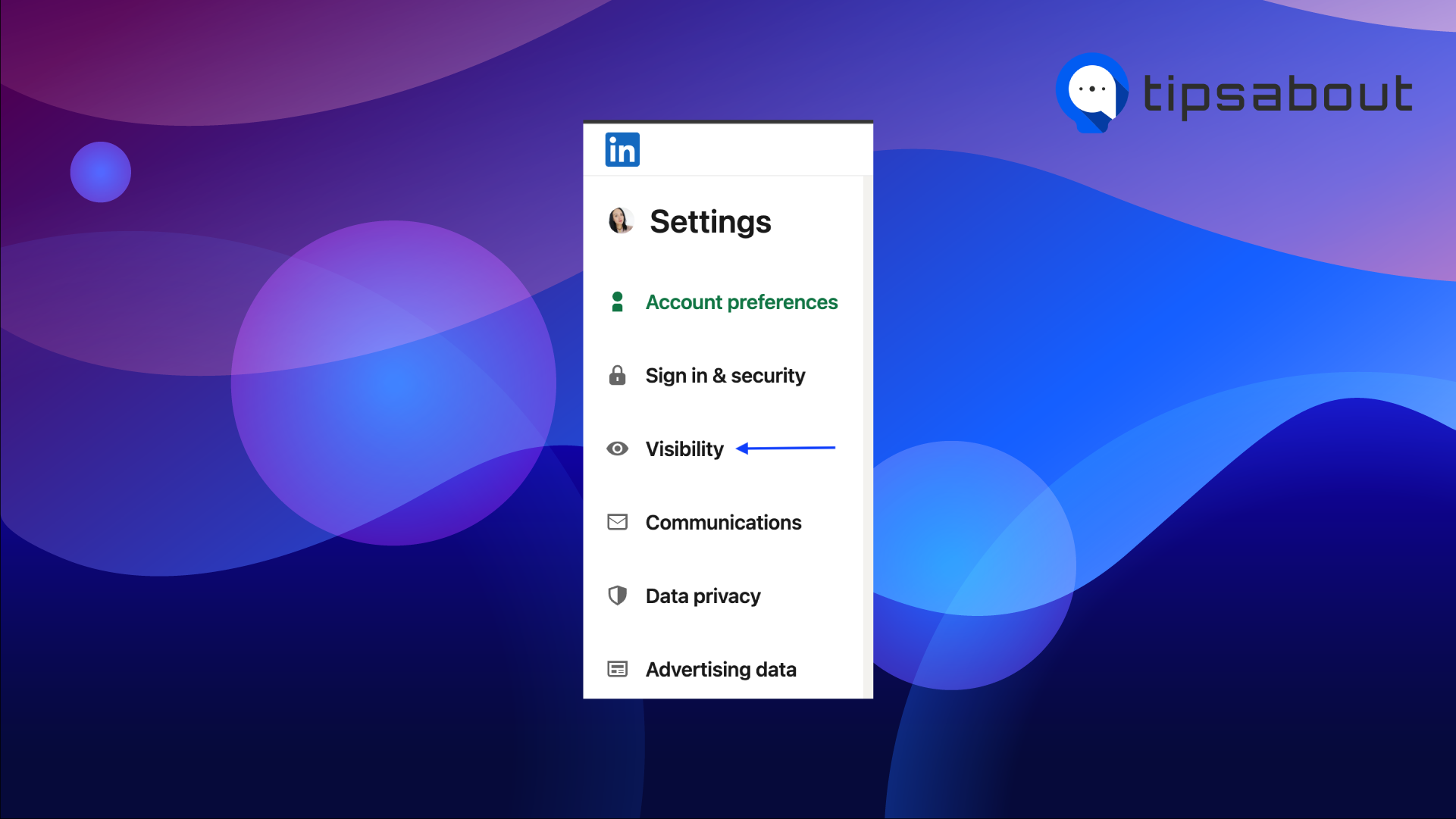
- Below ‘Visibility of your profile & network’, click on the arrow icon next to ‘Profile Viewing Options’.
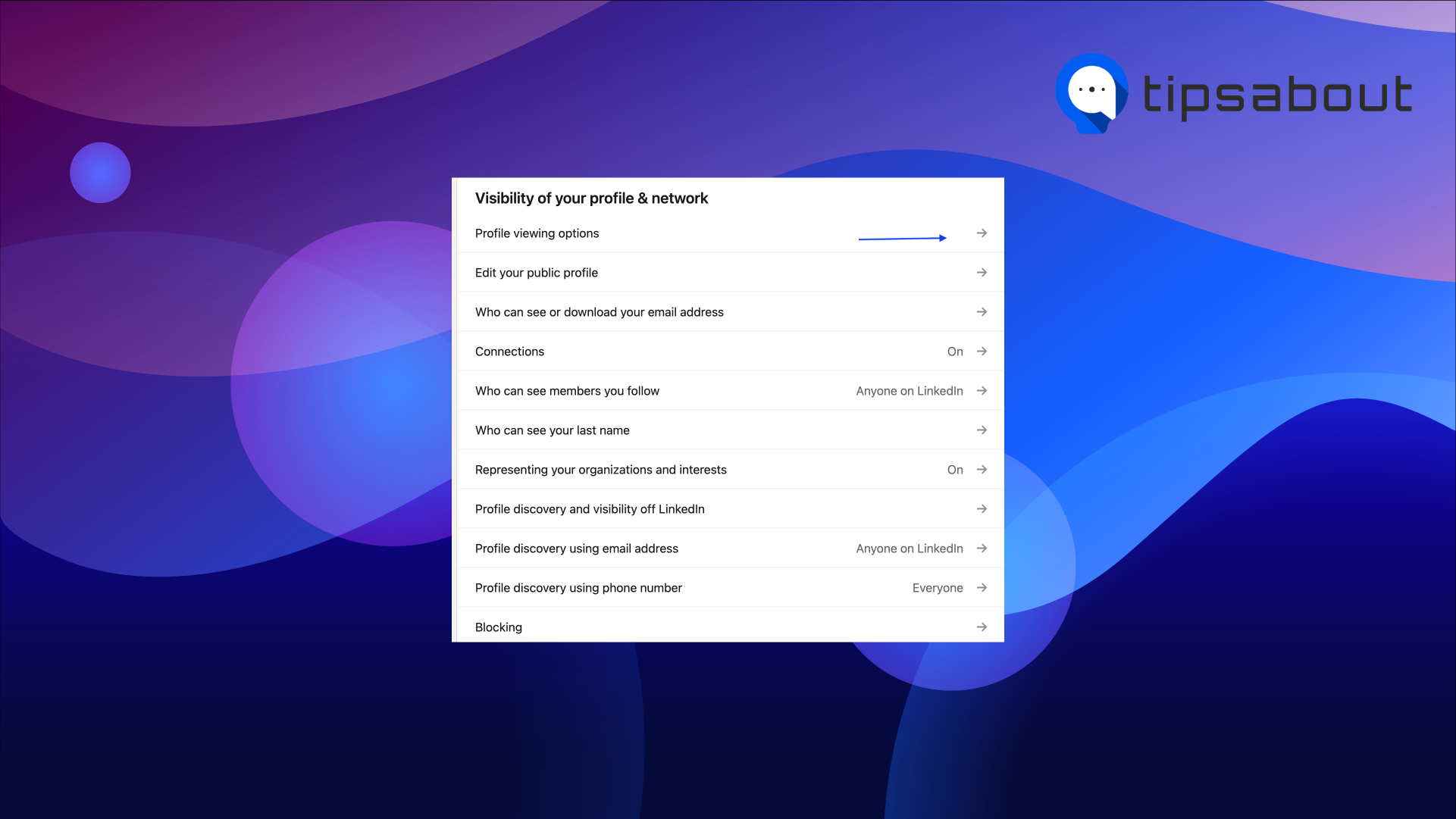
- Choose one of the options: ‘Your name and headline’, ‘Private profile characteristics’, or ‘Private mode’.
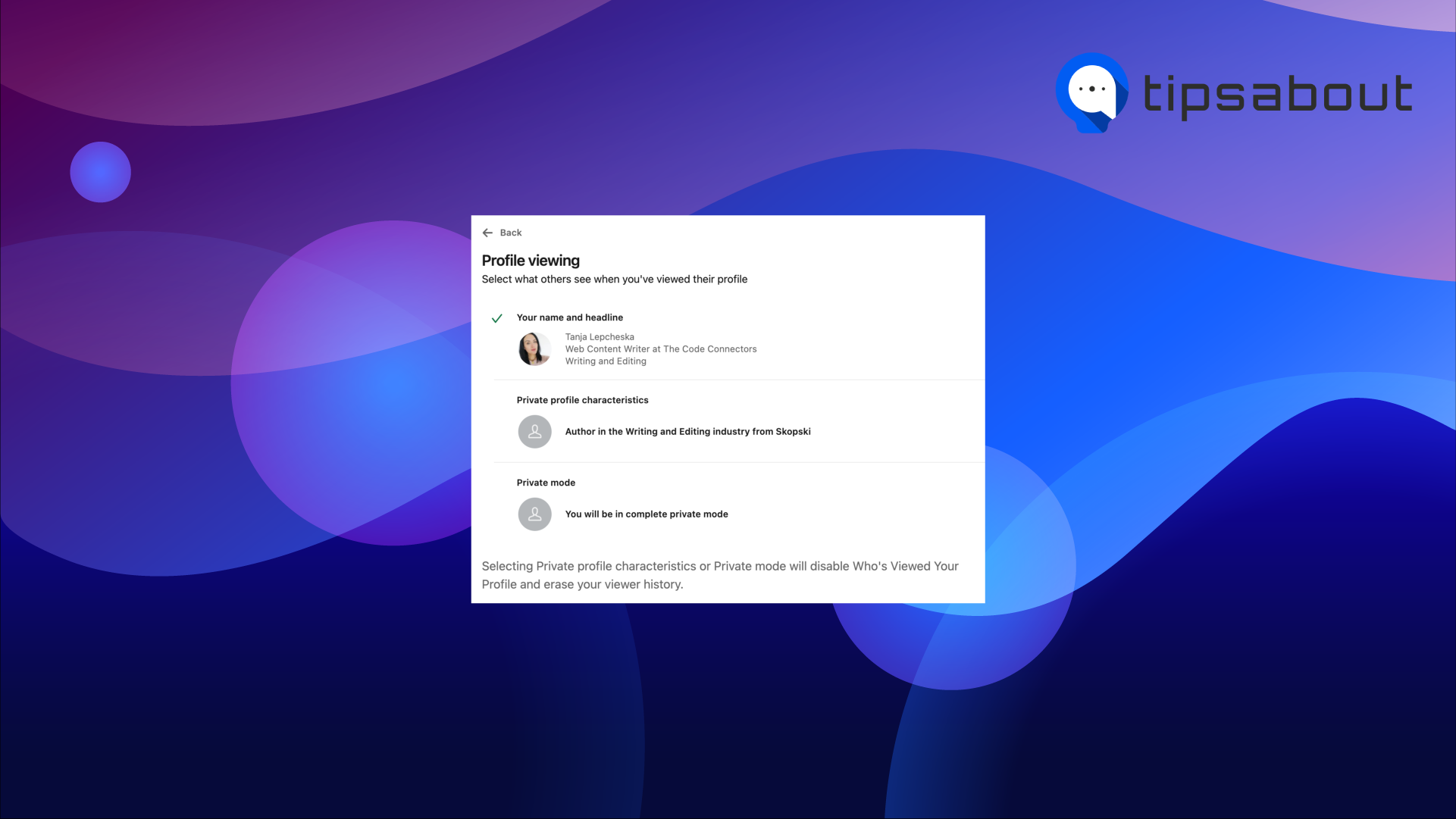
From mobile:
- Open your LinkedIn profile and tap on your profile photo.
- Tap on ‘Settings’ > ‘Visibility’ tab.
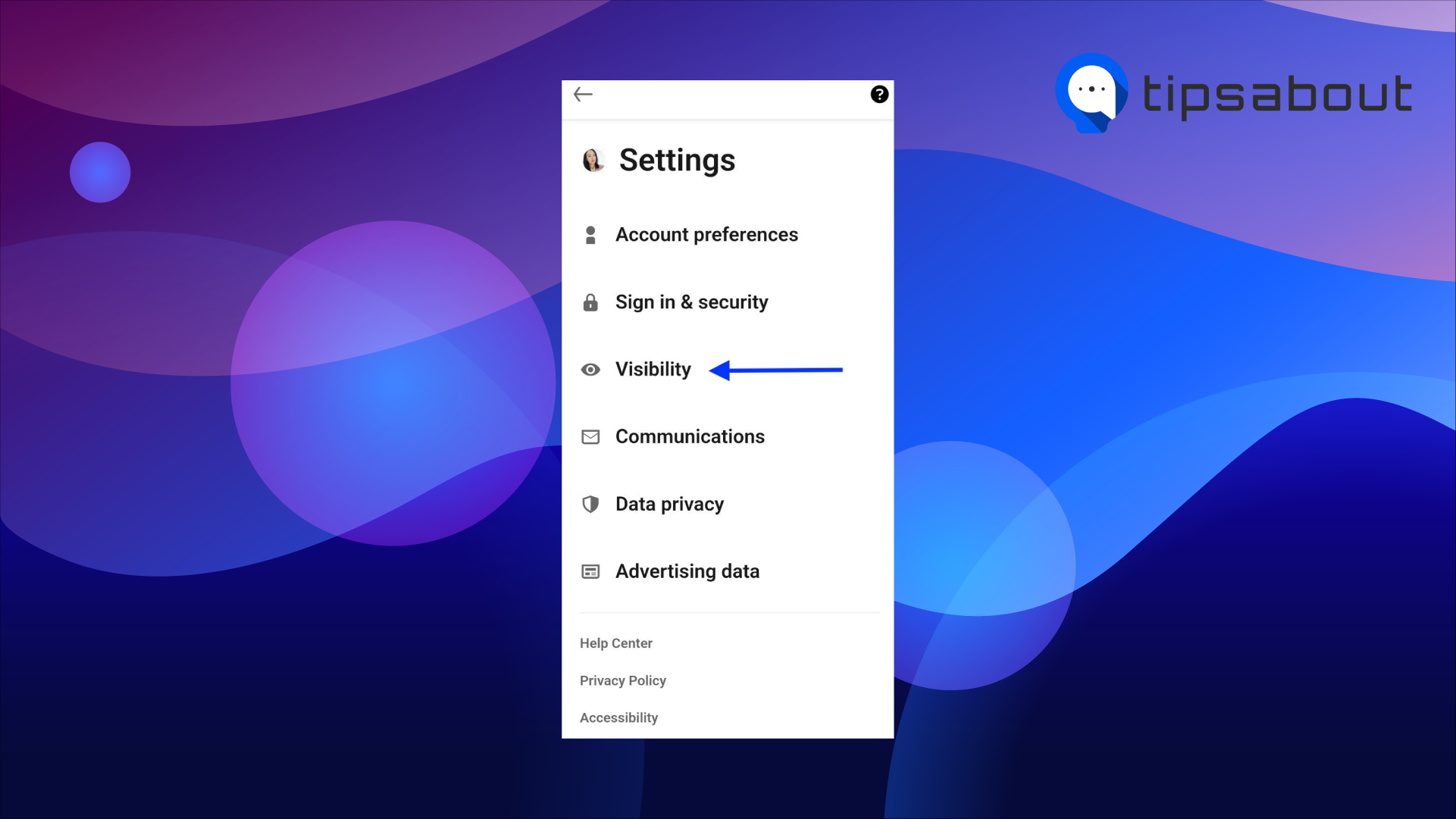
- Tap on ‘Profile viewing options’.
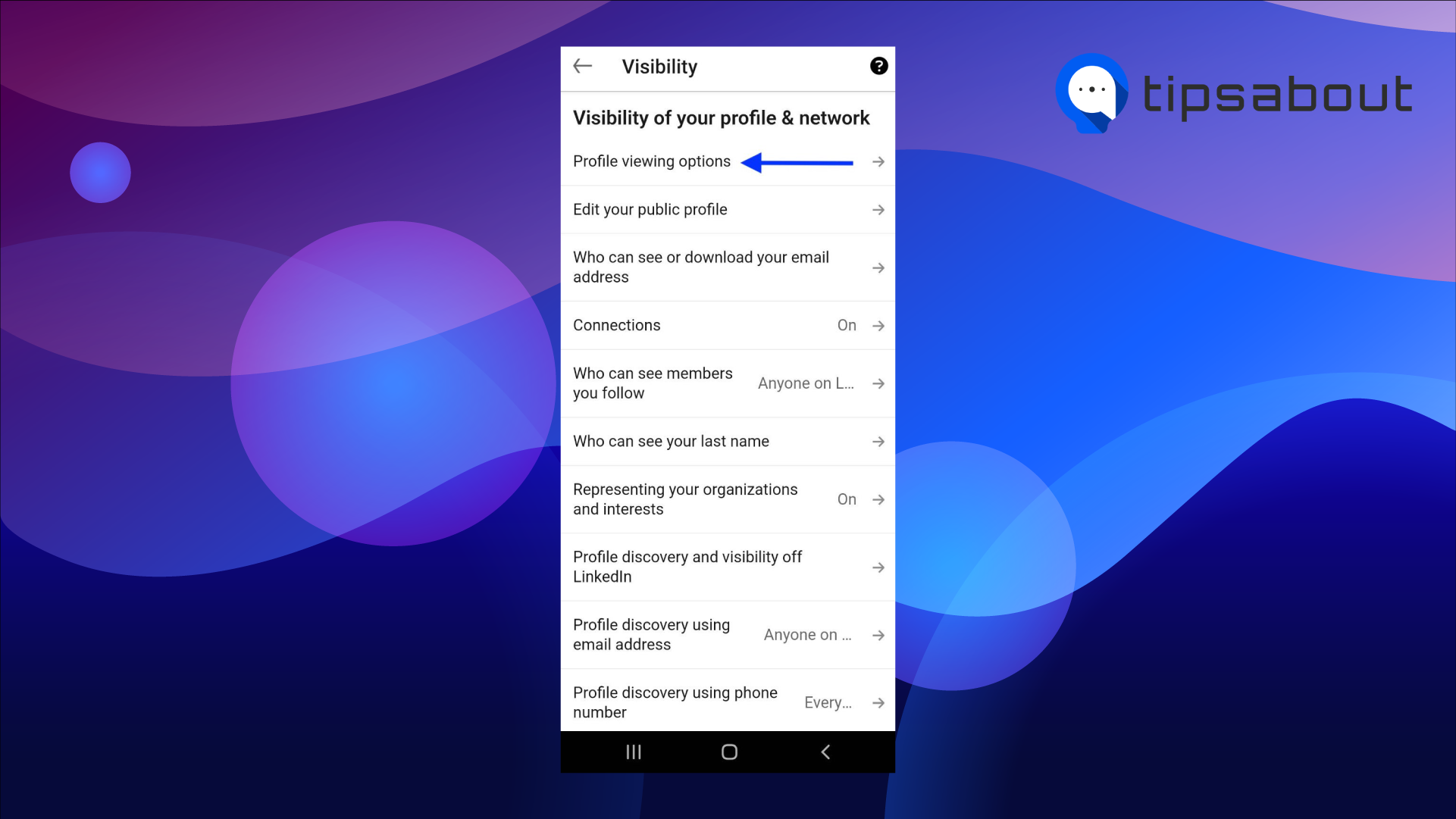
- Choose one of the options: ‘Your name and headline’, ‘Private profile characteristics’, or ‘Private mode’.
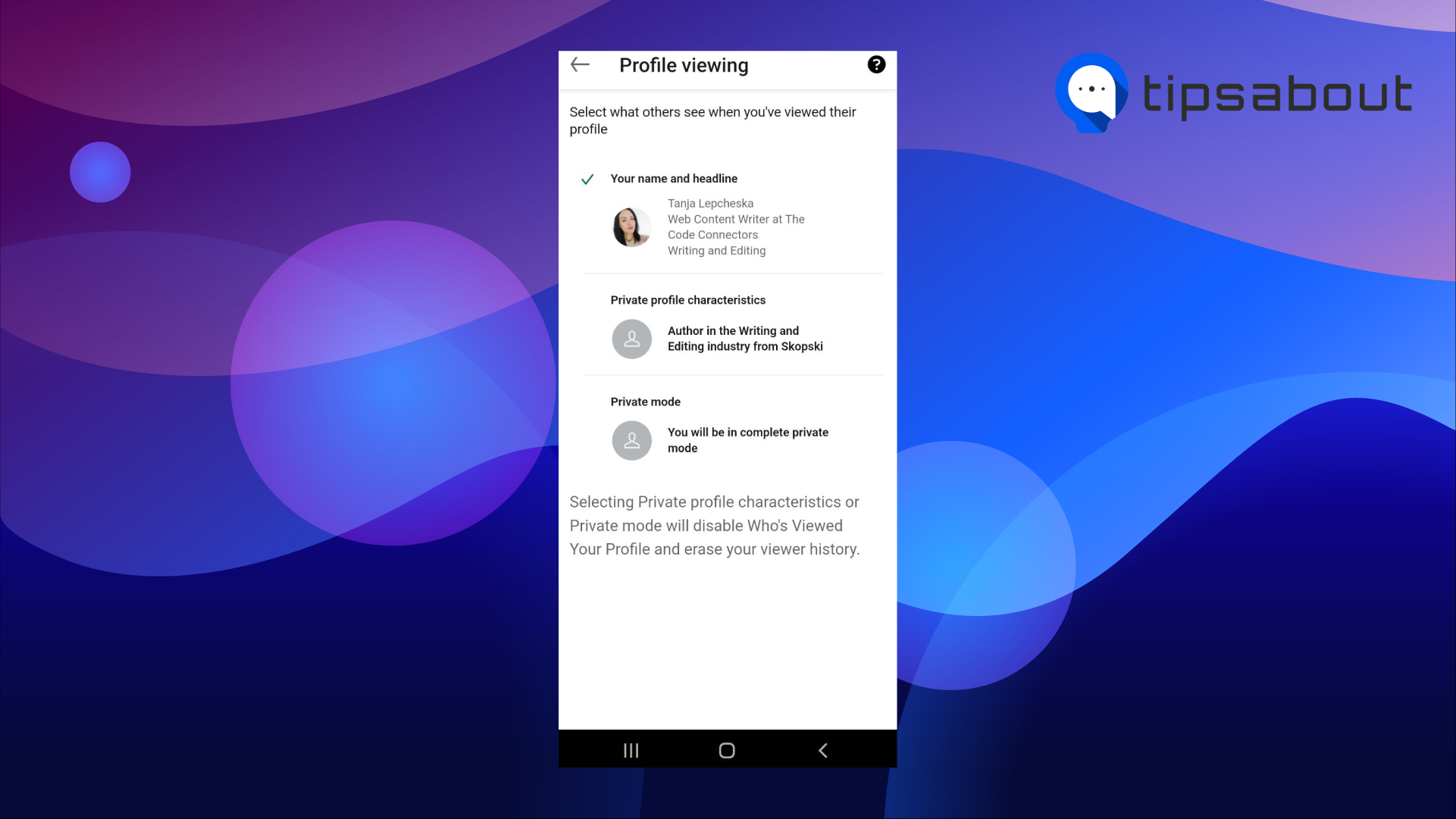
And that is it; your changes will be saved automatically.
Who’s viewed your profile premium vs. free plan?
The differences between the free vs. the Premium LinkedIn account when it comes to the ‘Who’s Viewed Your Profile’ feature’:
LinkedIn users with a (basic-free) account will have the ‘Who’s Viewed Your Profile’ option if they’ve set your profile viewing options to show your name and headline when viewing profiles.
Then, you can see the five most recent viewers in the last 90 days and a list of suggestions to increase your profile views.
When it comes to the list of display viewer insights, they will be able to see: where their profile viewers work, where your viewers found your profile, and their job titles.
LinkedIn users with a Premium account will have the ‘Who’s Viewed Your Profile’ features, such as seeing an entire list of viewers from the past 90 days. Also, if you have at least one viewer in the past 90 days, you will be able to see that viewer's trends and insights, and you can see weekly viewer insights.
In the summary section, Premium LinkedIn users can also see the number of viewers from the past 90 days. If they’ve had at least one viewer in the past 90 days, they can also see that viewer, plus the percentage of increase/decrease of their viewers since the previous week.
Conclusion
It is great knowing that many people can find you through the ‘Found you via your LinkedIn profile’ feature. Hopefully, we explained well what it means, and now it's up to you to decide how to utilize most of it for future reference.
One is sure if you see the ‘Found you via your LinkedIn profile’ feature often, it means that more people are approaching your LinkedIn profile, which might result in more potential connections and, eventually, more potential job opportunities.
On another note, if you don't want to miss out on a good job position, you better learn how to add job alerts on LinkedIn - we have a guide on how you can do it.
Thanks for reading!

