Ideas on How to Organize Your iOS 15 Home Screen
Towards the end of 2021, Apple’s newest software update was released - the iOS 15.
Apple’s software updates are always long-awaited, and a big number of Apple lovers are speculating for months in advance about what Apple will bring to the table with their newest release.
Since Apple always delivers, the iOS 14 update came with something that Apple users were asking for a long while now— adjusting and changing the theme of their iPhones and iPads. However, once the iOS 15 was released, this feature got drastically improved, allowing users to make a complete rearrangement of their home screens, as well as plenty of other features, such as creating a custom focus mode.
Brief overview of the new feature
When it comes to organizing and editing your home screen in order to change the theme of your iPhone or iPad, Apple users were only able to create folders, and place different apps in the folders based on their preferences.
Now, with the iOS 15 update, users can jump into rearranging what their home screens look like in a more creative way.
With this update, years-long iPhone users can finally make adjustments in a way that Android users were able to for years now, especially with Android’s latest release - Material You.
However, in contrast to Android’s theme changing, in order to change your iPhone or iPad’s layout, you’ll need to look for customized app icons, or create them yourself.
Unfortunately, Apple didn’t create pre-made themes that you’ll be able to download and start using immediately. The process is a bit more complicated.
In order to readjust your home screen, you’ll need to manually find suitable home screen and lock screen wallpapers, as well as customized app icons that will suit the aesthetic you’re trying to portray on your Apple device.
Additionally, after finding the perfect wallpapers and app icons, you’ll need to create shortcuts for each individual app, in order to change the complete look.
However, there are a number of apps and platforms that offer ideas, or pre-made wallpapers and icons which you may like, and we will give you multiple recommendations in the article below.
Therefore, if you’re wondering how to adjust your iPhone or iPad’s home screen to create a certain aesthetic, check out the steps and ideas below.
Which changes am I able to do on my iPhone/iPad?
Luckily, Apple implemented bigger changes, since we were only able to move apps and widgets around. Now, you can make adjustments like moving the entire home screen pages, as well as creating completely new looks by utilizing widgets and the entire App Library on your Apple device.
Additionally, you can rearrange the home pages, or even remove an entire page from the home screen. Apple also introduced the App Library with iOS 14, which allows iPhone users to remove the apps from their home screens in order to declutter, but still have all apps placed in folders.
Hence, depending on what you plan on changing, and what you plan on for your aesthetic to look like, you might need to create folders, rearrange the home screen pages, or make adjustments to the app icons by creating shortcuts.
Bear in mind, however, in order to change the way your apps look, you’ll need to create a shortcut for each individual one, as well as find the appropriate icons for each of them, which is a bit time-consuming.
Therefore, in the guide below, we’ll give you a detailed step-by-step guide on how to make all the changes above, as well as several ideas and app recommendations to find the perfect app icons.
👉 Also read: How to Create a Custom Focus Mode in iOS 15
Rearranging the home screen
As we mentioned, rearranging the home screen is a relatively new function that Apple implemented.
To rearrange the home screen:
- Tap and hold on any empty space on one of the pages of the home screen, and hold until the apps on the page start shaking.
- Tap on the three dots above the dock.
- You’ll see a zoomed-out point of view, with all of your home pages. If you hold and drag any of the pages, you’ll be able to rearrange them as you want to.
After you’re done rearranging, click on ‘Done’ in the top-right corner of the screen.
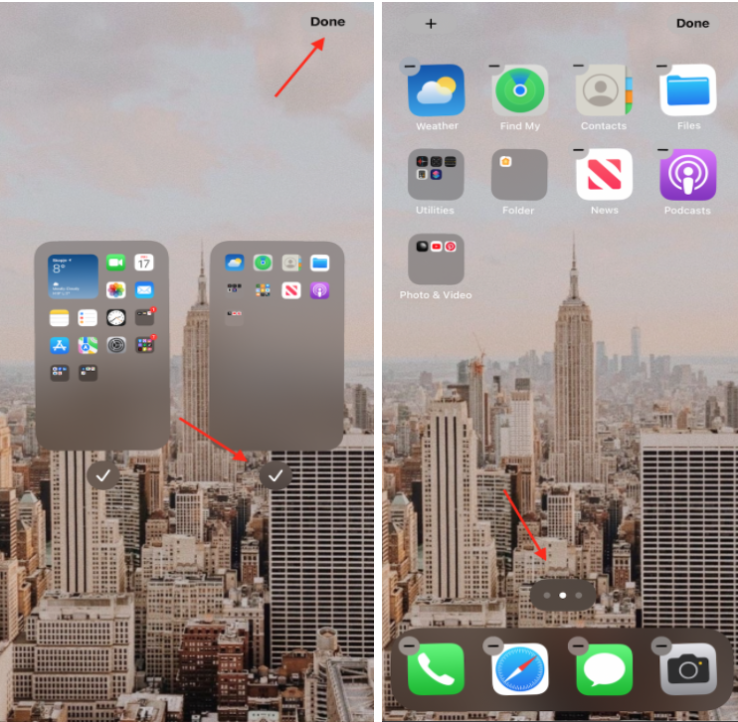
Additionally, you can also hide/remove entire home screen pages from your iPhone. This feature is extremely helpful if you put all apps you don’t use on a daily basis, and it will help to declutter your screen in a second.
The process of hiding/removing a home screen page is the same as the steps above:
- Tap and hold on any empty space on your home page, and after the apps start shaking, click on the three dots above the dock.
- On the zoomed-out screen, remove the checkmark under the page you want to hide, or click on the ‘-’ icon to completely delete a page.
- Click on ‘Done’ once you’ve finished reorganizing.
Adding or removing widgets from the home screen
Depending on what your likes and dislikes are regarding what you want your home screen to look like, you can either add more widgets, or remove the ones that you already have.
iOS 15 has a whole home screen page dedicated to the widgets that are available, and you can use it to add them to the home screen, or remove them completely.
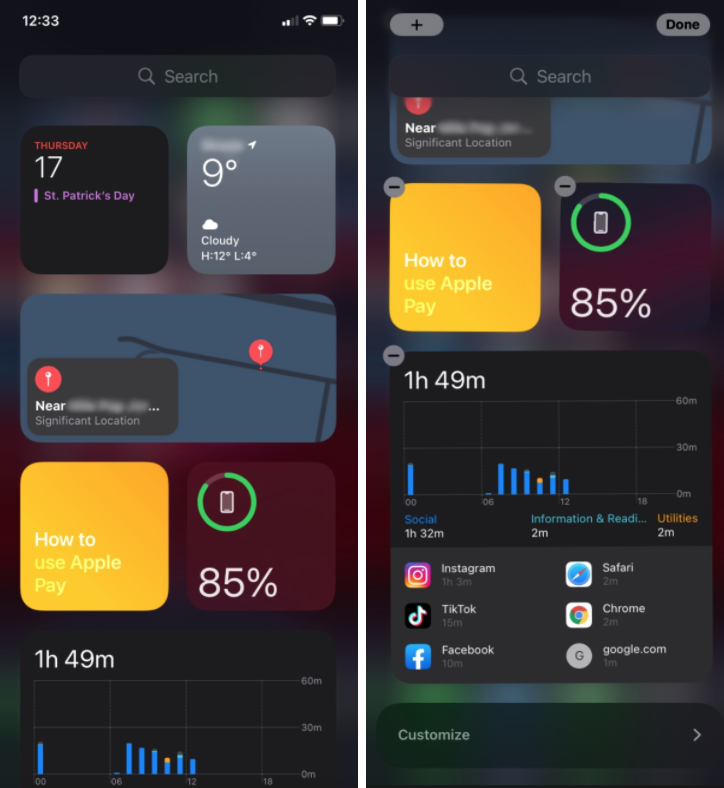
To access the iPhone's widget page, scroll from right to left, until you finally see them. If you find a widget you’d like to put on some of the other home screens, tap and hold until the widgets start shaking, and start moving the widget towards right, until you reach the home page you want to add it to.
Additionally, if you want to see all the widgets your phone has to offer, since not all of them are listed on the widget page, scroll down to the bottom, and click on ‘Edit’. Next, click on the ‘+’ icon in the upper section of the screen, and scroll through all available ones.
Bonus tip: If you like more widgets, but you hate seeing your homepage cluttered - we have a solution. iOS 15 widgets can actually be stacked one on top of the other, which will make them scrollable. Hence, you can add multiple widgets, but they will take space as having a single widget.
To remove any widget from your home screen, tap and hold on any empty space on one of your home screens, and click on the ‘-’ icon in the upper-left corner of the widget to remove it.
Creating folders to keep your screen organized
There are plenty of ways to organize your home screen by creating folders, and putting the apps in the appropriate ones.
This helps declutter your screen, and it helps to group apps based on what you use them for - work, school, social media, news, entertainment.
The process of creating folders is quite simple: tap on any empty space until the apps start wiggling, and start moving and grouping the apps based on whichever criteria you want to.
However, deciding how you’ll group the apps is the most difficult task. Luckily, we have some ideas.
Grouping your apps based on their type
The most common type of grouping, and probably the most helpful one is putting apps in folders based on their type. Since we all have apps on our phones that we use for a specific purpose, let’s say work or school, putting them in the same folder will surely come in handy when you need to check out some task and you’re in a hurry.
Naming folders based on emojis
If your phone ends up in people’s hands, and you’d like to name your folders in a more secretive way, putting emojis instead of actual titles might be the perfect fit for you. Just open the folder, click on the name of the folder above the square of apps, and add whichever emoji you find suitable for the folder.
Color coding your apps
Even though this is not the most common type of grouping apps, it helps to give your home screen a clean look. You can group apps based on the color of their logos by putting Twitter, Telegram, Facebook, Safari, and App Store together in the same group.
Minimalist look
If you’re one of those people who hate seeing their home screen cluttered and full of nonsense, the minimalist look might be exactly what you’re looking for. You can stack all apps into the App Library, and have your entire homepage empty, only leaving the ‘Phone’ and ‘Messages’ apps on the dock of your screen.
Grouping apps based on developers
Another thing you can try is to group apps based on who released and developed them. It may come in handy to have all apps developed by Apple or Google — let’s say Maps, Drive, Google Keep, Google Photos, etc. in a single folder, especially if you use a lot of their apps.
Editing the app icons on iOS 15
Changing the aesthetic look of your home screen is a relatively new feature for iOS users, even though Android users have been enjoying this option for quite some time now.
Unfortunately, Android users can change the entire theme of their phones in a few easy and simple clicks, while for iOS users this process is a bit more complicated.
Before diving into the step-by-step tutorial on how to adjust your app icons, you should know that iOS users need to create shortcuts for each individual app, and change the icons and wallpapers manually.
The process is a bit time-consuming, and it requires a lot of details, especially if you’re chasing a certain aesthetic for your home screen look.
However, if you’re willing to spend an hour or two editing and making adjustments to your home screen in order to get it to look perfect, go through the steps below with us:
- First things first, if your iPhone hasn’t been updated to iOS 14 or higher, you’ll need to update it to the latest version from ‘System Preferences’.
- If you haven’t used the ‘Shortcuts’ app, use the ‘Spotlight Search’ feature to look it up, and launch it.
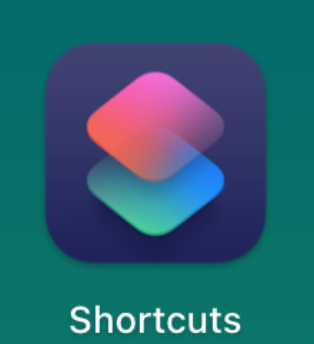
- In the upper-right corner, click on the ‘+’ icon. Bear in mind that you will need to repeat these steps for each app you plan on making adjustments to.
- Next, click on ‘Add Action’.
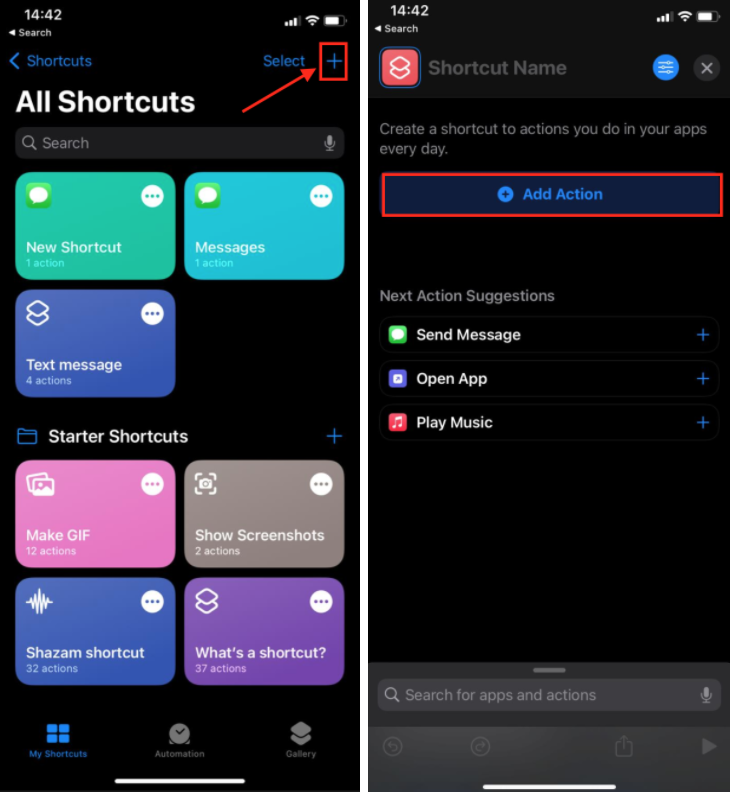
- In the ‘Search Bar’, type in ‘Open App’, and make sure to click the colorful icon, which means the shortcut is not connected to any other app.
- On the following screen, your iPhone will give you suggestions based on which actions you usually take when using your phone. Click on ‘App’ after.
- From the list of apps, choose the one you’re creating a shortcut for. Next, click on the ‘Adjust’ blue icon next to the ‘x’.
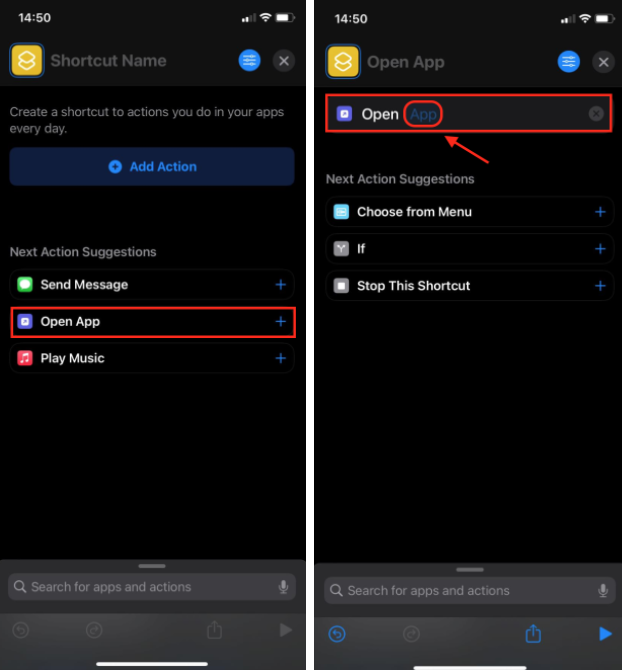
- On the following screen, you’ll be able to rename the Shortcut based on the app you plan on changing, and after naming it, click on ‘Add to Home Screen’.
- On the next screen, click on the photo icon of the shortcut, to open the ‘Choose Photo’ option.
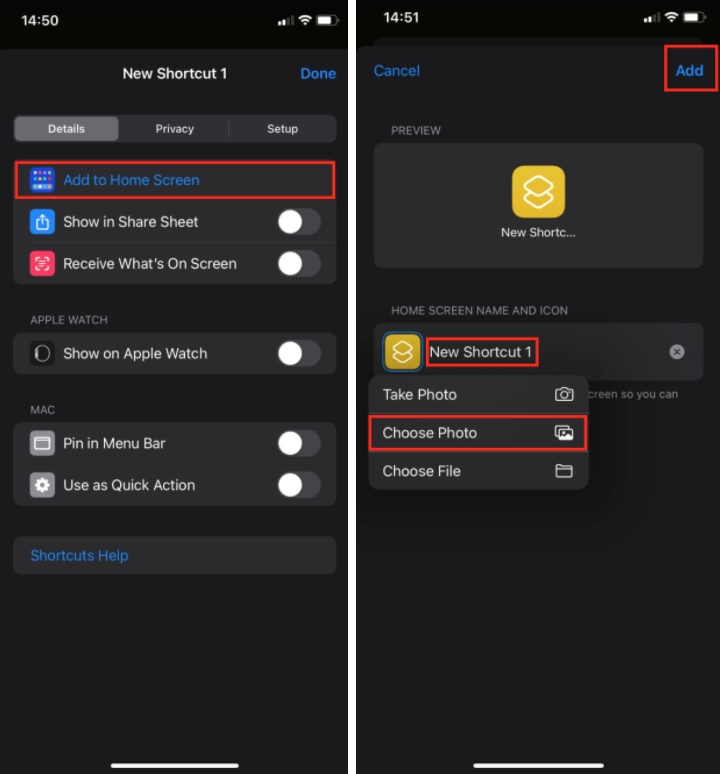
After finishing these steps, your Shortcut will be ready to go, and it will be an official replacement for the original app.
However, as we already mentioned, you’ll need to go through these steps for every app you want to make adjustments to.
Additionally, if you haven’t downloaded any app icons already, move on to the next section to get some recommendations about which websites to visit, or which apps to download.
Where to find pre-made app icons
Luckily, since changing and adjusting the app icons has been long awaited by Apple users, a big number of app icon packs surfaced on the Internet as soon as this option became available.
There are a number of websites and apps, such as Widget Club that offer pre-made templates that can be downloaded, and are ready to use as Shortcuts icons.
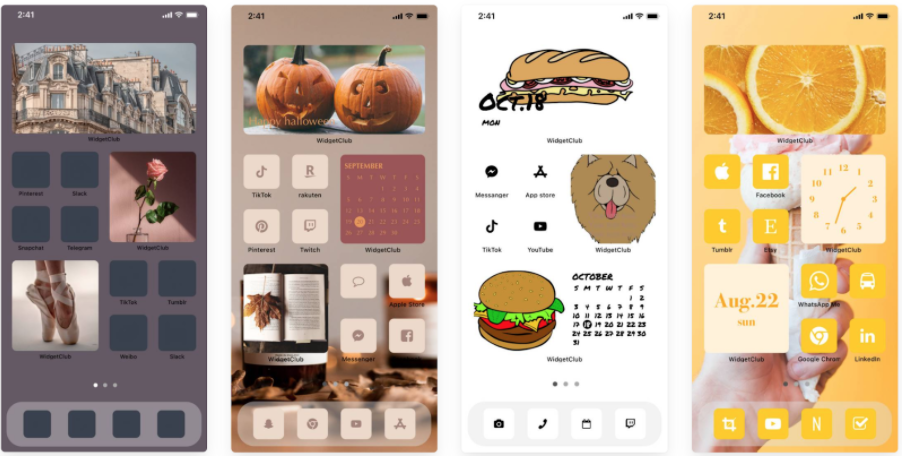
Source: Widget Club, templates of App Icon Packs for iOS.
Additionally, most apps that are available on the App Store are free to download. However, nearly all the apps have in-app purchases. Some of these apps offer free icon packages, but their best-designed icons are usually not among the free packages.
In the following section, we’ll list several apps available on Apple’s App Store that offer app icon packs, suitable for iOS 14 and above:
Color Widgets
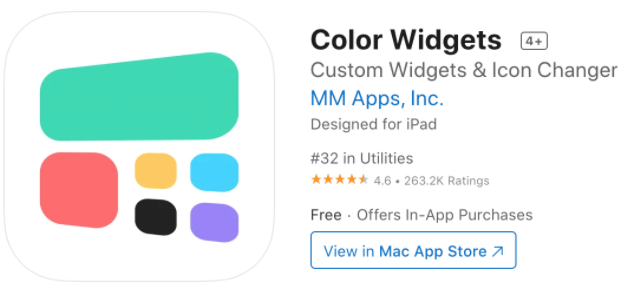
Color Widgets currently has over 30 million users, and offers a big number of themes, most of which are minimalistic, but are beautifully designed.
The app is free, however, there are some in-app purchases.
Brass
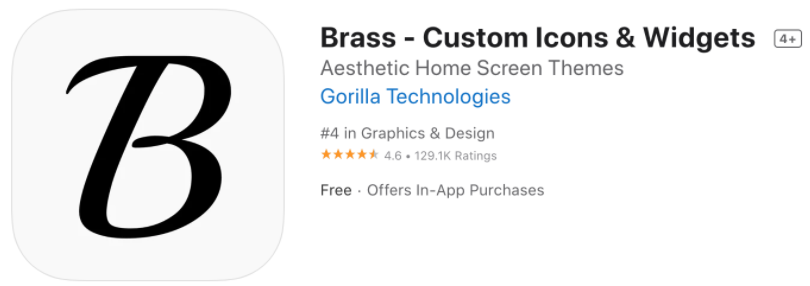
The Brass app is currently among the leaders in the ‘Graphics & Design’ category, holding the 4th place.
You can find hundreds of themes to choose from - including nature, neon, anime, etc.
Additionally, Brass allows you to make adjustments to your widgets as well.
The app is free to download, there are in-app purchases as well.
ScreenKit
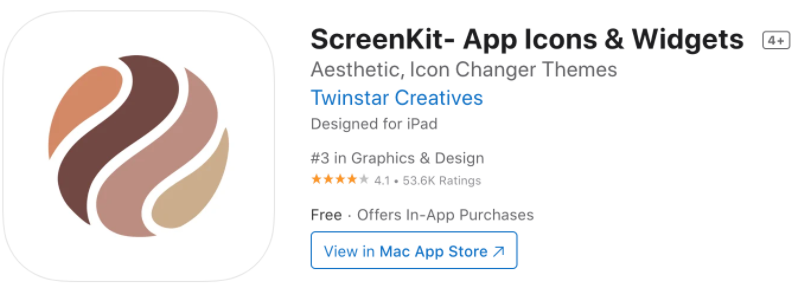
ScreenKit is among the apps that offer the biggest choice of different types of aesthetics to choose from. It currently has over 5,000 icons and 500 themes, widgets included.
Their most popular themes are minimalist, pastel or solid color.
The app is free to download, there are in-app purchases as well.
Aesthetic Kit
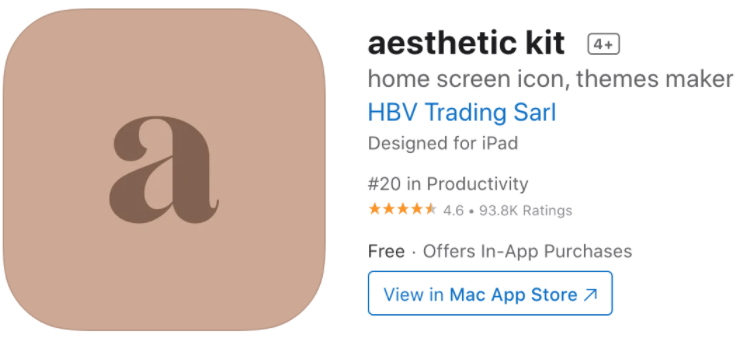
Aesthetic Kit offers a variety of themes to choose from as well, including neon, retro, music, etc. Additionally, you can look through themes that were created by other Aesthetic Kit users and rate them. Also, you can create your own themes in the app, or customize your keyboard.
The app is free to download, there are in-app purchases as well.
Wrapping up
Even though this entire process is a bit time-consuming, seeing the final result on your iPhone or iPad will surely be worth it!
Regarding the iOS 15 feature, and its complexity, Apple, unfortunately, has not made any announcements whether simpler steps will be implemented with the new iOS 16.
In case Apple makes any major changes regarding this problem, this article will be updated accordingly.

