How to Upgrade Notes on iPhone [2025]
Written by Emilija Anchevska Apple iPhone
Apple Notes is an excellent app for taking notes and tracking to-do lists, but it can be even better with an upgrade.
In this post, we'll show you how to improve your Notes experience on your iPhone by upgrading to the latest version of the app.
We'll also highlight some of the new features that come with the upgrade.
So whether you're looking for a more efficient way to take notes or try out some of the new features, read on for tips on how to upgrade Notes on iPhone.
How to upgrade your Notes on iOS 14
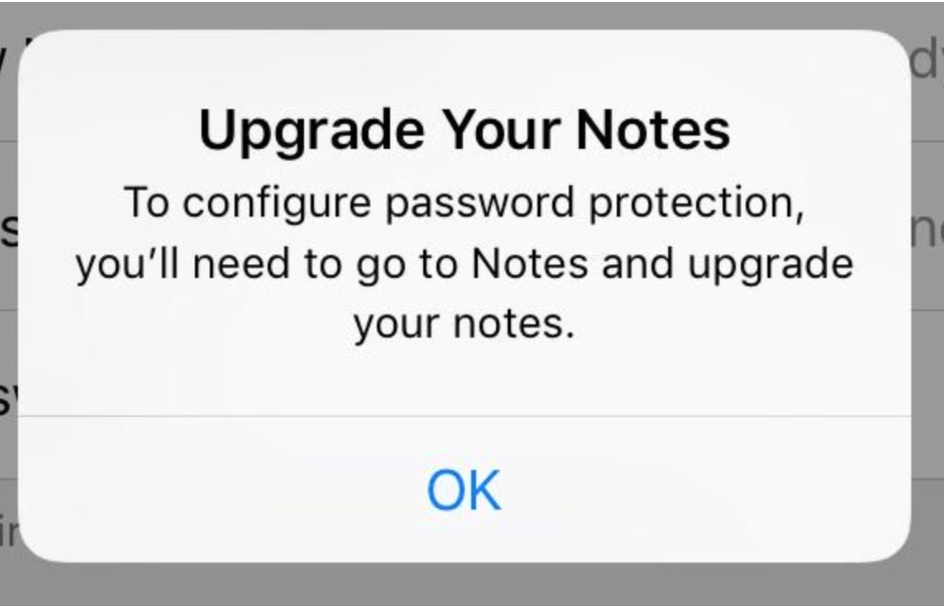
iPhone users have recently been prompted to upgrade their Notes app, yet the message persists even after reinstalling the app.
Luckily, the solution is easy, and all users need to do to upgrade the Notes app is sync it with iCloud.
To set up Notes with iCloud, go to Settings > Tap on your name > iCloud, then turn on Notes. As long as you're signed in to the same Apple ID on all of your Apple devices, you'll see your notes.
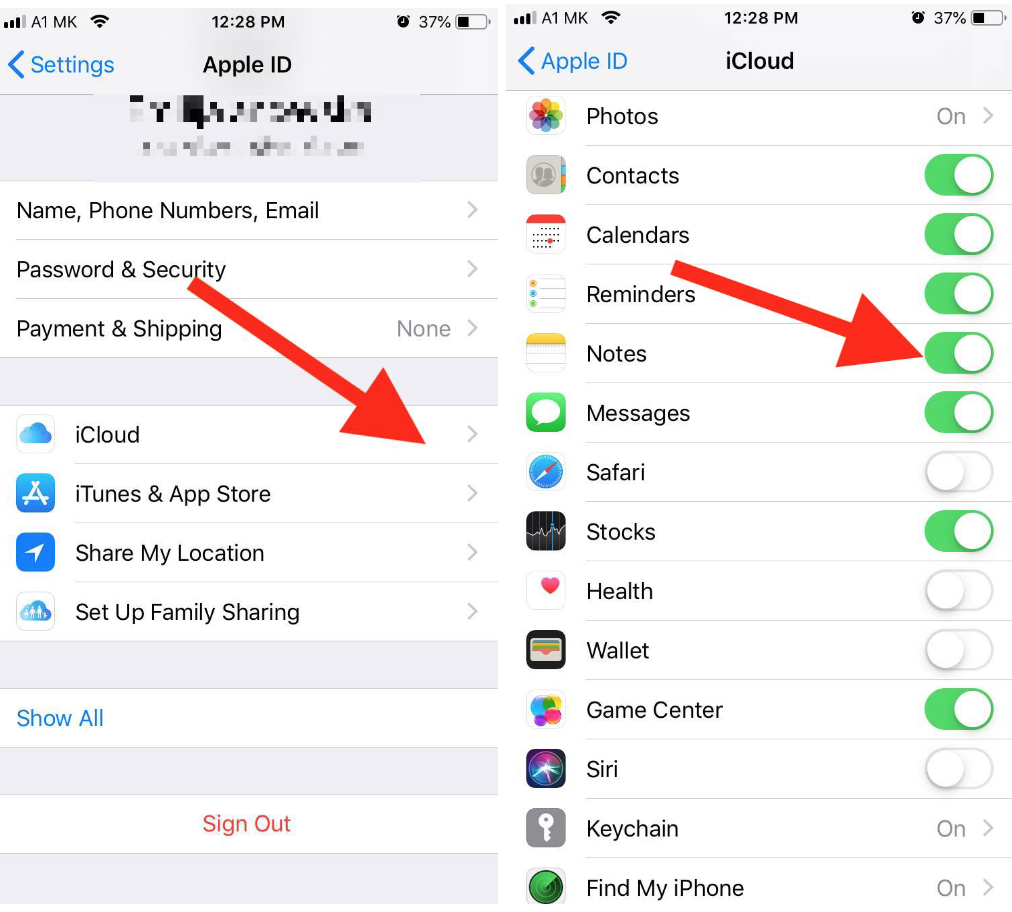
iOS 15 Notes upgrades
There are multiple exciting built-in features in Apple’s Notes app to help users stay organized and up to date with their day-to-day activities and obligations.
Some of the features that came with the newest iOS 15 software update:
- Tags.
- Creating folders and moving notes to different folders.
- See all of your notes in a gallery view.
- Share your notes with friends and family.
- Pin, format, add attachments and add photos or videos to notes.
Tags
When you tag a note with a keyword, all your notes with the same tag will be grouped together.
You can add tags to notes by typing # followed by the tag name or selecting a tag from the list above the keyboard. The text will change color to indicate a tag has been added.
- Go to the folder with the list of notes.
- Tap the ‘More’ button, then tap on ‘Select Notes’.
- Tap ‘Tags’ at the bottom of the screen.
- Select the tags you want to add to the notes, then tap ‘Done’.
Additionally, users can view their posts with tags, delete or rename tags and create smart folders.
2. Creating folders and moving notes to different folders
- Open the Notes app, and tap on the left arrow in the top left corner.
- Create a new folder by tapping on ‘New Folder’ in the bottom right corner of the iPhone.
- Enter a name for your folder, and tap ‘Save’.
- You can move existing notes to folders by tapping on the ‘Edit’ button on the main.
- Select the notes you’d like to move, then tap ‘Move All’, and select the new folder you’d like to move them to.
3. See all of your notes in a gallery view
Apple Notes' Gallery view allows users to view their notes in an organized manner to find them more easily.
Open a folder or list of notes, tap on the ‘More button’, then tap on ‘View as Gallery’.
4. Share your notes with friends and family
To corporate with your friends and family in Apple notes, all of you need to have Apple devices with the latest iOS version and enough storage.
Additionally, make sure that all of you are signed in to the same Apple ID on all of the devices you are using.
Keep in mind that not all Notes features will work unless both users are logged in to iCloud.
5. Pin, format, add attachments and add photos or videos to notes
The Notes app on iPhones also comes with the options for pinning important notes, adding attachments, and attaching photos and videos. These are all features many users find useful when using the app.
- To pin a note:
Swipe right over the note, then release. Or tap on the ‘More button’ then tap the Pin button.
- To format a note:
With Apple Notes, users can add tables by tapping on the table icon, or on the formatting button marked with ‘Aa’ and adding a title, bullet list, table, or heading.
- To add any kind of attachment:
Tap on the sharing icon and select the Notes app. Tap on the note where you want to attach the file.
- To add a photo or video:
Tap in a note, then tap the Camera button. You can either take a new photo or video or add an existing one by tapping Take Photo or Video. If you want to add one that already exists, tap on Use photo or tap on Use video.
Wrapping Up
If you're looking for an easy way to take notes and track your to-do lists, Apple Notes is a great option.
The app has come a long way in recent years, and the latest version offers many features that can make your life easier.
Upgrading to the latest version of Notes is simple, and it's well worth the time investment.

