How to Cancel an iPhone Update 2025
Dear iPhone users, please don’t be fooled by the lack of a cancel option on your iPhone’s screen in order to prevent a software update from downloading. You should know that even though there is no direct cancel option for that, you can still put a stop on the update process and even erase the downloaded data from your iOs device.
If this is something you want to try out, keep on reading our blog post.
How to cancel an update on Iphone in progress
A good thing to know is that you can still prevent an iOS update file from being installed on your phone and therefore changing your version of the iOS. This is absolutely the case, even if the iOS update file has been halfway downloaded or completely downloaded.
Therefore, if your iPhone has an update that is in progress and you want to cancel it, these are the steps you need to take:
- First, you need to go to your iPhone’s Settings.
- From there, tap on 'General'.
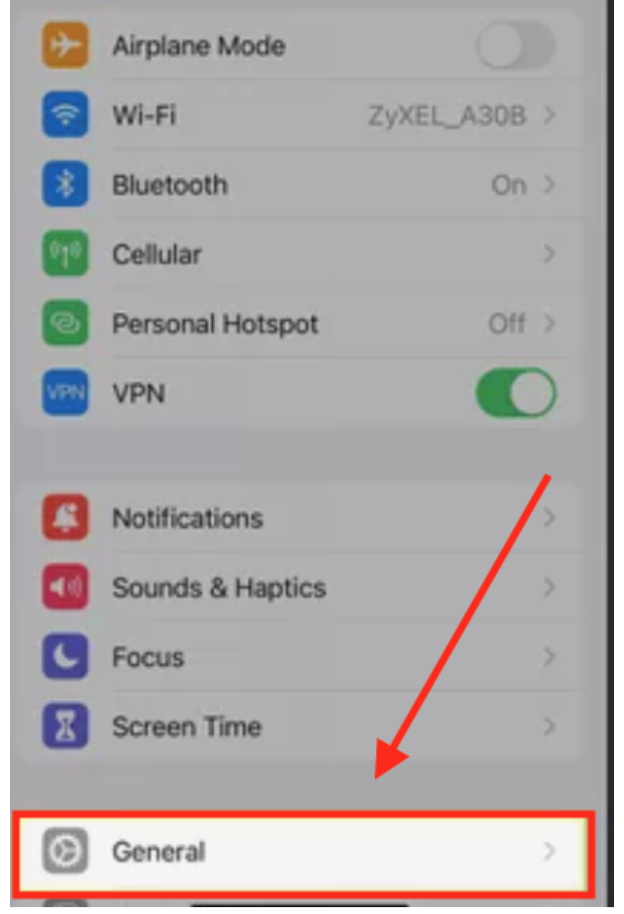
- Next, from the new window, tap on ‘iPhone Storage’.
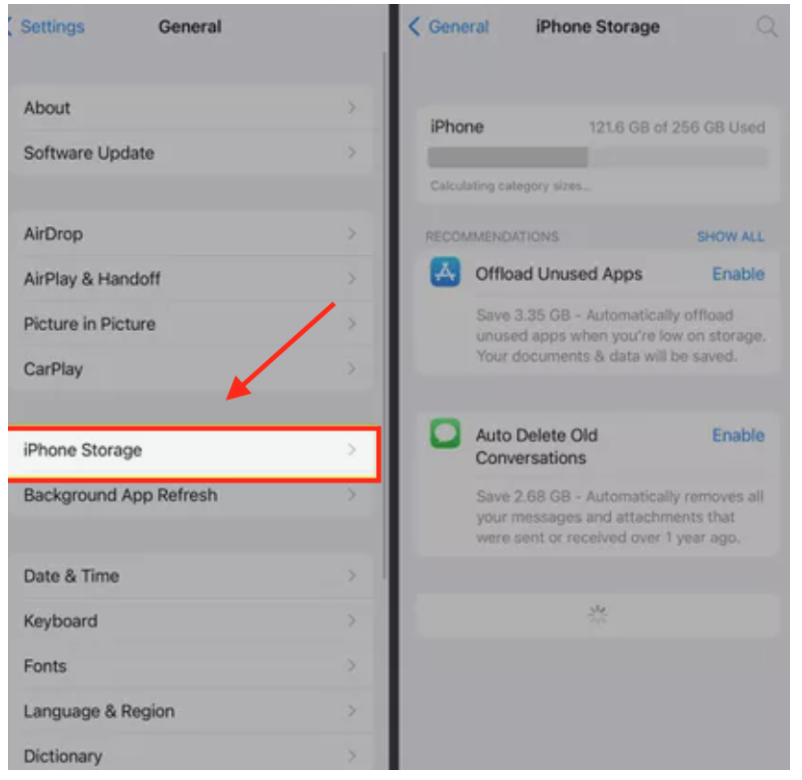
- Once there, you need to look for the iOS update file and tap on it.
- Then, tap on ‘Delete Update’ and from the pop-up that comes, to confirm the deletion, tap on ‘Delete update’ again.
Can I stop an iPhone update in progress?
There are two parts of the iOS update process where you can cancel the update and that is when the download is in progress and during the installation. Also, you should know that there is no certain button for stopping the download that has already started, however, you can temporarily disconnect your phone from the Wi-Fi connection.
Even though the update download may be close to finishing, you can still cancel it. Here are the steps to follow if you want to stop the download of the update file itself.
- First, you must open the Control Center on your iPhone. This is done by swiping down from the top right section on iPhone X or later. In case you have an older iPhone model, you can swipe up from the bottom of your screen.
- Then, you need to close the Control Center. This is done by swiping up from the bottom of your phone screen. Also, you can tap on an empty area of your screen.
- Next, you need to confirm that the iOS update download has been canceled. So, navigate to 'Settings', then to 'General', and then to 'Software Update'.
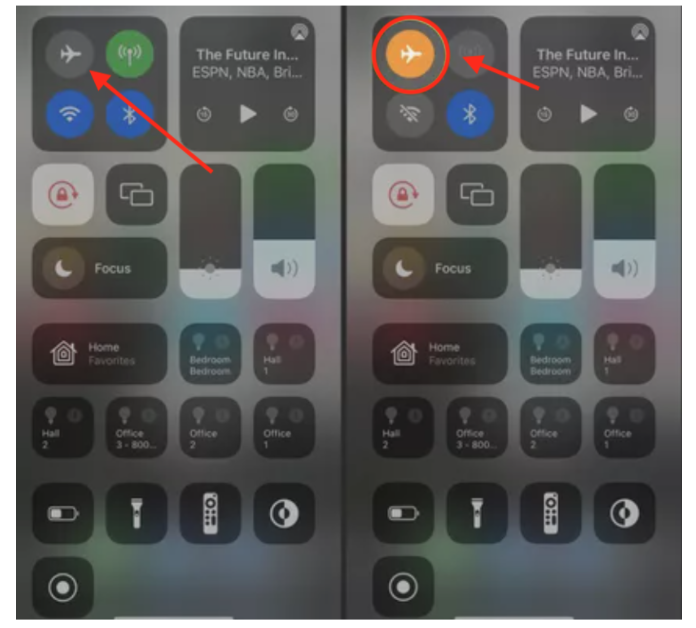
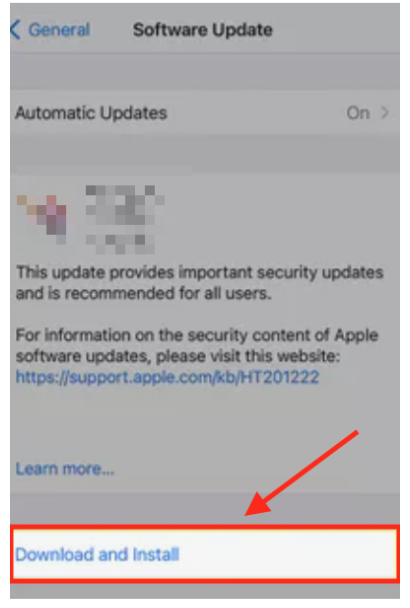
Note: If the Download button is lit up, it means that the download has stopped/is canceled.
Note: Before you get out of airplane mode, you should change the settings in your iPhone for automatic downloads and installations or iOS updates.
Can I control automatic iPhone update downloads and installs?
Sure you can. You can definitely set your iPhone device to an automatic download for the iOS updates. This option will keep your iPhone up to date, but if you prefer to control the downloads and installs on your phone, follow these couple of steps.
- First, navigate to your iPhone’s Settings.
- Then, tap on 'General'.
- From there, tap on 'Software Update'.
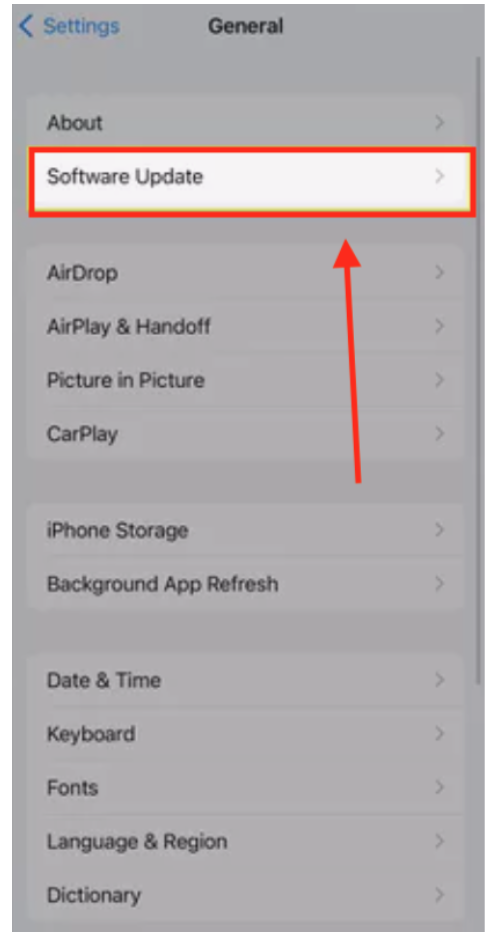
- From the new window, choose and tap on ‘Automatic Updates’.
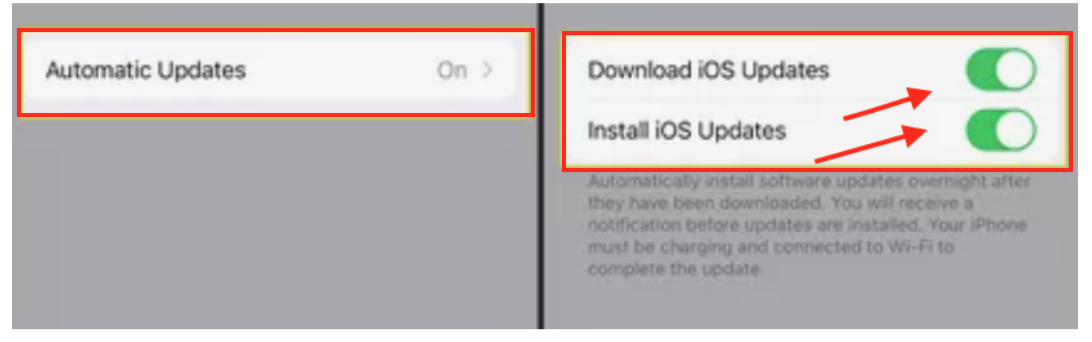
You will have two options on your screen, saying:
- To Download iOS Updates and this feature controls if updates are downloaded but not installed. You can keep the slider set to in (green), to download the files.
- To Install iOS Updates, meaning that it controls if the updates which have been downloaded are installed manually or automatically. If you want to install the updates manually, move the slider off (white).
Now that you know how to stop an update on your iPhone, you might as well want to learn how to activate Siri on your iPhone, in this case for iPhone 13, since so much has changed with the new updated models that came in.

