How to Create a Custom Focus Mode in iOS 15
In September 2021, Apple released their newest software update - iOS 15.
Along with the new software came one of the biggest changes in the user interface since iOS 11.
Apple introduced customizing icons on the home screen with iOS 14, however, the feature was drastically improved with iOS 15, changes in the FaceTime features, privacy improvements, and one of the most important updates - customizable focus modes.
You can edit the pre-made focus modes, as well as create new ones, and personalize them completely to your taste.
What is ‘Focus Mode’?
First things first, Apple’s ‘Do Not Disturb’ mode was updated into Focus Mode, and iPhones/iPads come with a few premade focus modes for you to choose from.
Once activated, your phone will silence notifications, calls, messages, pop-ups.
However, you can check your notification center, and all notifications that came through will your phone was in focus mode will show up.
The ones that are set as default when turning your iPhone on for the first time, or after making the update are the regular ‘Do Not Disturb’, ‘Personal, ‘Work’, ‘Driving, and ‘Sleep’.
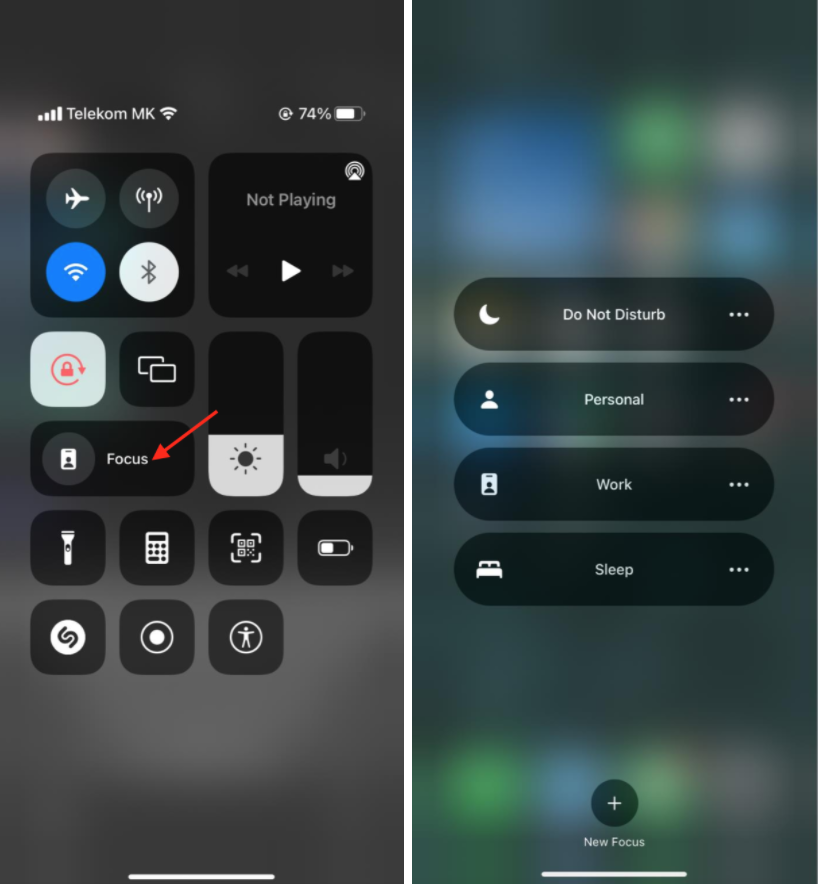
To check them out, swipe down from the upper-right corner of your phone, and you’ll see the menu in the photo above.
Click on ‘Focus’, and you’ll be shown the ‘Focus’ button.
However, for some users, the premade modes are not enough to cover for what they actually need to have silenced, and what they don’t. For this exact purpose, you can create and customize your own personal focus mode.
How do I create a new focus mode?
Since we covered what focus mode is, and how to activate the premade ones, read through this step-by-step guide to learn how to create a personalized focus mode:
- On your phone, open the apps menu, and go to Settings.
- In Settings, type in ‘Focus’ in the search bar, or look for the option manually.
- In the upper-right corner, click on the ‘+’ icon, and tap on the ‘Custom’ option.
- You will see a new screen, where you can name the focus mode, choose a color, and an icon that will show up next to the focus.
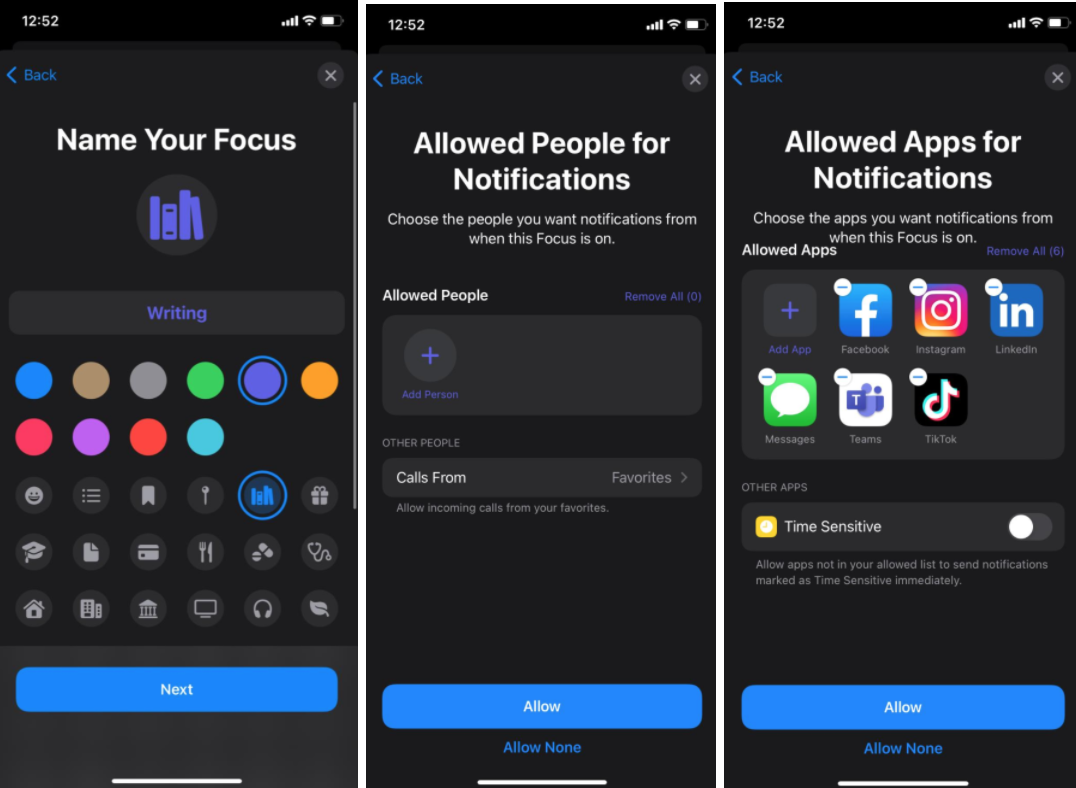
- In the following screen, you’ll be able to add a list of contacts whose calls/messages will come through, even while your phone is in focus mode. You can also opt-out of this feature, if you want no call or message notifications to show up on your screen.
- In the final section, you’ll be given a list of apps that will be allowed to send out notifications while your phone is in your personalized focus mode. Same as with the contacts section - you can opt-out of any app sending you notifications while your phone is in focus mode.
- After finishing, tap on ‘Done’ to set up your focus mode.
- Note: After setting up your personalized focus mode, you can make additional adjustments from the ‘Focus Menu’ in your Settings.
Scheduled custom Focus Mode - Automation
Automation is a relatively new iOS feature, which is basically used for your phone to take actions at certain times without you having to do it yourself. You can even schedule text messages, you will only receive a confirmation notification and your iPhone will do the rest for you.
You can use this automation feature to schedule your focus mode at certain times of the day - you can set up Sleep Mode to turn on automatically every day at 11 PM, per se.
- Go to Settings, click on ‘Focus’, and find the mode you wish to have as scheduled for any time of the day.
- Tap on ‘Add Schedule or Automation’.
- You will be asked to fill in time, location, or app settings.
- After completing all needed sections, click on ‘Done’.
How to delete a customized focus mode
As well as having the option to create one, you can also delete focus modes if they’re not what you need anymore.
- Go to Settings, and click on Focus.
- Under Focus, find the mode you wish to delete and click on it.
- Scroll all the way down, and click on ‘Delete Focus’.
If you want to customize your iOS 15 home screen, check out 15 ideas to inspire you.

