How to Disconnect iPhone From Mac
Written by Emilija Anchevska Apple iPhone
Connecting our smartphones to our computers is a convenient practice, mostly when we want to effortlessly transfer files between devices.
It's a breeze to transfer files from one device to another, especially when the transfer is between iPhone and Mac.
Even though connecting our phones to our computers is convenient in many aspects, it is a good idea to unpair them periodically for privacy reasons.
In this blog post, we will show you a few ways that can help you disconnect your iPhone from a Mac computer, so scroll down to find the method you need.
Disconnect your iPhone from Finder
If you want to stop your iPhone from showing up in Finder, simply unplug the USB cable from your laptop.
But if this method doesn’t work, then select your iPhone from the left-hand menu in Finder, click on the General tab, and uncheck the box that says ‘Show this iPhone when on Wi-Fi’.
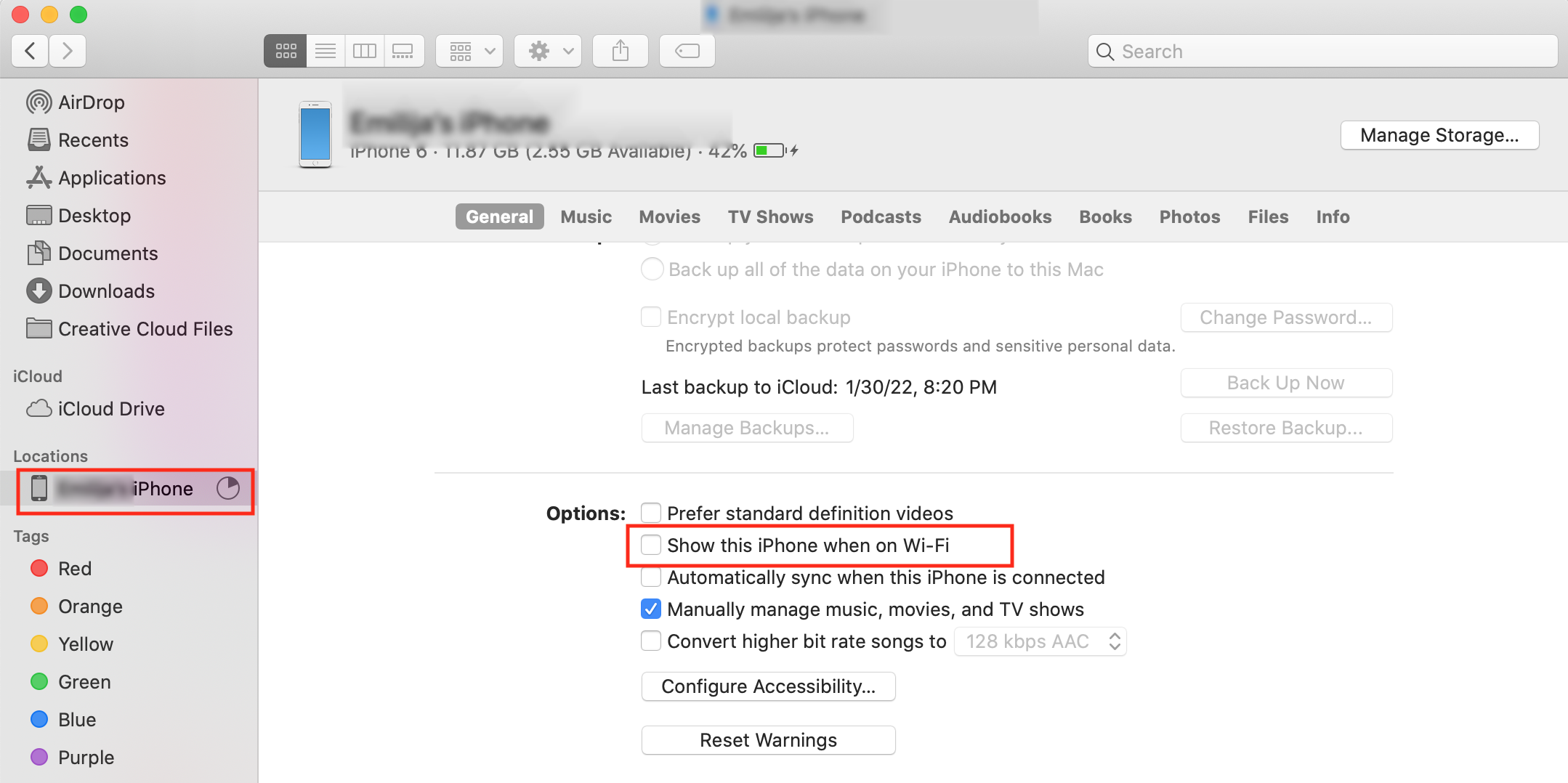
Disconnect Mac from iPhone HotSpot
You can connect your Mac computer to your personal hotspot as soon as you are disconnected from your office or home Wi-Fi which is a good way to get back on track quickly.
However, if you don’t want your Mac computer to be connected to your iPhone’s hotspot, there is a simple and quick way to disconnect it.
The simplest way to do that is to turn off your hotspot or to choose another network from your Mac.
In addition, if you want to stop your Mac computer from asking you to connect to your iPhone, go to System Preferences, select Network then click on Wi-Fi.
After that, uncheck the box next to Ask to join Personal Hotspots.
Disconnect Bluetooth pairing between iPhone and Mac
Another way to connect your iPhone to your Mac computer is by Bluetooth.
You can disconnect the Bluetooth connection from either device, but you can also remove your iPhone device from the Mac computer completely.
To disconnect the Bluetooth connection just tap on the Bluetooth icon from your iPhone.
And to remove the iPhone completely, navigate to the Settings menu, click on Bluetooth, select the iPhone you want to remove, and click on the ‘X’ sign, next from the pop-up menu click Confirm.
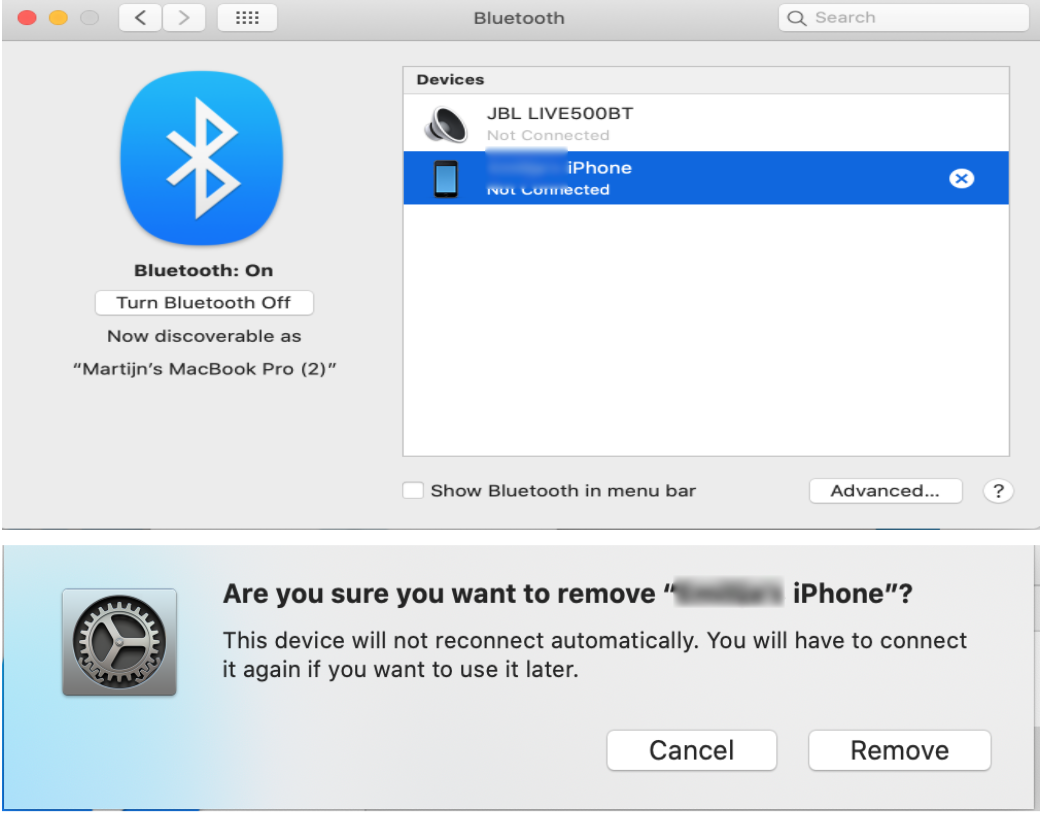
Disconnect Airdrop connection between iPhone and Mac
iPhone users know that the most seamless way to transfer anything between Apple devices is by using Airdrop.
However, there are times when you might want to disconnect the Airdrop connection.
- From your iPhone, click on Settings.
- Go to General, select Airdrop, and choose Receiving off.
You can do the same thing from your Mac computer.
- Go to Finder.
- Select AirDrop from the left-hand menu and select allow me to be discovered by: No one.
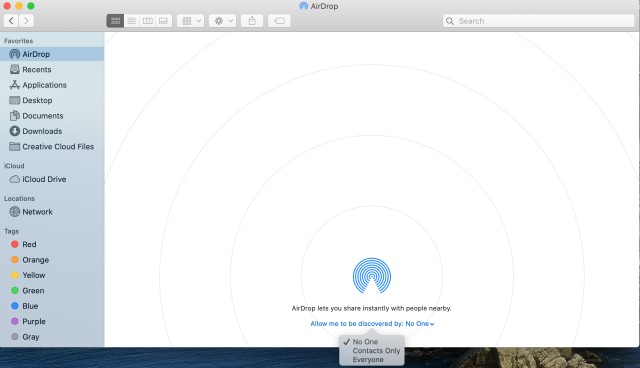
Disable syncing between iCloud and iPhone
Open the Apple menu, System Preferences, then select Apple ID to stop your Mac from syncing data and features with your iPhone and other Apple devices.
Next, uncheck the apps you don’t want to be synced with anymore.
Turn off the Handoff feature
Handoff is a convenient feature whenever you want to continue doing whatever activity you are doing on another Apple device.
However, this also has some setbacks, and users often find this distracting.
Disable Handoff from Mac:
- Choose the Apple menu.
- Select System Preferences.
- Select General, then select or deselect "Allow Handoff between this Mac and your iCloud devices".
Disable Handoff from iPhone, iPad, or iPod Touch:
- Go to Settings.
- Select General, then click AirPlay & Handoff.
- Select Turn on/off Handoff.
Disable Phone calls and text messages on Mac
To disconnect your Mac computer from receiving messages from your iPhone follow these steps:
Disconnect text messages from Mac:
- Open Messages and Choose Messages.
- Select Preferences and click on iMessage.
- Uncheck that you want to send and receive text messages to and from.
Disconnect text messages from iPhone:
- Go to Settings.
- Select Messages, then tap on Text Message Forwarding.
Remove iPhone from Apple ID
You might be interested if you can remove an iPhone from your Apple ID.
And the answer is yes.
- From your Mac computer go to System preferences.
- Select Apple ID.
- Select the device from the left-hand menu and click the button that says Remove from account.
If you using AirPods and you have issues with AirPods not connecting to Mac automatically, learn what might be the reason for this and how to fix it.

