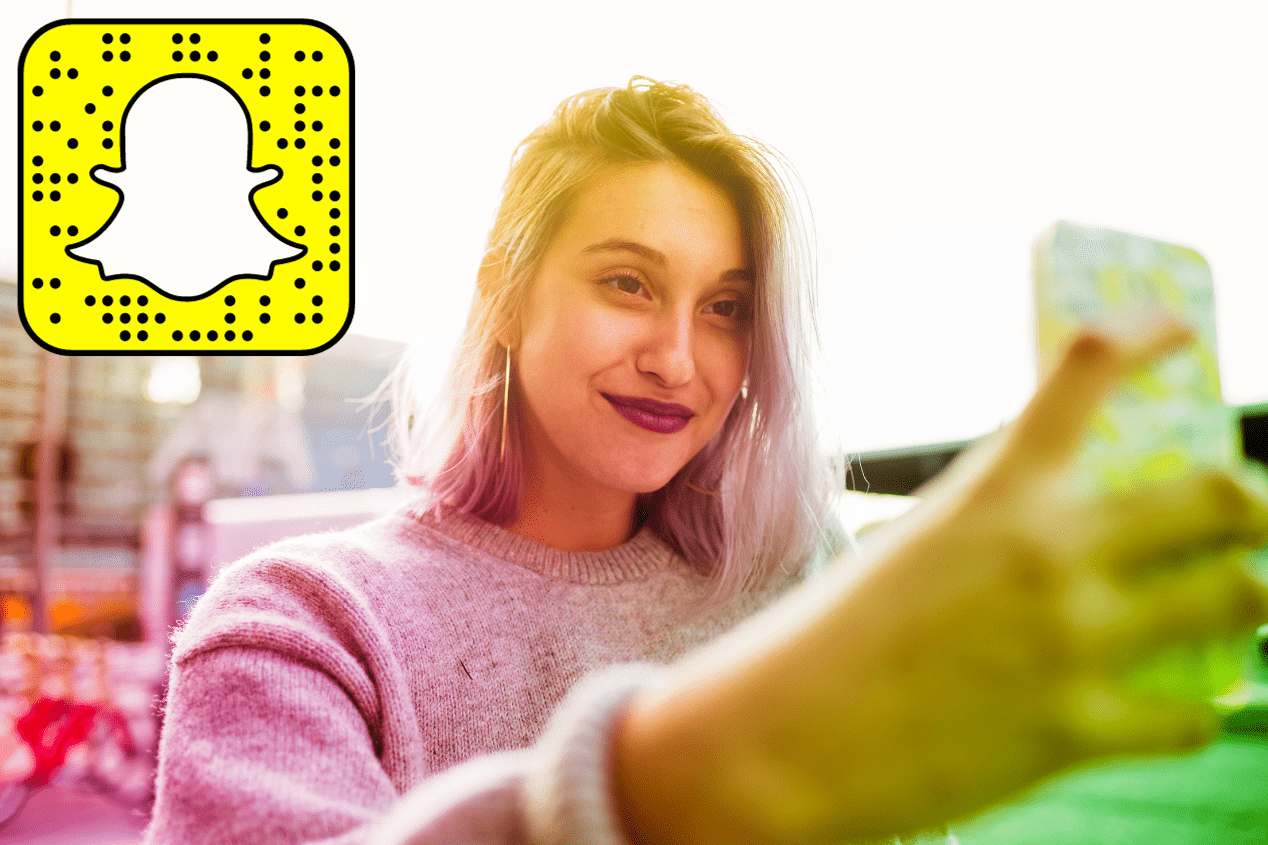15 Hidden Snapchat Tricks You Probably Don't Know About
Written by Ivana Kotorchevikj Social Media / Snapchat
Key Takeaways
Unlock the untapped potential of Snapchat with 15 hidden features and tricks that will elevate your user experience. Learn how to add multiple filters, identify songs, create custom stickers, and much more. This comprehensive guide is your key to transitioning from a casual snapper to a true Snapchat expert.
Although Snapchat’s popularity was overshadowed by other larger social media platforms, it’s still one of the most groundbreaking apps out there. On the surface, Snapchat may seem like a simple app where you chat with friends and send snaps. But in reality, Snapchat has added many cool features that take your Snap experience to the next level.
You may consider yourself adept at navigating the ever-evolving landscape of Snapchat, proficient in filters, and fluent in Bitmoji expressions. But if you want to become a true Snap pro, you might want to keep reading below.
In this article, you will discover 15 hidden Snapchat features, hacks, and tricks - some more, some less known and some you had no idea existed.
Add several filters at once
You can use up to 3 filters at once in a snap or story. First, add the first filter. Then, touch and hold on the screen with one finger. While doing that, use another finger to swipe through the other filters to choose another one. You might need to wait a bit for the new set of filters to appear. Repeat the same steps to add a third filter.
Keep in mind that only some filters can be used in a combination. However, it’s a nice trick you can use to create cool snaps.
Switch between the front and back cameras before or during recording
There’s a shortcut in Snapchat that allows you to switch between the front and back camera regardless of whether you are preparing to record or during recording.
To flip between the cameras, double tap on the screen. This feature is useful if you want to send multiple snaps at once.
Turn on dark mode
If you are using Snapchat during night time or before sleeping, you can activate dark mode so you don’t strain your eyes. To do this:
- Open Snapchat and tap on your Bitmoji.
- Tap on the ‘Settings’ icon in the top-right corner.
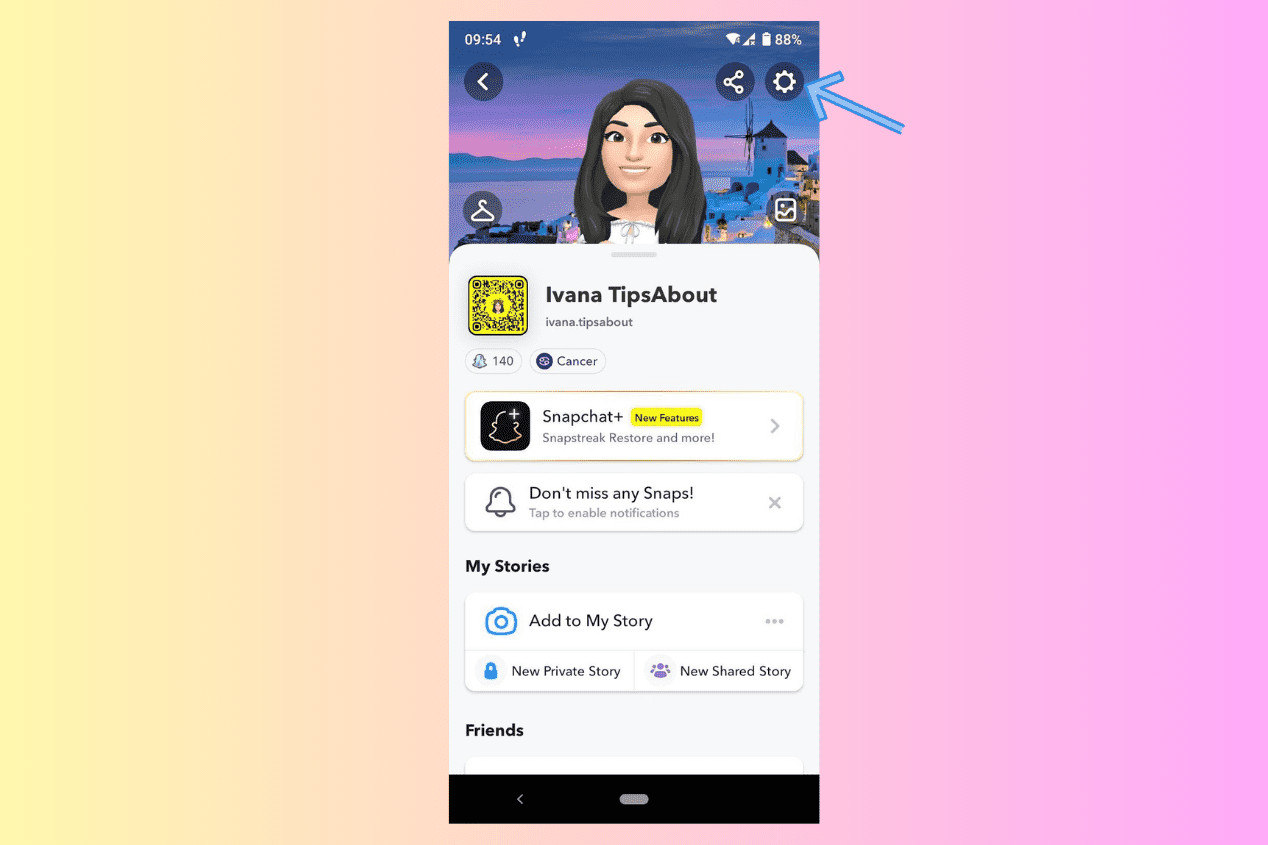
- Scroll down to the bottom of the ‘My Account’ section and tap on ‘App Appearance.’
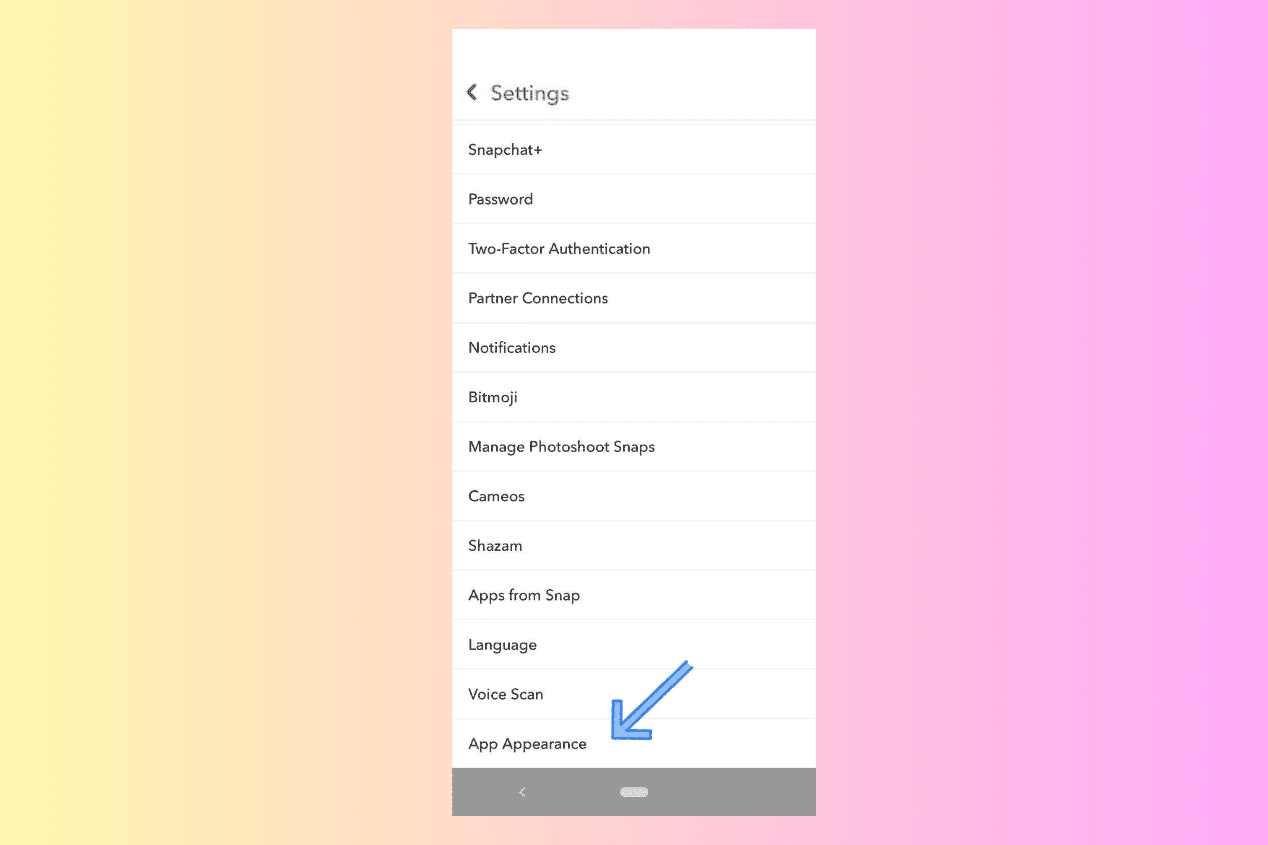
- Tap on ‘Always Dark.’
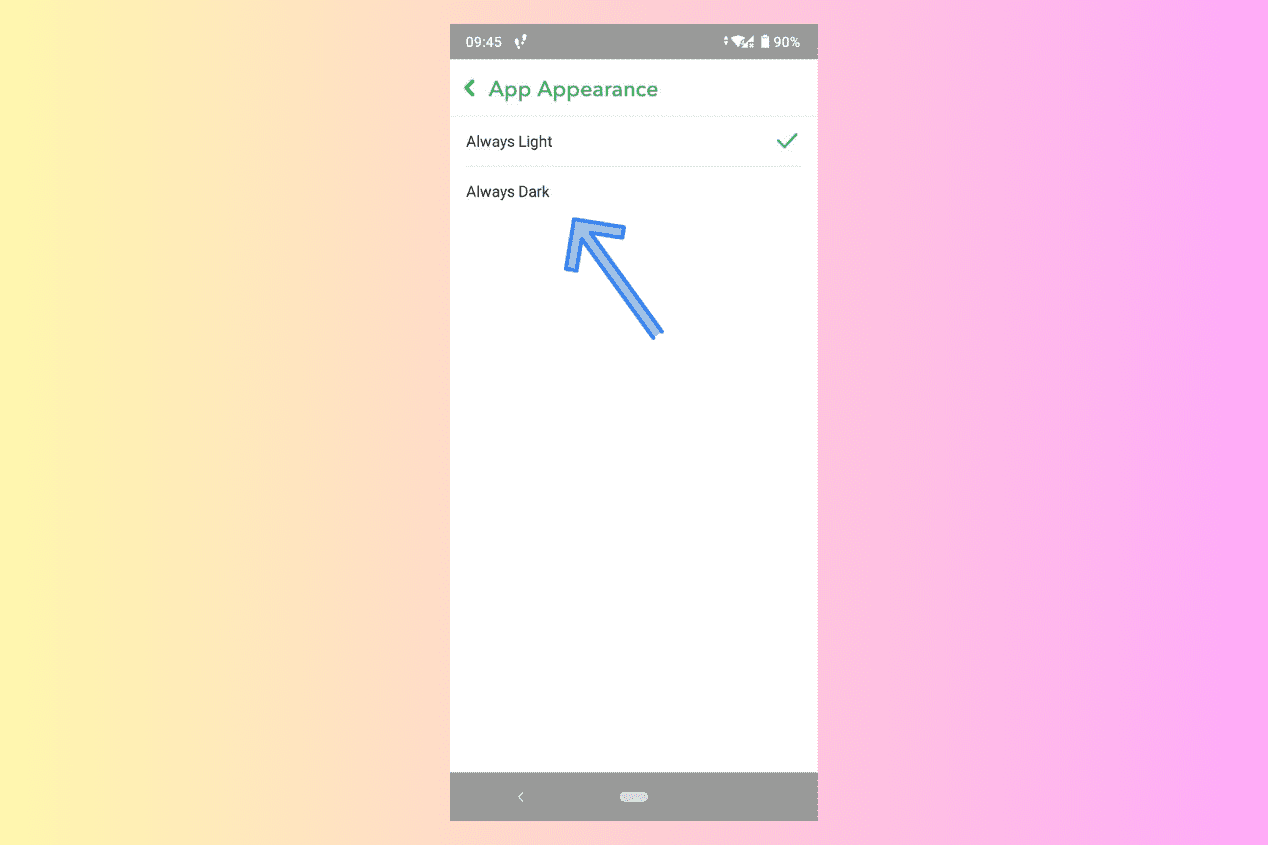
- Tap on the ‘Restart Now’ button in the pop-up window.
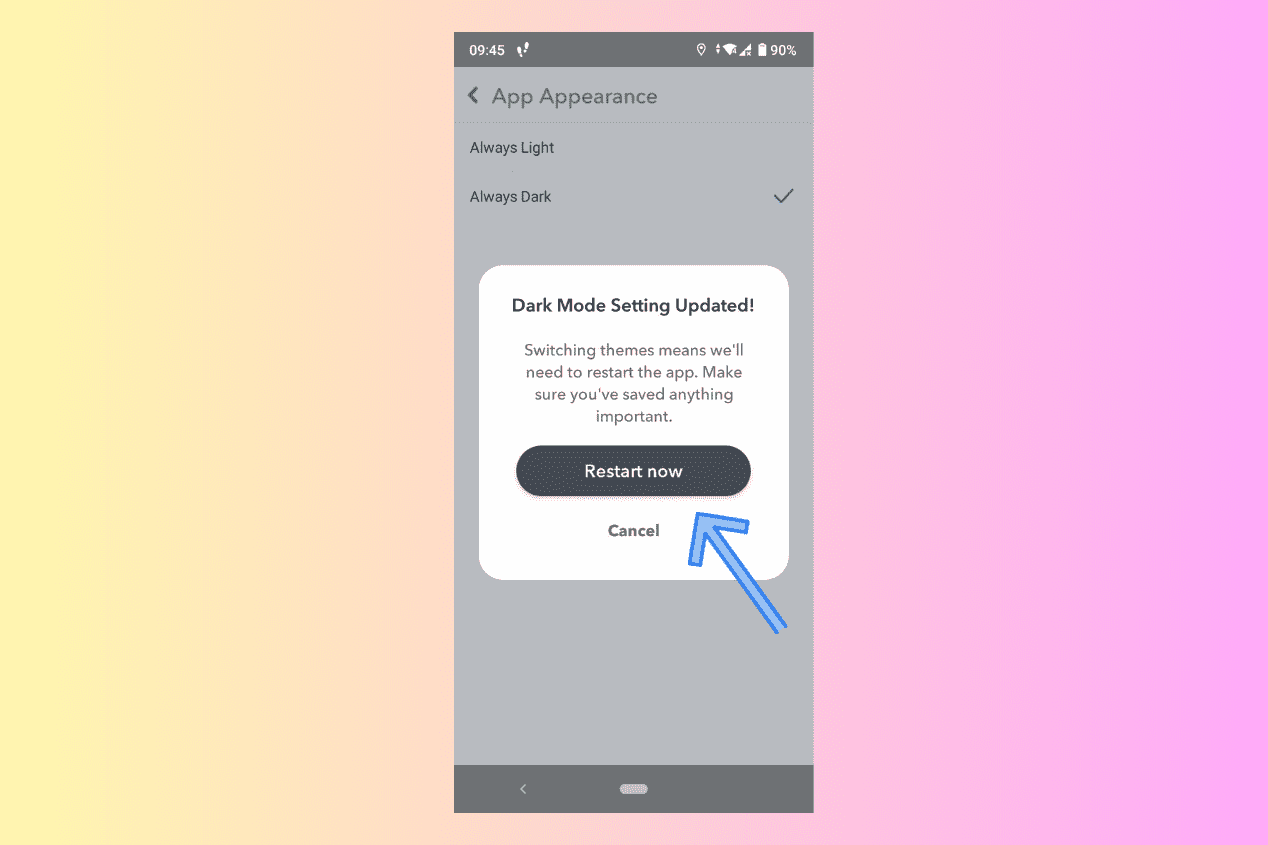
The Snapchat app will restart, and it will be in dark mode.
Create a custom sticker from a picture
You may know how to add stickers to a snap by choosing from the sticker library. However, did you know that you can also create your own custom sticker from an image? This feature allows you to achieve an eye-catching picture-in-picture effect in your snaps and stories.
Here’s how to do it:
- Open Snapchat and tap on the ‘gallery’ icon in the bottom-left corner.
- Go to your Snaps or Camera Roll.
- Select an image to upload.
- Tap on the ‘pencil’ icon from the right-side menu.
![]()
- Then, tap on the ‘scissors’ icon.
![]()
- Choose one of the options from the bottom: Draw, Rectangle or Ellipse.
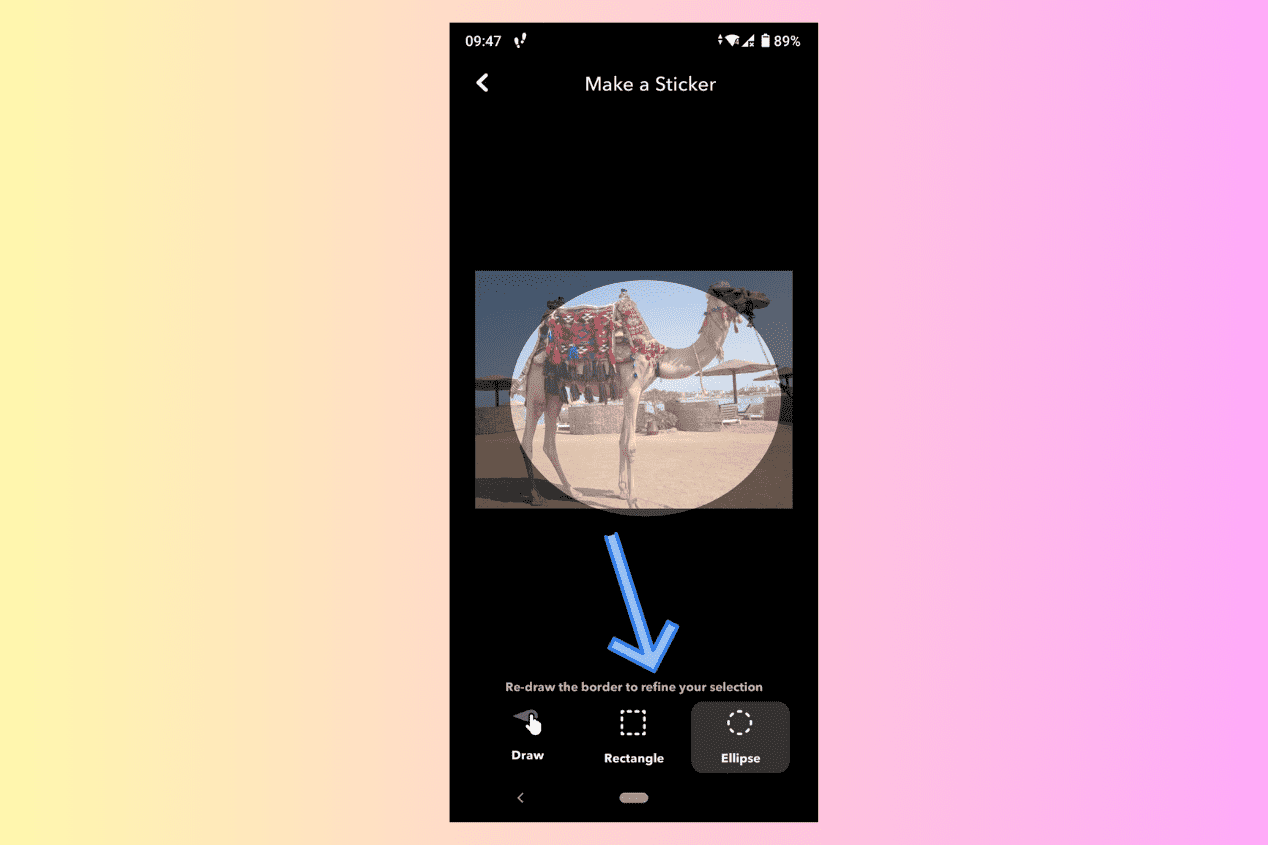
- Drag your finger on the part of the image you want to select.
- If you are not happy with the results, tap on the back arrow in the top-left corner to reverse the changes.
- When you are happy with your selection, tap on the ‘Done’ button in the top-right corner.
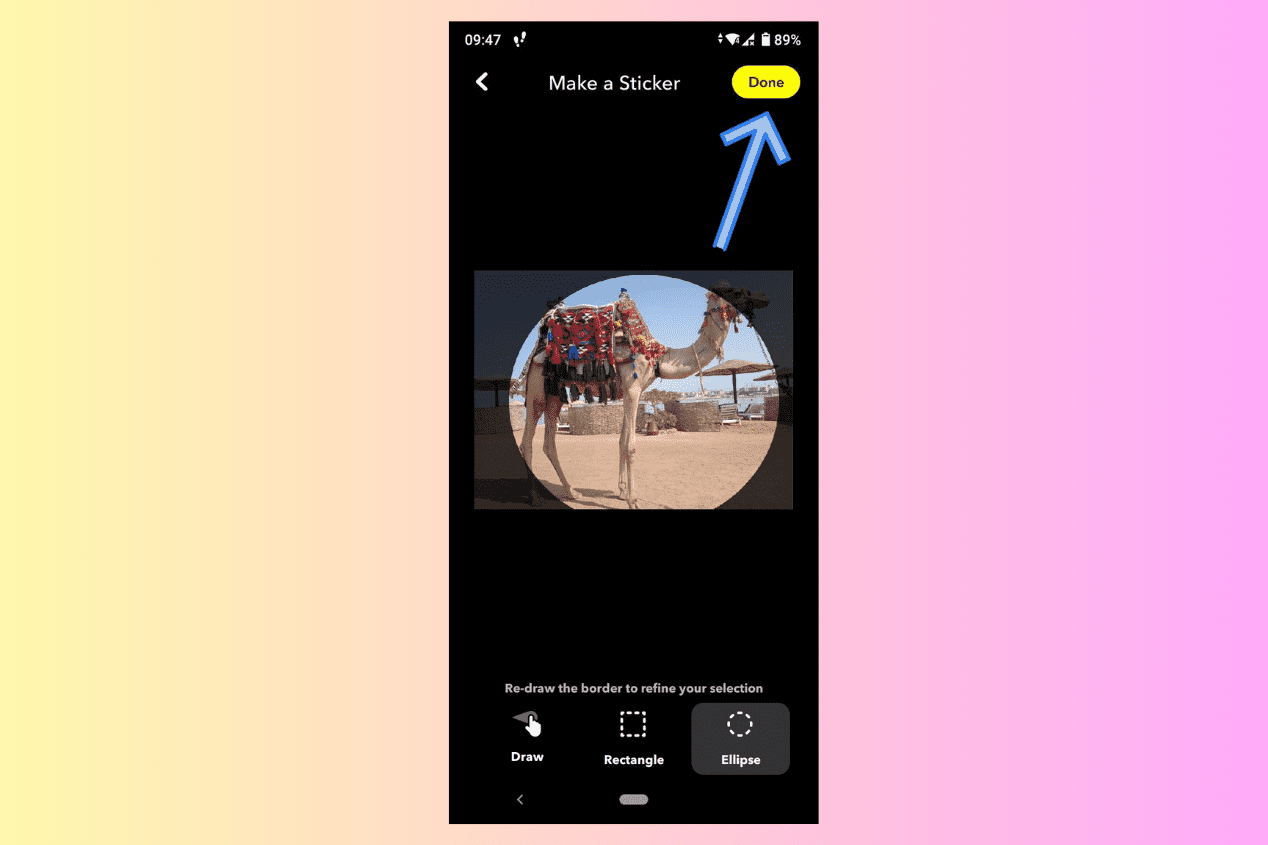
- Your selected area will appear as a sticker on your snap.
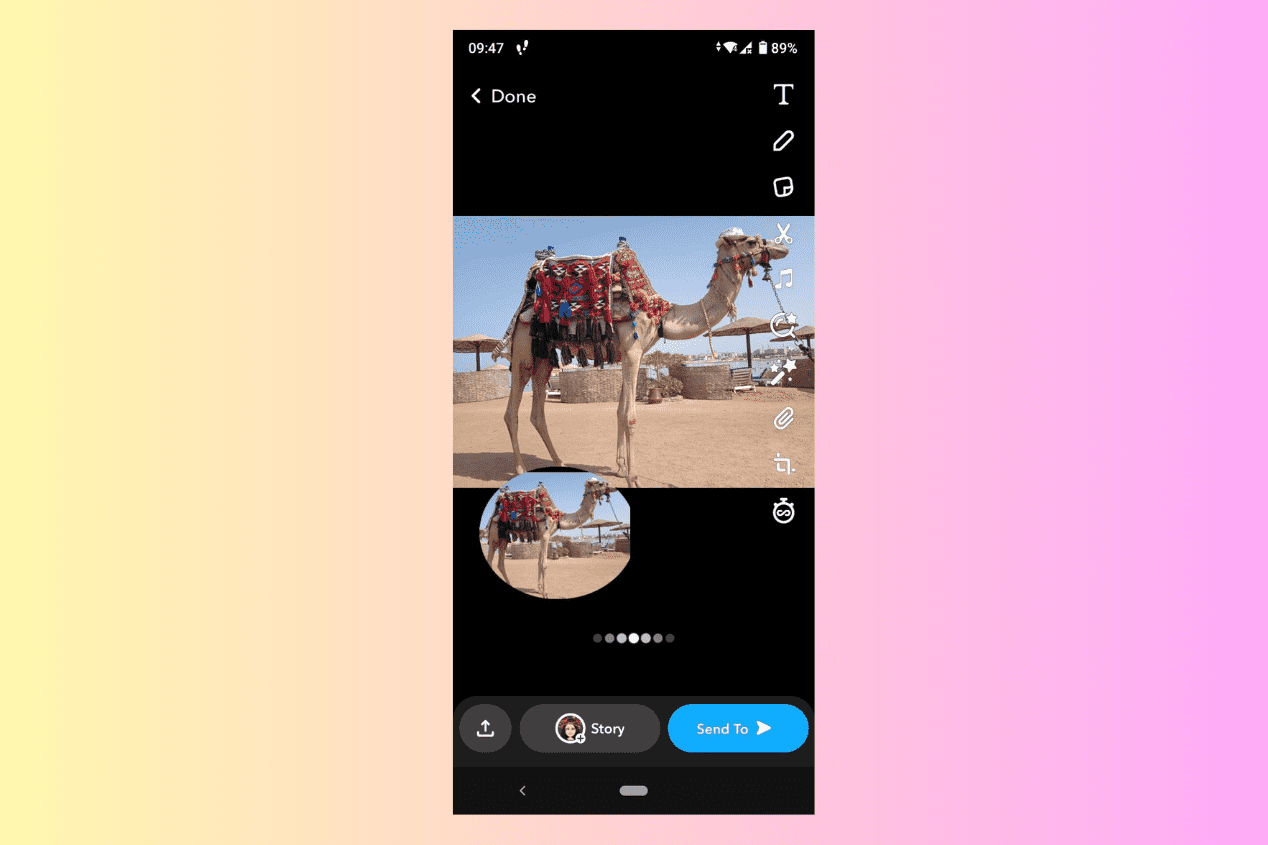
Draw with emojis
You can add emojis and stickers to your snaps and draw with a brush. But did you know you can draw with emojis on Snapchat? This hidden Snapchat trick will make your snaps shine. Here’s how to draw with emojis:
- Open Snapchat. Take a snap or upload an image.
- Tap on the ‘pencil’ icon in the right-side menu. When a new menu opens on the right, again tap on the ‘pencil’ icon.
![]()
![]()
- You’ll see a color pallet on the right side, an ‘eyedropper’ icon, and an emoji icon at the bottom. Tap on the emoji.
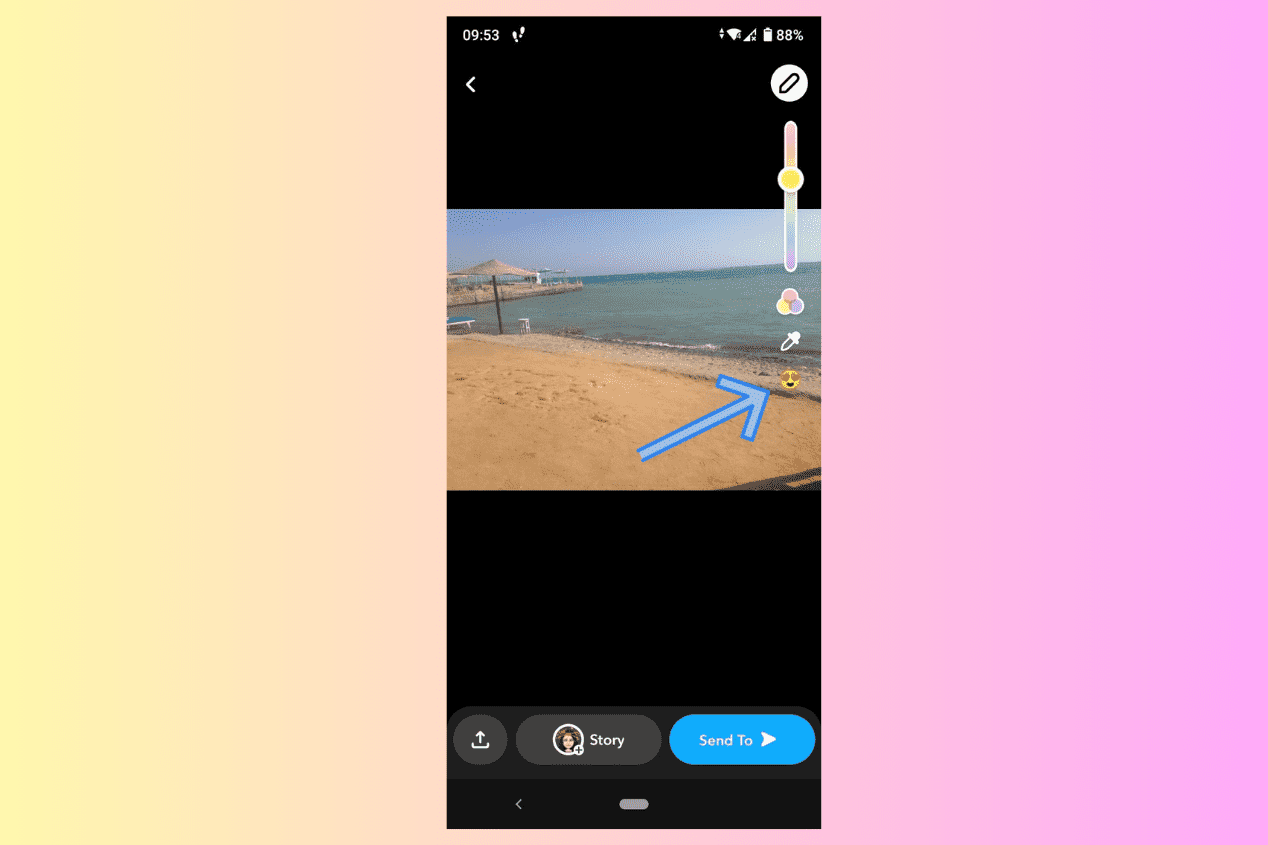
- A list of emojis will open up in the place of the color palette.
- Tap on the emoji you want to use.
- Drag your finger across the screen to draw or write with the emoji.
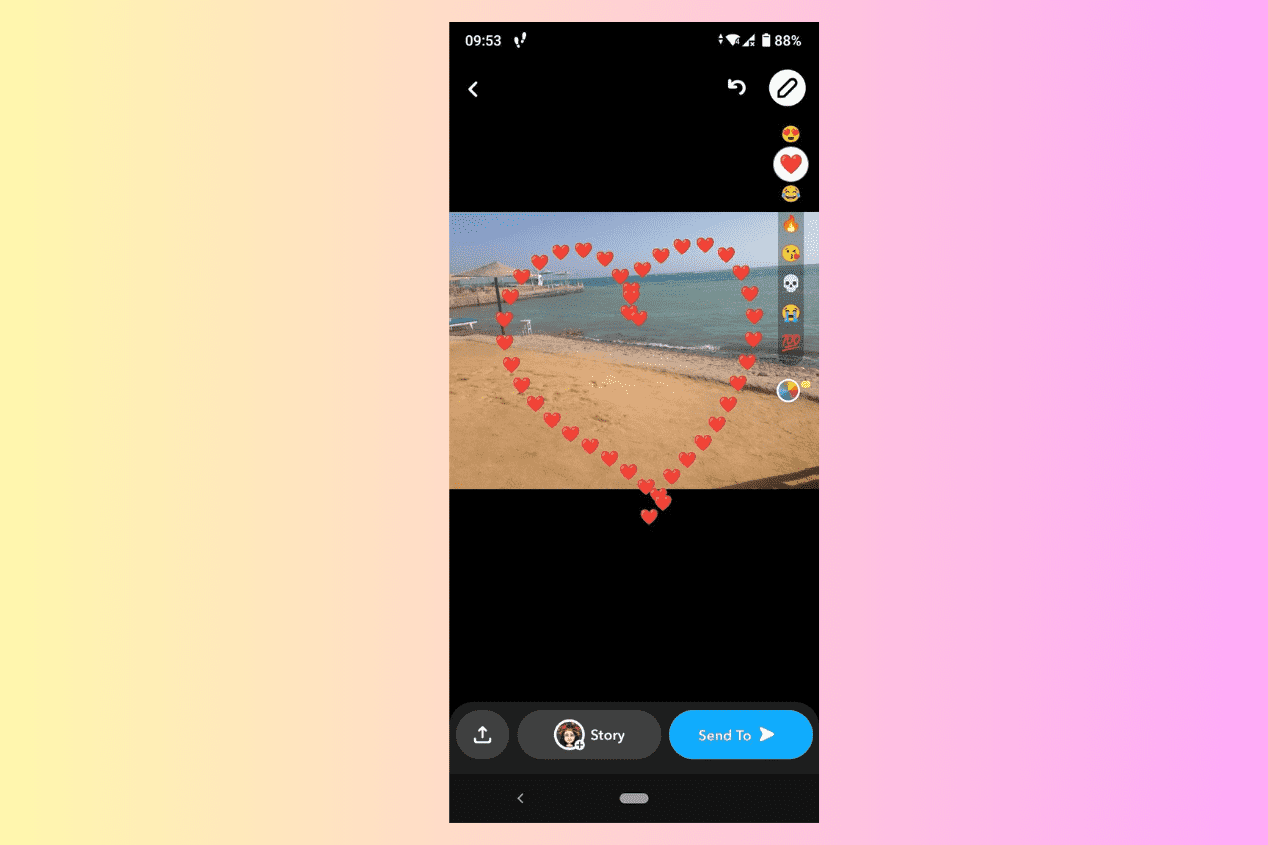
Save mobile data by switching to Data Saver Mode
Snapchat consumes a lot of mobile data. However, the app has created a Data Saver Mode that helps you save mobile data and battery while traveling abroad. Activating Data Saver Mode stops snaps from downloading automatically and allows you to manually load Lenses and snaps.
To turn on Data Saver Mode on Android:
- Open Snapchat and tap on your Bitmoji.
- Tap on the ‘Settings’ icon.
![]()
- Scroll to the bottom of Privacy Control and tap on ‘Data Saver.’
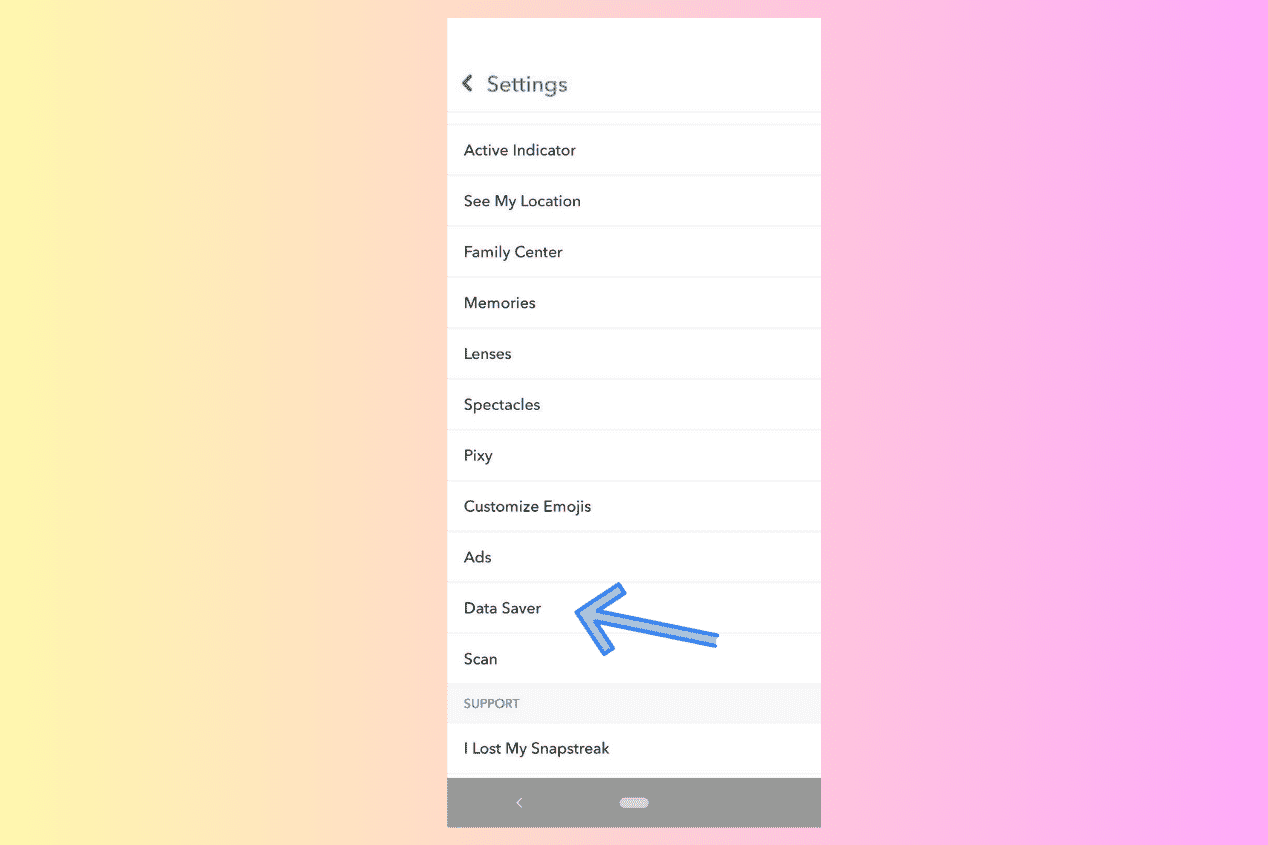
- Check the box next to Data Saver.
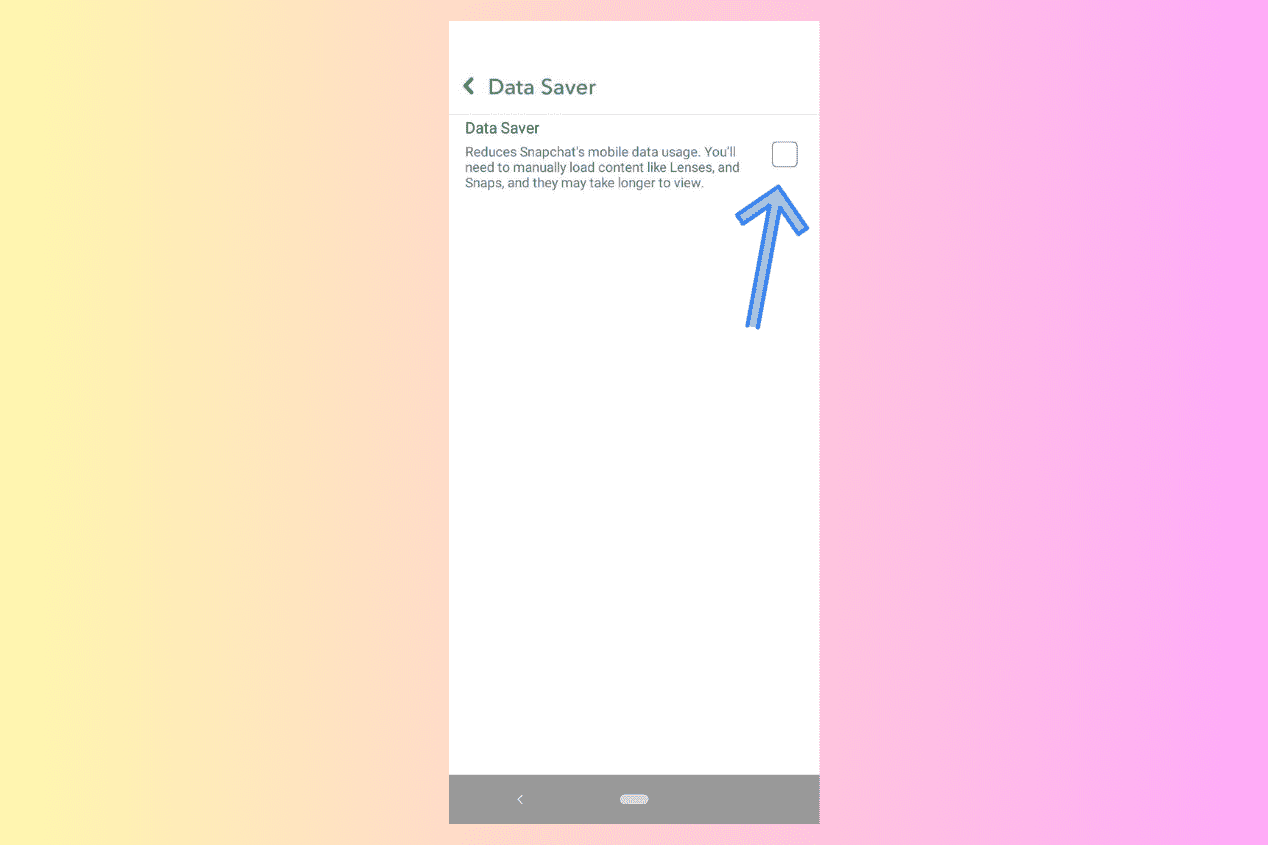
- Select how long you want to enable it: 3 days, 1 week or Until Turned Off.
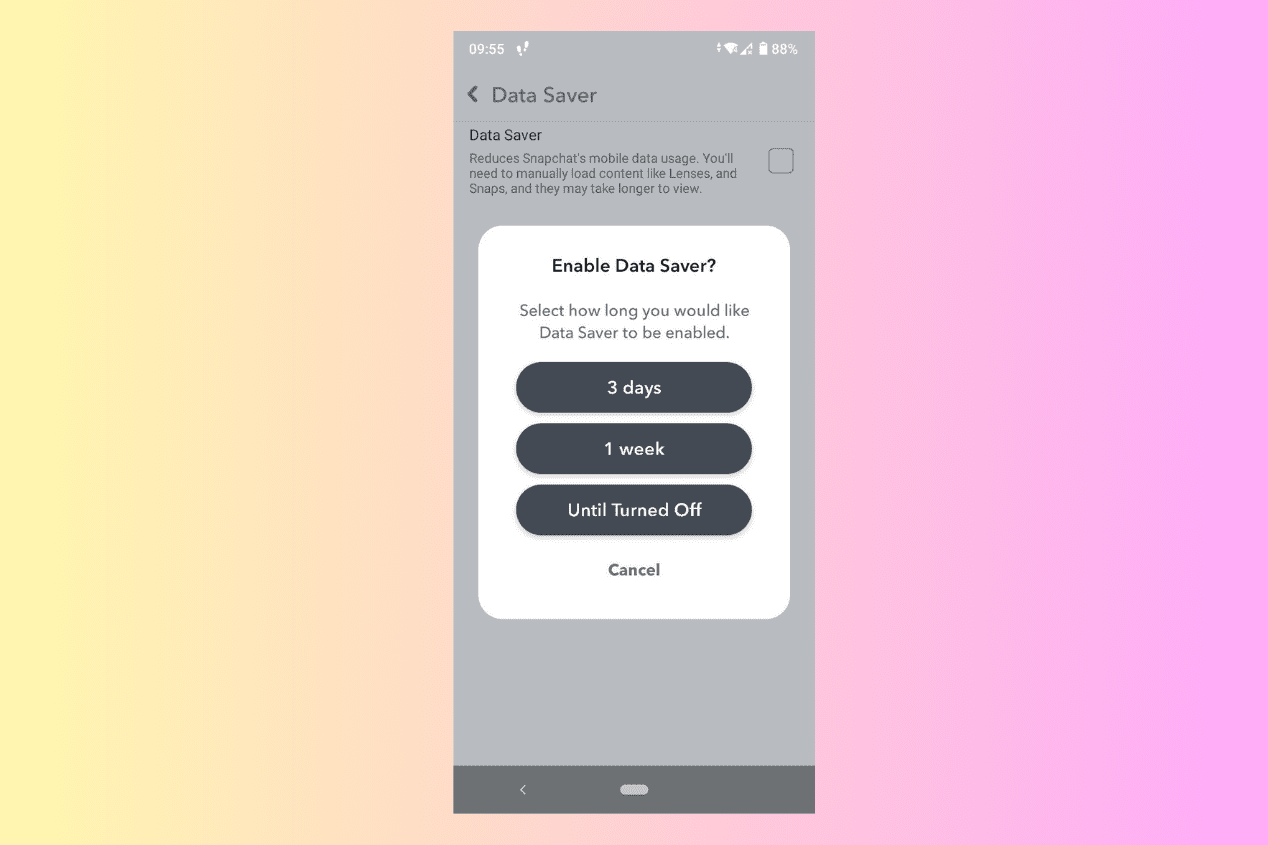
To turn on Data Saver Mode on iPhone:
- Open Snapchat and tap on your Bitmoji.
- Tap on the ‘Settings’ icon.
- Scroll to the Additional Services and tap on ‘Data Saver.’
- Check the box next to Data Saver.
Identify songs with the built-in Shazam feature
If you are hearing a song you want to identify but don’t have Shazam installed, guess what? Snapchat has a song-identification filter. Many users don’t know that Snapchat has a built-in Shazam feature that helps you spot the song that’s playing.
To identify a song in Snapchat, open the camera screen while the song is playing and tap and hold the screen until the song card appears on the screen.
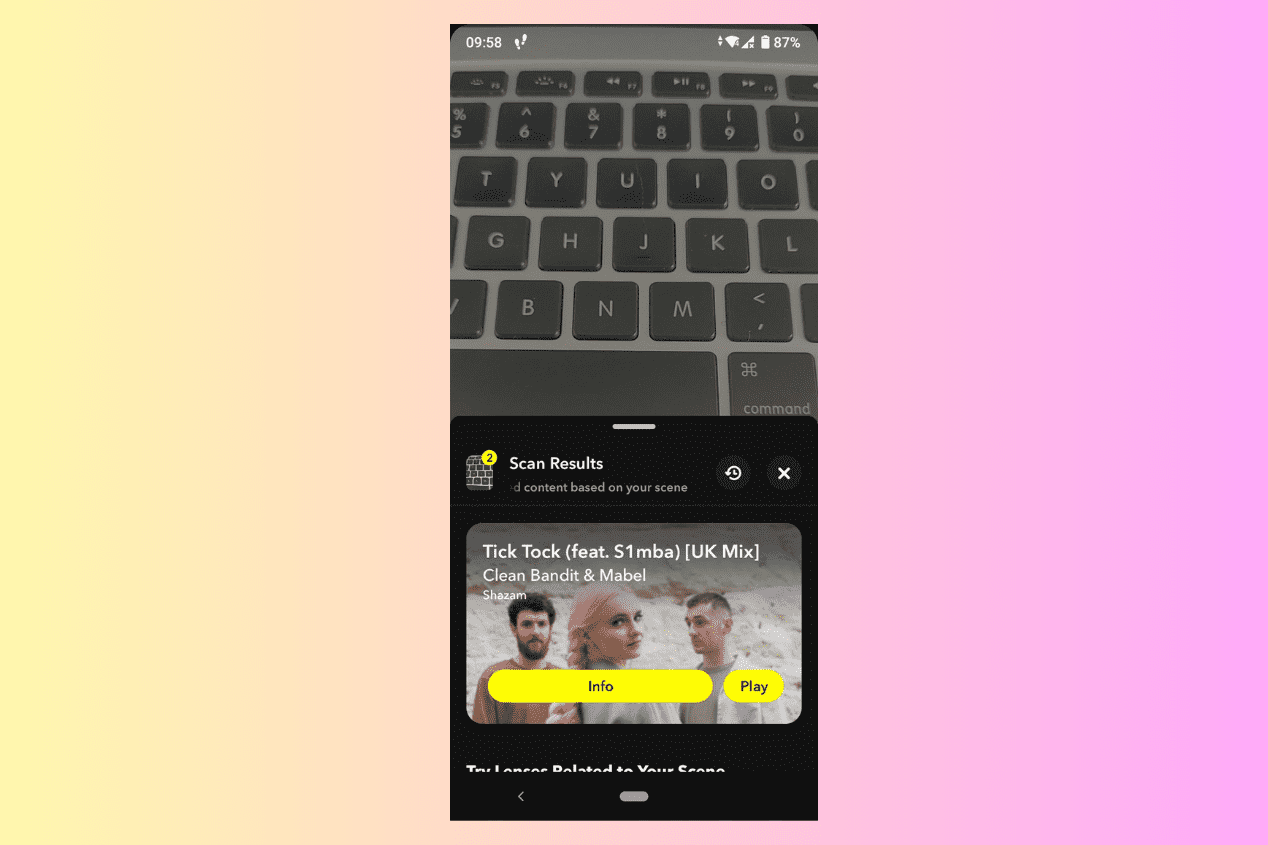
Pin an emoji or a sticker to an object
You can add stickers and emojis to your snaps and videos, but did you know you can also pin them to a certain object in a video? The pinned emoji or sticker will follow the object on the screen.
Record a video, and then tap on the sticker icon from the right-side panel. Browse through the emojis and stickers, and select one. When it’s inserted on the screen, tap and hold on the sticker/emoji and tap on the ‘Pin snap’ option in the pop-up window.
![]()
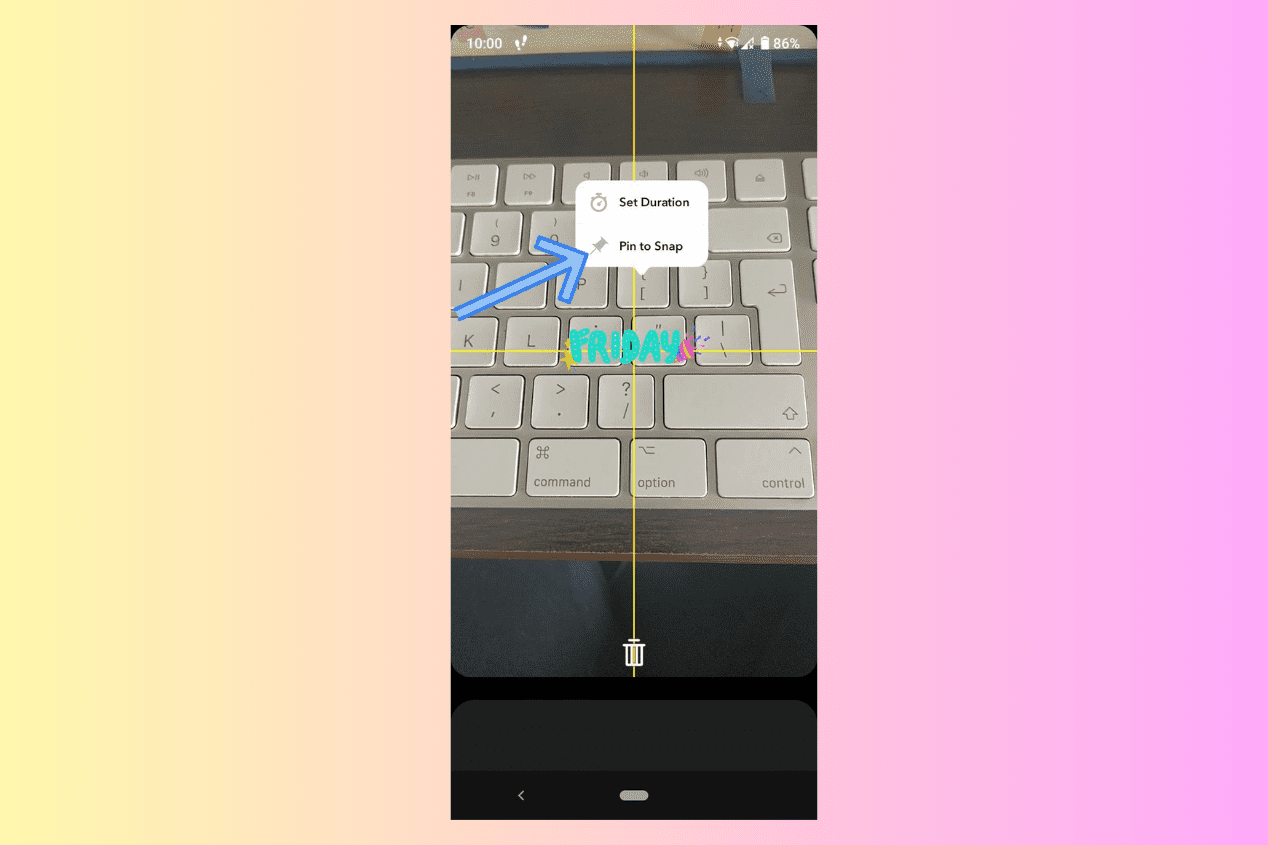
Solve math problems with the Photomath feature
Snapchat’s scanner is so much more than a song identifier. Did you know that it can also solve math problems? The Photomath is a helpful feature in the Snapchat scanner that can come in handy if you are not good at solving problems.
Have the math problem written on a board or a piece of paper, open Snapchat on the camera screen, and point the camera at it. Tap and hold on the screen until you see the solution comes up.
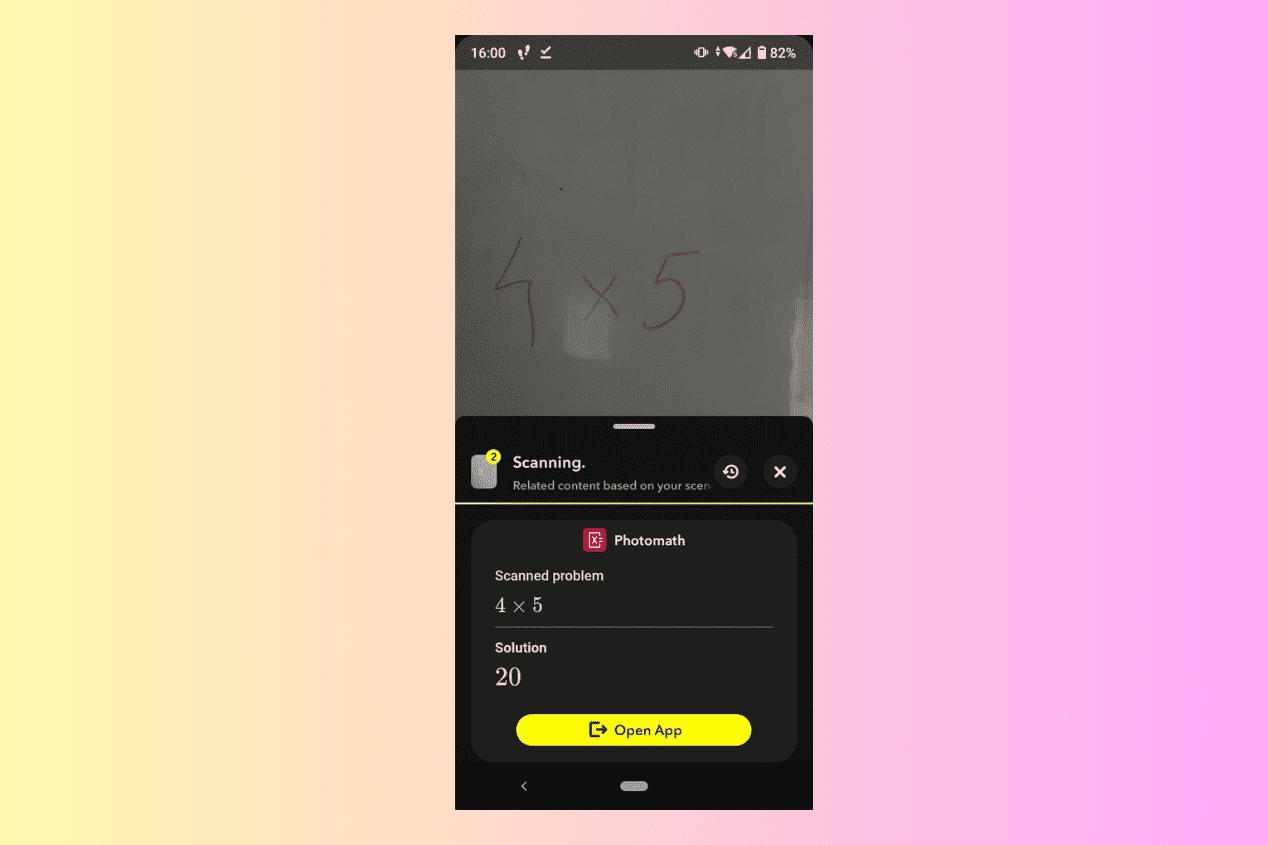
Add website links in your snaps
This feature is especially useful for brands using Snapchat to promote their products and services. Similarly to Instagram, Snapchat also allows you to add a link to your story.
To share a website link in your snaps:
- Take or upload a picture or video on Snapchat.
- Tap on the ‘paper clip’ icon from the right-hand side menu.
![]()
- Paste the link in the URL bar.
- Tap on the ‘paper clip’ icon next to the URL bar to confirm.
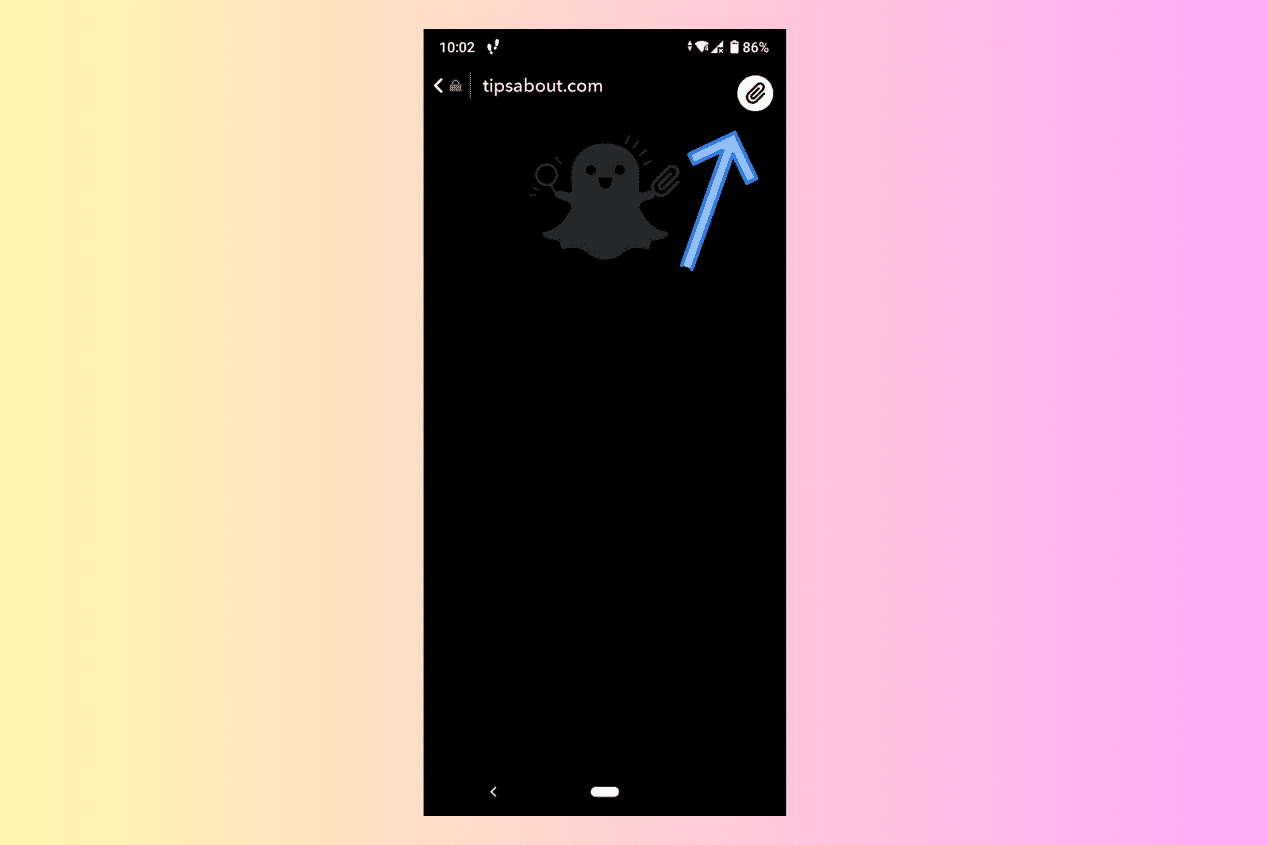
Choose a Bitmoji selfie
One of the most fun things about Snapchat is having a Bitmoji, which is a virtual representation of yourself. You can customize your Bitmoji, and change its outfit and background. However, besides appearance, you can further customize your Bitmoji by choosing a selfie. Here’s how to do it:
- Go to your profile on Snapchat.
- Tap on the ‘Settings’ icon.
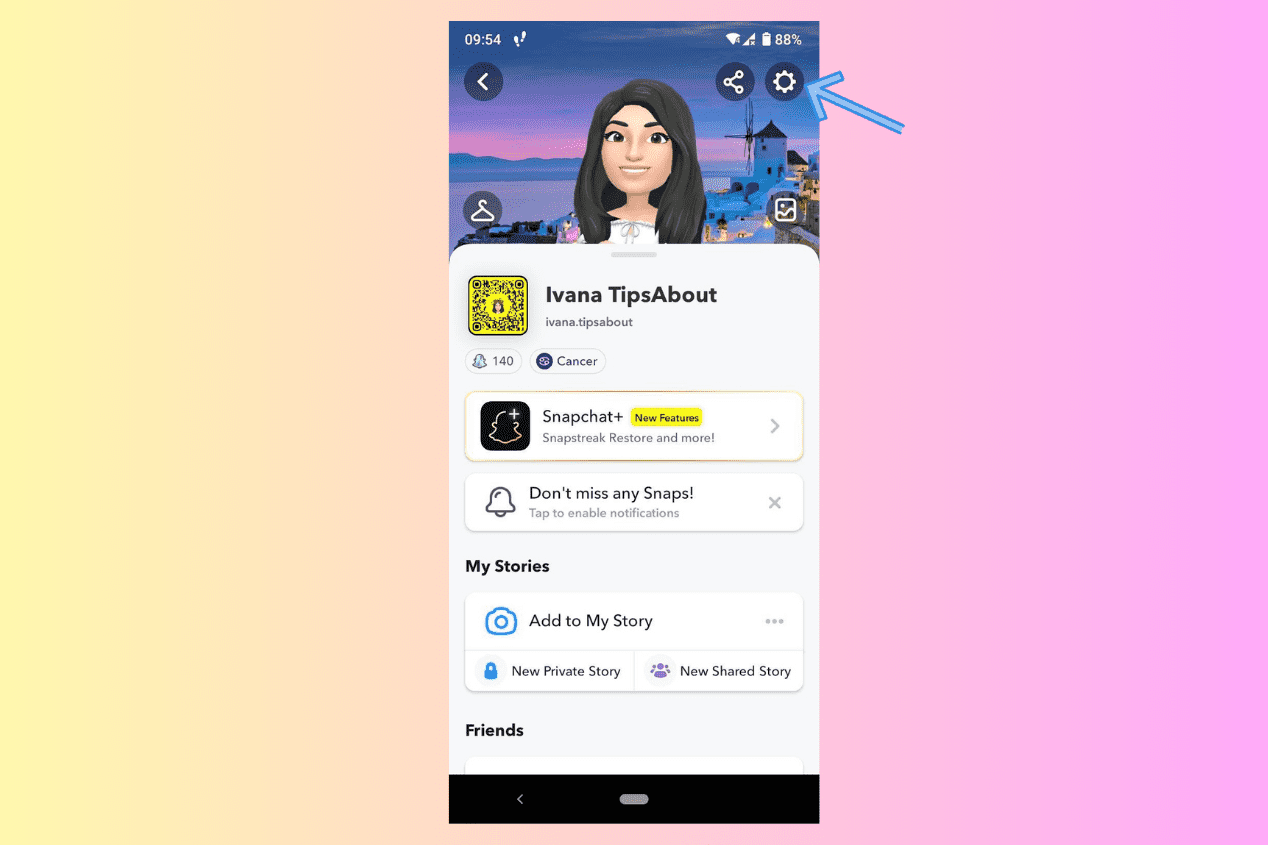
- Select ‘Bitmoji’ under the My Account section.
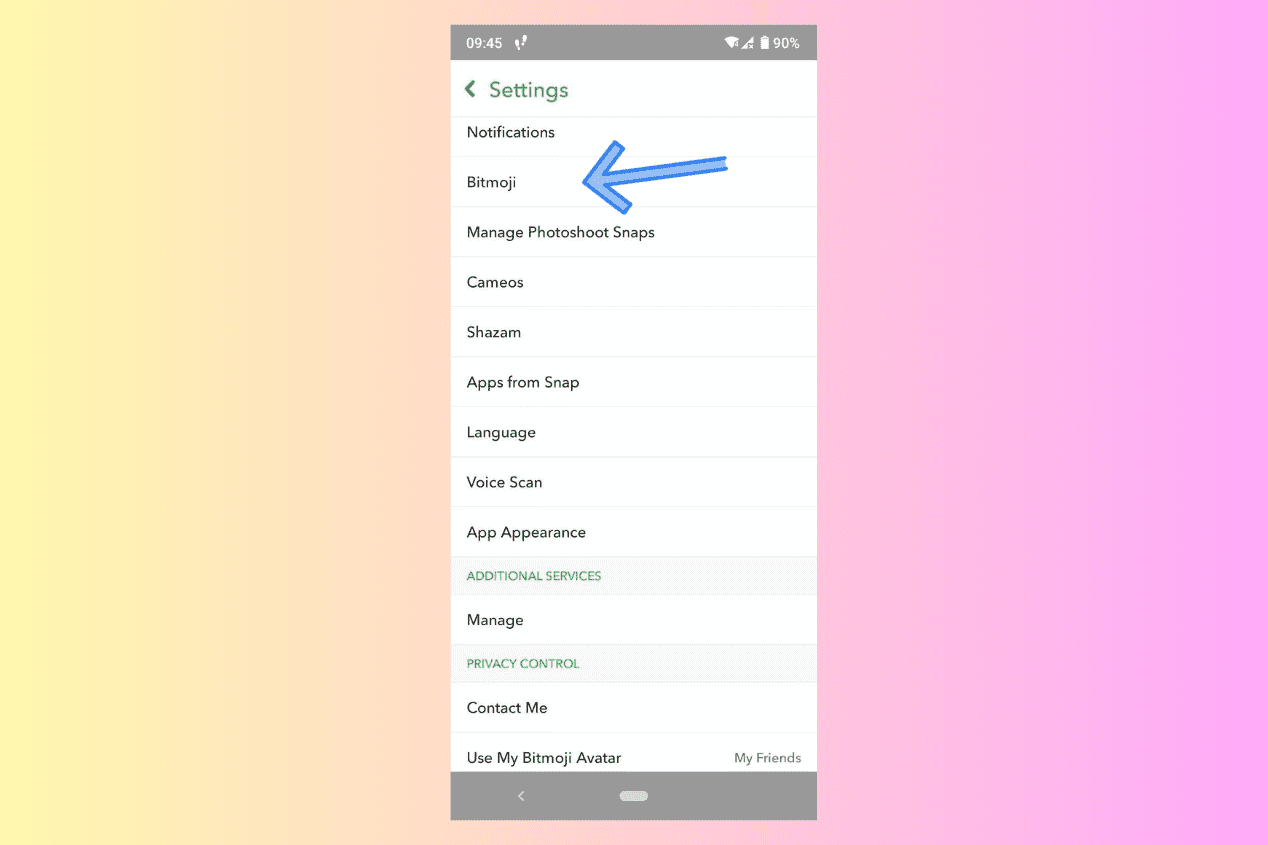
- Tap on ‘Choose a Selfie.’
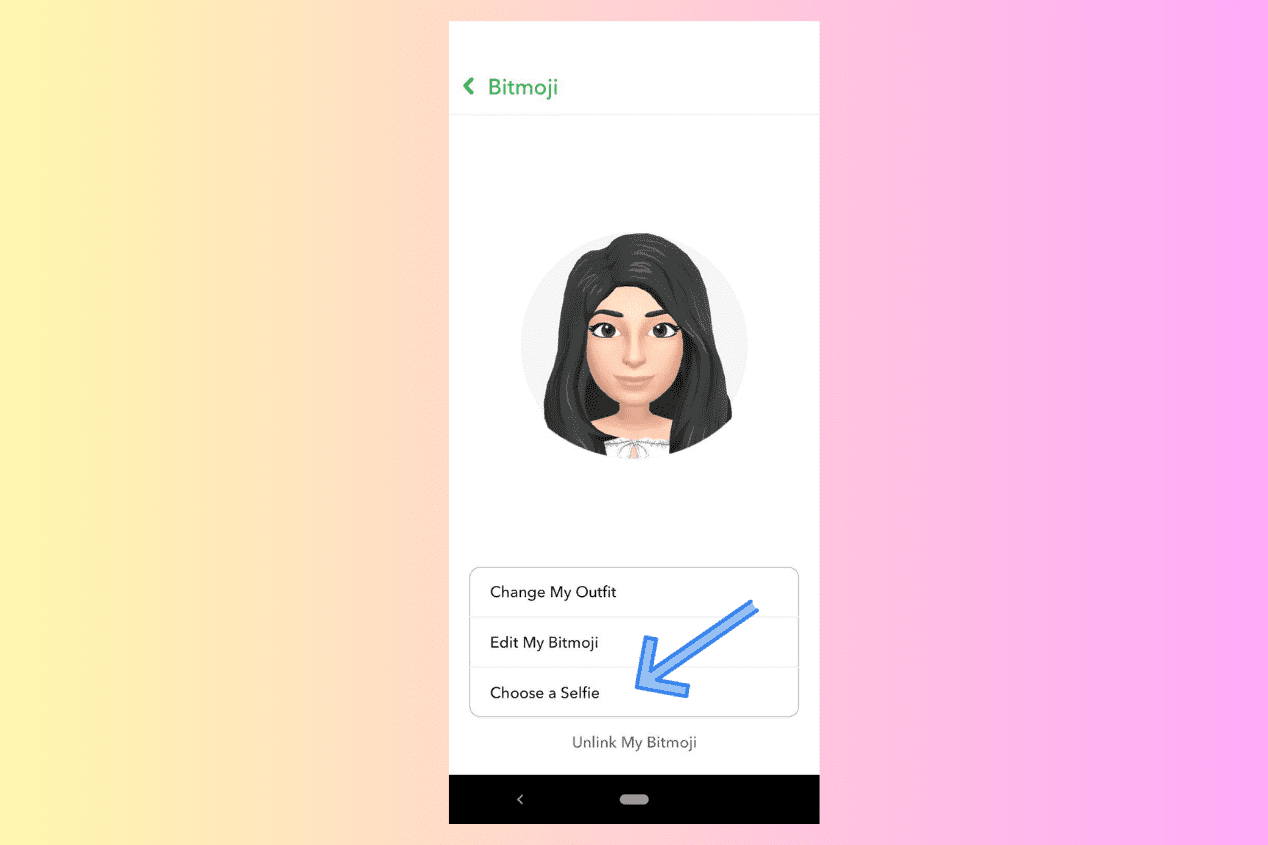
- Choose one of the fun selfies.
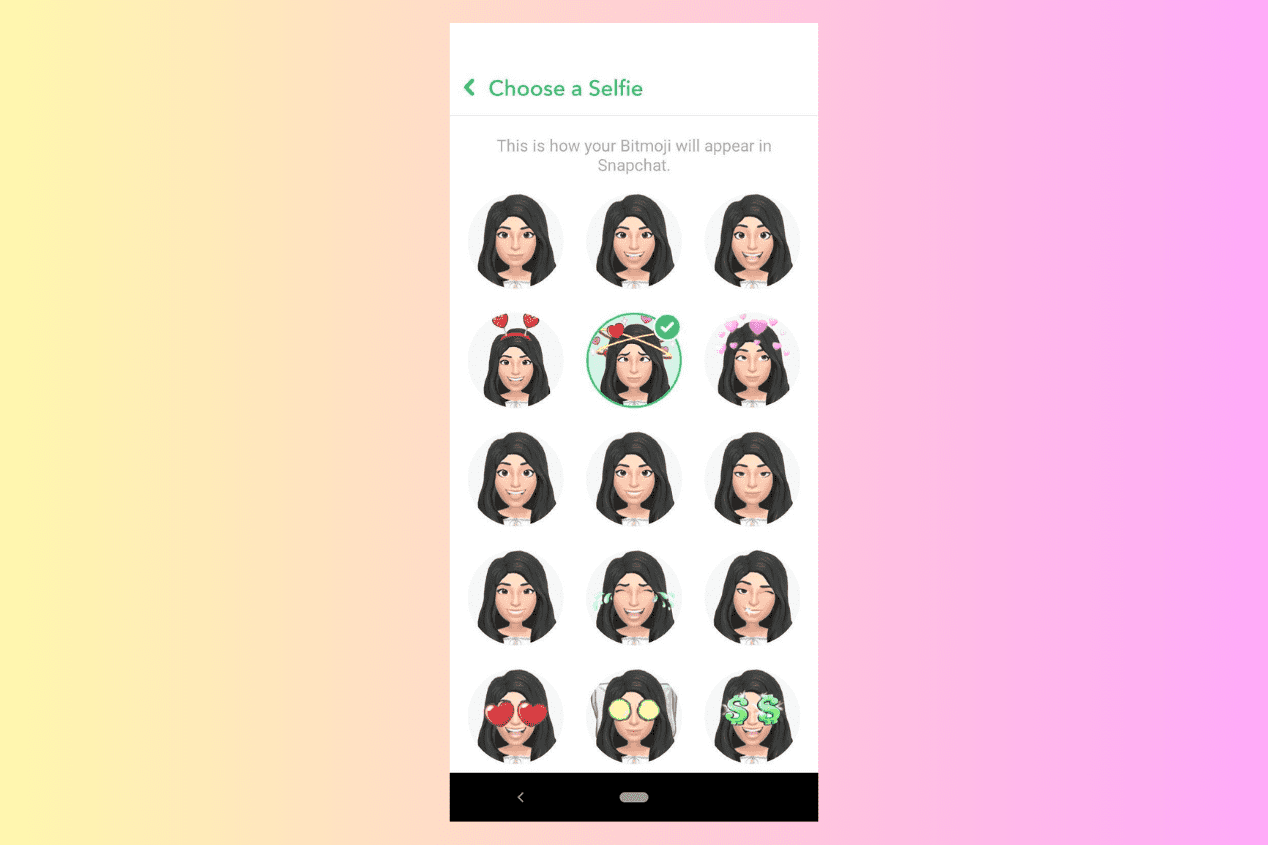
That’s how other users will see your Bitmoji on Snapchat.
🧡 Explore also how to hide and unhide Charms on Snapchat.
Create your own lenses and filters
Snapchat has modified the process for creating your own filters; it now requires you to visit a specific website rather than making them directly in the app. While the company has phased out the option for creating geofilters that are tied to specific physical locations, you can still design custom filters for special events such as weddings or birthdays through the "Create Your Own" website.
Snapchat also lets you make your own augmented reality lenses using the Snap AR Lens Studio. To do this, you'll need to download a separate app. These lenses are different from filters because they use cooler tech to add things like makeup or glasses to your snaps. Even though making lenses sounds a bit tricky, the Lens Studio app makes it easier by giving you some templates to start with.
Discover a dog’s breed
We’ve seen so far that you can find a song and solve a math problem with Snapchat. But Snapchat’s smart scanner doesn’t stop here - you can also identify a dog’s breed.
Similarly to solving a math problem, open the Snapchat camera, point it to the dog whose breed you’d like to find out, and tap and hold on the screen. Snapchat will show you a dog’s breed and the match percentage.
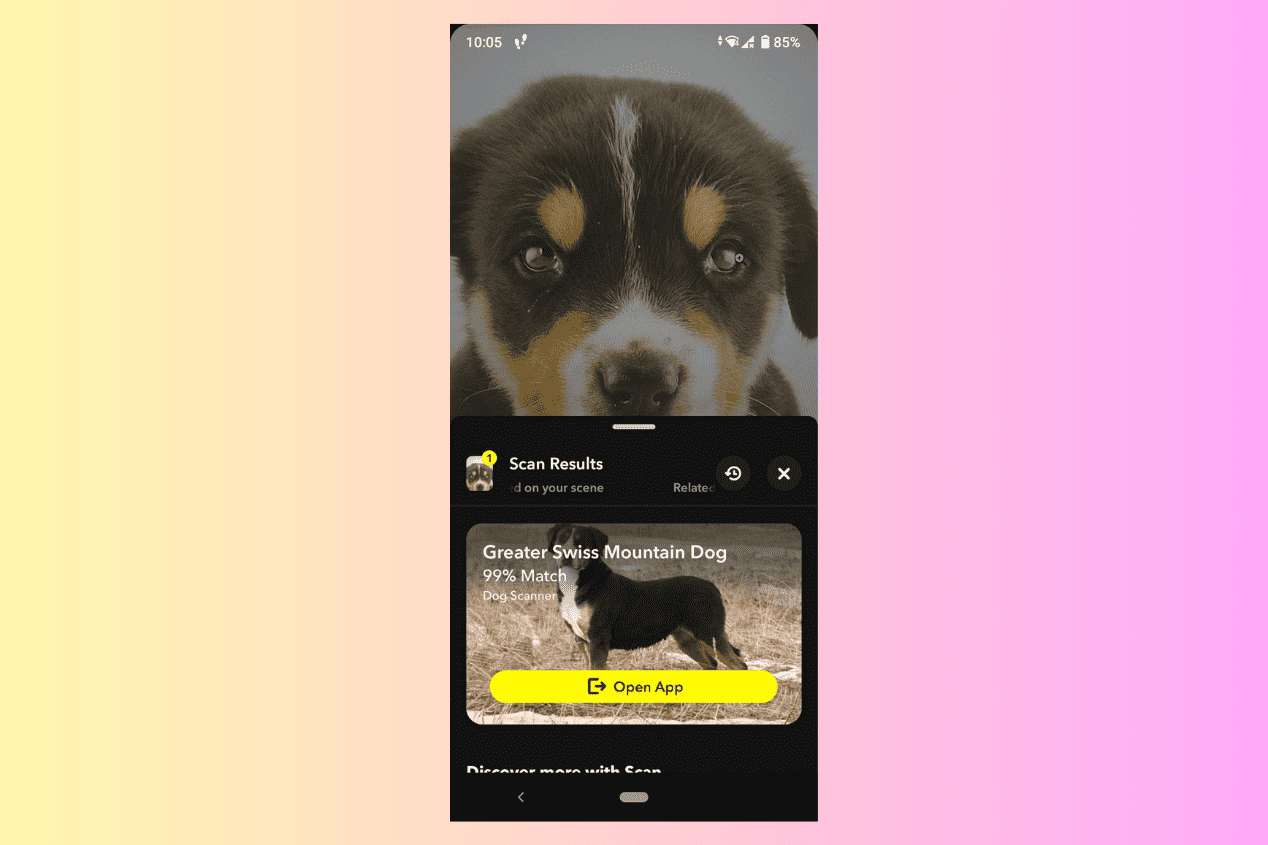
Find out product health facts, plants and cars
Are you trying to eat healthy, but finding it difficult to make smart food choices when you are in the supermarket? Snapchat’s got you covered. Open the Snapchat scanner and point it to the barcode of the product you want to scan.
Snapchat will present you with the health facts about that product. You can also scan personal care products to find out how good they are for your skin.
The same you can identify plants and cars. Snapchat has thought of everything you might need an instant answer to.
Voice search lenses
Keeping up with users’ needs and following tech trends, Snapchat has also introduced voice scan. You can now use your voice to ask Snapchat for a particular lens.
To use Voice Scan to search for lenses:
- Open Snapchat and tap on the magnifying glass icon at the bottom.
- Tap on the ‘microphone’ icon in the search bar at the top.
![]()
- Tap on ‘Try Now.’
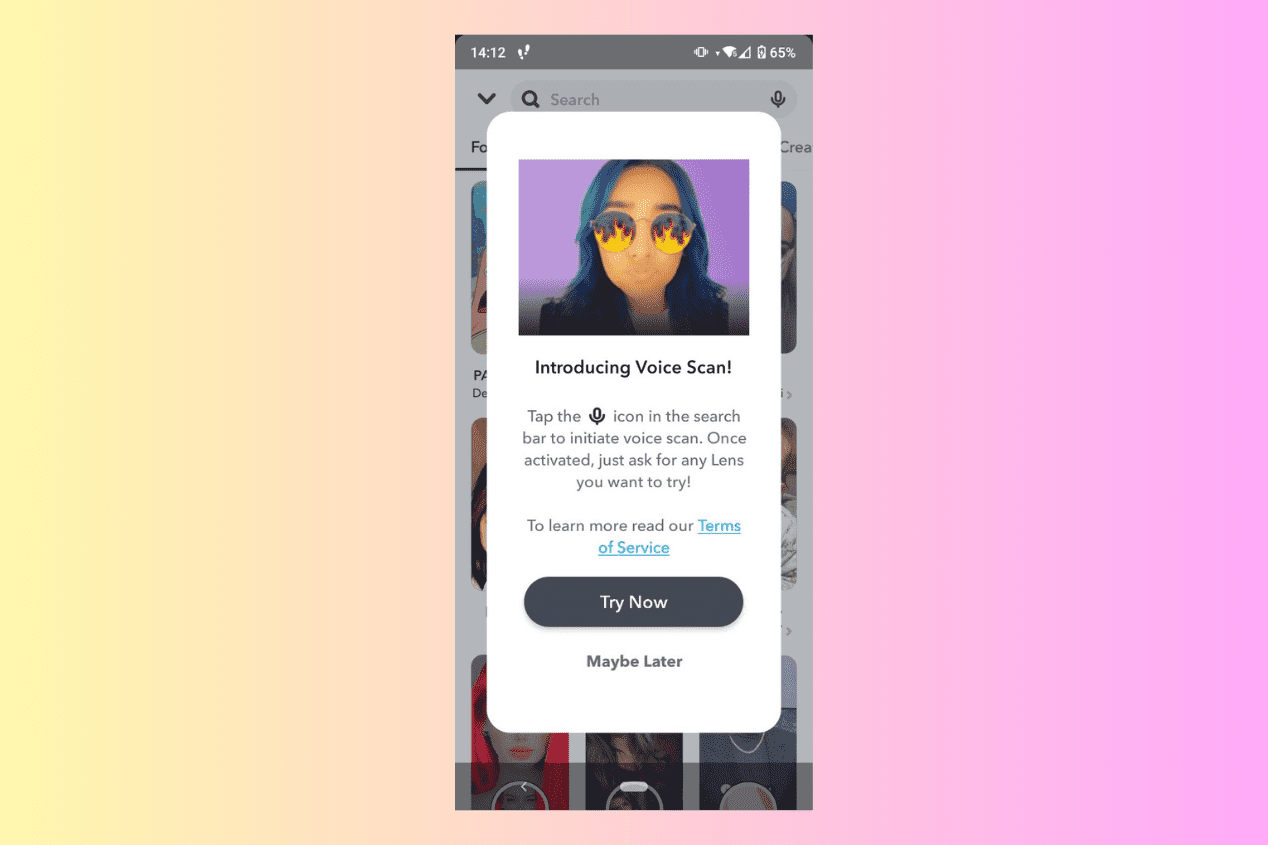
- Describe the type of lens you want.
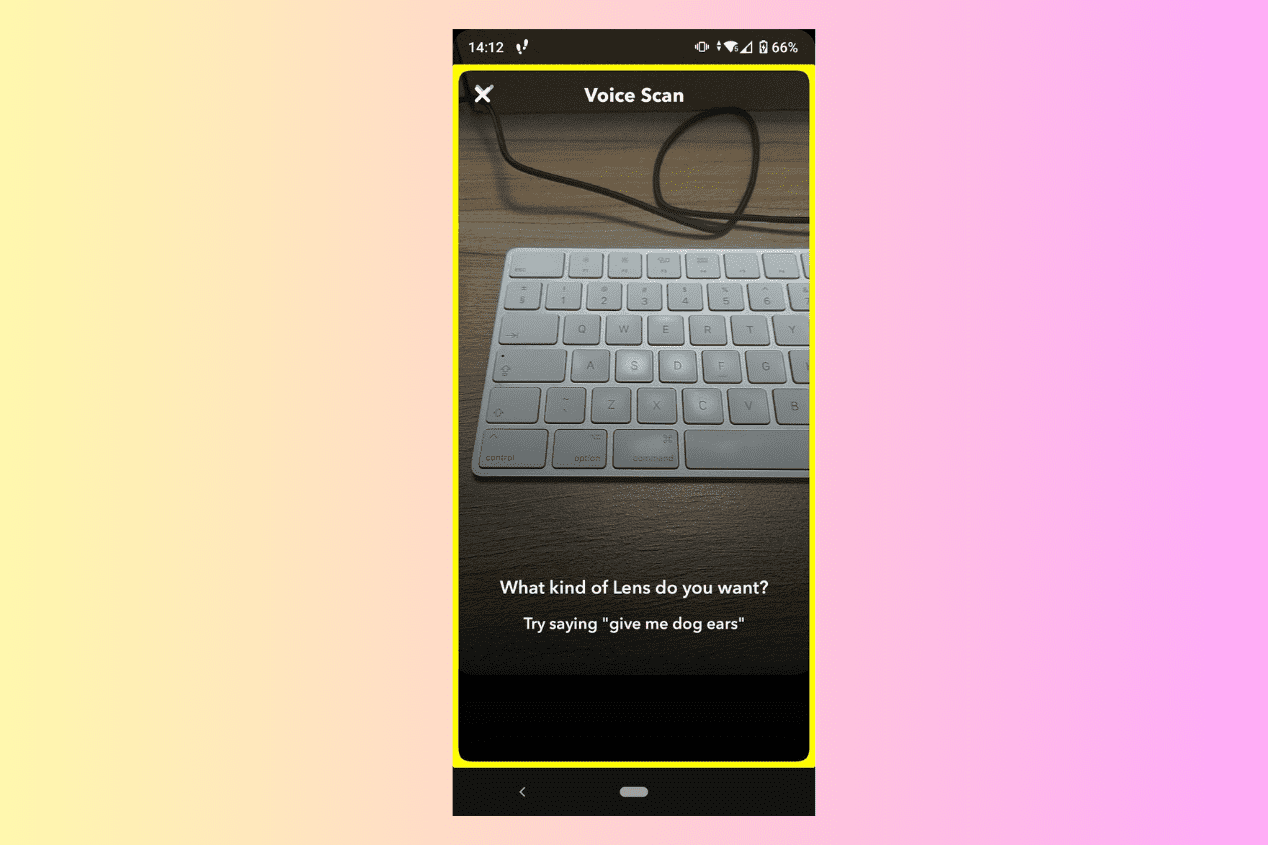
- Snapchat will provide the lens you asked for.
Elevate your Snapchat game: Final thoughts
Snapchat continually pushes the boundaries of social media innovation, giving users more than they might expect. The next time you open the app, you'll be armed with a suite of features that could make you the Snapchat savant among your circle of friends. Venture beyond the conventional stickers and filters; delve into a world of customizable experiences. Whether it's through augmenting reality, scanning the world around you, or optimizing your data usage, Snapchat is more than meets the eye.
So, go ahead and elevate your Snapchat game. You're now a well-versed Snapchat aficionado, ready to impress and educate others with your newfound expertise. With these 15 hidden tricks up your sleeve, you're not just snapping—you're crafting experiences.
You might also find these articles interesting:
-(2)-profile_picture.jpg)