How to Fix: YouTube Comments Not Showing 2024
The comment section on YouTube can always make you laugh harder than the video itself, but it’s also really helpful if you’re stuck on a project and unsure of how to continue.
Additionally, commenting is really important for YouTube content creators, since it boosts their videos higher, and people tend to give their feedback on videos they like/dislike.
Hence, being unable to access YouTube’s comment section can get frustrating, regardless of why you’re using the platform at the moment.
Lately, several users have reported experiencing technical setbacks when the comments on YouTube videos were apparently not showing up.
According to the user reports, the issue might be due to glitches with the app, channel settings, or cache files that might cause the app to misbehave.
Since there are multiple things that might cause the app to stop showing the comments, we have several different solutions.
Therefore, if you’re having trouble accessing the comments on YouTube, dive into the solutions below to get the app up and running again.
Why am I unable to see the comments on YouTube?
It is most probable that the issue is due to your account settings.
However, according to user reports, there are several other probable causes:
- Cache files
- Not having updated the app for a while
- Glitches in the app/website
Luckily, YouTube is one of the platforms that are quite quick to fix issues that are reported on their app, so there’s a high chance the issue will be resolved shortly.
How do I fix the comments not showing up?
In the following list, we’ll give you solutions and fixes both if you’re a YouTube content creator and a viewer.
Content Creators
In the following section, the solutions will be listed for content creators only, and they will involve adjustments in the channel settings.
Disabling ‘Video for Kids’ settings
Every video on YouTube that is labeled as ‘appropriate for kids’ will have the comment section turned off completely.
If in your channel settings you listed your videos as children-appropriate, this may be the cause of why your comment section seems to be missing.
To change the setting, follow these steps:
- In the upper-right corner, click on your profile photo.
- Open the YouTube Studio on your channel.
- On the left-hand side, at the bottom, click on ‘Settings’.
- From the list of options, click on ‘Channel’.
- Next, on the right side of the screen, find ‘Advanced Settings’, where you’ll see three options.
- If you have your channel set for kids, you’ll need to select a different option - ‘No, set this channel as not made for kids’.
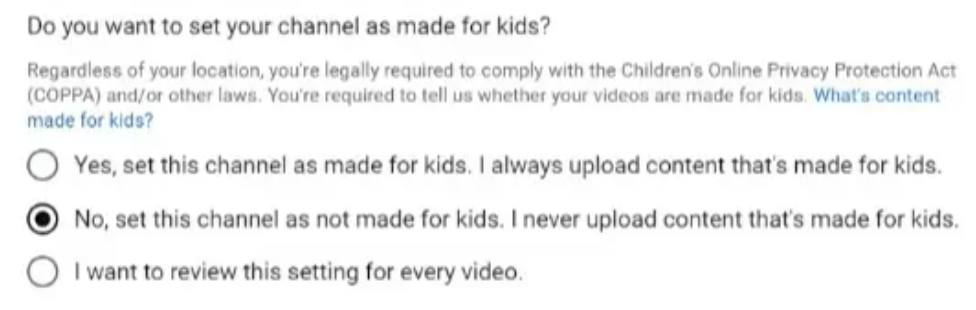
Comments settings from ‘Upload Default’
Depending on what you have set as ‘default’ in your account settings, you might not be able to see comments on your videos if you disabled comments permissions.
Follow these steps to change the permissions:
- Click on your profile photo in the upper-right corner.
- Open the YouTube Studio on your channel.
- In the lower-left section, click on ‘Settings’.
- From the list of options, click on ‘Upload Default’.
- Go to ‘Advanced Settings’, find the comments section, and click on it.
- Three options will show up, click on ‘Allow all comments’.
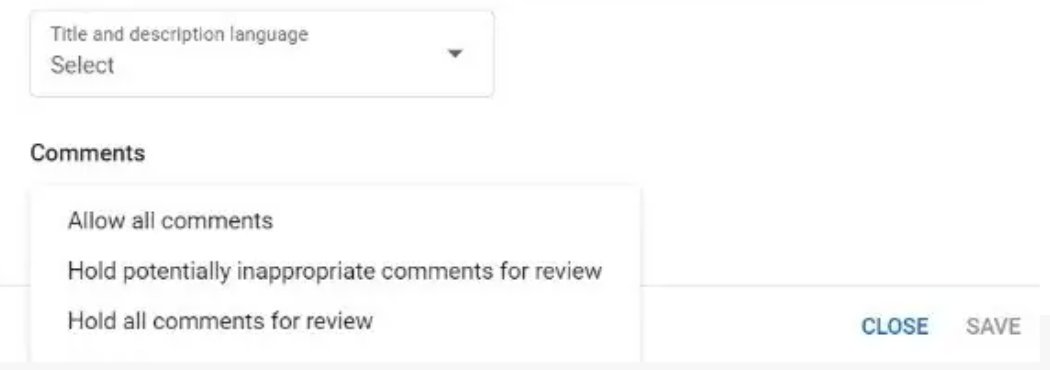
Viewers
The following solutions are predominantly for viewers, but can be used by content creators as well.
Stable Internet Connection
Since YouTube videos need a fairly good Internet connection, the issue might be due to an unstable connection.
If there’s any indication of slow Internet, you might experience a problem such as YouTube comments not loading.
You can check your Internet connection on sites such as fast.com to make sure you’re not having any issues on your end.
Check for updates on the YouTube app (both iOS and Android devices)
YouTube is among the leading platforms in the world right now, and updates are being released regularly.
If your phone is running on an older YouTube version, the videos might not load due to the app not being updated.
You can check for updates on the App Store if you’re an iPhone user, and Google Play Store if you’re an Android user.
Clearing (browser) cache data
If you’re using the YouTube app from an Android device, you’ll be able to delete the unnecessary cache data from your phone settings, by going to Settings > Apps > YouTube > Storage / Memory > Cache Data > Delete Cache Data.
Also, if you’re using YouTube from your laptop, or PC, cookies and cache memory are stored in your browser, which may cause your comment section to stop showing up.
You can clear them by going to Chrome > Settings > Privacy & Security > Cookies and other site data > See all cookies > type in YouTube in the ‘Search Bar’ > Delete all cookies and site data.
Reinstalling the app on an iOS device
Since iOS devices do not have a ‘clear cache’ option in their settings, the best replacement for this method is to delete the app, and reinstall it again.
Using Incognito Mode
Since you’re probably signed in to your YouTube account, and you might have installed extensions such as ad blockers, using Incognito might help you to see if there’s an issue on your end due to the extensions, or something from your account settings.
To launch Incognito faster, click on Ctrl + Shift + N if you’re using Windows, or Cmd + Shift + N if you’re using a Mac.
Additionally, check out how to fix YouTube Invalid Response Received Error.

.jpg)