YouTube Invalid Response Received Error: What Causes It And How to Fix It?
Written by Emilija Anchevska Streaming / YouTube
YouTube is one of the most used videos streaming platforms because it offers diverse content that everyone can find entertaining, educational, and informative.
However, like many other apps, YouTube often experiences glitches and errors that prevent users from watching YouTube videos smoothly and enjoyably.
One of the most common error messages users have reported is the Invalid response received message.
This error may occur for many different reasons; however, the good news is that it can be fixed.
Keep reading to find out why you are receiving the error message and how you can fix it.
Possible causes and solutions of ‘YouTube Invalid Response’
Before jumping into fixing the issue, users need to understand the possible causes that might be triggering the response received error message.
Issue 1: Login Timeout
Many users have reported seeing this error message when they try to subscribe, comment, or download a YouTube video.
In many cases, users are logged out from their YouTube channels and can’t finish the action they have started.
The solution:
The easiest way to resolve this issue is by refreshing the page if you are using a web browser.
To do this, just click on the ‘refresh’ arrow in the upper left corner, next to the address bar, and wait until the page is reloaded.
This will send the request again to the server, and you should be able to view the page without any problems.
It is important to note that some users have reported not being able to see the YouTube comments due to the restricted mode, which is a completely different case from this one.
Issue 2: Adblocker extensions
The second reason which this problem might occur is the Adblocker extension installed in your browser.
This issue may occur regardless of which internet browser you are using, so the best solution would be to disable it completely.
The solution:
For Chrome users:
- Click on the puzzle icon in the upper right corner and find the Adblock extension.
- To uninstall the extension: Click on the three dots next to the extension, and from the drop-down menu, select ‘Remove from Chrome’.
- To temporarily disable: Click on the Adblocker extension and select ‘Once’ or ‘Always’.
For Safari users:
- Click on the Safari menu, then select ‘Properties’.
- Choose ‘Extensions’.
- To uninstall the extension: Select the extension and click the Uninstall button.
- To temporarily disable:
For Firefox users:
- Click on the hamburger menu, click on Add-ons and Themes, then select ‘Extensions’.
- To uninstall the extension: Remove’.
- To temporarily disable:
Issue 3: Unverified YouTube account
You might see the error message if you haven't verified your YouTube account by adding a number to it.
By completing the verification process, YouTube gives users access to more features.
Verifying your YouTube account by adding a phone number doesn’t mean that you will receive a verification badge.
It simply means that you are confirming that you are who you say you are.
The solution:
- Go to youtube.com and from the left-hand menu choose ‘Settings’.
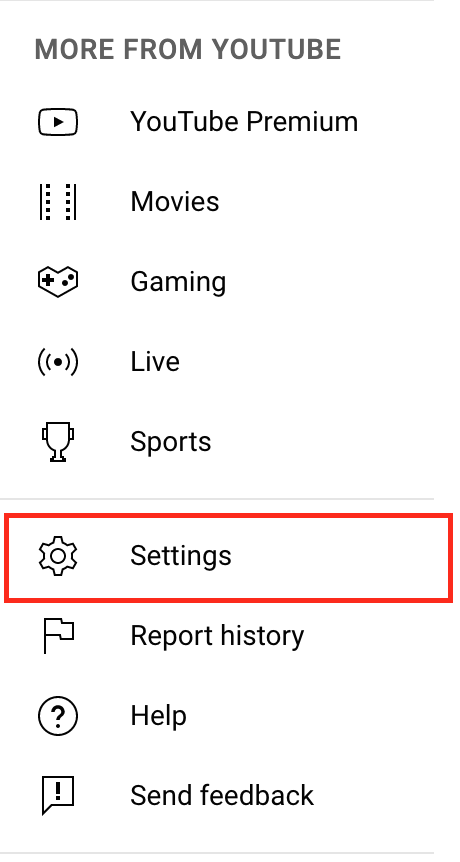
- Click on ‘View additional settings’.
- Click on verify and choose whether you would like to receive a verification code by SMS or a call.
- When you receive the code just enter the into the empty field and click on ‘Submit’.
Issue 4: Google account name
The invalid response received on YouTube may also occur when users haven’t set a name for their YouTube channels.
The message usually pops up when users who haven’t named their Google accounts try to comment on videos they are watching.
YouTube will then try to use your email address as your name, which might cause the error message.
To fix the ‘invalid response received’ error, go to your Google Account and set up a name.
The solution:
- Log in to your Google Account.
- In case you are using multiple Gmail accounts, make sure you are signed in to the right one.
- Click on the ‘Personal Info’ option.
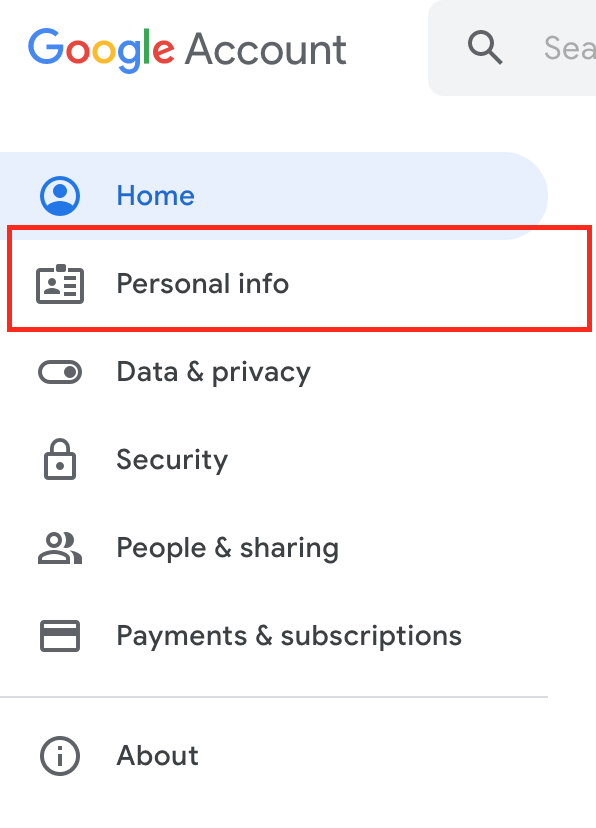
- Click on the ‘Name’ field and then type in your name.
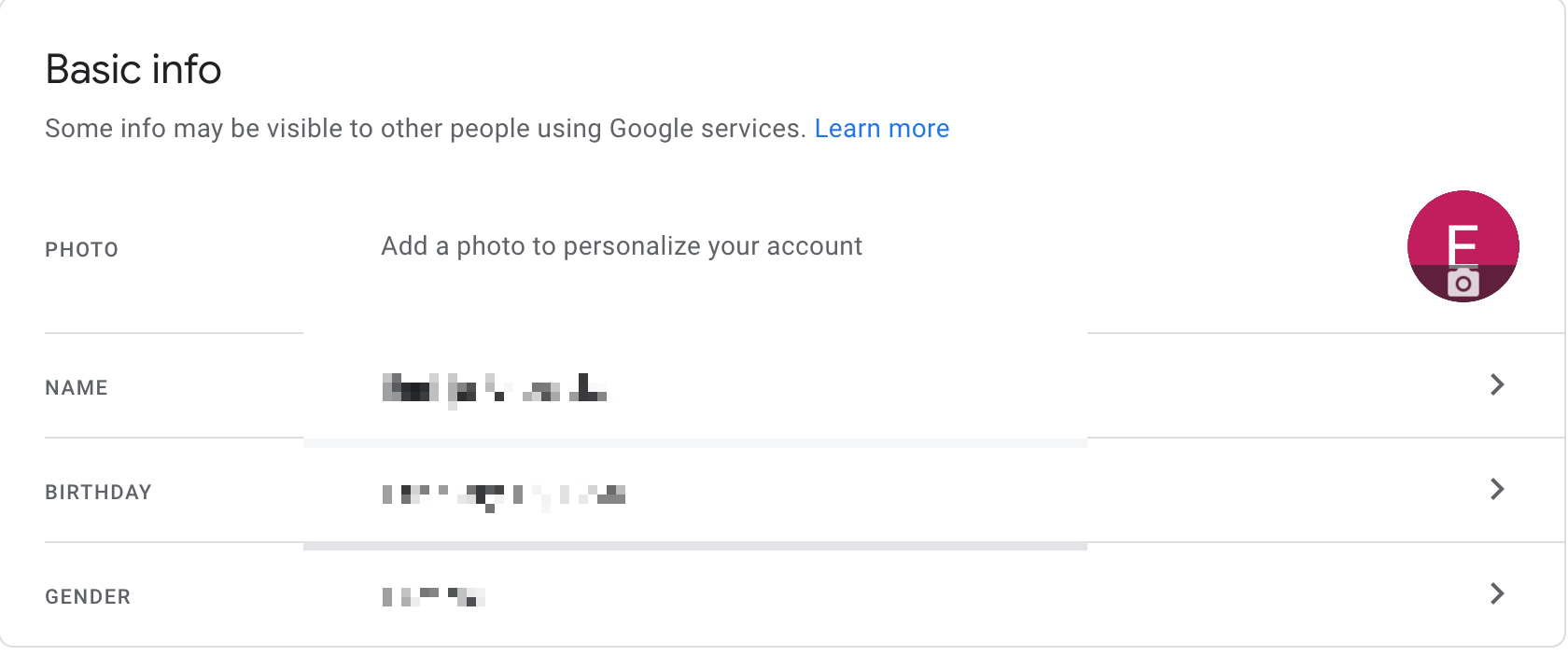
- Click on the ‘Save’ button.
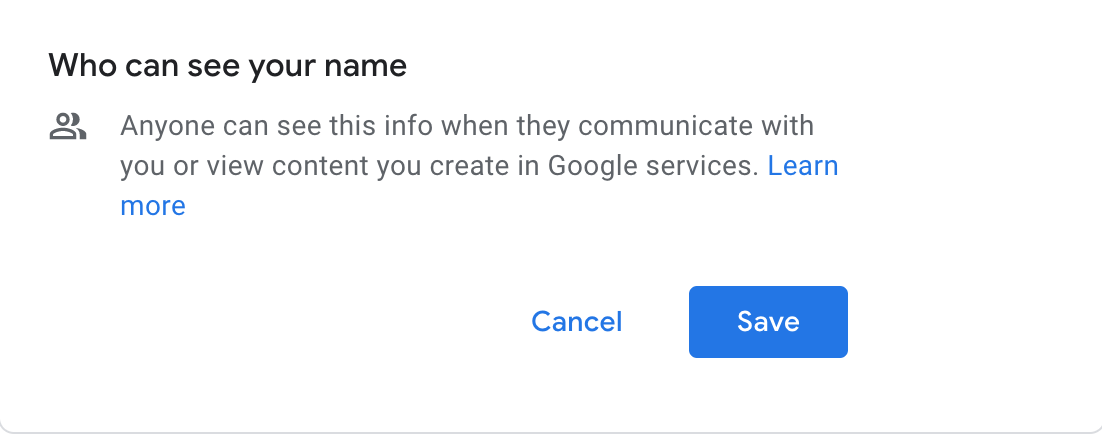
Issue 5: You are logged in from multiple accounts
In case you are experiencing this issue while you are uploading a video on YouTube, it might be because you are logged in from more than one account.
There is no official explanation for why this happens. However, the ultimate solution would be to log out from all the unnecessary accounts the moment you upload the video.
In addition, you might not want to log in from one YouTube account on different browsers from one PC because this might also cause an error message.

