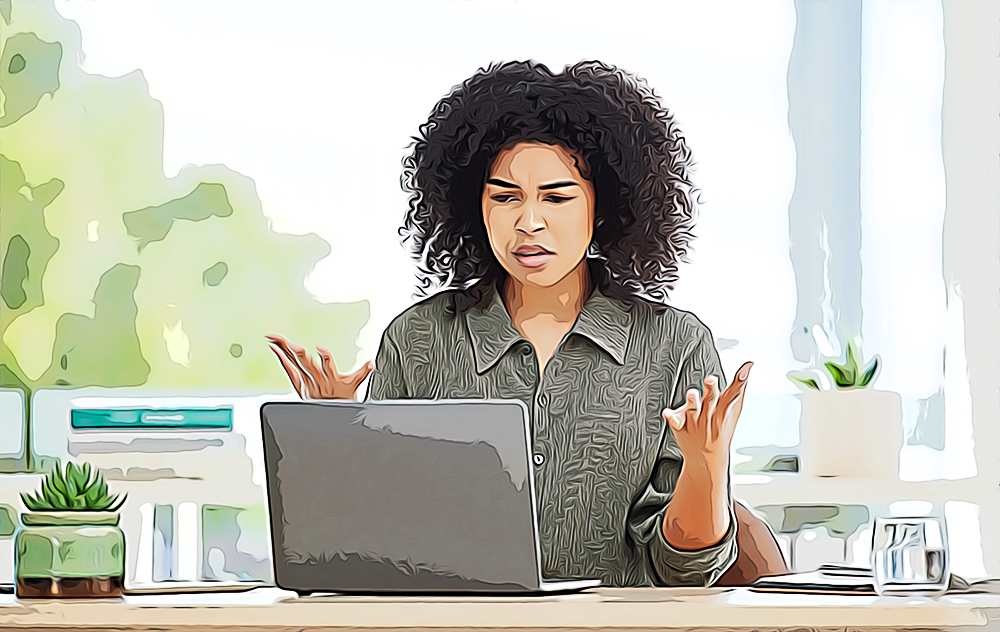How to Fix Youtube Video Glitch in 2025
Written by Ivana Kotorchevikj Streaming / YouTube
Key Takeaways
To fix the YouTube video glitch on a desktop:
- Refresh the page
- Check the internet connection
- Change video quality
- Close all the other tabs
- Relaunch Chrome
- Open an incognito window
- Disable extensions
- Clear browsing data and cookies
- Upgrade Chrome
- Reset Chrome
- Uninstall and Reinstall Chrome
- Disable hardware acceleration
- Restart your computer
- Try another browser or device
To fix the YouTube video glitch on a mobile:
- Update the YouTube app
- Clear the YouTube app cache
- Delete and app and reinstall it
- Restart your device
- Check if YouTube works on another device
YouTube is the most famous and reliable online video platform. However, even the best platforms can glitch sometimes. You know how annoying it is when you open YouTube to watch a video or play music, and the video glitches.
There’s no need for frustration or panic. Below, we’ll cover the most common reasons YouTube videos glitch and how to fix it on a desktop and mobile device.
Reasons why YouTube videos glitch
Before moving to the solutions, it’s helpful to know the most common reasons you might be experiencing YouTube video glitches while watching a video.
There are numerous reasons why YouTube videos are glitching or lagging.
- Internet connection issues
- Browser issues such as outdated versions, glitches, and faulty extensions.
- Browsing data and cache issues
- Issues with the YouTube website or app.
Some of these issues are in our control to fix, and some aren’t. Nevertheless, below, you’ll find the most reliable solutions you can try to fix the YouTube video glitches.
How to fix YouTube video glitch on desktop
If you are using YouTube on a computer, here are several troubleshooting fixes for YouTube video glitches.
Refresh the page
The first and simplest solution is to refresh the page. If it’s a minor glitch, this should help remove the issue. However, if YouTube still glitches, it’s time to try some more advanced solutions.
Check the internet connection
If your internet connection is poor or unstable, it may cause YouTube to glitch or lag. Check you are connected to Wi-Fi. If you see that Wi-Fi is on, but still have issues, restart or unplug your router and modem and plug them back in.
Change video quality
If you establish that the internet connection is slow but can’t do anything to fix it, adjusting the video quality can help fix the problem.
YouTube videos, by default, are set to Auto video quality, which is usually HD. To change it, click on the Settings (gear) icon in the bottom-right corner of the video, and select ‘Quality.’ If the video is set to ‘Auto’ or 1080p (HD), select one of the lower resolutions, such as 720p or 480p, and see if that removes the glitch.
Close all the other tabs
If you have a lot of tabs open, while at the same time, you’re watching a YouTube video, it may also affect your video performance. Try closing all your tabs and check if the video glitch disappears.
Check out what the ‘YouTube Invalid Response’ error message means and how to fix it.
Relaunch Chrome
Another solution that may help fix the issue is closing and opening Chrome again. If the Chrome browser caused the problem, this simple step should help resolve it. If not, continue through the rest of the troubleshooting tips on the list.
Open an incognito window
This troubleshooting fix is related to the next one. Try opening an incognito window and playing the YouTube video.
If the video doesn’t glitch, there’s an issue with some extensions or plugins you have installed. So, go to the next step.
Disable extensions and plugins
As much as Google Chrome extensions and plugins are useful, some of them may be faulty and be causing YouTube videos to glitch.
These are extensions you might not be aware of, which may have been installed automatically from malicious sites.
To remove extensions on Google Chrome:
- Click on the three dots in the top-right corner of the Chrome window.
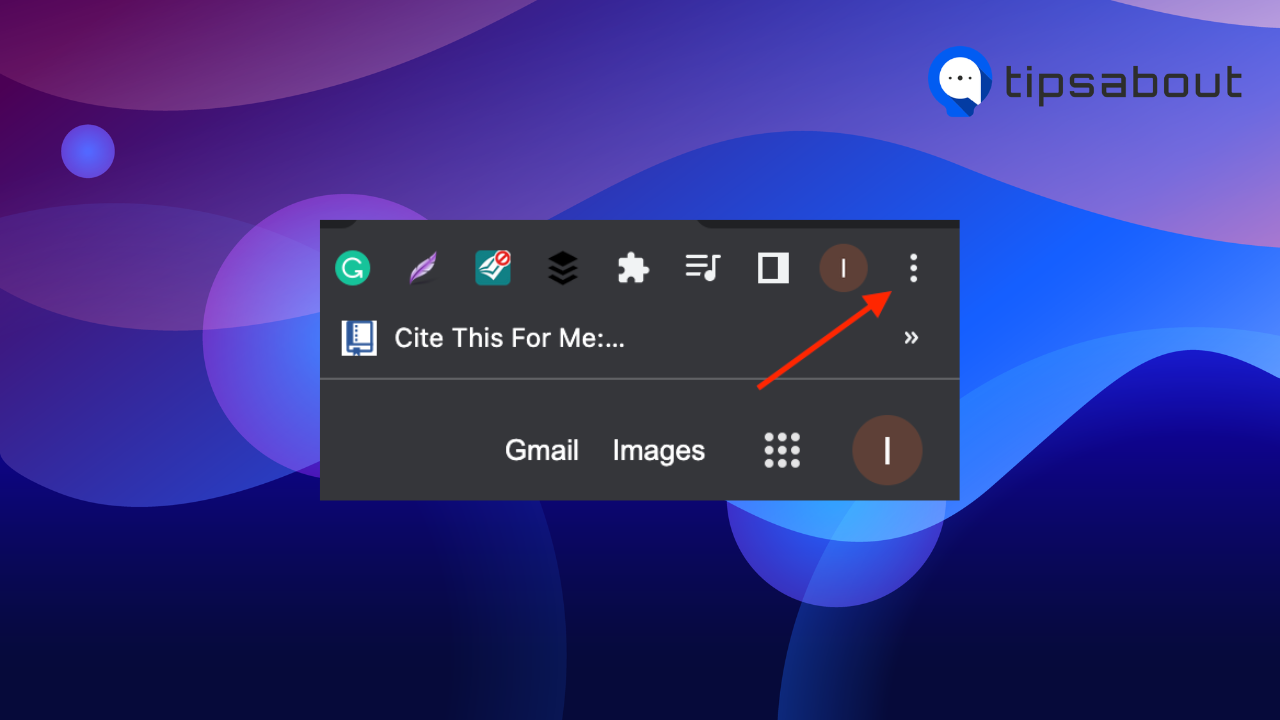
- Go to ‘More Tools’ and then ‘Extensions.’
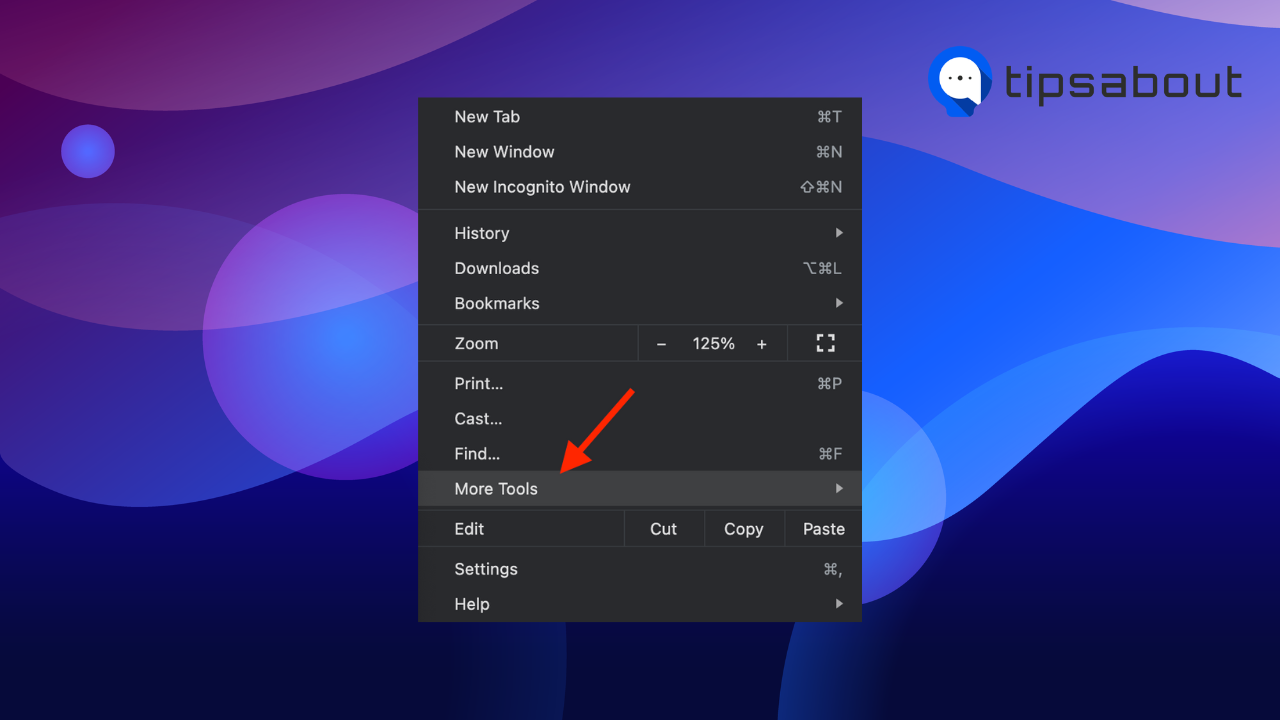
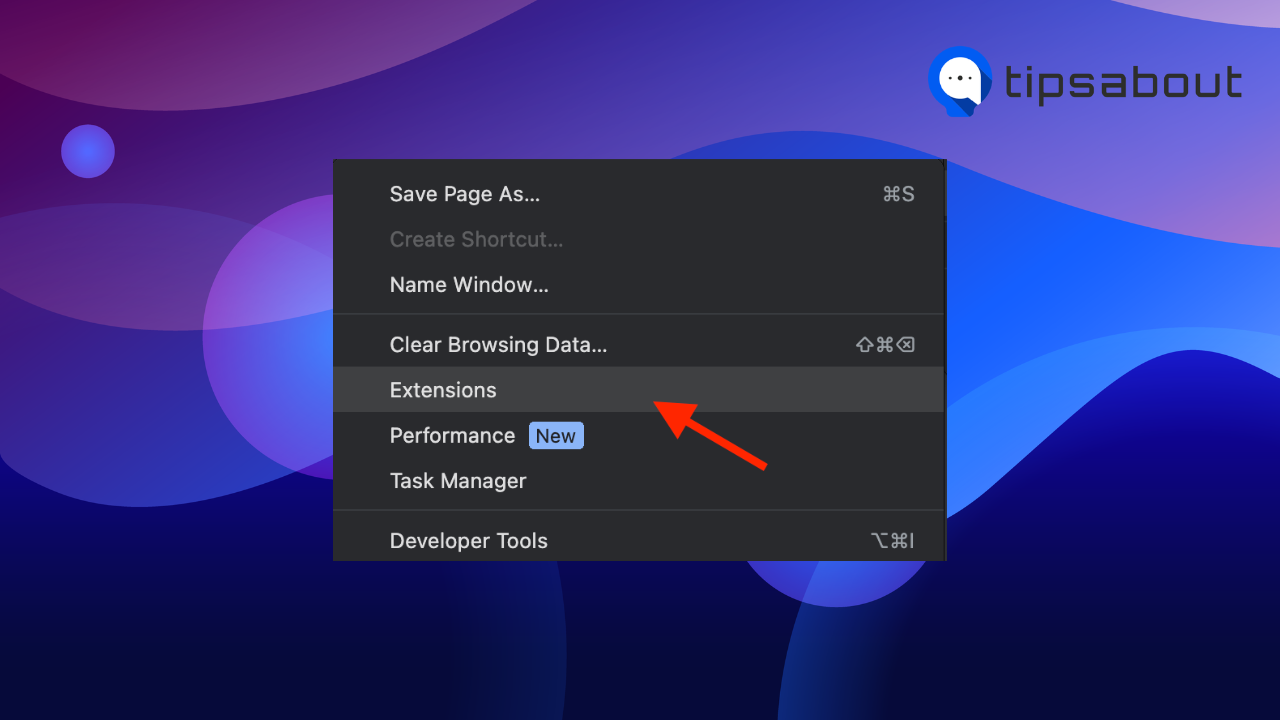
- Browse through the extensions and identify the ones that look suspicious or you are not using.
- Click on the ‘Remove’ button on each extension you want to remove.
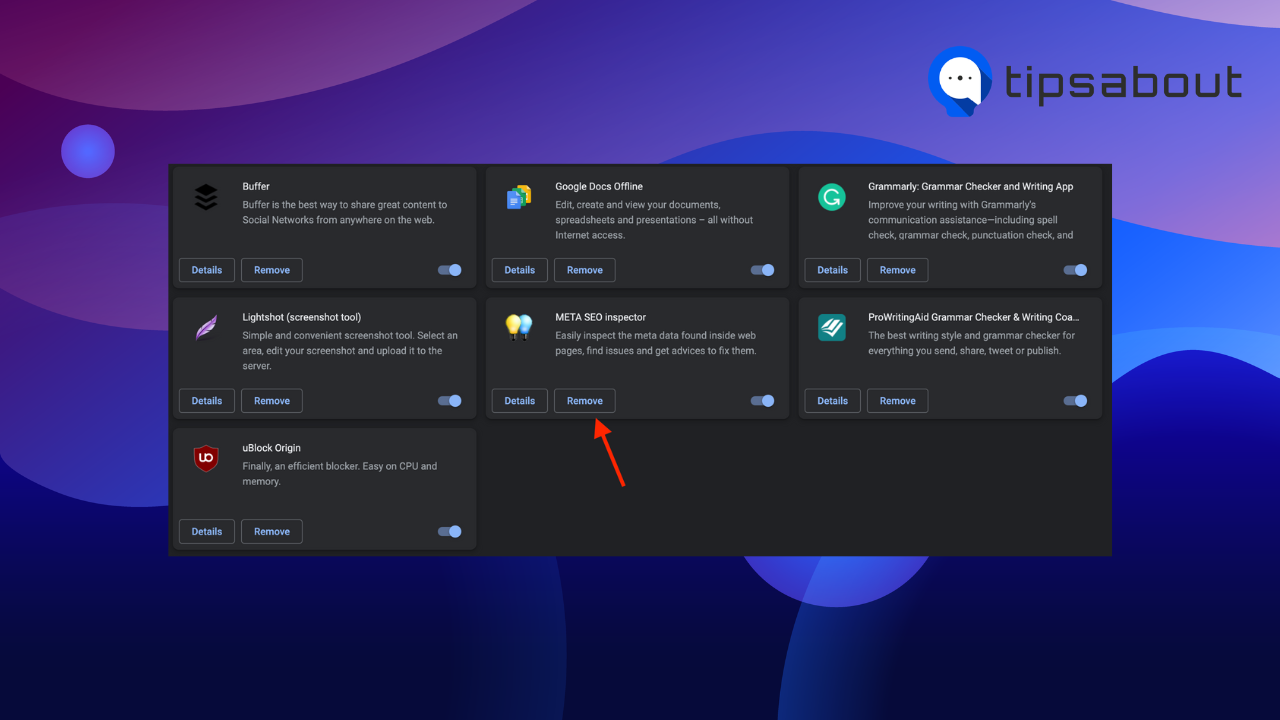
- Now, close the browser and reopen it.
If any malicious extensions were causing the glitching issue, removing them should fix it.
Clear browsing data and cookies
Another reason you might be experiencing YouTube video glitching is the browsing history and cache. The cache is the temporary data stored on your browser that helps load pages faster. However, if the cache and browsing data are not cleared for a long time, it may cause pages not to perform well, including YouTube videos.
To clear browsing history and cache:
- Click on the three dots in the top-right corner of the Chrome window.
- Select ‘Settings’ in the drop-down menu.
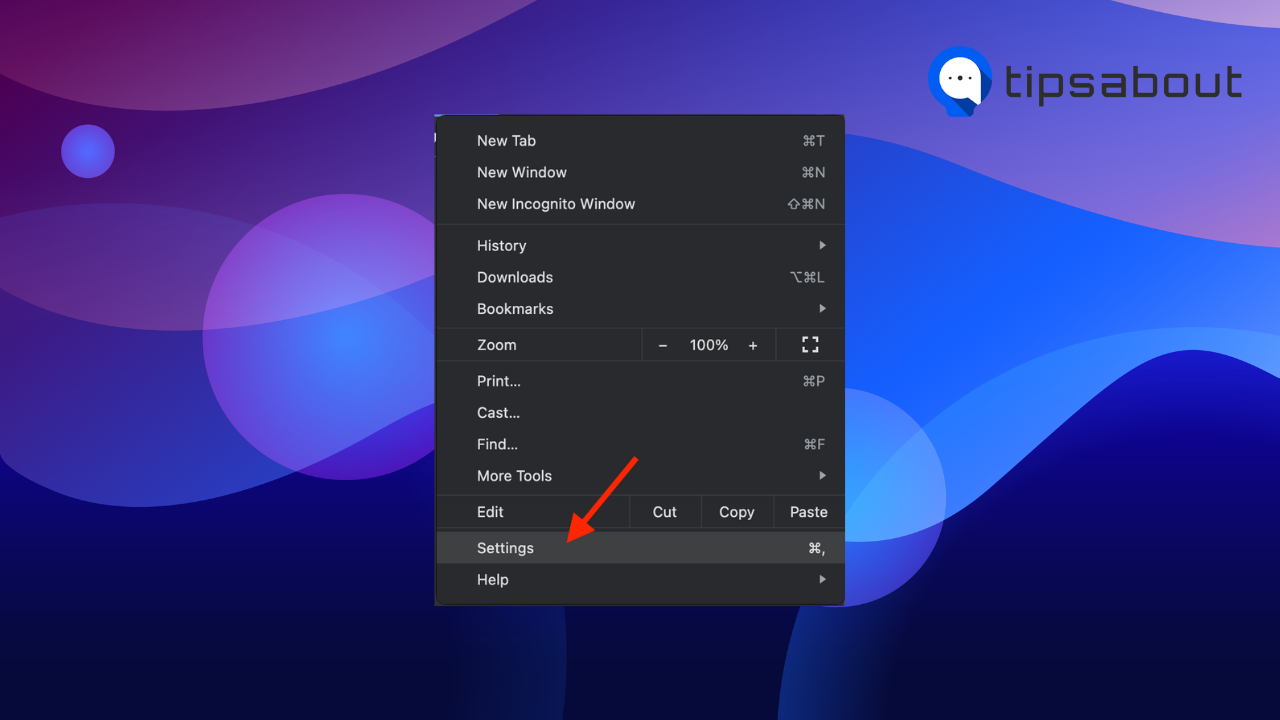
- On the next page, click on ‘Privacy and security’ from the left-hand side panel.
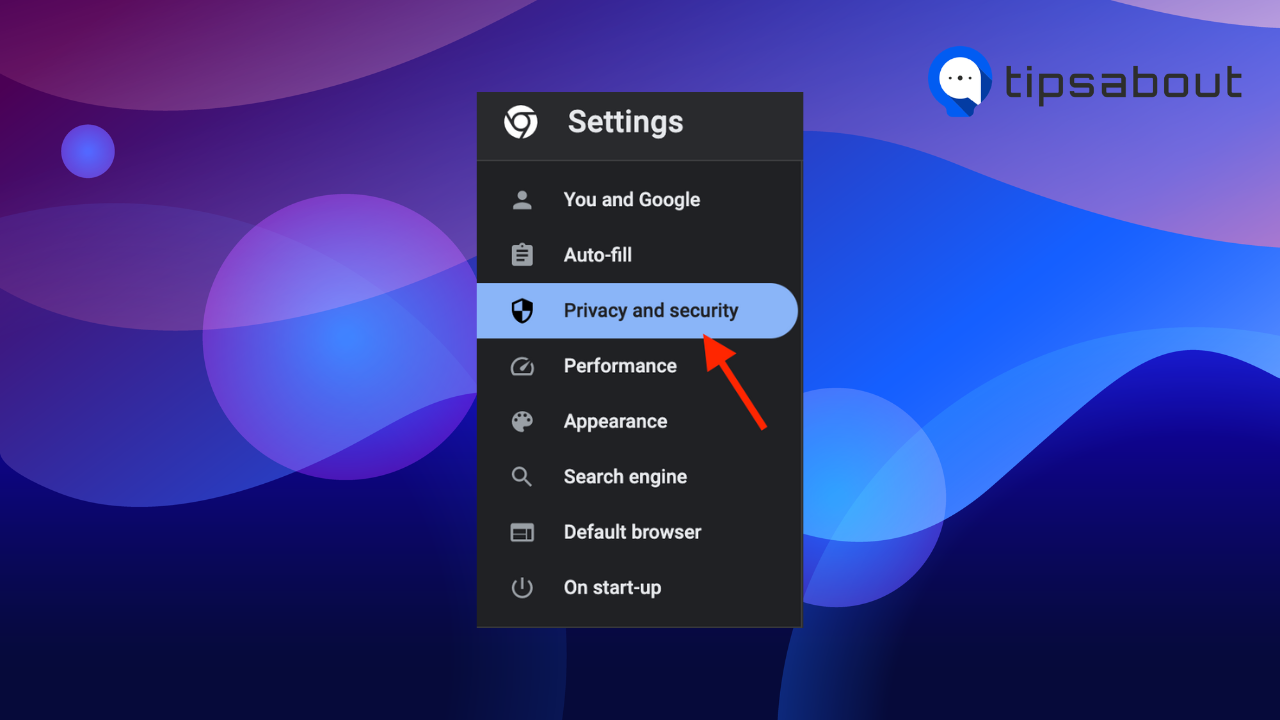
- Select ‘Clear browsing data.’
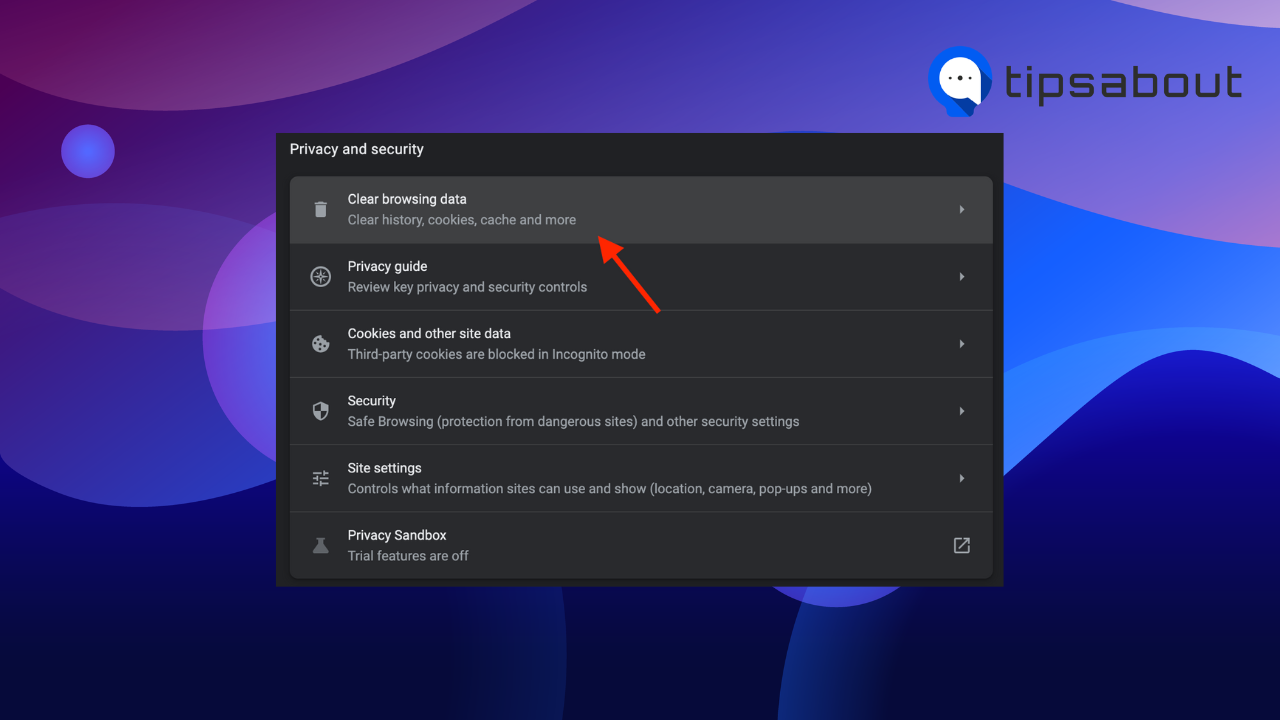
- Go to the ‘Advanced’ tab.
- Check all the boxes except for ‘Passwords and other sign-in data’ and ‘Auto-fill form data.’
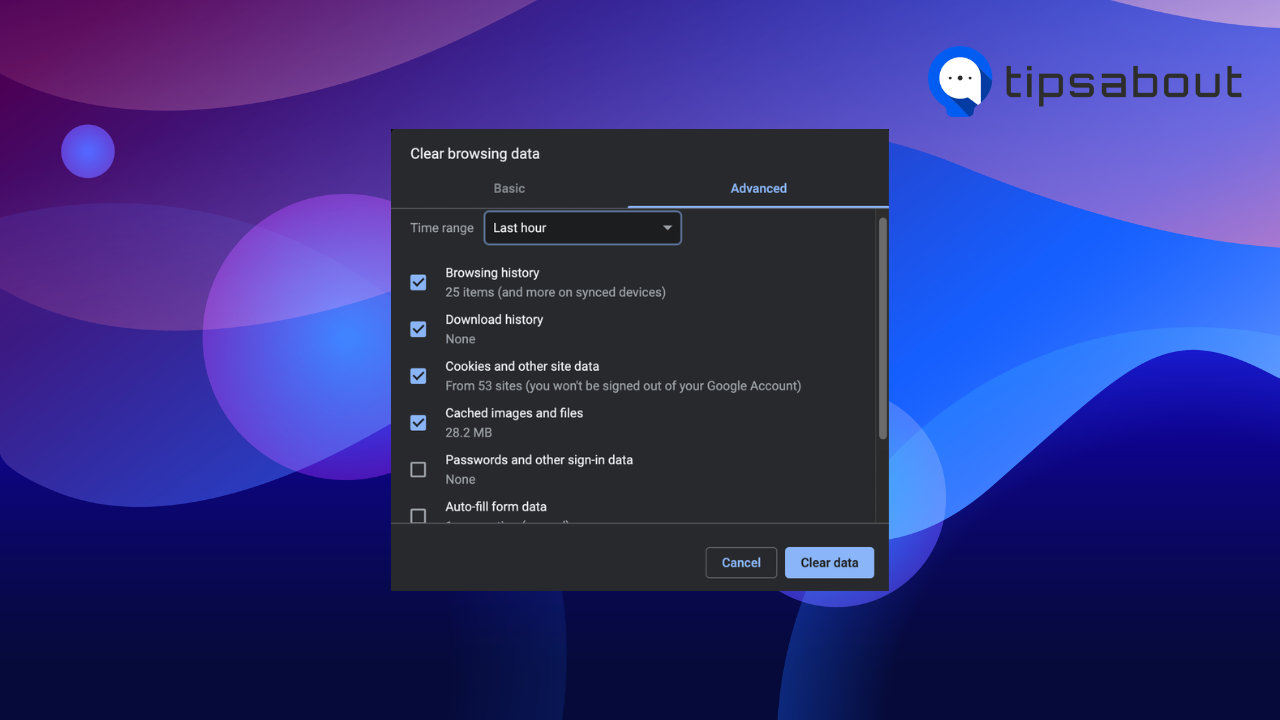
- In the ‘Time range’ drop-down menu, select ‘All time.’
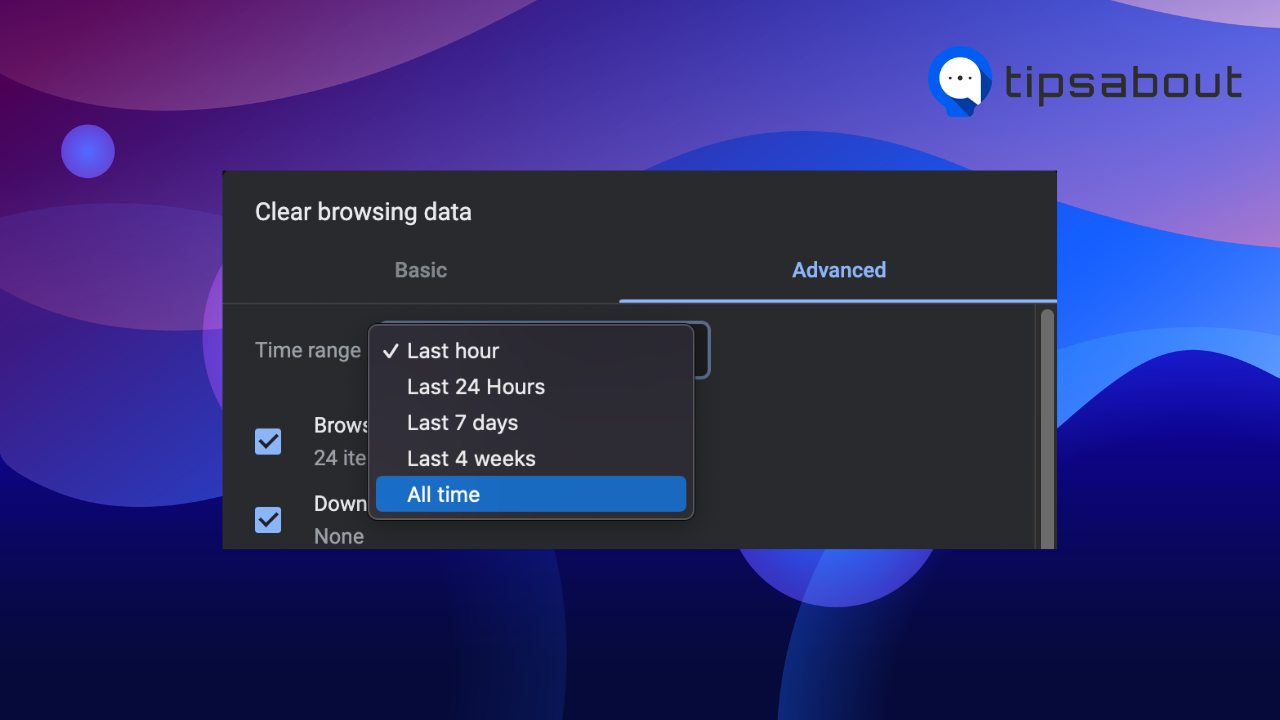
- Click on ‘Clear data.’
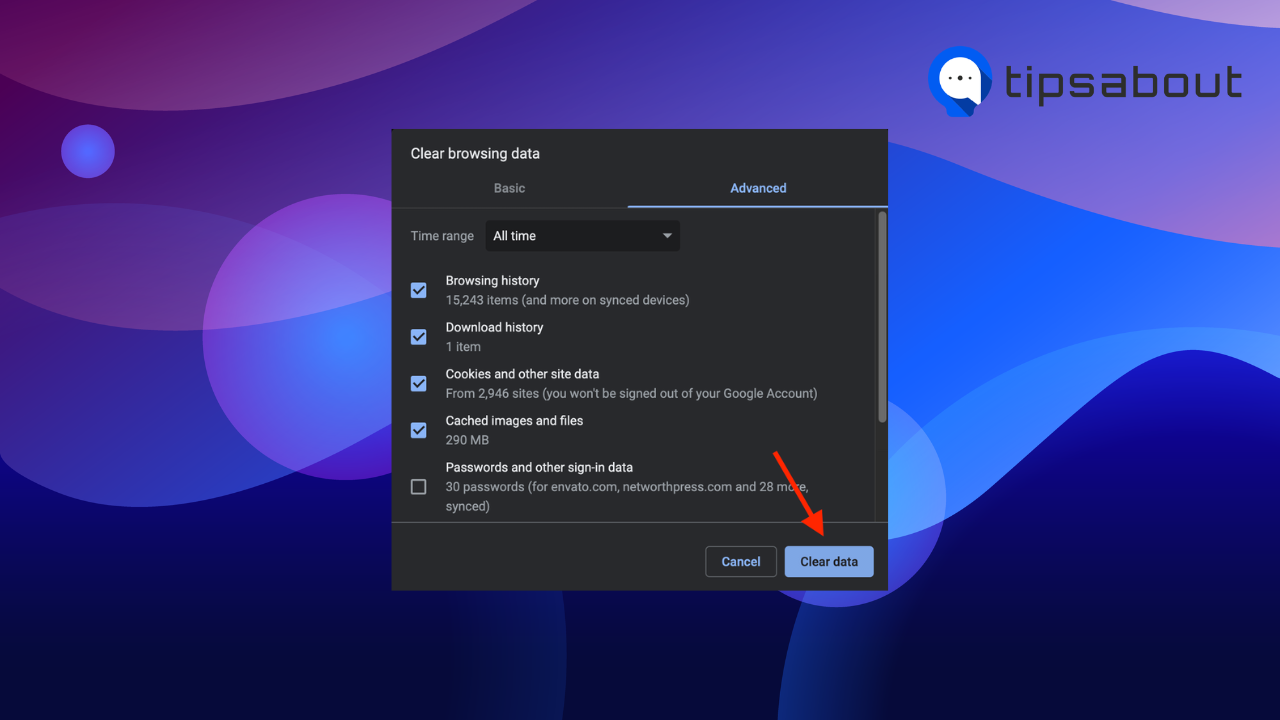
Afterward, restart your browser and check if the glitching issue has been resolved.
Upgrade Chrome
Another thing causing the video to lag might be an outdated Google Chrome version. To check if you are running on Google Chrome's latest version or if there are pending updates:
- Click on the three dots in the top-right corner.
- Select ‘Settings.’
- On the next page, click on ‘About Chrome’ at the bottom of the left-hand-side panel.
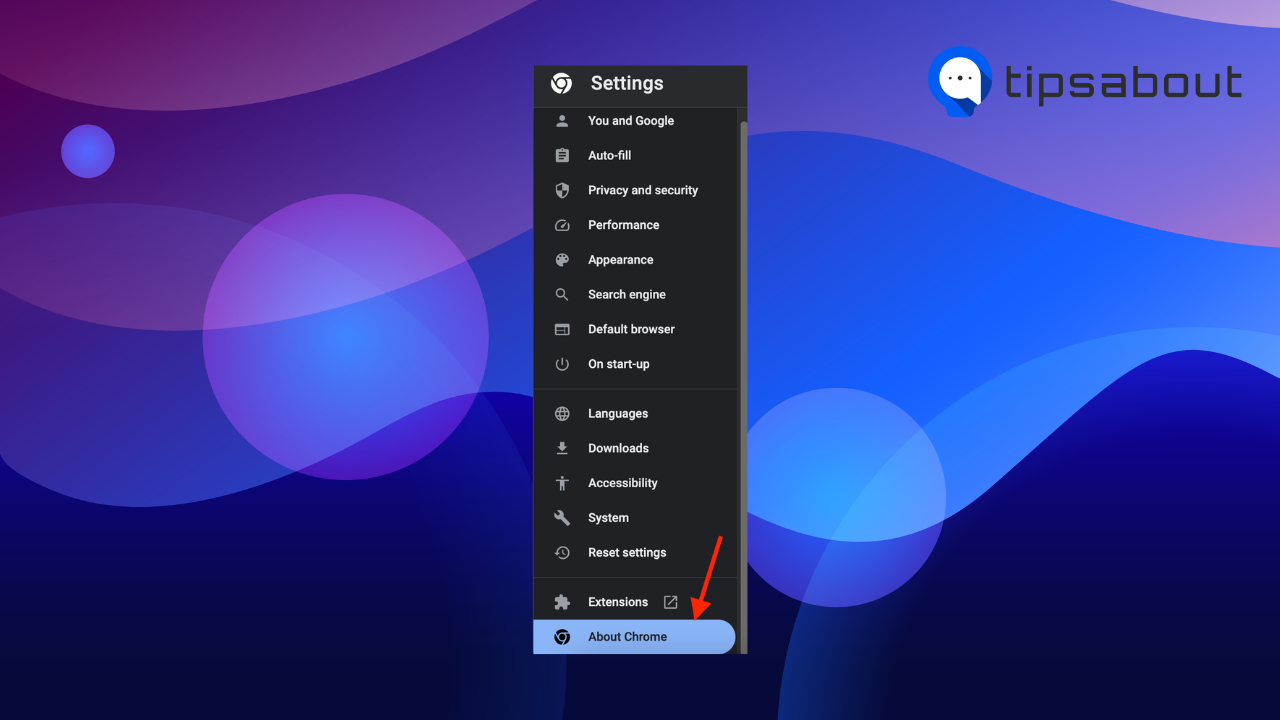
- Here you’ll see if there are any available Chrome updates. Click on ‘Update Chrome’
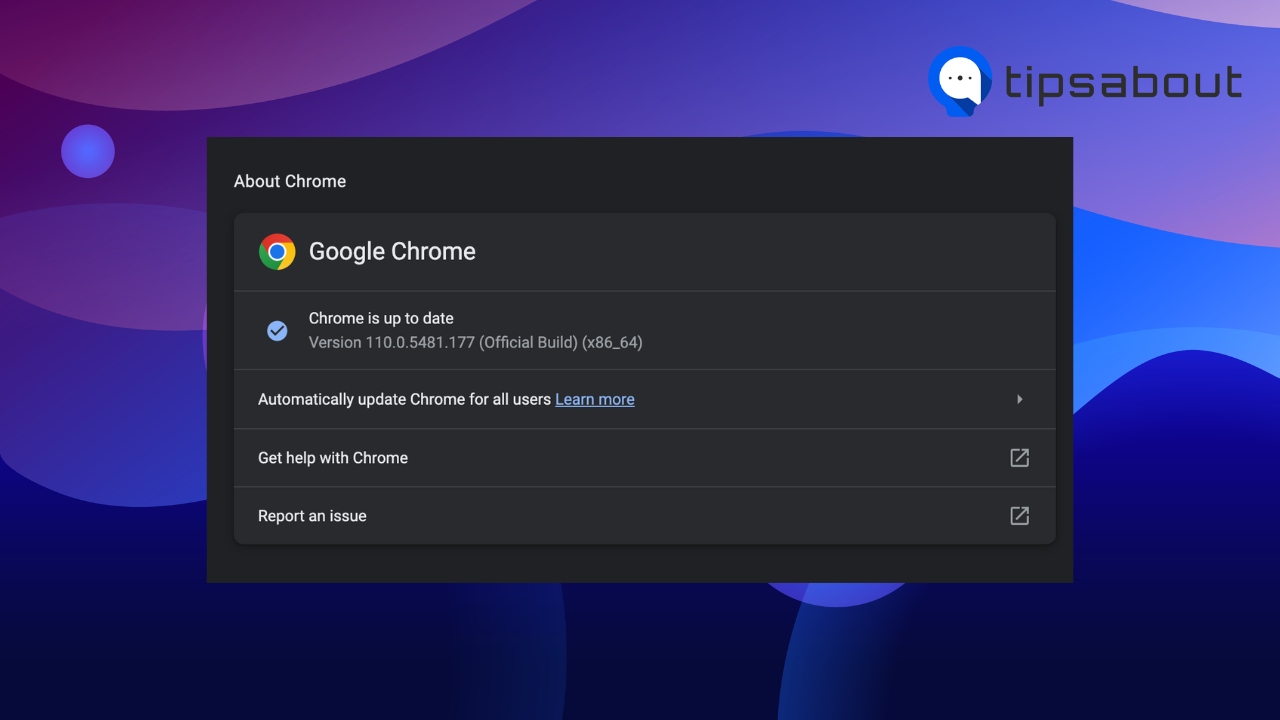
After it’s been updated, click on ‘Relaunch’ to open Chrome with the updated version.
Now, go to YouTube and check if the videos are still glitching.
Reset Chrome
YouTube videos may be lagging or glitching due to faulty settings in Chrome. If you don’t remember changing anything in settings, the best option is to reset Chrome to the default settings.
- Click on the three dots in the top-right corner.
- Select ‘Settings.’
- Select ‘Reset settings’ from the left-side panel.
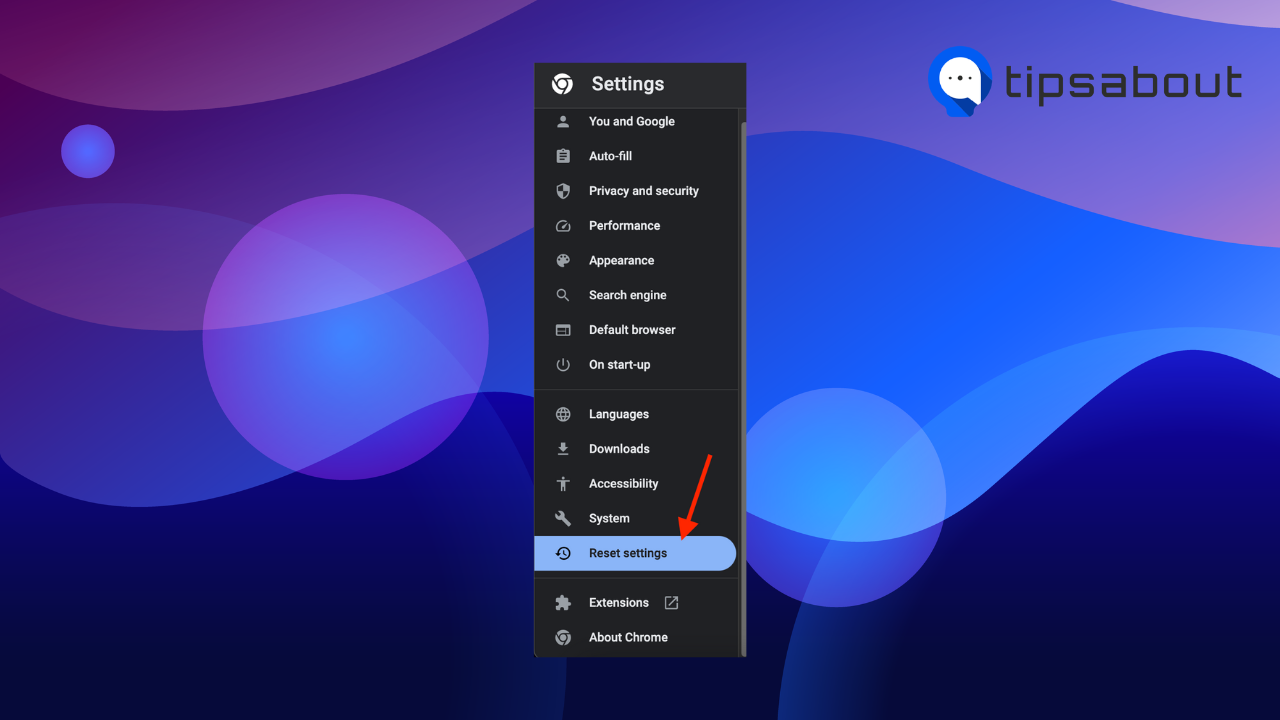
- Click on ‘Restore settings to their original defaults.’
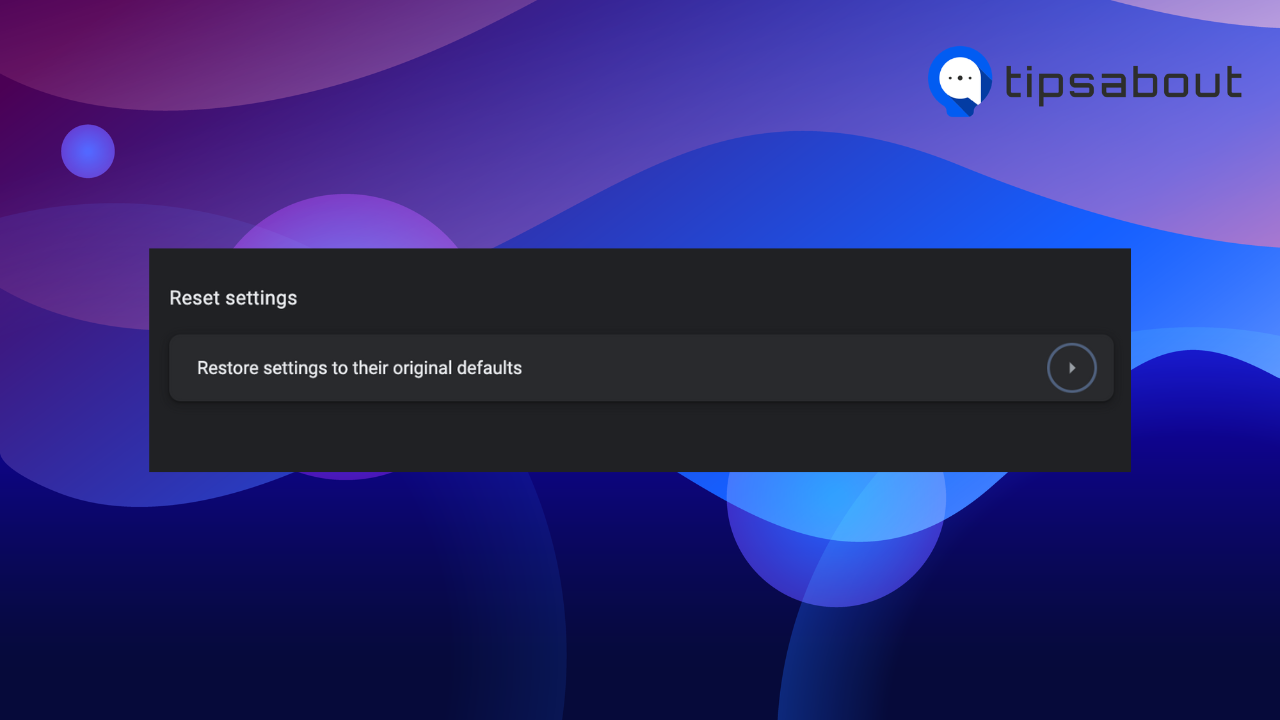
- A pop-up message will appear explaining what will happen after you restore settings.
- Click on ‘Reset settings.’
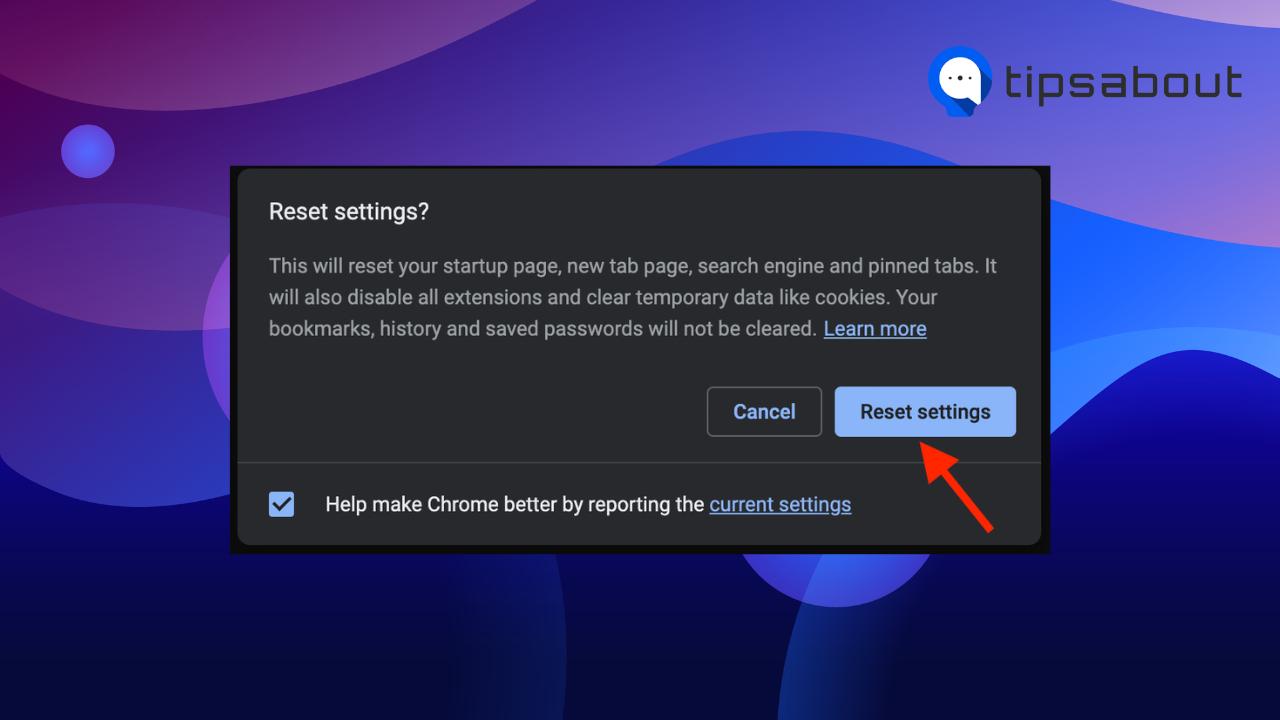
Relaunch Google Chrome and try playing a YouTube video and see if it’s glitching.
Have you ever seen “YouTube processing will begin shortly” while uploading long-form and high-definition videos? Learn why it happens and how to fix it.
Uninstall and Reinstall Chrome
If the above-mentioned troubleshooting solutions didn’t resolve the issue, you might also try to uninstall and reinstall Chrome.
On Mac:
Because the Chrome app can’t be downloaded from the App store, it can only be deleted from the Finder.
- Click on the ‘Finder’ icon from the Dock.
- In the window, go to ‘Application.’
- Find the Chrome app, right-click on the app, and select ‘Move to bin.’
- Enter your admin username and password.
- After moving the Chrome app to the bin, open the ‘Bin’ app and click on ‘Empty.’
Now open another available web browser, find the Chrome app, and download it again. Open YouTube and check if the glitching has disappeared.
On Windows:
- Go to 'Start,' click on ‘Settings,’ and go to ‘App & features.’
- Find and click on the ‘Google Chrome app.
- Click on ‘Uninstall.’
Now open another available web browser, find the Chrome app, and download it again. Open YouTube and check if the glitching has disappeared.
Disable hardware acceleration
The Hardware acceleration option helps the browsers work faster with the help of the device's graphics card. However, in some cases, it may cause issues with Chrome's performance, including YouTube.
Try disabling the hardware acceleration on Chrome:
- Click on the three dots in the top-right corner.
- Select ‘Settings.’
- Select ‘System’ from the left-side panel.
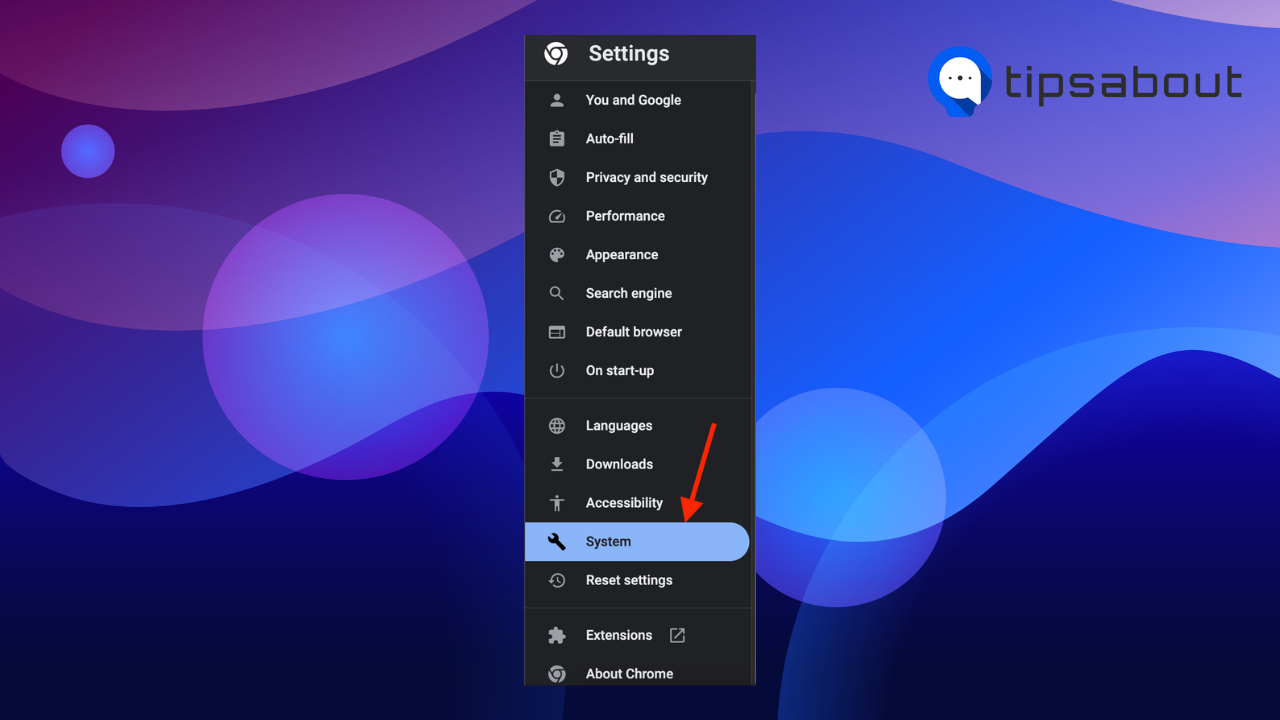
- Toggle off the ‘Use hardware acceleration when available’ option.
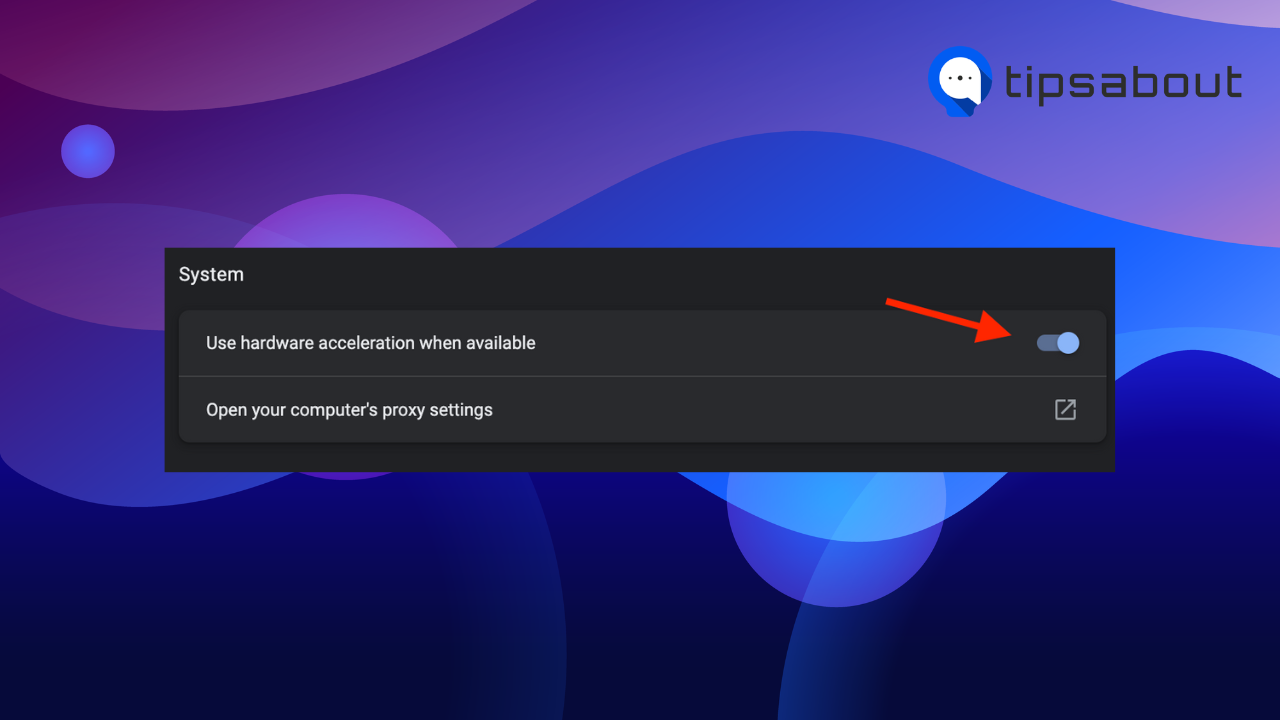
Next, you can also disable the hardware acceleration video decode. To do this:
- Open a Chrome window.
- In the URL bar, enter “chrome://flags.”
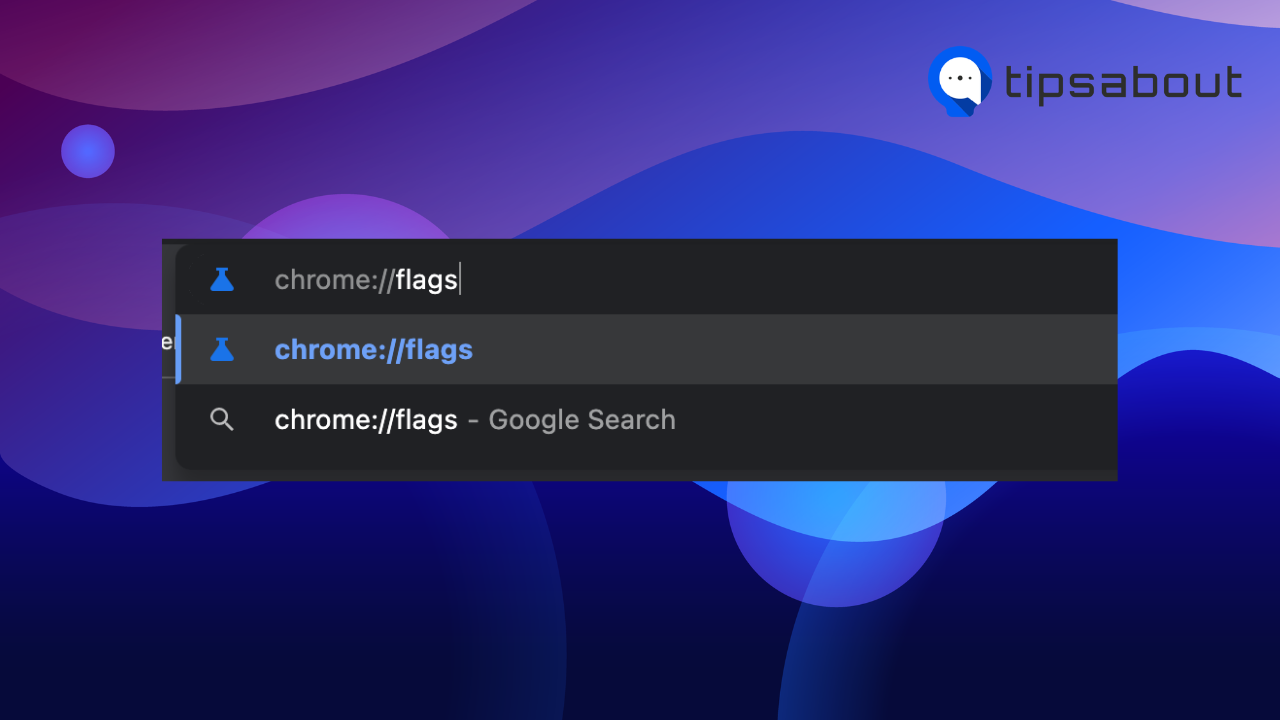
- In the search bar, type in “hardware.”
- You should see “Hardware-accelerated video decode” in the results.
- Click on the ‘Enabled’ button next to it and select ‘Disabled.’
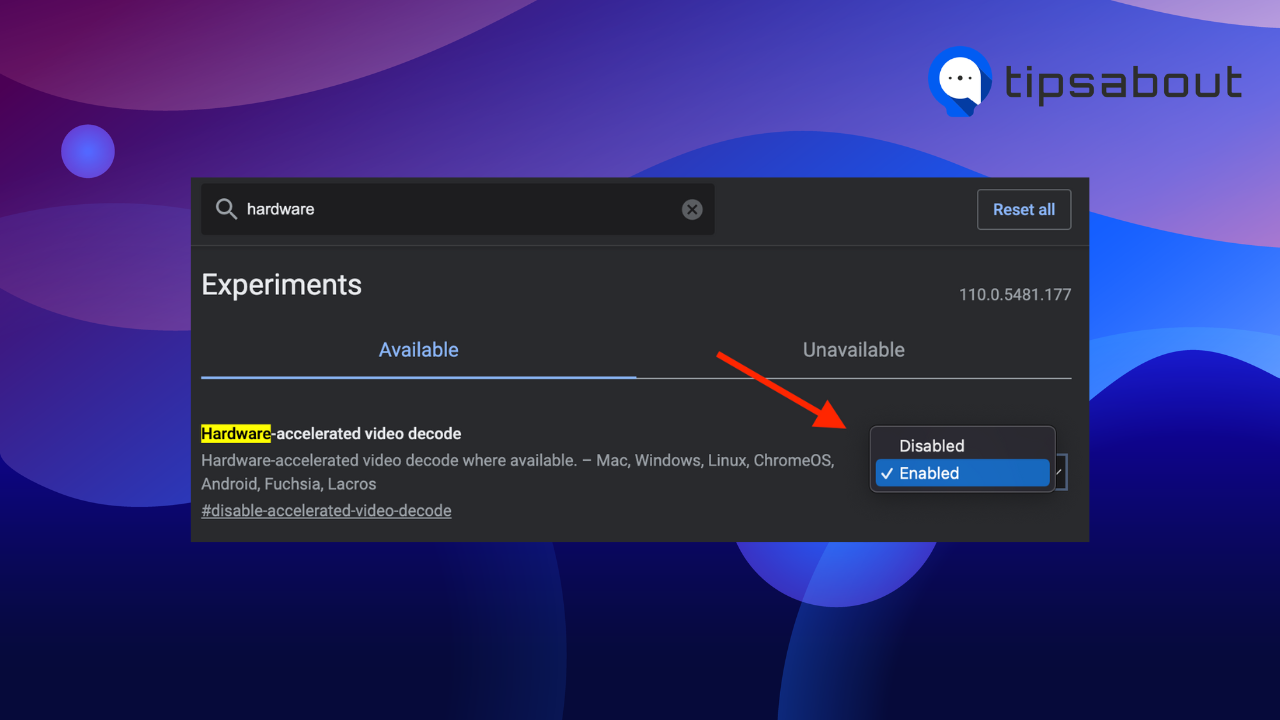
Restart your computer
One more fix that could work is restarting your computer. It can fix any temporary glitches your operating system may experience and install the latest updates.
Try another browser or device
If none of the solutions above helped to resolve the YouTube video player glitch, the last thing to do is to switch browsers and/or devices.
If you have another computer, phone, or tablet, check if YouTube plays videos without interruptions there. If not, try using another browser you have installed on your computer or download one; it can be either Microsoft Edge, Firefox, Opera, or Safari if you are using a Mac.
How to fix YouTube video glitch on mobile
If you are using the YouTube app on a mobile, these are several troubleshooting fixes to try.
Check if there are YouTube updates
The first fix to try is to check if there’s a new update for the YouTube app. Using an older version of the app that is not up-to-date may be causing YouTube videos to glitch.
Go to the Google Store or the App Store, search for YouTube, and see if there’s a pending update. After updating, open the YouTube app to see if it works properly.
Clear the YouTube app cache
Another reason YouTube videos are glitching on mobile is compromised cached data. To clear the cache on the YouTube app on Android:
- Open Settings.
- Go to ‘Apps & notifications.’
- If you’ve used it recently, tap on' YouTube' or select ‘See all apps.’
- Tap on ‘Storage & cache.’
- Select ‘Clear cache.’
iPhones don’t have the option to clear cached data, so if you have an iOS device, check the next step.
Delete and reinstall the YouTube app
If there was no new update for the YouTube app, try deleting and reinstalling the app.
For Android devices, tap and hold on the YouTube app on the home screen, and then drag it to the ‘Uninstall’ option in the top-right corner of the screen.
For iOS, find YouTube on the home screen, tap and hold on the app, select ‘Remove app,’ and then ‘Delete app.’
Afterward, go to the Google Play Store or App Store; in the search bar, type ‘YouTube’ and select ‘Install’ or ‘Get.’
Restart your mobile device
Similar to restarting your computer, restarting your mobile phone will help remove any minor bugs and glitches that may be causing YouTube to glitch.
Check if YouTube works on another device
If none of the above fixes helped you eliminate the YouTube glitch, check if YouTube works on another device - a computer, tablet, or another mobile device.
Conclusion
Experiencing YouTube video glitching can be really frustrating, especially since we are used to having access to fast and uninterrupted video streams.
Luckily, there are several troubleshooting fixes you can try to resolve the glitching issue. In this article, we’ve covered the solutions for fixing YouTube video glitches on desktop and mobile.
Next, check out why YouTube comments are showing up and what to do about it.
-(2)-profile_picture.jpg)