How to Clear Cache on YouTube [All Devices]
Written by Ivana Kotorchevikj Streaming / YouTube
Key Takeaways
To clear cache on YouTube on Android:
- Open Settings.
- Go to ‘Apps & notifications.’
- Tap on' YouTube' or select ‘See all apps.’
- Tap on ‘Storage & cache.’
- Select ‘Clear cache.’
To clear cache on YouTube on iPhone, delete the app and reinstall it.
To clear cache on YouTube on a desktop browser, clear the cache on the browser.
If you are someone like me who is obsessed with YouTube and treats it as your primary source of information, music, learning, or getting help for something, you know how infuriating it is when it starts acting up.
When I opened YouTube yesterday, I noticed it was not loading as expected. Over time, the YouTube app or web version accumulates a lot of stored cache that can cause glitches, lagging, and cause a decline in performance.
If you’ve noticed YouTube working less efficiently and slowing down, it’s time to clear the cache.
Keep reading the post to learn how to clear cache on YouTube on mobile and desktop, including different web browsers.
How to clear YouTube cache on a mobile
Below we’ll walk you through the steps to clear YouTube cache on Android and iOS.
Clear cache on Android
You can clear the YouTube cache in your phone’s settings:
- Open Settings.
- Go to ‘Apps & notifications.’
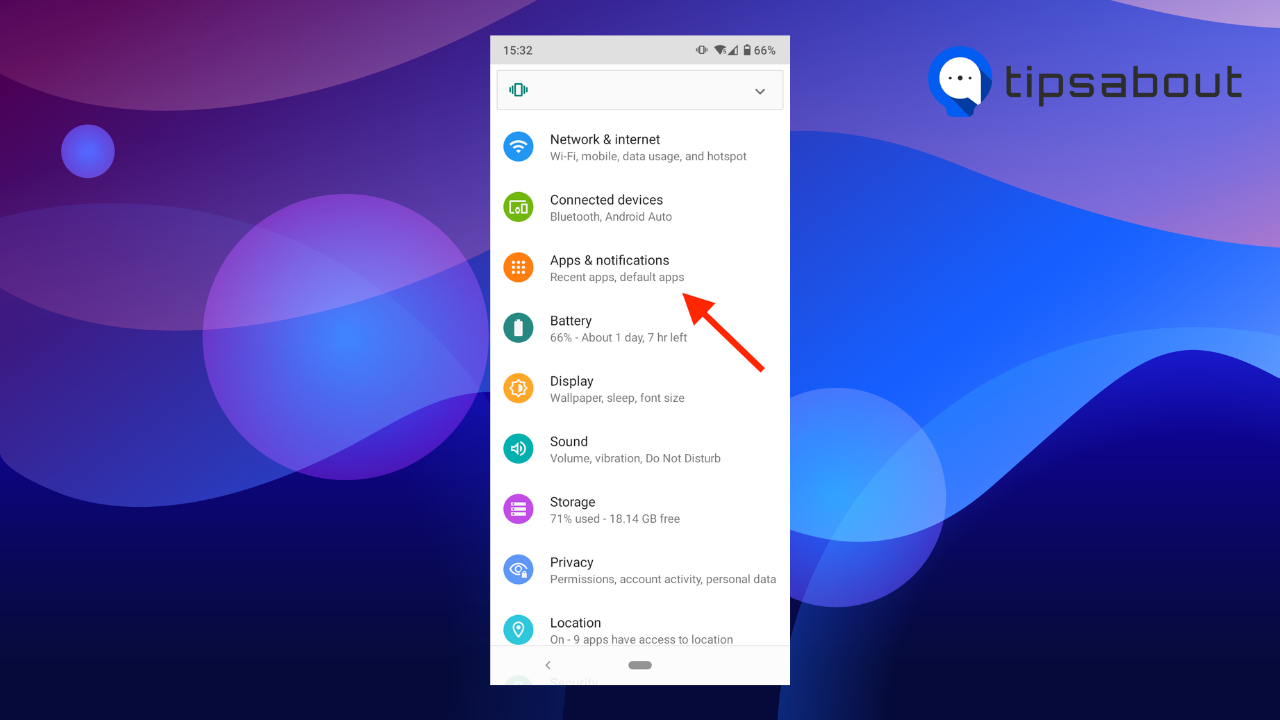
- If you’ve used it recently, tap on' YouTube' or select ‘See all apps.’
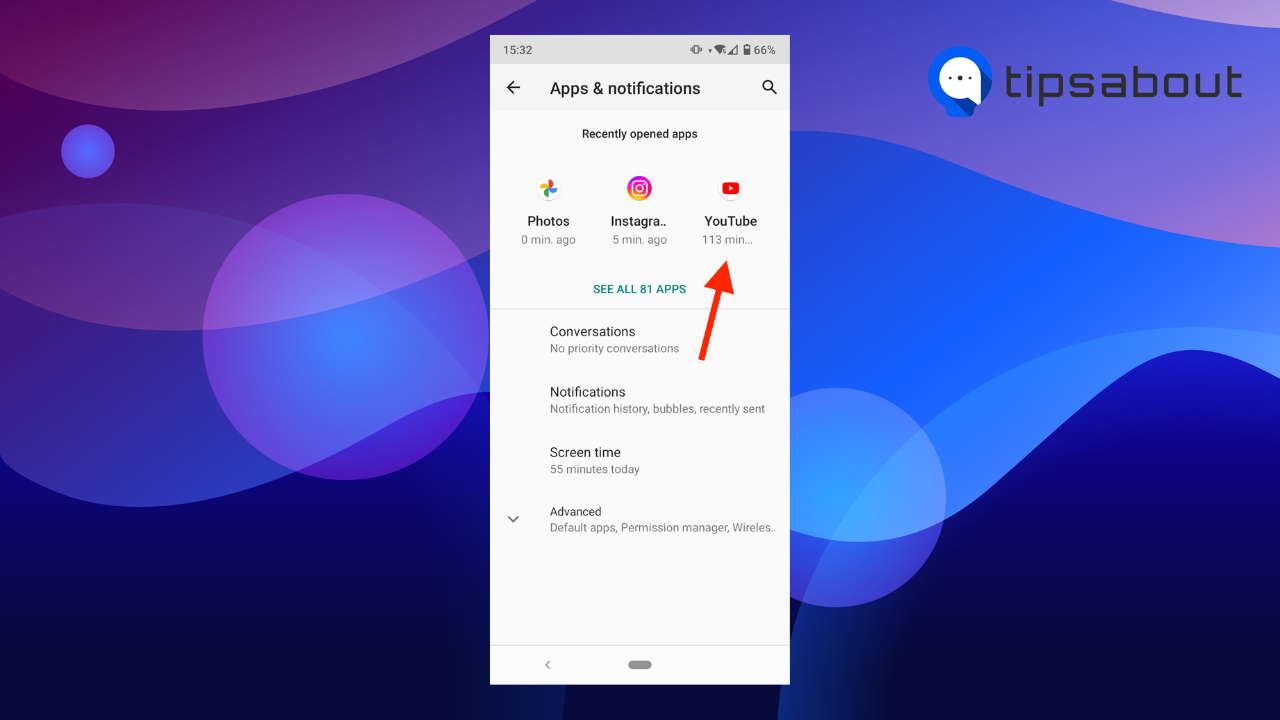
- Tap on ‘Storage & cache.’
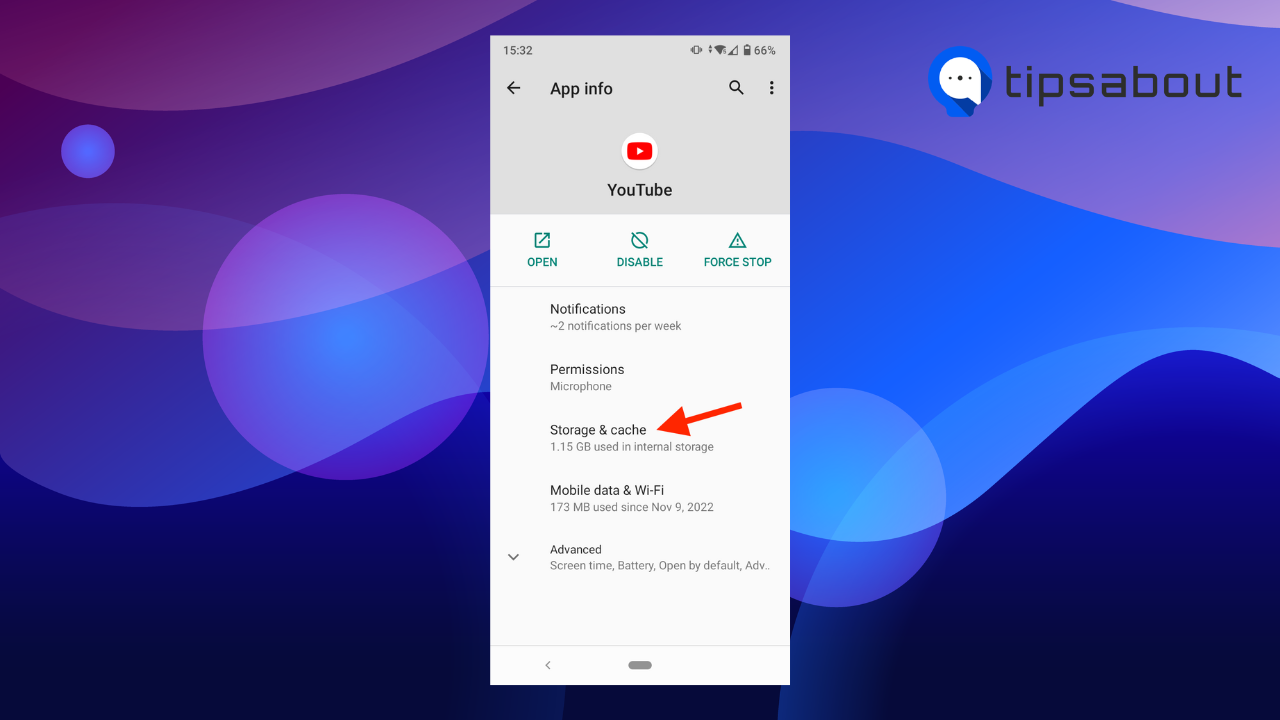
- Select ‘Clear cache.’
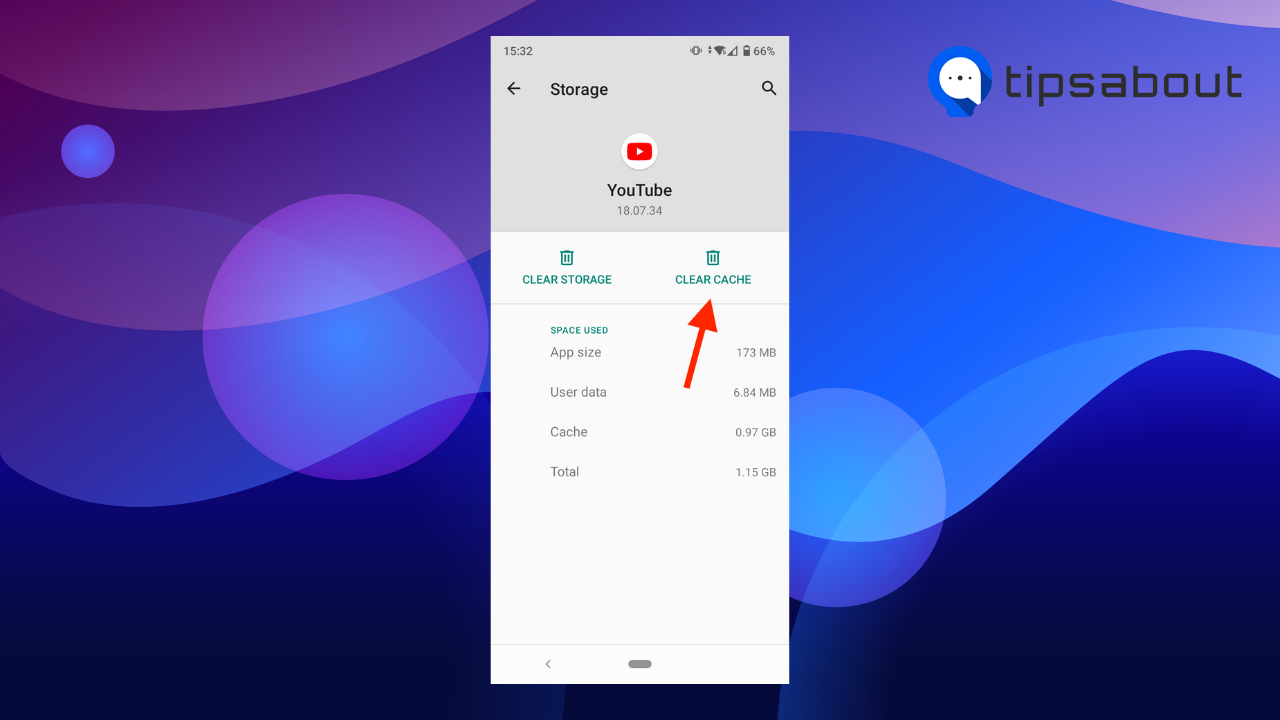
Clear cache on iPhone
Unfortunately, iPhones don’t offer the option to clear cache in apps. So if you want to clear cache on YouTube, you need to delete the app and reinstall it.
- Find the YouTube app on your home screen.
- Tap and hold on the app until an options menu appears.
- Tap on ‘Remove app.’
- Select ‘Delete app.’
Now, go to the App Store, search YouTube, and download the app.
How to clear YouTube cache on desktop
If you are using YouTube on a computer, there’s no direct way to clear cache on YouTube or other websites on Windows and Mac.
Instead, browsers have one place where they store web cache data. So to clear cache on YouTube, you have to clear cache on the web browser you are using, which will, in turn, improve the website’s performance and remove issues.
Clear cache on YouTube on Chrome
- Open Google Chrome.
- Click on the three dots in the top-right corner.
- Go to ‘More tools.’
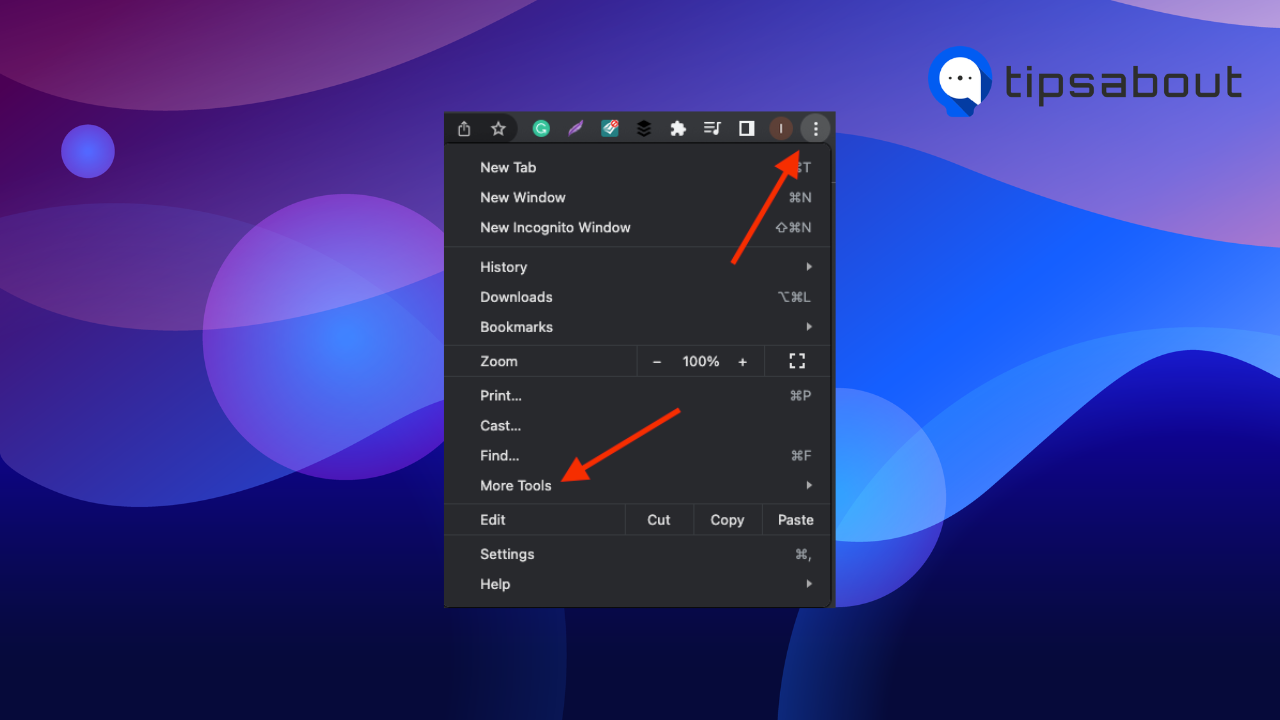
- In the new menu, select ‘Clear Browsing Data.’
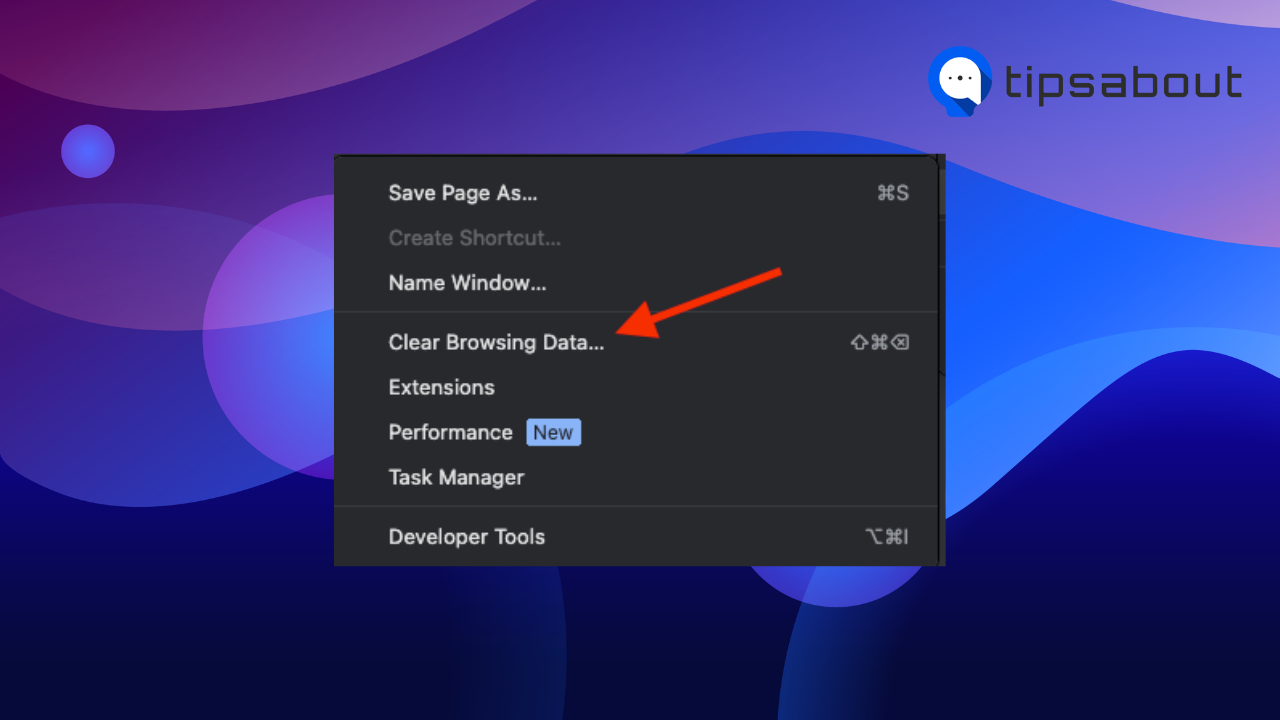
- On the next page, check the box ‘Cached images and files.’ You can also check ‘Cookies and other site data’; clearing it may help improve performance.
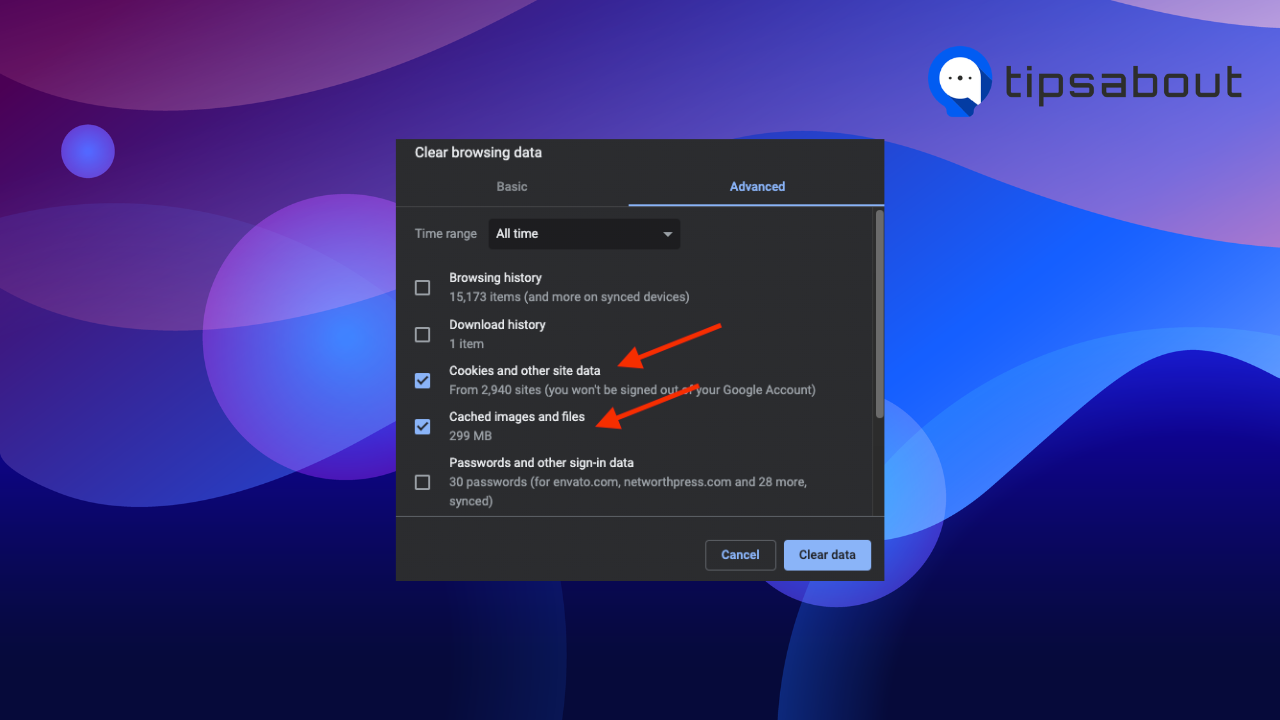
- In the ‘Time range’ field, select ‘All time.’
- Finally, click on ‘Clear data.’
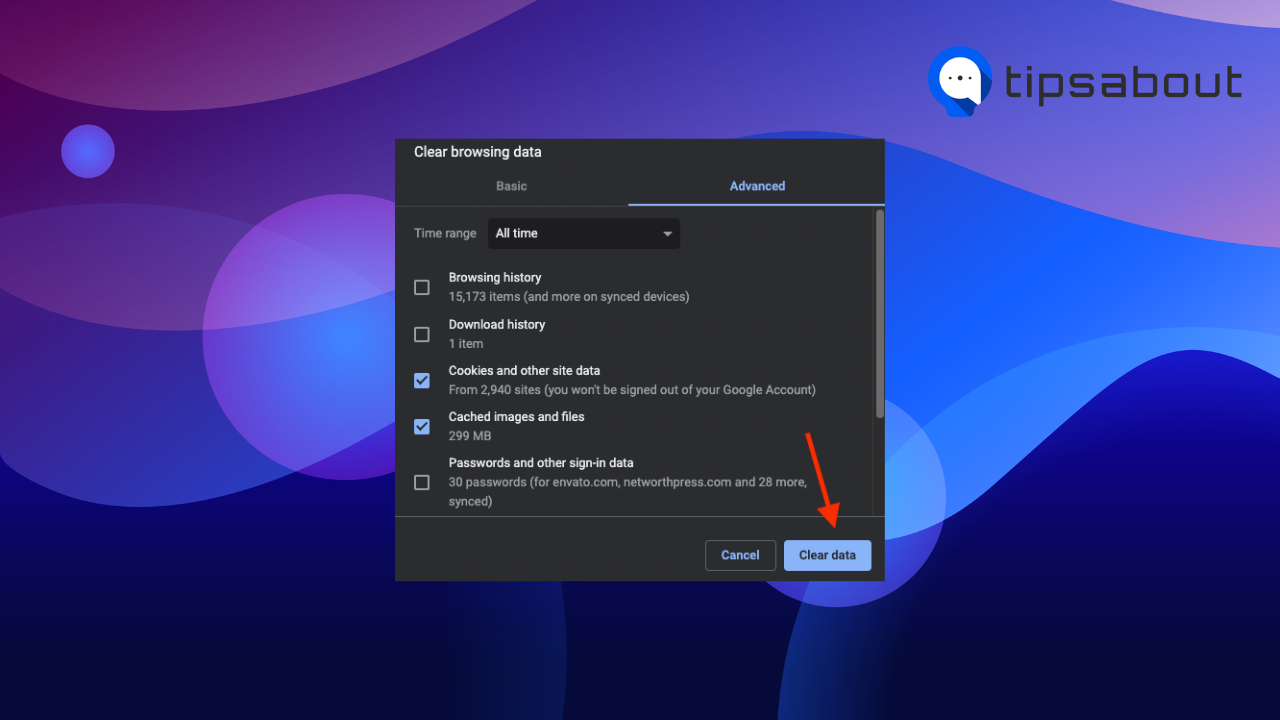
Clear cache on YouTube on Safari
- Open Safari.
- Click on ‘Safari’ next to the Apple logo in the top-left corner of the top menu bar.
- Select ‘Preferences’ in the drop-down menu.
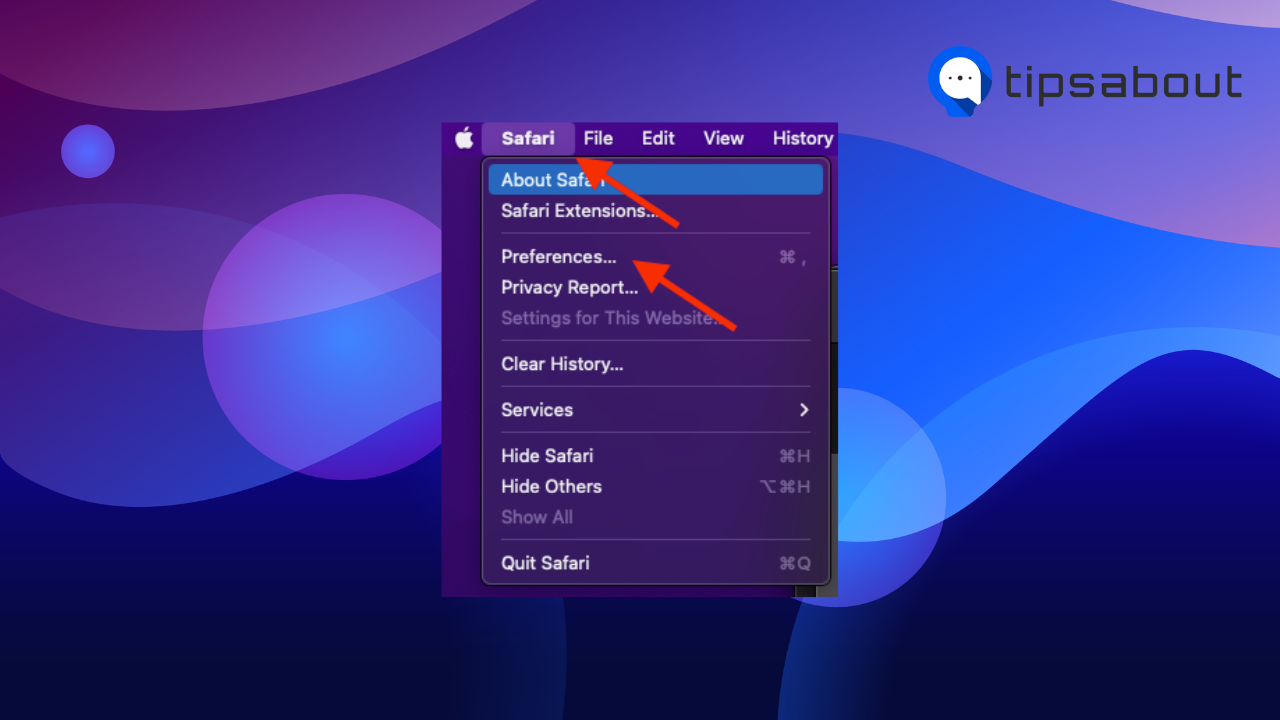
- In the new window, navigate to the ‘Advanced’ tab.
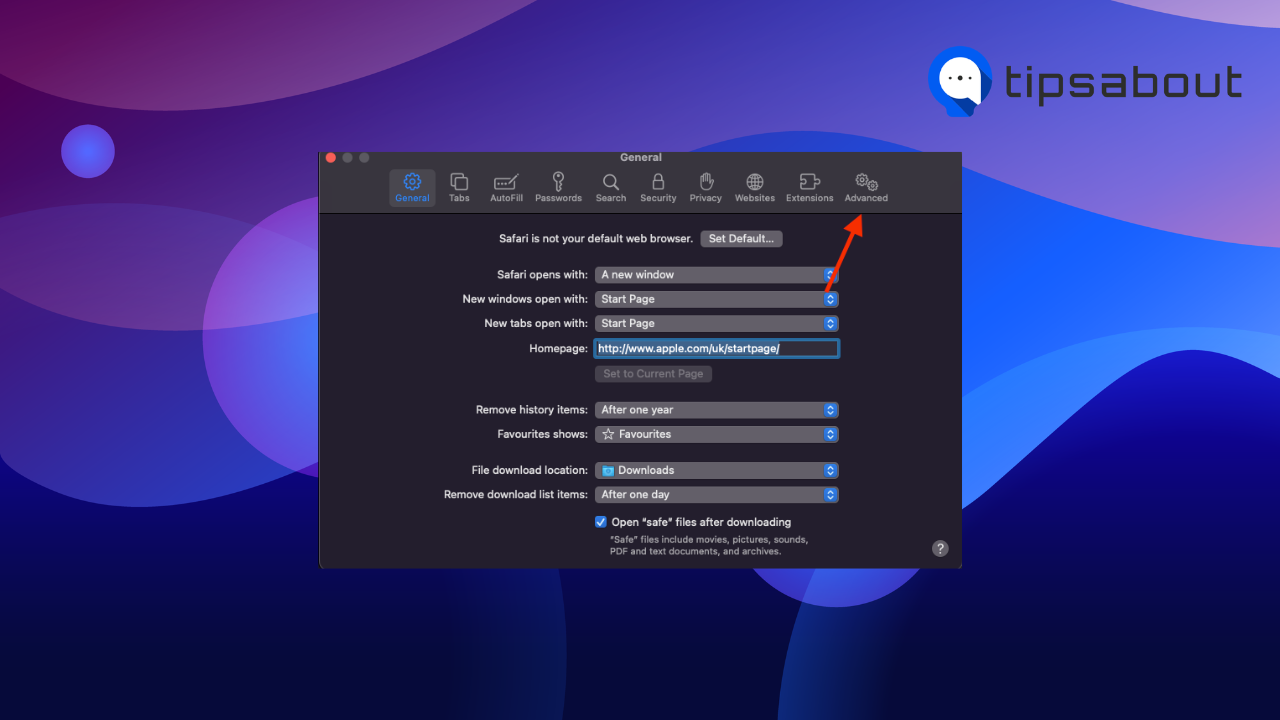
- Check the box next to the ‘Show Develop menu in menu bar’ option.
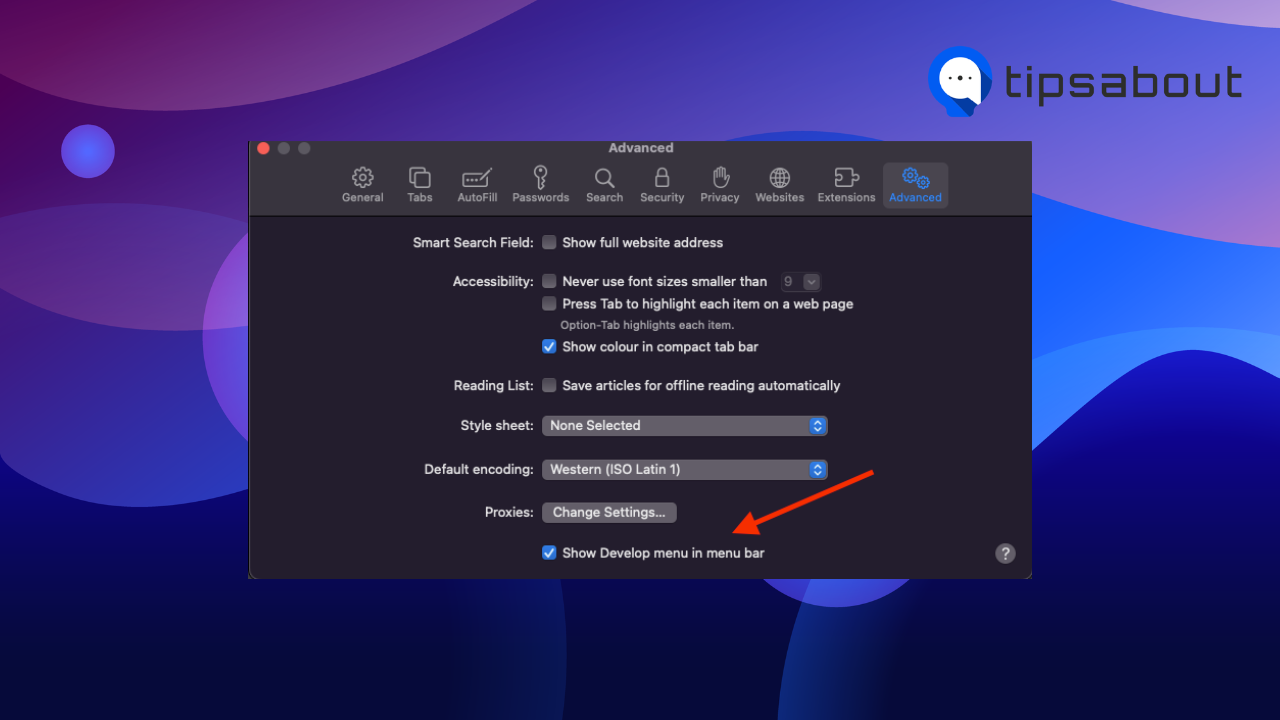
- You’ll see the option ‘Develop’ appear in the top menu bar - click on it.
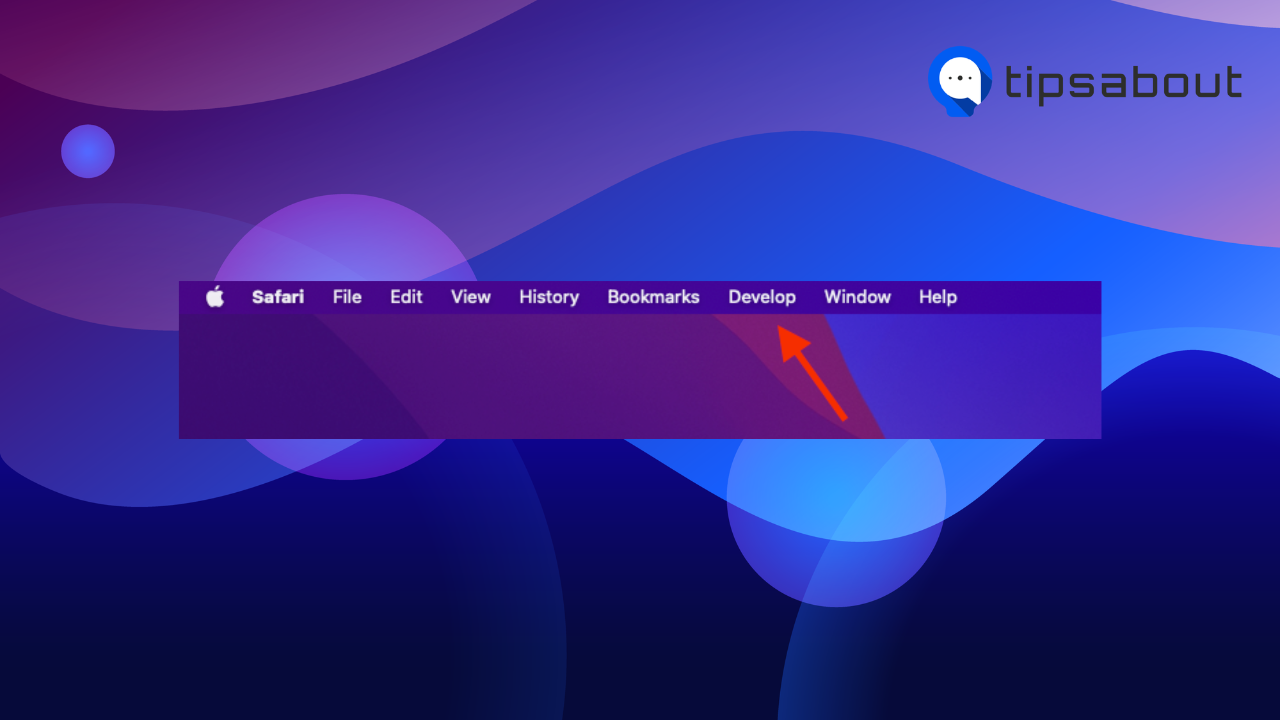
- Select ‘Empty caches’ in the drop-down menu.
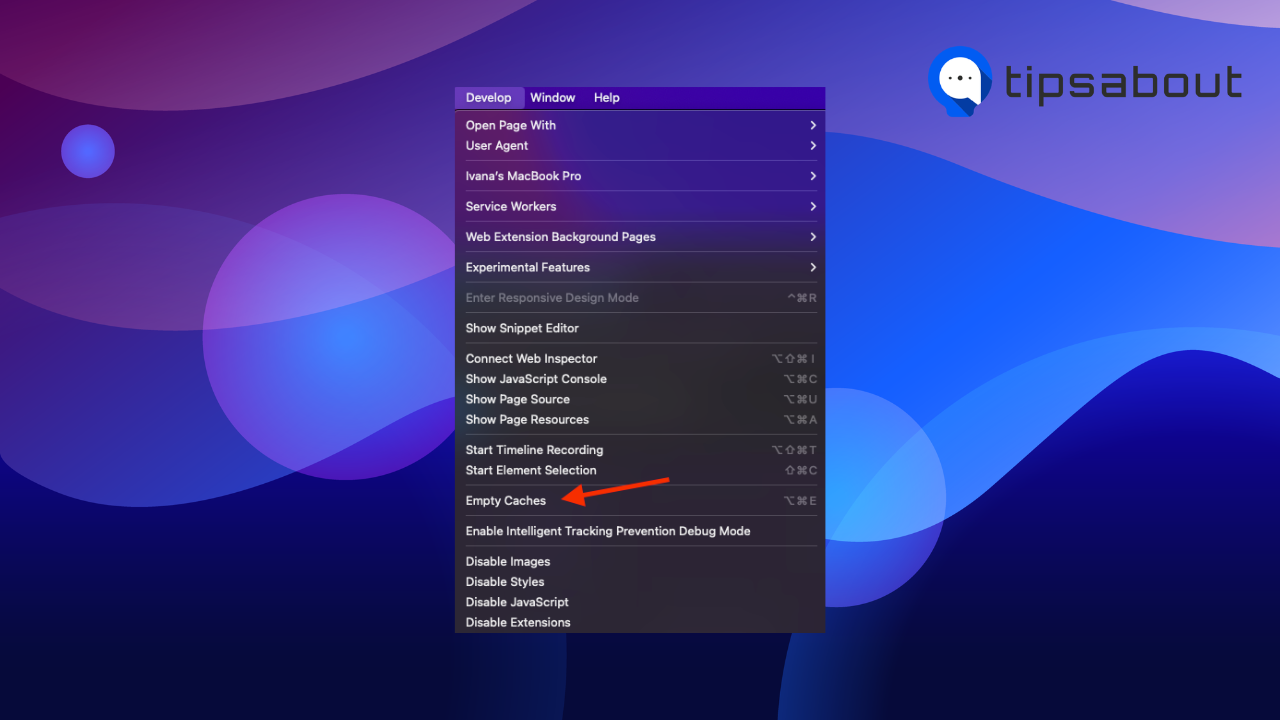
Clear cache on YouTube on Mozilla Firefox
- Open Mozilla.
- Click on the three-line menu in the top-right corner.
- Select ‘Privacy and security.’
- Click on ‘Clear Data’ under the ‘Cookies and Site Data’ section.
- At the same time, uncheck the box next to the ‘Cookies and Site Data’ option.
- Click on ‘Clear.’
Check out why YouTube comments are not showing and how to fix it.
Bonus: How to clear watch history on YouTube
Apart from clearing cache on YouTube, you can also clear your watch history if you want to stop YouTube from recommending videos based on your recent watch history and start afresh.
How to clear watch history on YouTube on desktop
- Open YouTube on a web browser.
- Click on your profile picture or initials in the top-right corner.
- Click on ‘Your data in YouTube’ in the drop-down menu.
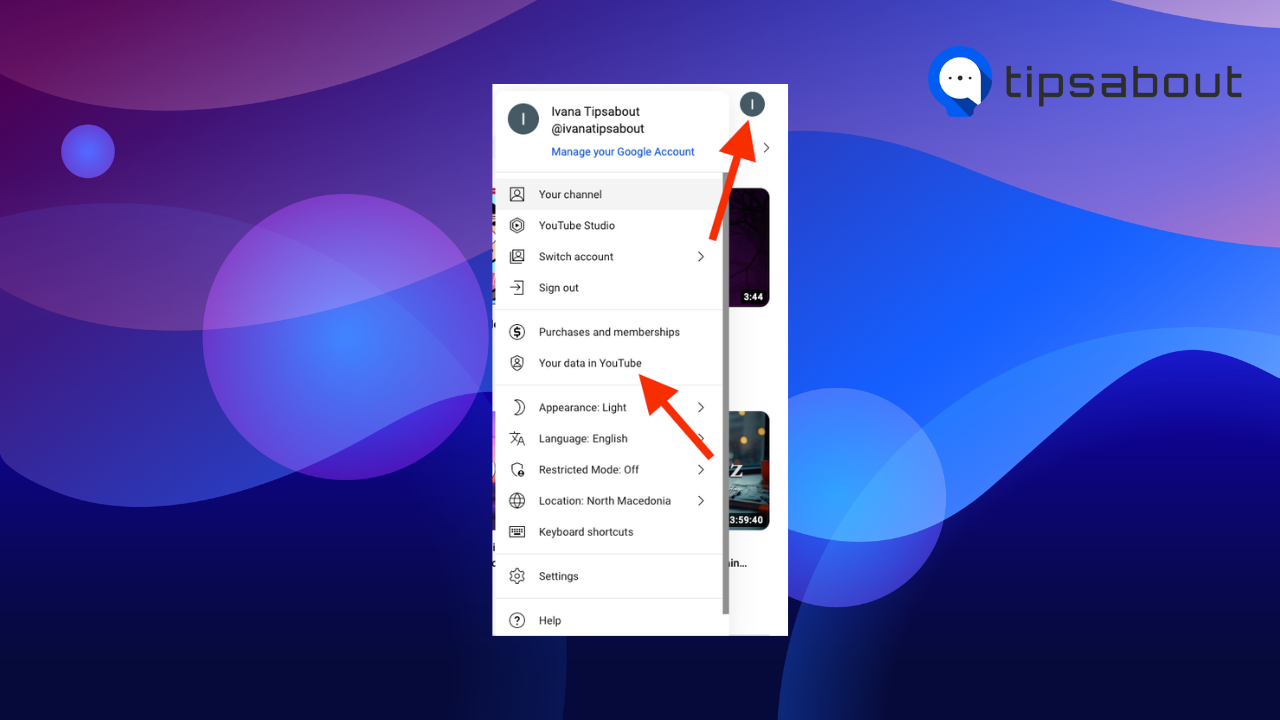
- Scroll to the YouTube Watch History section and click on ‘Manage your YouTube Watch History.’
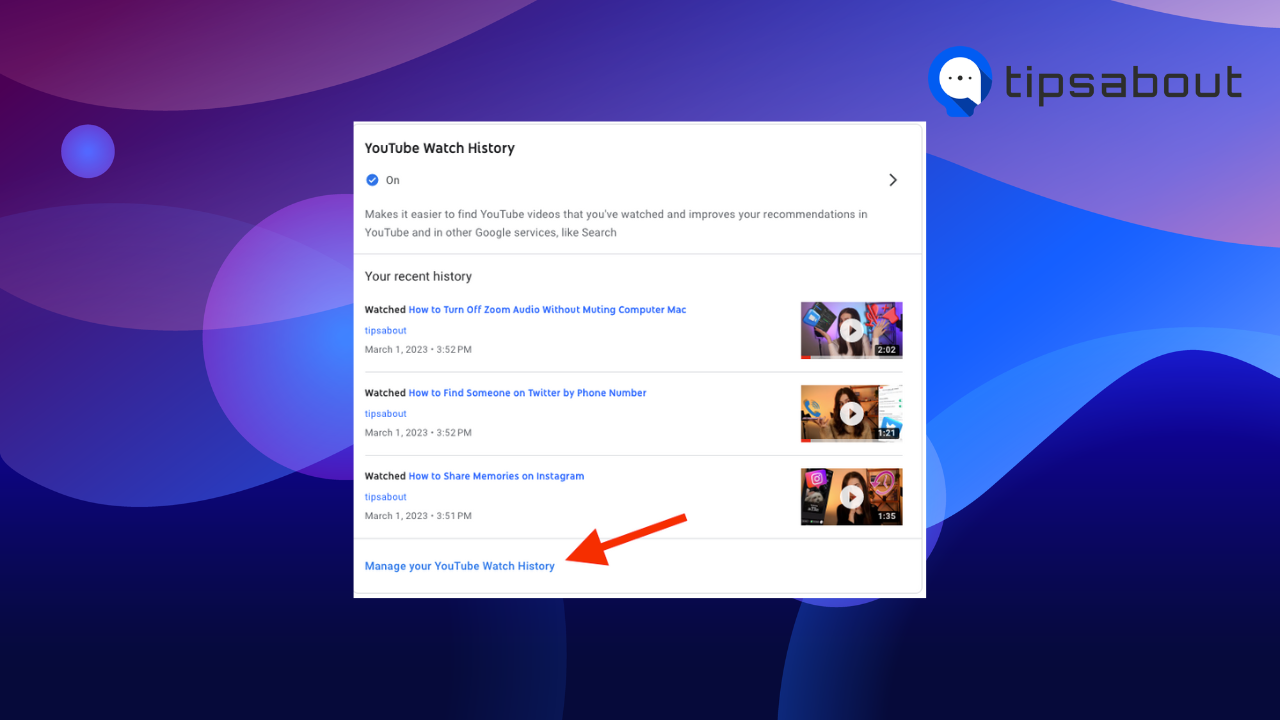
- Click on the ‘Delete’ button, which will open a drop-down menu with time ranges.
- Select ‘Delete all time.’
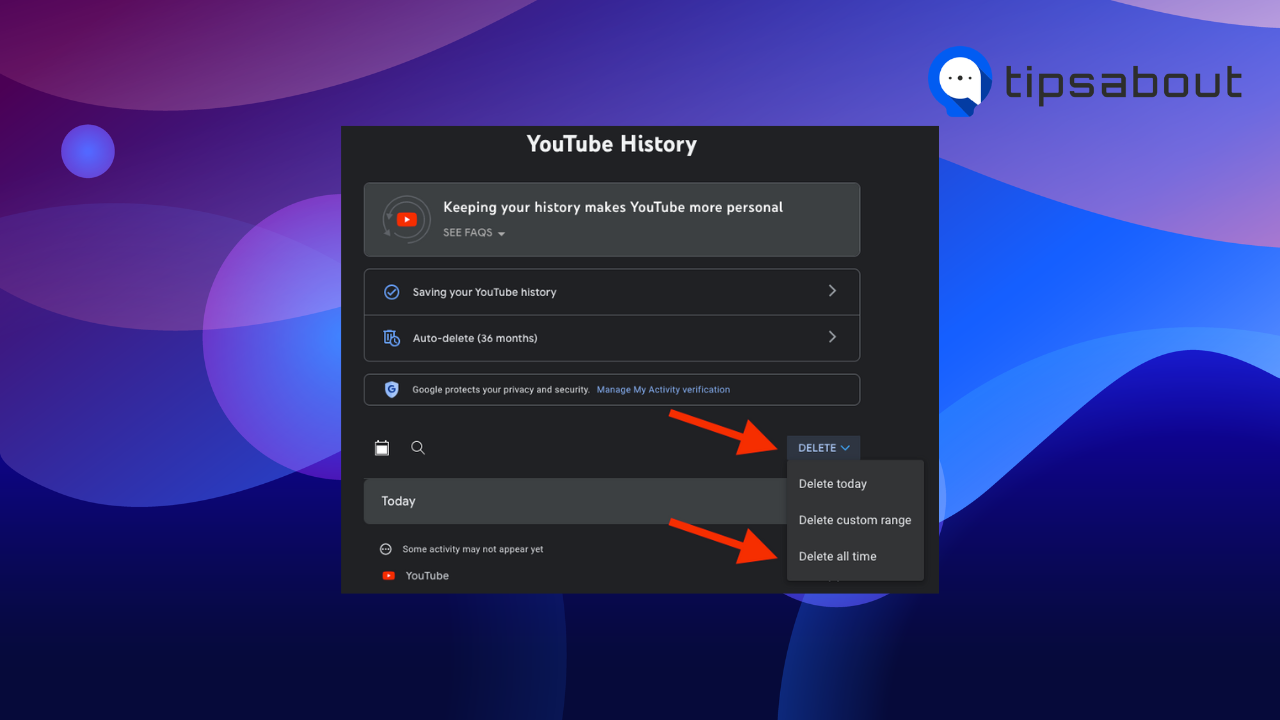
- In the end, select ‘Delete’ in the pop-up window.
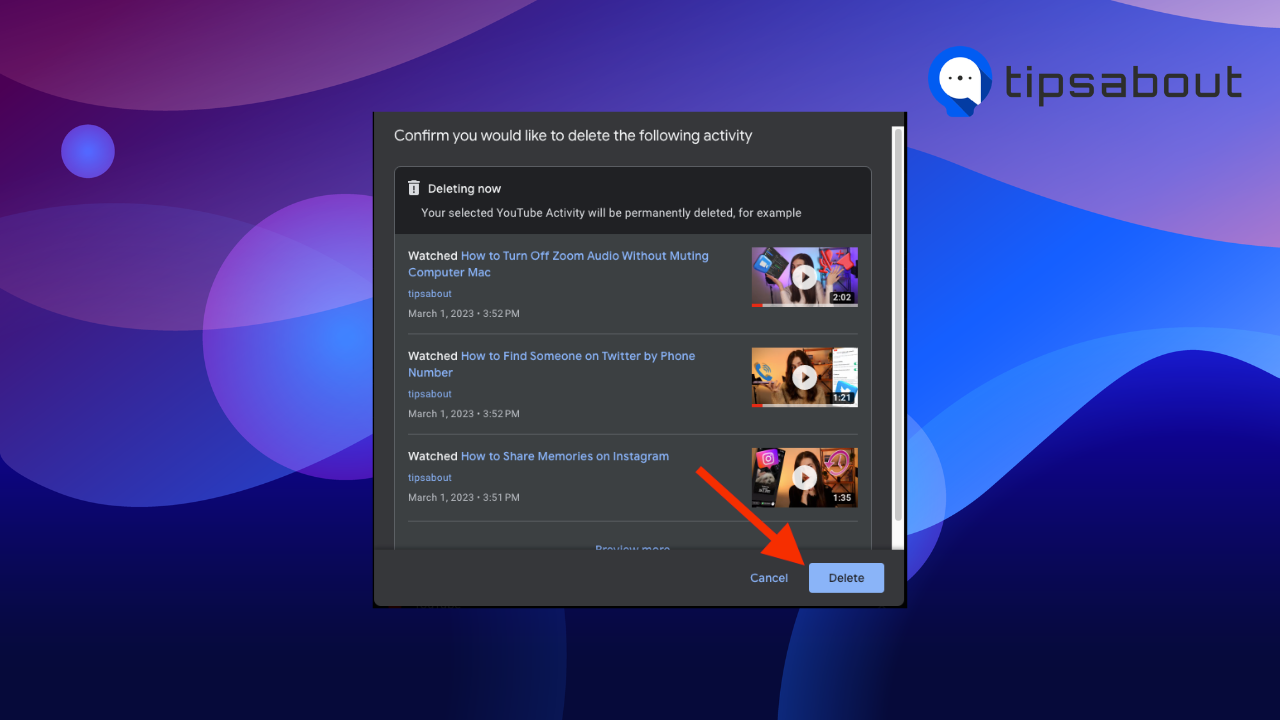
Your YouTube watch history will be wiped clean.
Note: If you don’t want YouTube to save your watch history at all, on the YouTube history page, click on Saving your YouTube history and click on ‘TURN OFF’ on the next page.
How to clear watch history on YouTube on the app
- Open the YouTube app.
- Tap on your profile picture or initials in the top-right corner.
- Tap on ‘Your data on YouTube.’
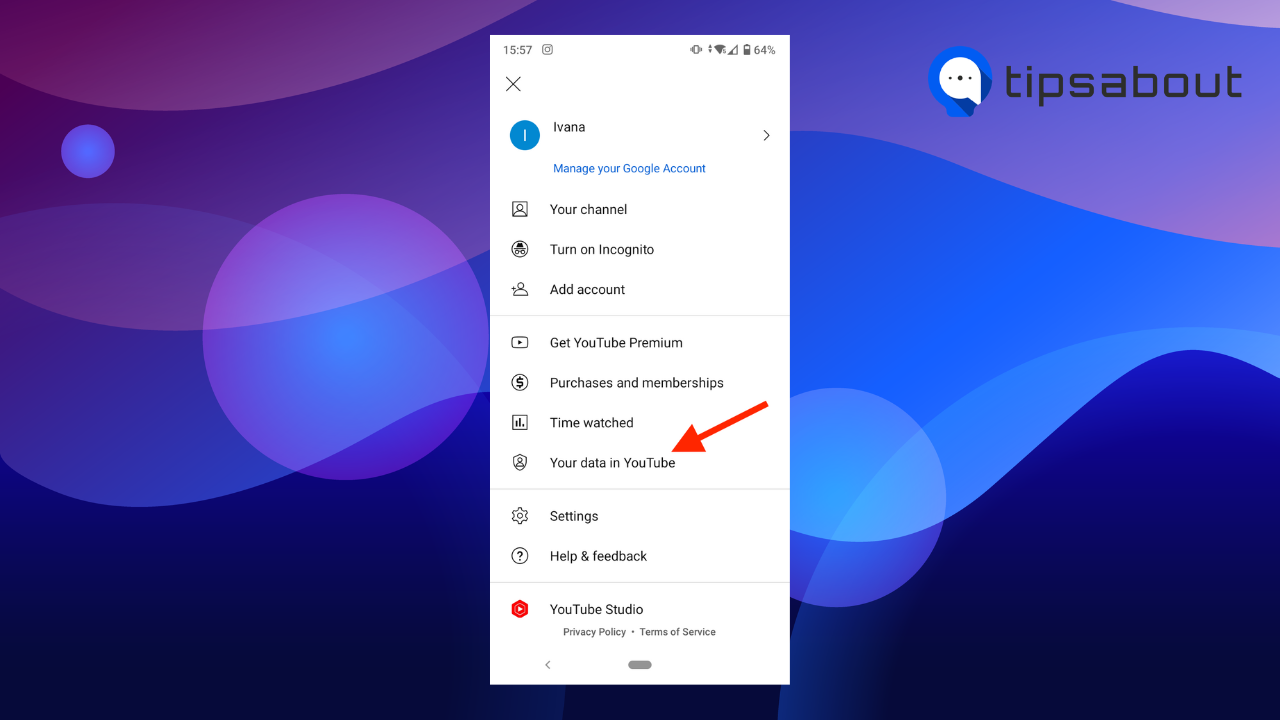
- Scroll down to the YouTube Search History section and tap on ‘Manage your YouTube Search History.’
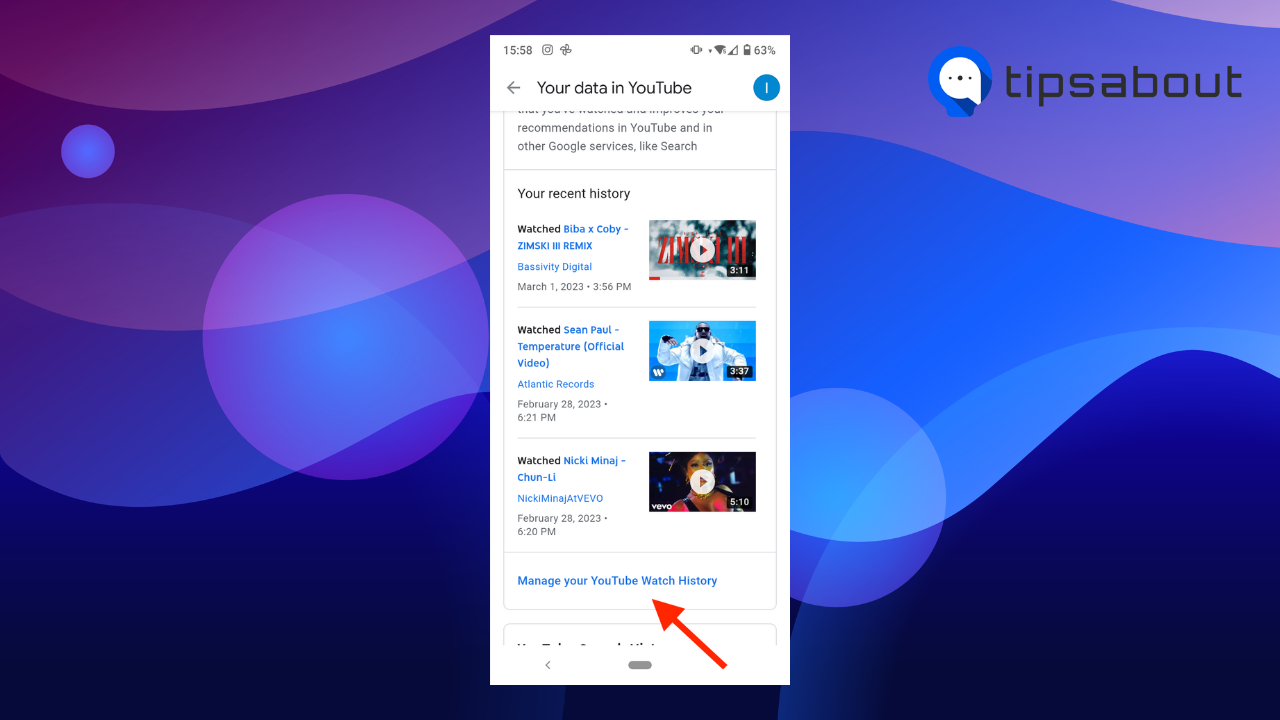
- Tap on ‘Delete’ and select ‘Delete all time.’
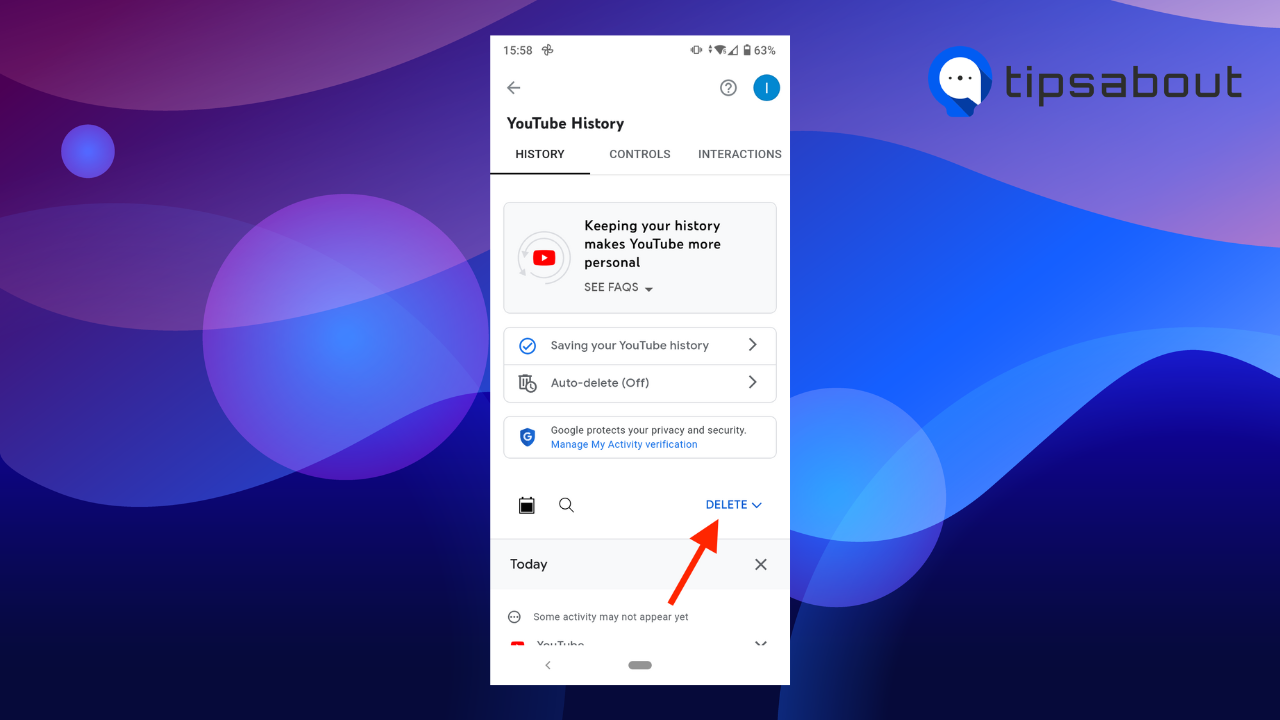
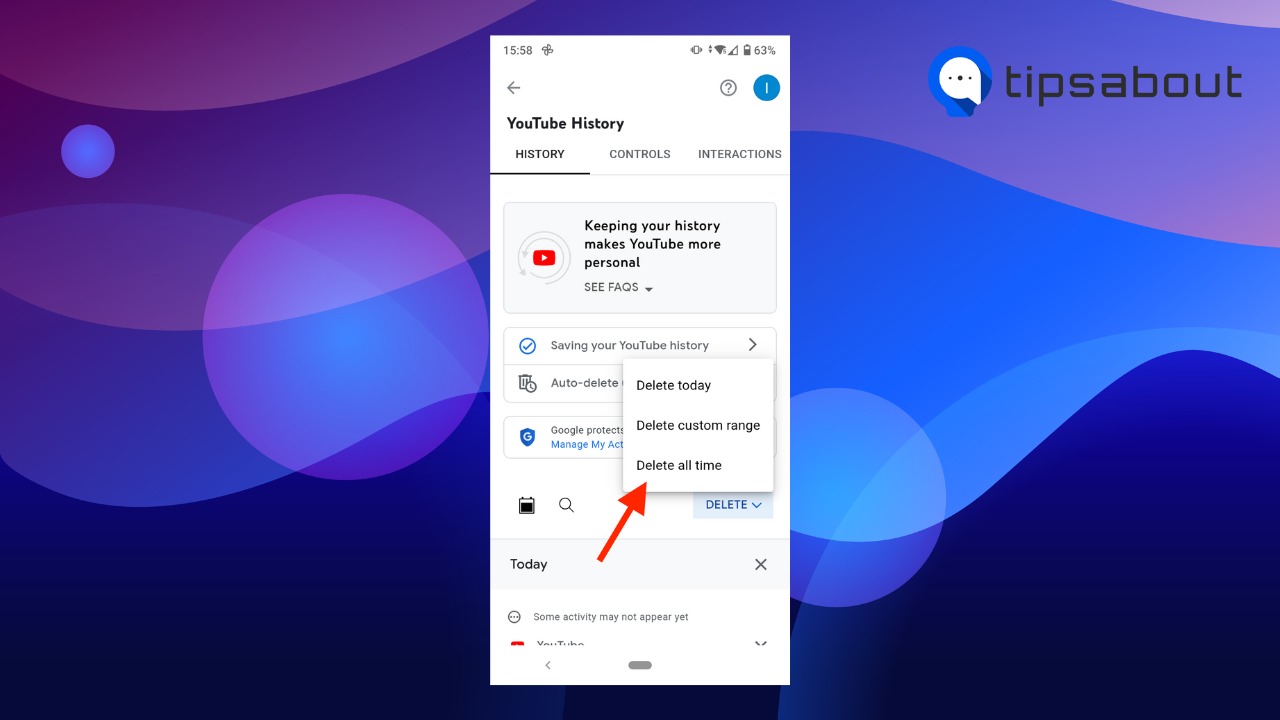
- On the next page, tap on ‘Delete’ to confirm your choice.
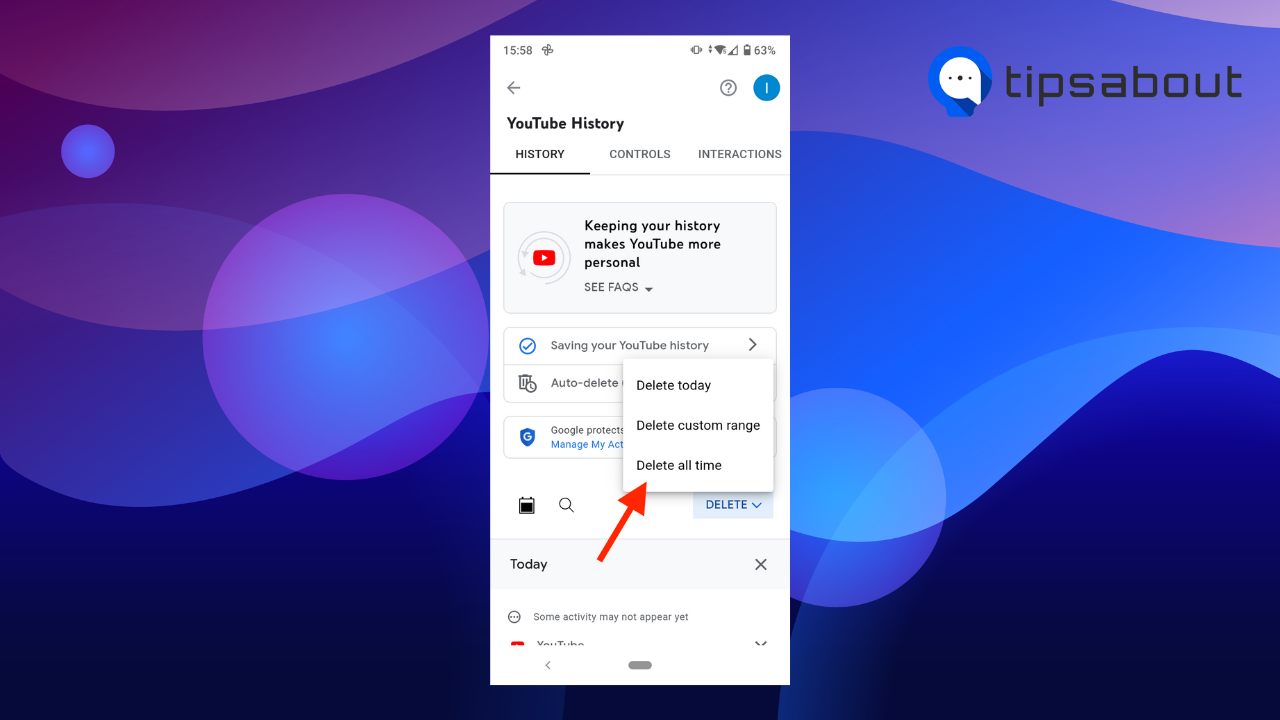
You can now start with a clean slate on YouTube.
Note: To stop YouTube from saving your watch history, on the YouTube history page, tap on ‘Saving your YouTube history.’ On the next page, tap on ‘TURN OFF.’
Conclusion
The cache helps YouTube load faster and improves performance; however, with time, it can take up storage space and cause glitches or lags.
Therefore, you should clear cache on YouTube occasionally to free up storage space. In this article, we covered the steps for clearing cache on mobile and computer. While Androids offer the option to clear cache on apps, on iPhone, you can only clear it by deleting the app and reinstalling it.
On the other hand, browsers don’t have the option to clear cache for a specific site. Instead, you can clear cache in the browser you are using, which will apply to your overall website experience.
-(2)-profile_picture.jpg)
