How to Share WiFi Password: iPhone to Mac
Key Takeaways
Make sure to have both devices connected to the same Apple ID, or have them in your contacts with the email connected to the device. Ask for the password from the other device. Have both gadgets connected to the same Wi-Fi network.
Did you know you can share your WiFi password from your iPhone to your Mac? This feature is extremely useful, especially since a big percentage of Wi-Fi passwords are long and confusing.
You know that feeling when you have guests over, and you need to tell each person individually the randomly generated numbers and letters for your WiFi password? Quite annoying, right?
Luckily, Apple came through again and created a feature that allows you to share your password with other Apple users.
Additionally, this feature can be used to share passwords between different Apple devices that are using the same Apple ID, by using the iCloud Keychain feature.
Hence, if you want to know how to connect to a WiFi network by sharing the WiFi password both from an iPhone to a MacBook (and vice versa) or to a friend that’s also an Apple user, check out the steps below!
You might also like: How to Lock Your Camera on MacBooks and How to Make a Website Shortcut on Mac
Before you initiate the process of sharing the Wi-Fi password, you need to make some adjustments.
First, your iPhone and Mac need to be connected to share your Wi-Fi password. This can be done by either having the Apple ID email address saved in the Contacts list, or by using the same Apple ID on both devices.
- Make sure to connect your Mac to the same Wi-Fi as the one your iPhone is using.
- On the MacBook, open the Wi-Fi menu from the Menu bar, or from the Control Center, if you’re running on macOS Big Sur.
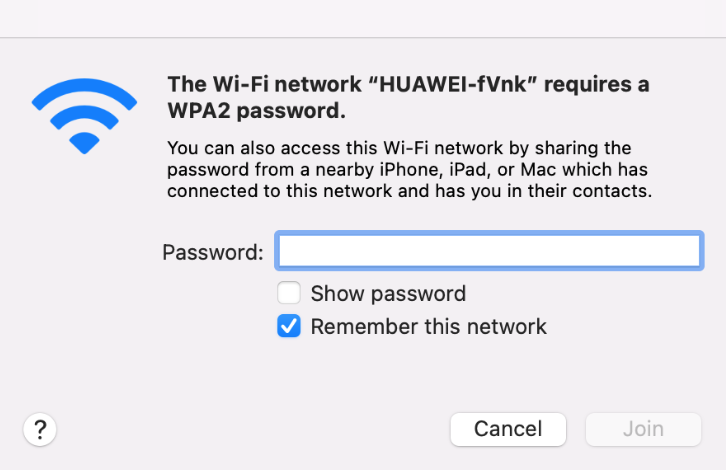
- Once the Mac requests the Wi-Fi password, the iPhone will display a notification ‘Wi-Fi Password’. Tap on ‘Share Password’.
- The sharing process might take up to a couple of seconds.
- Tap on ‘Done’ once the sharing has finished.
- You will now have the Wi-Fi password shared on your MacBook.
How do I share a WiFi password from my Mac to my iPhone or iPad?
- Connect the MacBook to the desired Wi-Fi network.
- On your iPhone, open the ‘Settings’ app, and open ‘Wi-Fi’.
- Select the same Wi-Fi network your MacBook is connected to. The iPhone will automatically ask for the password, just make sure to have them close to each other.
- A Wi-Fi password request will show up on your Mac screen. Make sure to click ‘Share’.
Note: On some MacBooks, the ‘Share’ button might not show up immediately. If you can’t see the button, click on ‘Options’, and click on ‘Share’.
What to do if these features don’t work
Is your Mac not sharing the password, even when connected to the Wi-Fi the other device is using? This issue is quite common for many users, and most often the problem is in the software update. If you haven’t updated your devices for a while, this is the first thing you should do.
Additionally, if one of both devices is running on older software, issues of this sort might occur. So, try updating the devices, and check whether the option becomes available.
Wrapping up
The password sharing option between Apple devices is an amazing tool, especially when you don’t feel like reading your randomly generated Wi-Fi password.
If you liked this article, check out: How to Sign Out of iMessage on MacBook and How to Fix: MacBook Not Connecting to Hotspot.

