How To Select Multiple Photos on Mac (2025)
Key Takeaways
- The Shift-Click method
Select a group of adjacent/contiguous photos by clicking on the first photo, then holding down the Shift key while clicking on the last photo.
Also, you can hold down the Shift key and press the arrow keys or drag it to enclose the photos within the selected rectangle.
- The Press-Hold and Drag method
Hold down your trackpad or mouse and drag a box around the photos you wish to select.
Regardless if you are new to using a Mac or have been using it for some time, it is always good to know how to select multiple photos.
You never know when you’ll need to select them, either for deleting them or just dragging them to another location.
Luckily, there is an easy way to do it, and we are here to show you how.
This article outlines the best options for quickly selecting multiple screenshots on a MAC - check out to learn what they are.
Related: How to make and edit a screenshot on Mac OS X?
How to select multiple photos on MAC
Below, we explain two methods of selecting multiple photos on your Mac - follow the instructions as written.
You can select photos in your Photo Library (the Photos app on your Mac) or photos from a specific album by trying these methods:
The Shift-Click method
Select a group of adjacent/contiguous photos by clicking on the first photo, then holding down the ‘Shift’ key while clicking on the last photo.
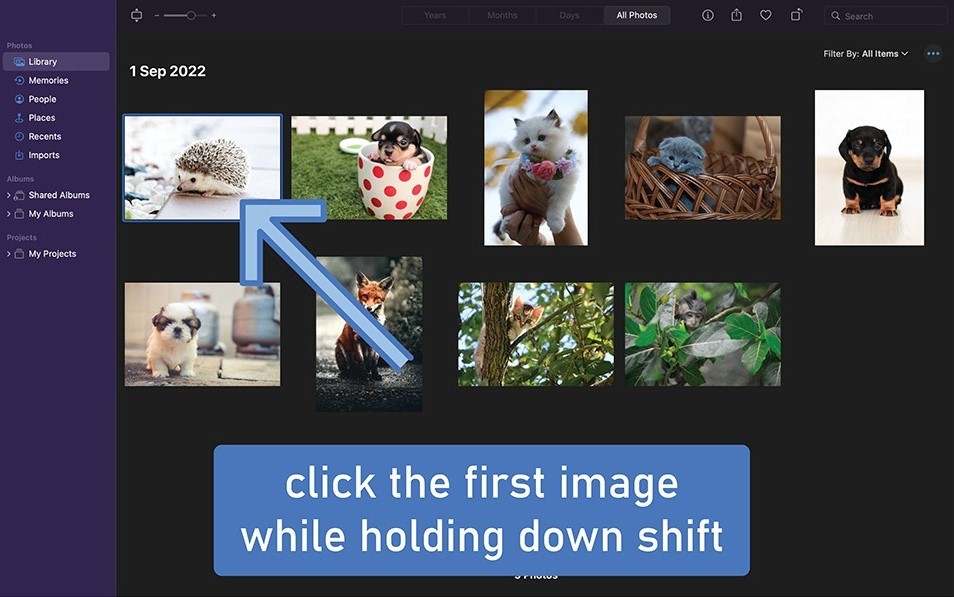
Also, you can hold down the ‘Shift’ key and press the arrow keys or just drag it to enclose the photos within the selected rectangle.
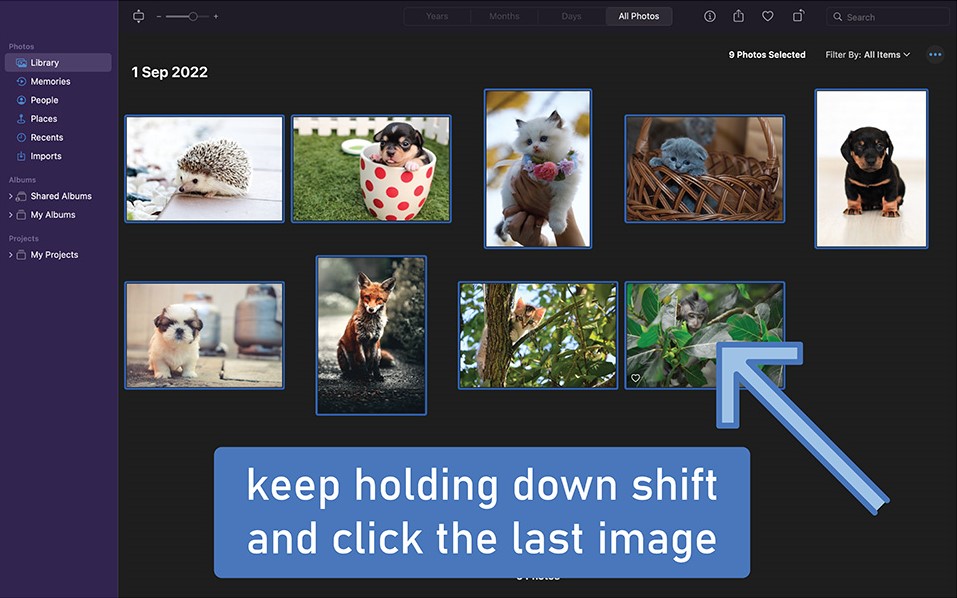
The Press-Hold and Drag method
- Hold down your trackpad or mouse and drag a box around the photos you wish to select.
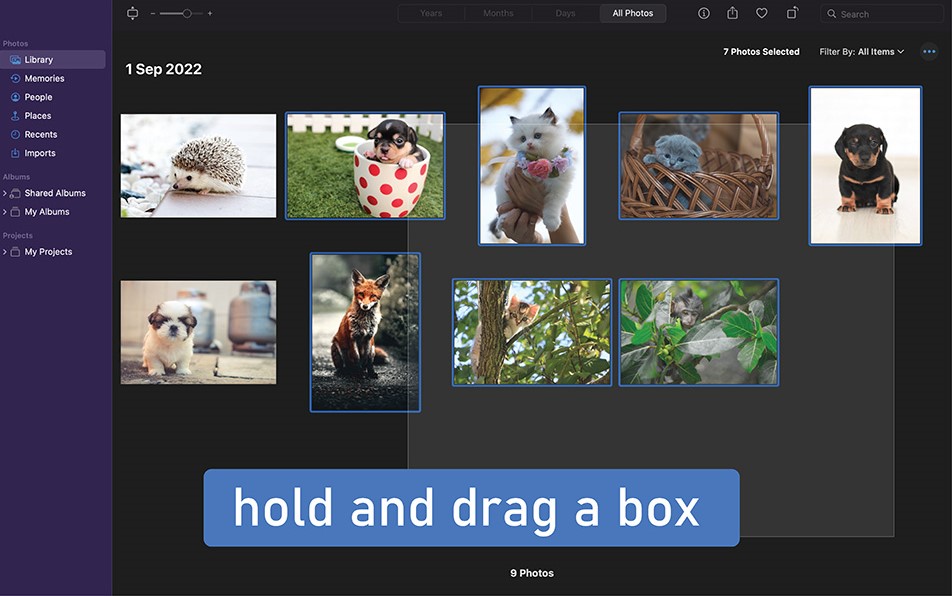
If you want to select some contiguous files in between, you can do it by dragging over them while holding the ‘Command’ key and then letting go of the mouse/trackpad button. Then just proceed by selecting the discontiguous files.
Bonus read: How to lock photos on MacBook?
How to select all photos on MAC
To select all photos on your Mac:
- Press ‘Command + A’ on your keyboard, and all your photos should be selected.
- Or, you can also click on the first photo, press and hold the ‘Shift’ key button and click on the last image you want to select.
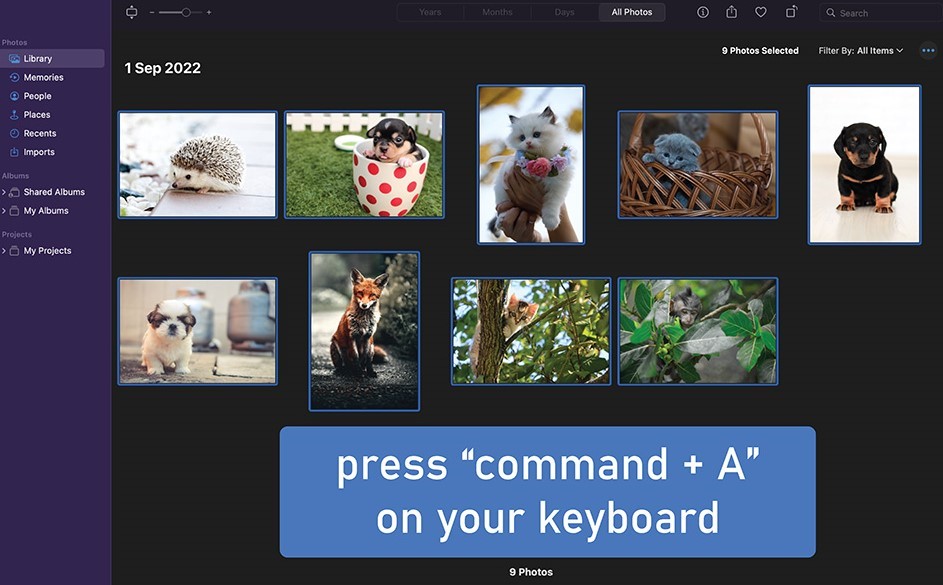
How to select multiple discontiguous photos on MAC
You can select multiple discontiguous photos on your Mac by clicking on the first file and then selecting the other images when holding down the ‘Command’ key.
How to deselect specific photos on MAC
Press and hold down the ‘Command’ key and just click on the photos you want to deselect.
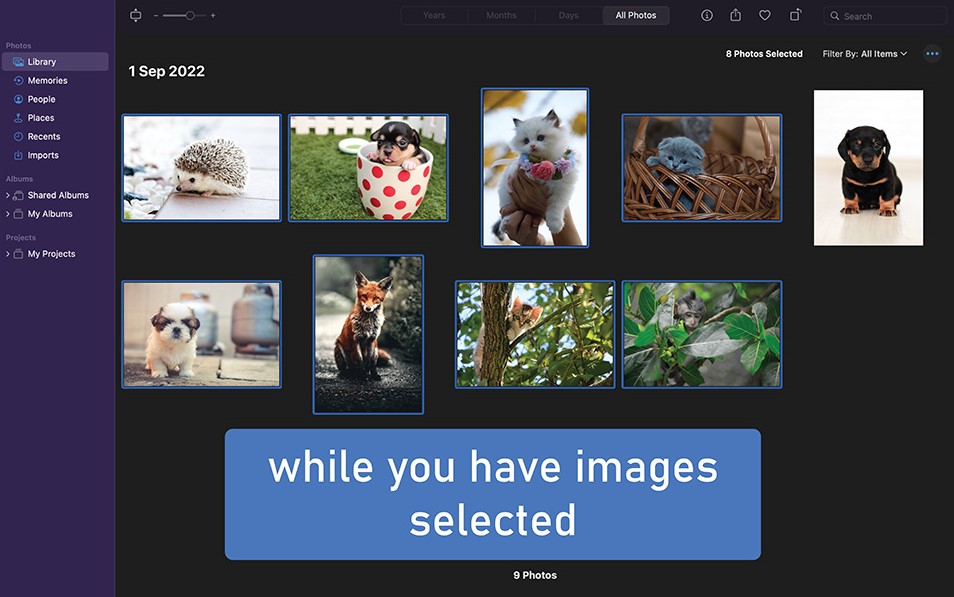
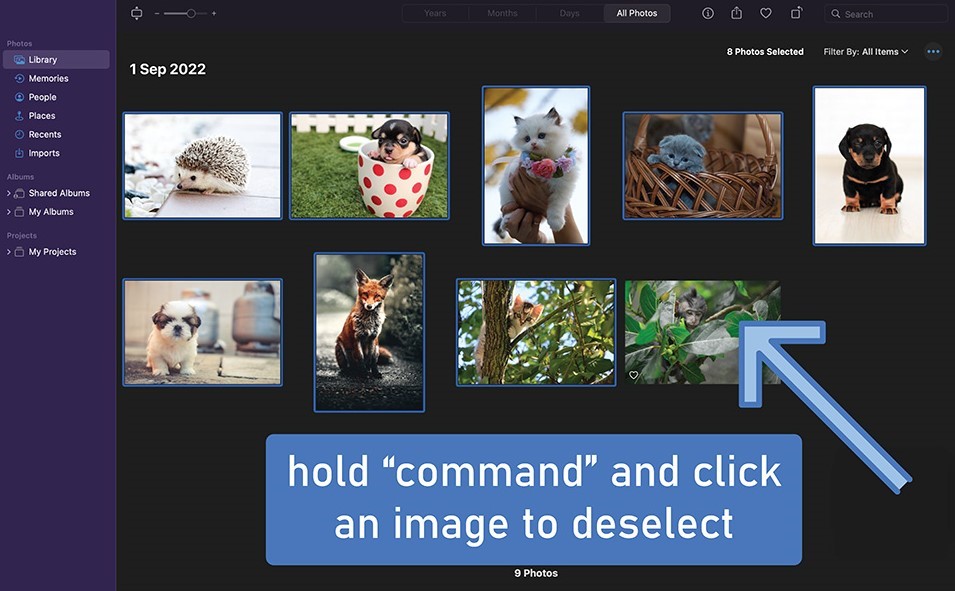
Another bonus read: How to save images on a MacBook?
How to deselect all photos on MAC
To deselect all photos, click on a space in the window (not a photo).
How do I move multiple pictures in a folder on MAC
You can move multiple photos to a different folder by dragging them - select one or more images in one album and simply drag them to another folder/album in the sidebar.
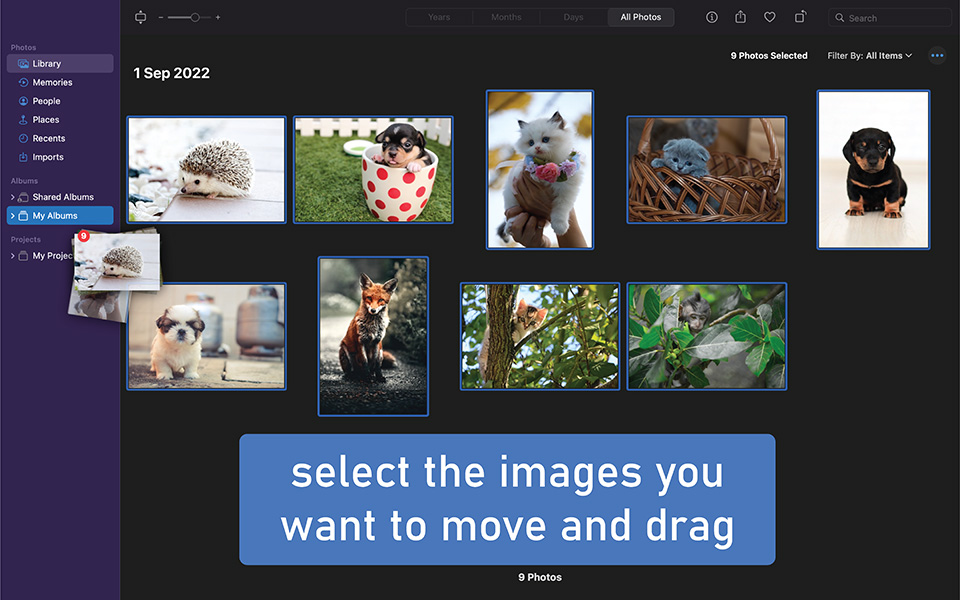
Conclusion
Now that you know the steps to select multiple photos on your Mac, you might as well try doing it yourself. You can also try the same methods to select multiple videos, files, and other documents.
You can also explore and learn how to do other things on your Mac, for example, how to activate the Mac scroll bar up and down arrows, how to share WiFi password: iPhone to Mac, or even how to crop a screenshot on a Mac - we have comprehensible guides on those too.
You might also find these articles interesting:

