How to Sign Out of iMessage on MacBook
The Apple-exclusive iMessage app is one of the most used instant messaging features across the world.
Regardless if you’re using your iPhone, MacBook, or Apple Watch, as long as you’re using the same Apple ID and iCloud, you’re all set to text whomever you want, and your text messages will appear on any other Apple device.
However, as useful as this feature might be, it’s sometimes inconvenient having anyone reading through your message threads on the family MacBook.
Hence, if you’re wondering how to sign out of iMessage on a MacBook, you’ve hit the jackpot.
The two things that can help you solve this issue, are either logging out of iMessage, or muting the iMessage app altogether, so the messages don’t annoy you. Whichever of these two is more suitable for you, you can find the solutions in the step-by-step processes down below.
Check out: How to Send iMessages with Effects.
How do I sign out of iMessage on my MacBook?
The steps are quite straightforward, and can easily be followed. Check them out:
- Launch the Messages app on your MacBook. If you don’t have the app in the Dock, press ‘Command + Space’, and type in ‘Messages’ in the Spotlight Search feature.
- In the top menu, press on the ‘Messages’ option, and from the drop-down menu, select ‘Preferences’.
- Click on ‘iMessage’ on the following screen.
- On the following screen, uncheck the box next to ‘Enable This Account’. This will disable the iMessage feature on your Mac.
- However, if you want to stop using iMessage on your Mac, click on ‘Sign Out’. After finishing these steps, you’ll log out of iMessage on Mac.
Note: At the bottom of the screen, you’ll see your email accounts linked to your Apple ID, as well as your phone number. These are your iMessage accounts. Make sure to select all of them, otherwise you’ll keep receiving iMessages.
You might also like: iMessages: What Does it Mean when iMessages Doesn't Say Delivered and Other Explanations.
How do I mute iMessage notifications on my MacBook?
If you don’t feel it’s absolutely necessary to completely log out of the iMessage app, but would rather just stop receiving the notifications, there’s a way to pull this off as well. You can either enable ‘Do Not Disturb’, or turn off the notifications for the Messages app specifically.
Follow these steps:
- In the upper-left corner of the screen, click on the Apple logo.
- Next, choose ‘System Preferences’.
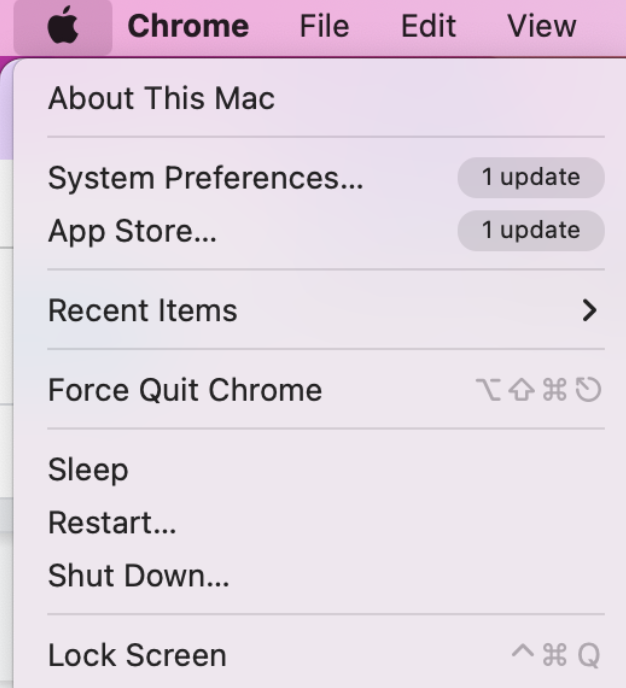
- From here, click on ‘Notifications’, or type it in the Search Box in the upper-right corner.
- In the menu on the left-hand side, find the ‘Messages’ app.
- On the following screen, toggle the button next to ‘Allow Notifications from Messages’ to turn them off.
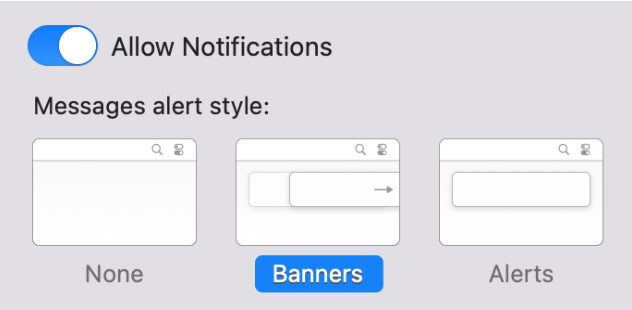
How do I activate Do Not Disturb?
The ‘DND’ feature on Apple works across devices. To activate it, follow these steps:
- Click on the ‘Control Center’ icon from the upper-right corner.
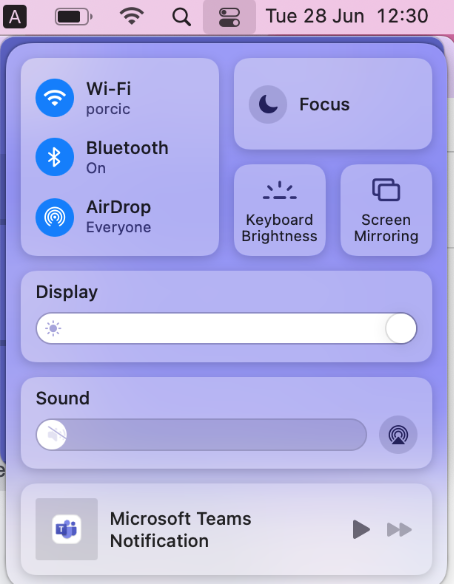
- Click on the ‘Focus’ feature, and set up the DND feature as you need.
Wrapping up
The steps mentioned above will guide you through signing out of iMessage on MacBook, as well as how to mute them.
If you liked this article, check out Fix: iCloud and iMessage Accounts are Different and How to Change iMessage Background.

