How to Make a Website Shortcut on Mac
When your bookmark menu is already crowded with other important pages, it can be convenient to create a shortcut to a website that will appear on your desktop.
This way, you can access the web pages that are important to you in a matter of seconds.
If you are a Mac user, creating website shortcuts does not require any professional computer skills.
In fact, the steps on these computers are easy and straightforward, and this guide will explain them all.
How to create a desktop shortcut link in Safari Mac?
By creating a desktop shortcut, you can launch a website you often use the moment you turn on your computer.
However, the Safari browser does not have a built-in feature for creating website shortcuts, but a simple drag-and-drop workaround can be used to create website shortcuts.
- Open the website to which you want to create a shortcut.
- Decrease the web browser window a bit so that you can see the desktop.
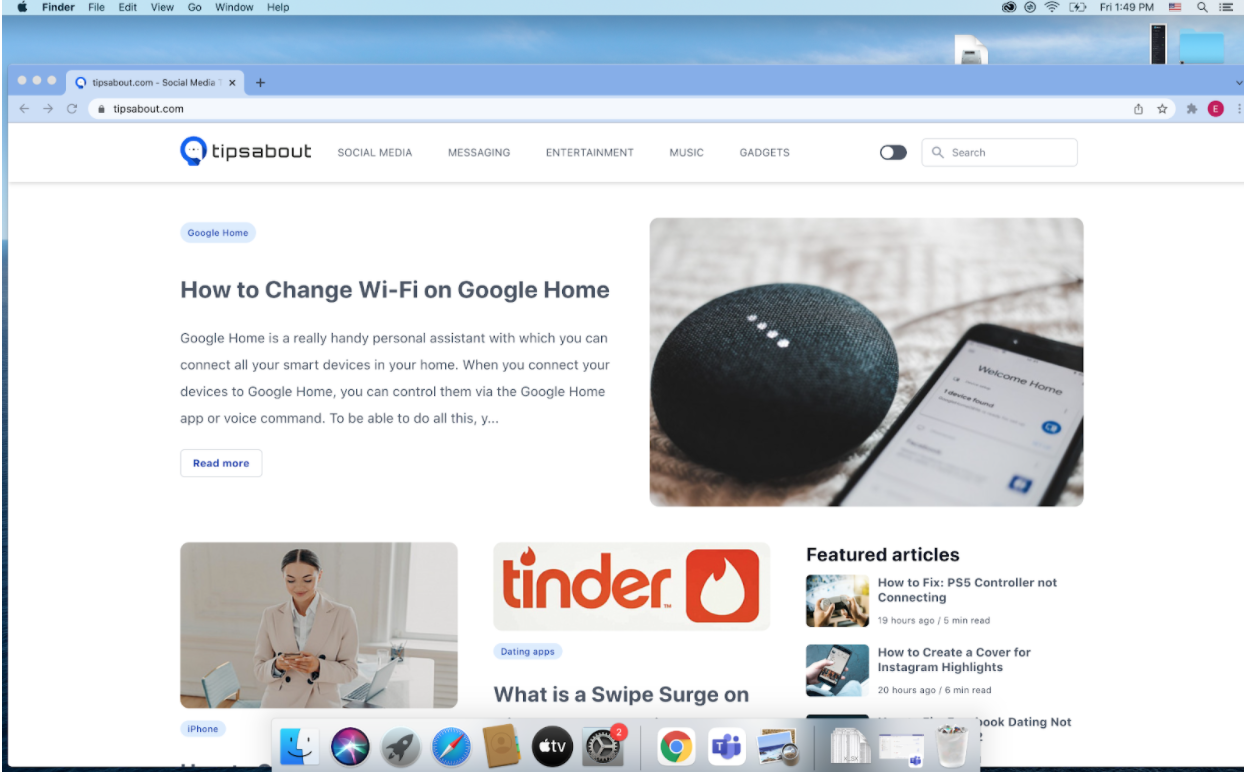
- Highlight the URL in the address bar.
- Click and drag the URL to your Desktop.
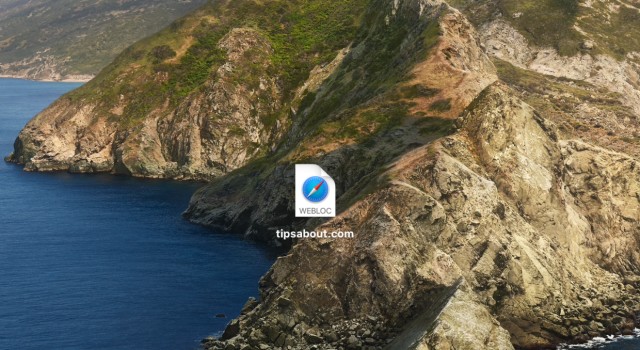
That’s it!
When you click on the website shortcut, it will launch in your default web browser, so if your default browser is Chrome, the page will launch in Google Chrome.
If you want to experiment with different fonts on your Mac, check out how to download, preview and enable new fonts.
Bonus Tip: How to create a website shortcut on your iPhone
You can create a website shortcut on your iPhone as well, in case you need one.
This is awesome for users who don’t like to install apps on their phones or prefer to access their web versions.
Here are the steps for creating a website shortcut from iPhone.
- Type in the website URL in the address bar.
- Tap on the ‘Share button’ at the bottom of the page.
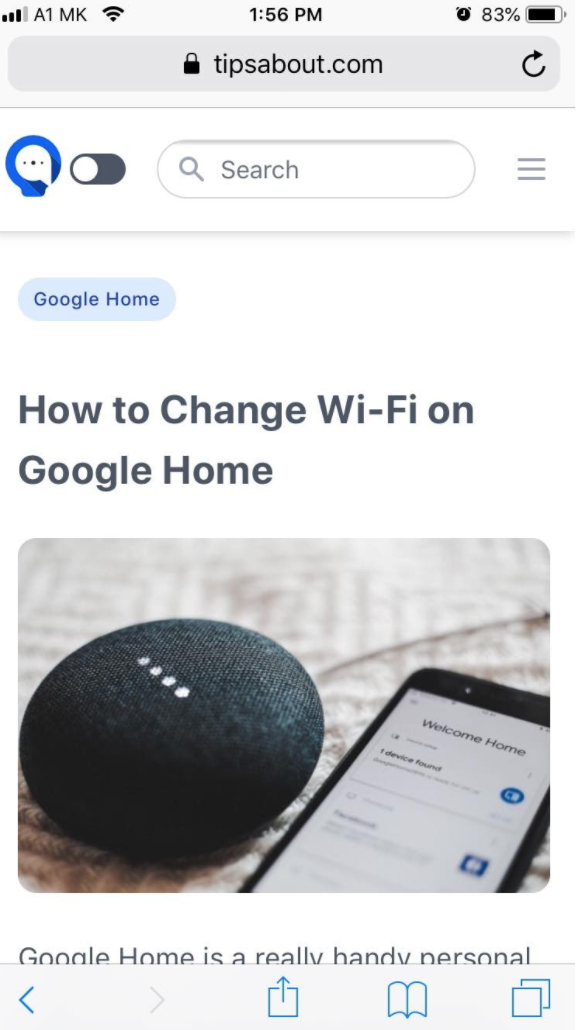
- Tap on ‘Add to Home Screen’.
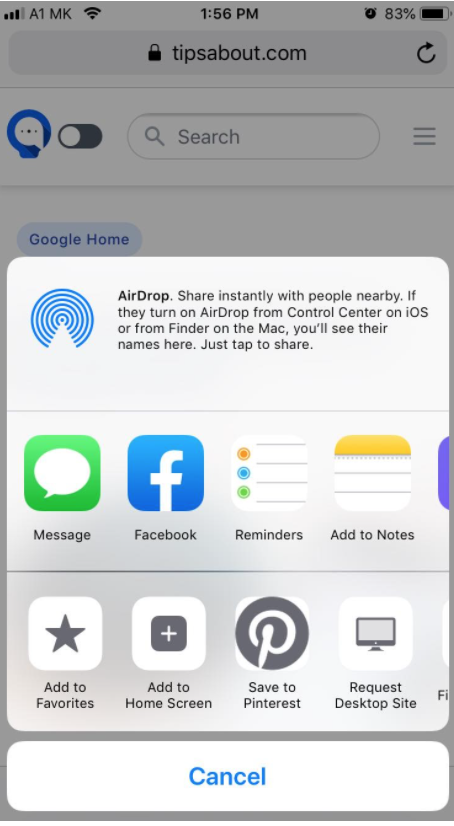
- Tap on ‘Add’ in the upper right corner.
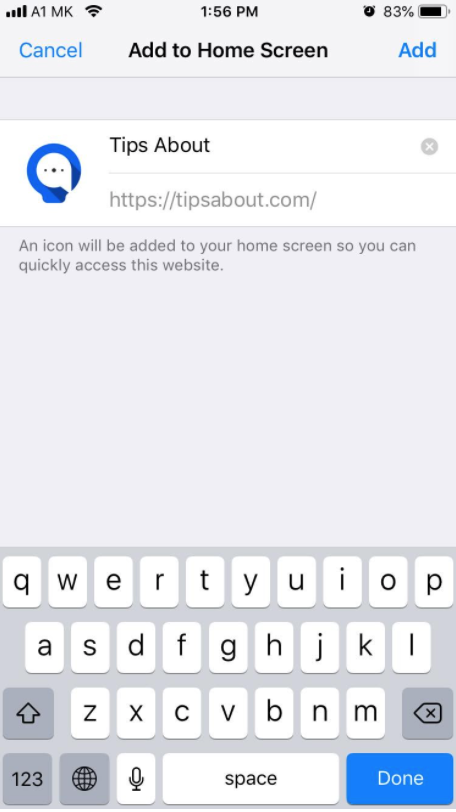
Now the website will be added to your home screen and you can access it whenever you want.
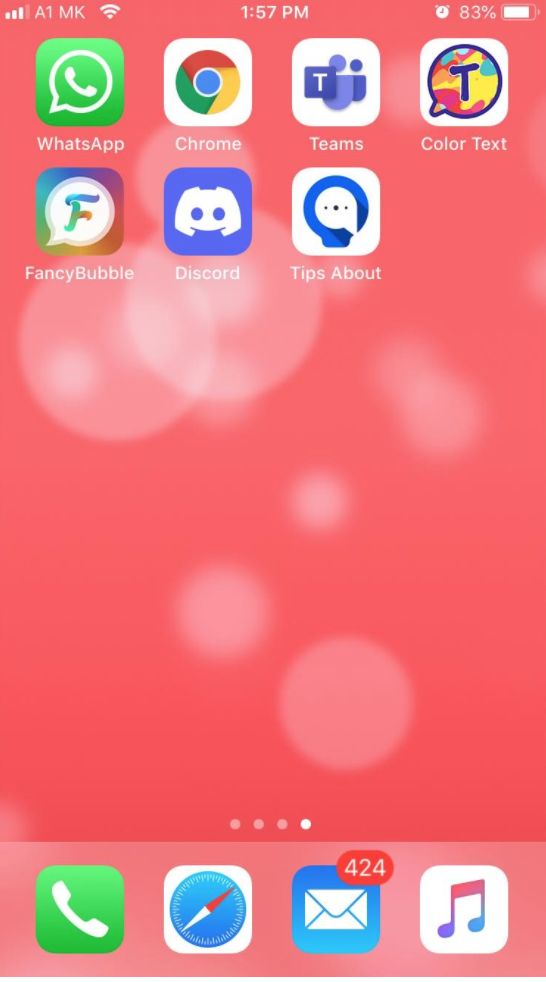
Obviously, the shortcut will only work with this website and you will need to return to Safari to browse other websites.
To wrap up
When you need quick access to a website that you use frequently, website shortcuts can be very helpful.
In a situation where you don't have time to type in a URL, website shortcuts will save you some time by allowing you to access a specific website by simply clicking the icon on the home screen.
If you are a developer, UI designer, or marketer, it might be handy to learn how to open inspect element on Mac.

