How to Join Teams Meeting Without Account
Key Takeaways
To join a Teams meeting without an account:
Go to the meeting invite and click on ‘Join Microsoft Teams Meeting’ > if you choose to join the meeting using the web version, click on either Microsoft Edge, or Google Chrome > allow Teams to use your mic and camera > click on ‘Join now’.
To join a Teams meeting without an account from the mobile:
Open the email where you’ve received an invite to join a Teams meeting > copy the meeting’s ID and passcode > tap on ‘Join on the web’ > paste the meeting’s ID and passcode > choose and tap on ‘Chrome’ > tap on ‘Always’ > tap on ‘Join now’ and enable the microphone and camera icons.
I had no idea you could join a Teams meeting from any device, even without having a Teams account. I heard about this option just a few days back, and I had to check whether that’s true, so I wanted to test it myself.
To be honest, I was kind of ashamed that I didn’t know this by now, but we learn new things every day, right?
Anyways, without further due, let’s find out whether this information is true or false.
Bonus read: How to add someone to a Teams channel?
How to join Teams without an account
- From your email, go to the Teams invite.
- To join the teams meeting without an account and if you don’t want to install the app too, you can choose the option ‘Join on the web’.
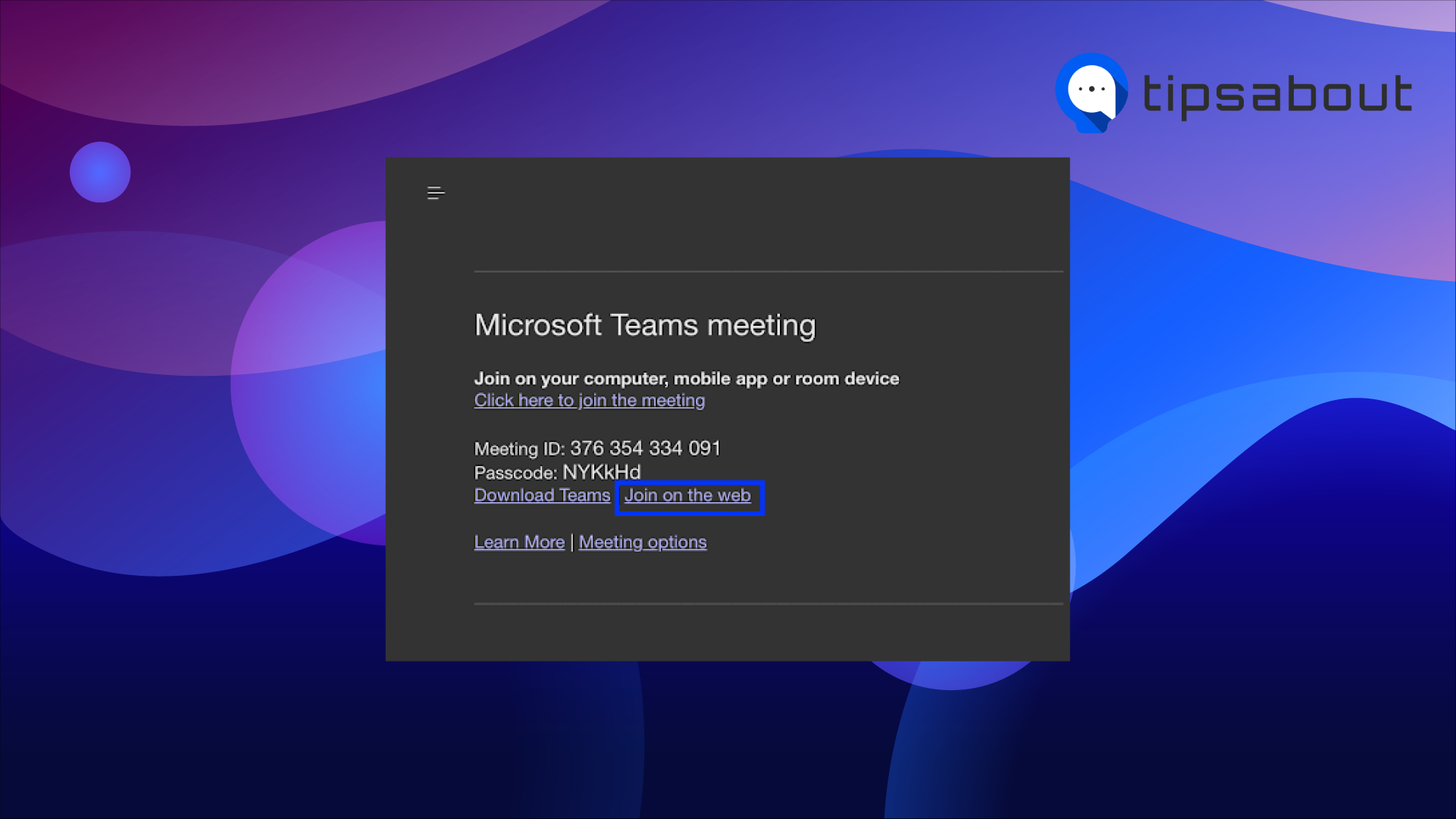
- But, before you do that, copy the meeting ID and passcode you see on your display, then click on ‘Join on the web’.
- You will be redirected to a new window where you’ll need to paste the meeting ID and passcode that you copied.
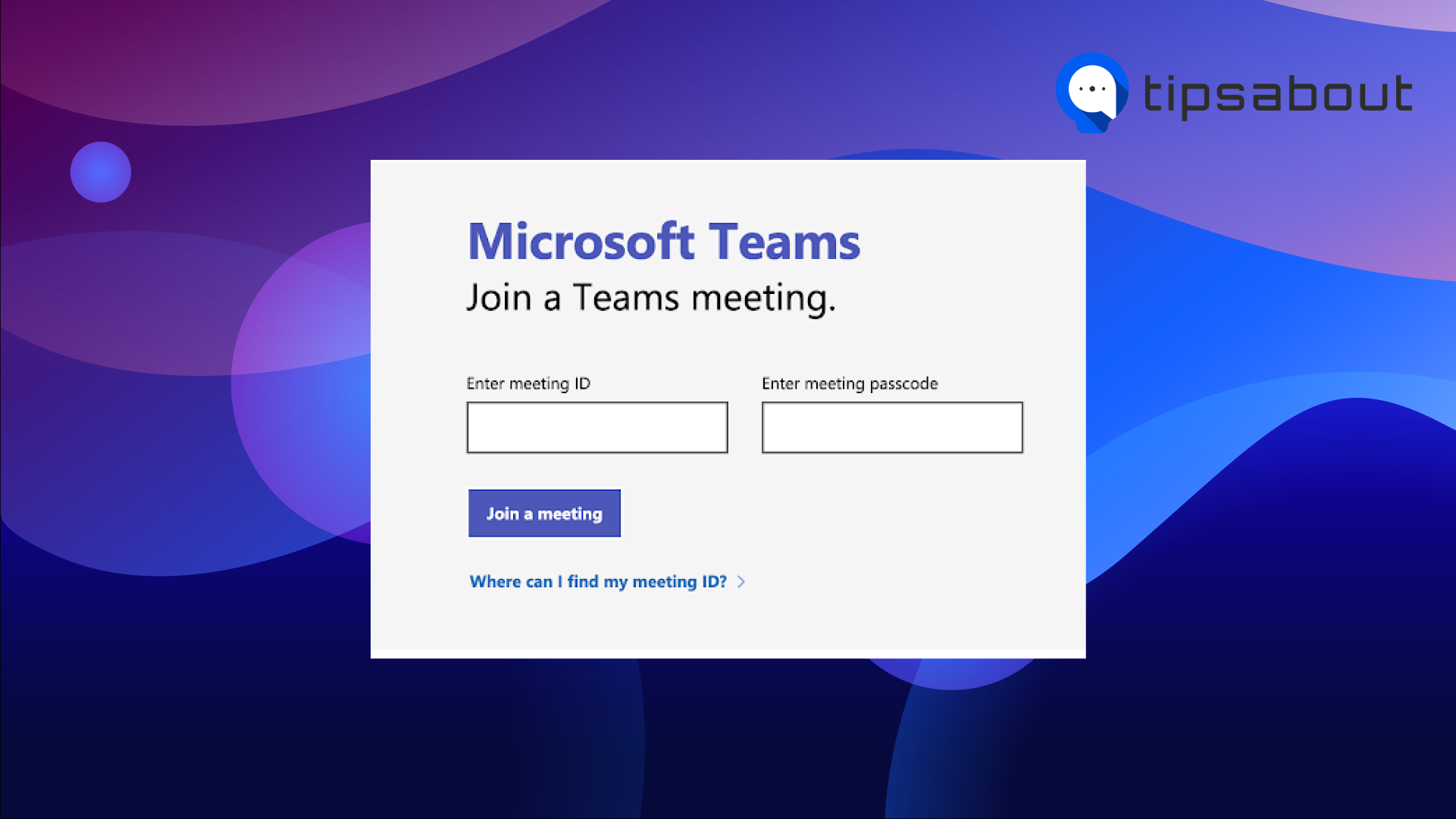
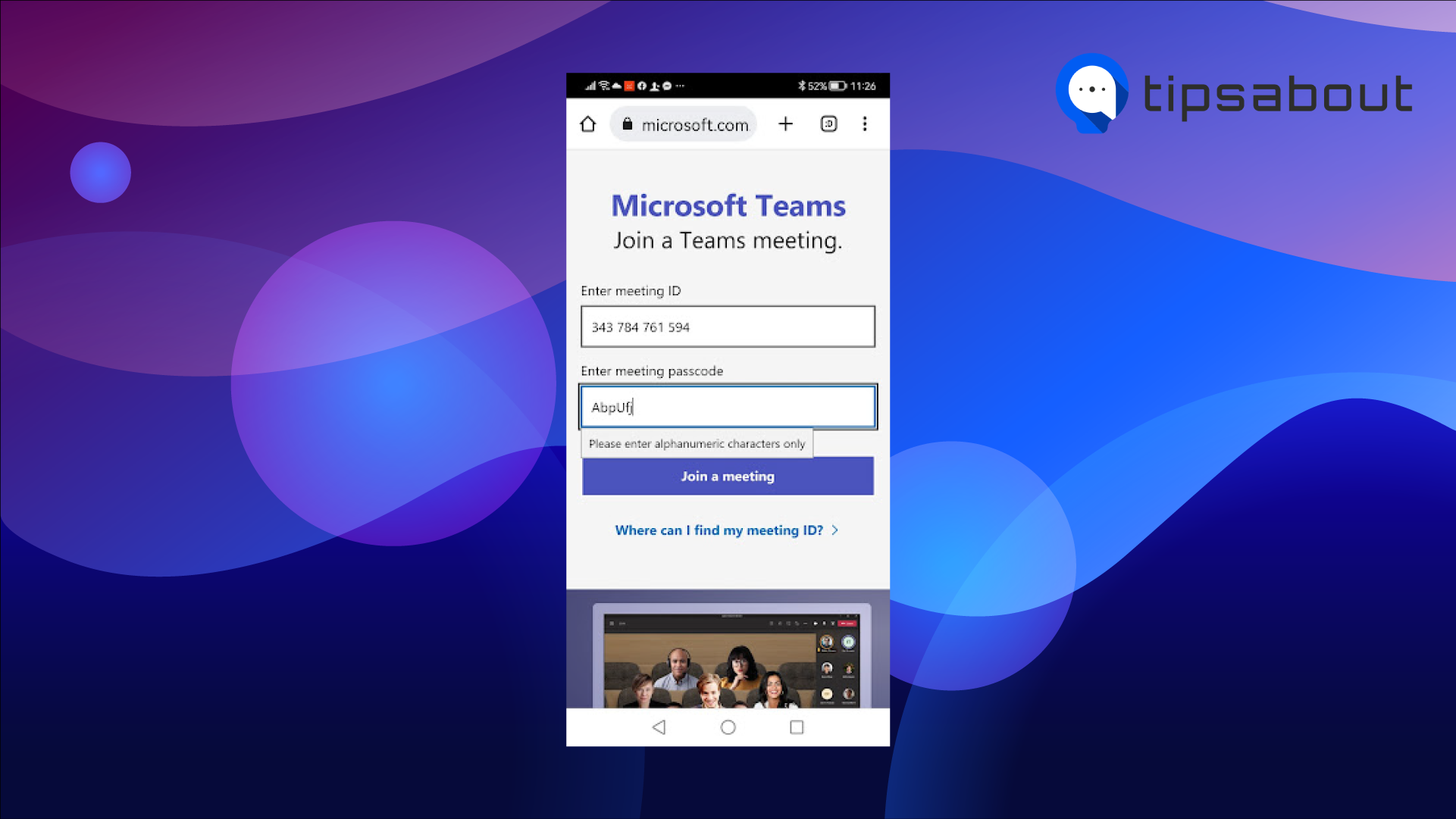
- Teams will open, and it will ask you if it's okay to use your mic and camera - allow it to be able to see and hear in your meeting.
- After the video and audio settings are adjusted and enabled, click on ‘Join Now’.
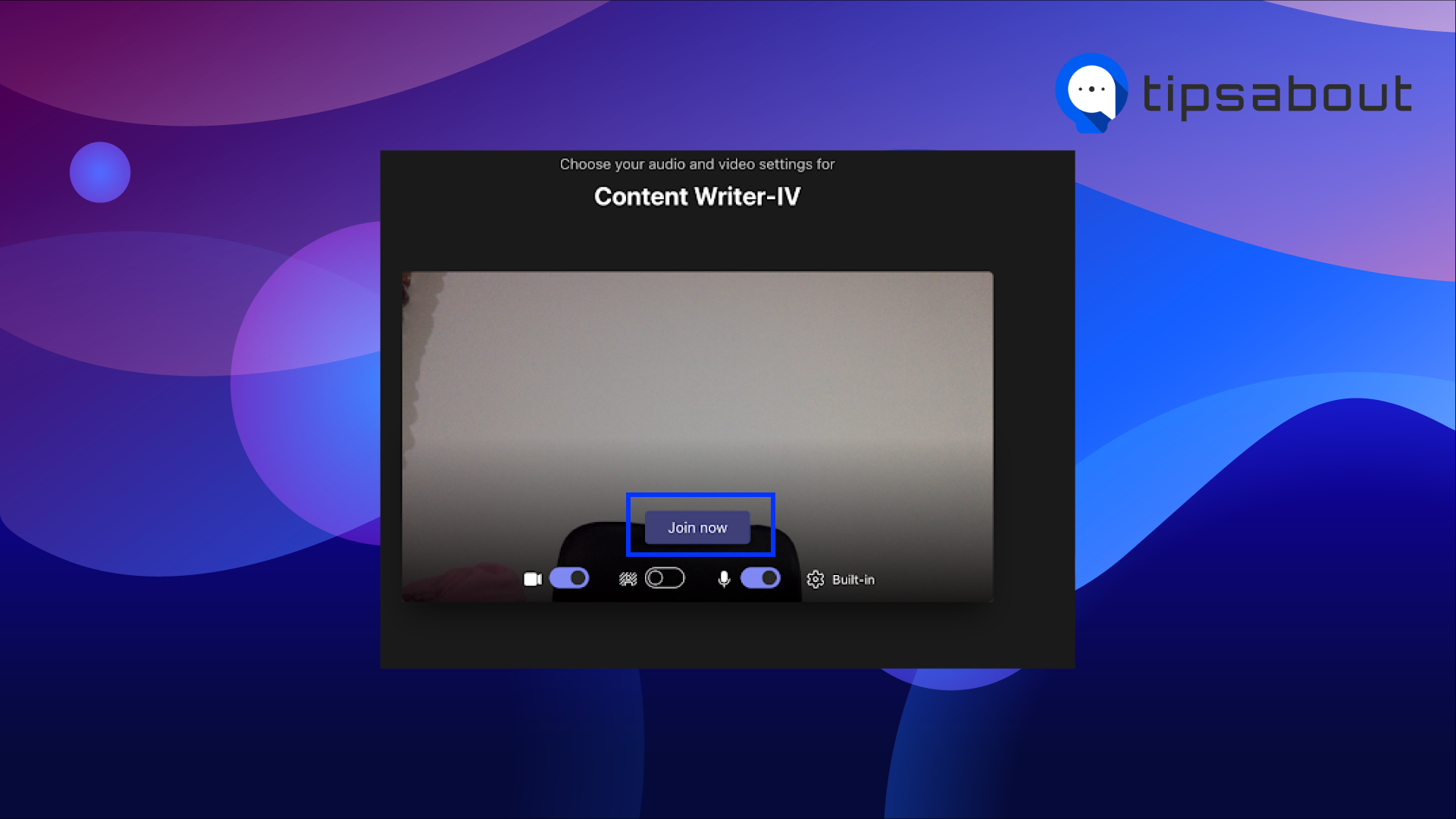
- Teams will notify the meeting organizer that you are there and ready to start the meeting.
Apart from this, to join a Teams account without an account, you also have other choices. For example, if you select ‘Click here to join the meeting’, you will be represented with the options to ‘Download the Windows app’, ‘Continue on this browser’, or if you have the MS Teams app, you can click on ‘Open your Teams app’ and go right to your meeting.
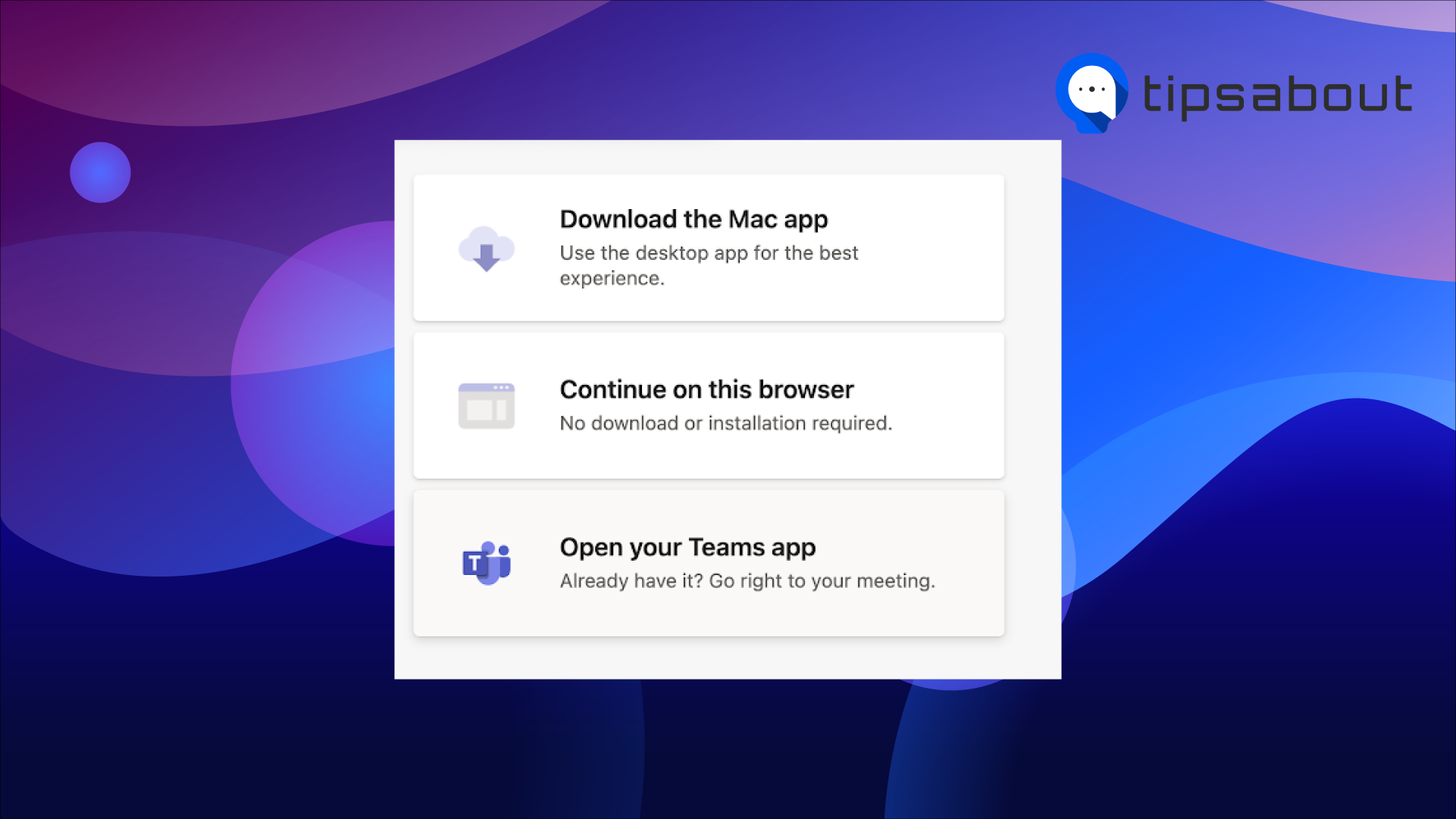
Another bonus read: How to send a message to yourself on Teams?
Important things to keep in mind:
- If nobody from the meeting members admits you to the meeting within 30 minutes,
- Teams will remove you from the lobby, so you’ll have to join in again.
- Other members will see a Meeting guest label with your name at the meeting.
- Some options for the Teams meetings aren’t available to guests.
How to join Teams without an account from a mobile device
If you need to join a Teams meeting from your mobile device and you don’t have an account there, these are the steps to take:
- On your phone, open the mail where you’ve received the email with the Teams invite.
You will have several options on how to join the meeting, ‘Click here to join the meeting’, ‘Download Teams’, or ‘Join on the web’. - But before you click on that, copy the meeting ID and passcode that you see on your display.
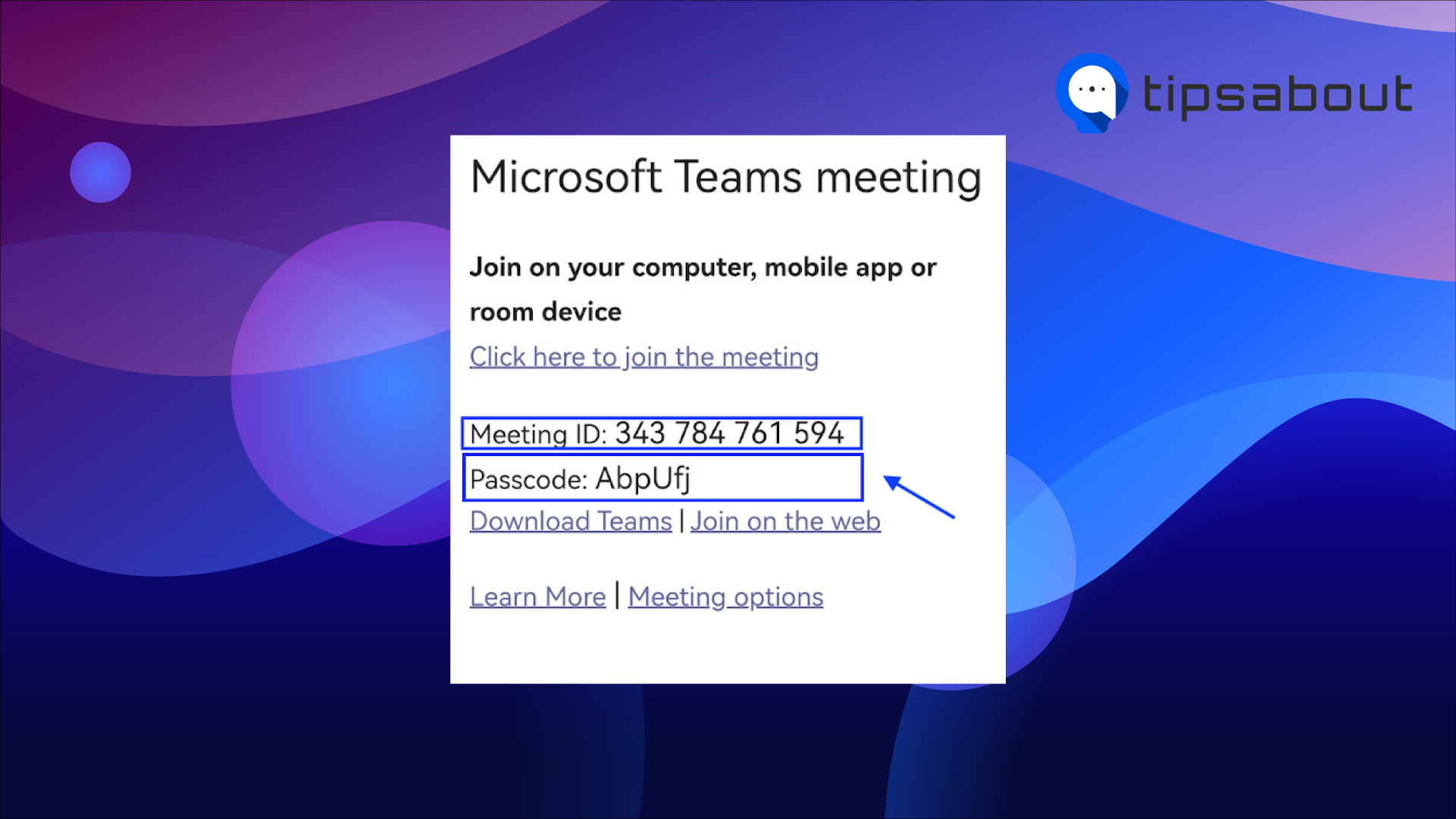
- Then, tap on ‘Join on the web’ and paste the meeting ID and passcode.
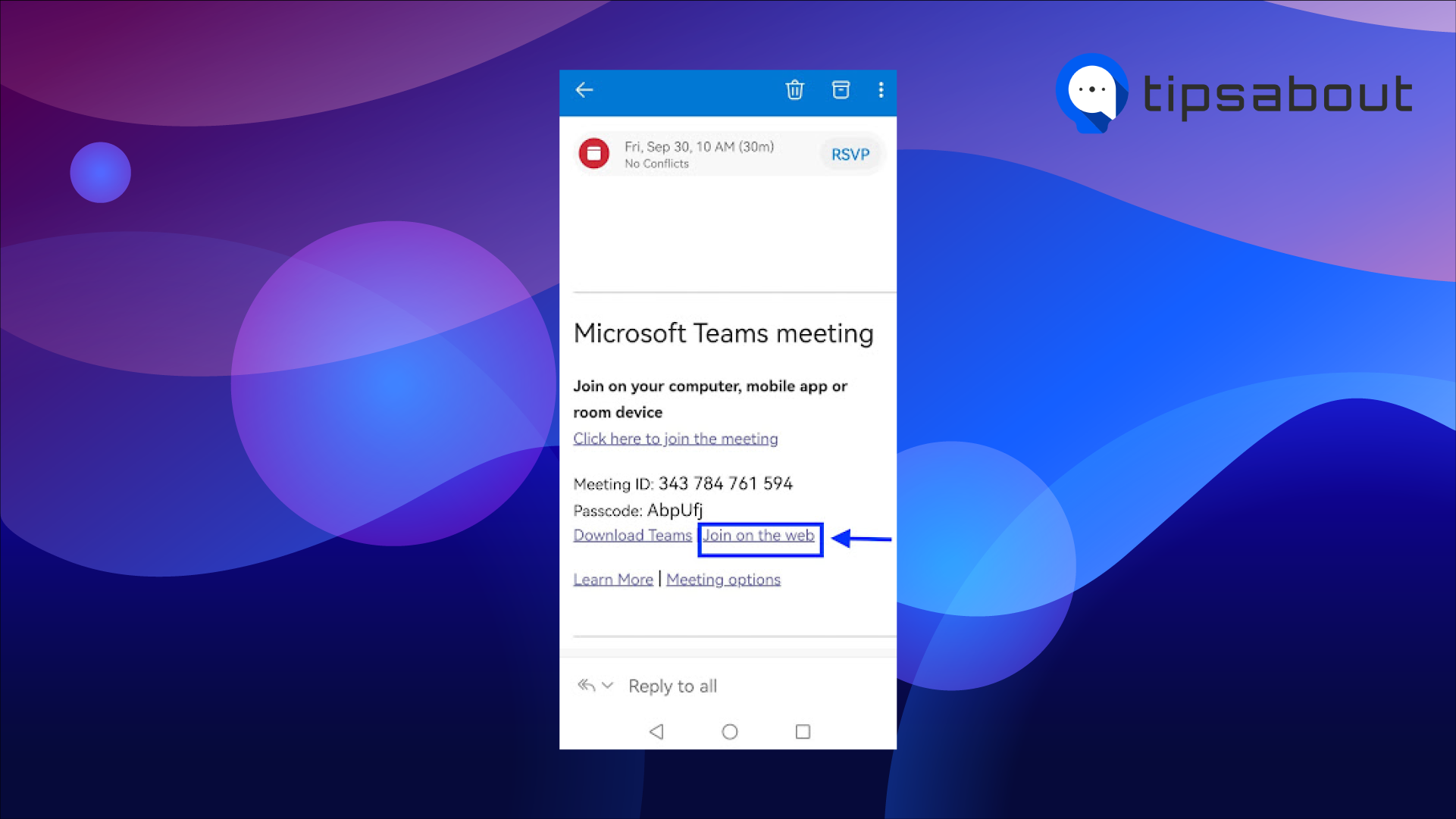
- After you’ve entered the meeting ID and the passcode, tap on ‘Join a meeting’.
- You will be prompted to choose whether to join the meeting from the Teams app or the Teams web version using Google Chrome.
- Choose and tap on ‘Chrome’, then on ‘Always’, and you will be redirected to the meeting itself.
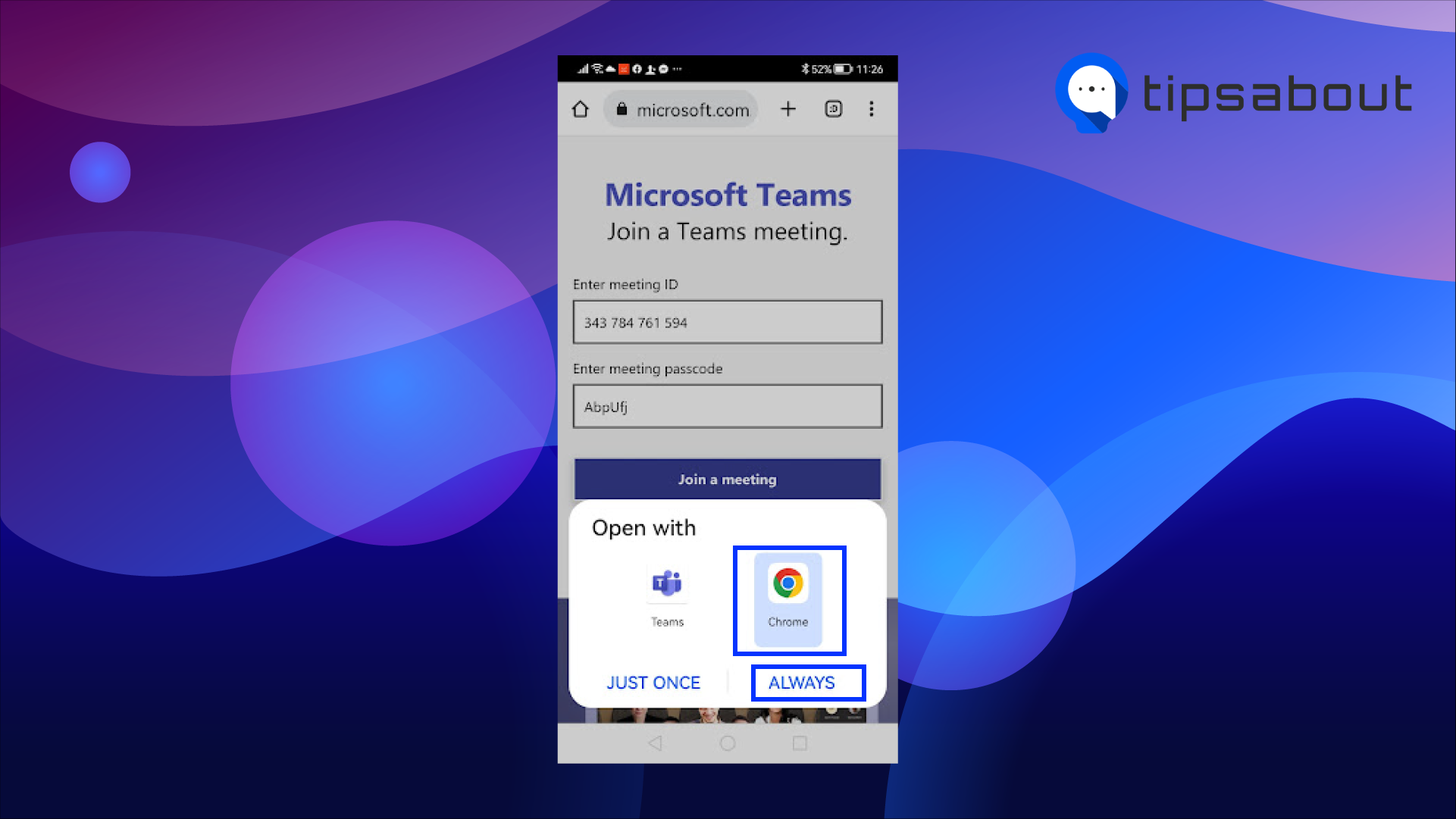
- Tap on ‘Join now’
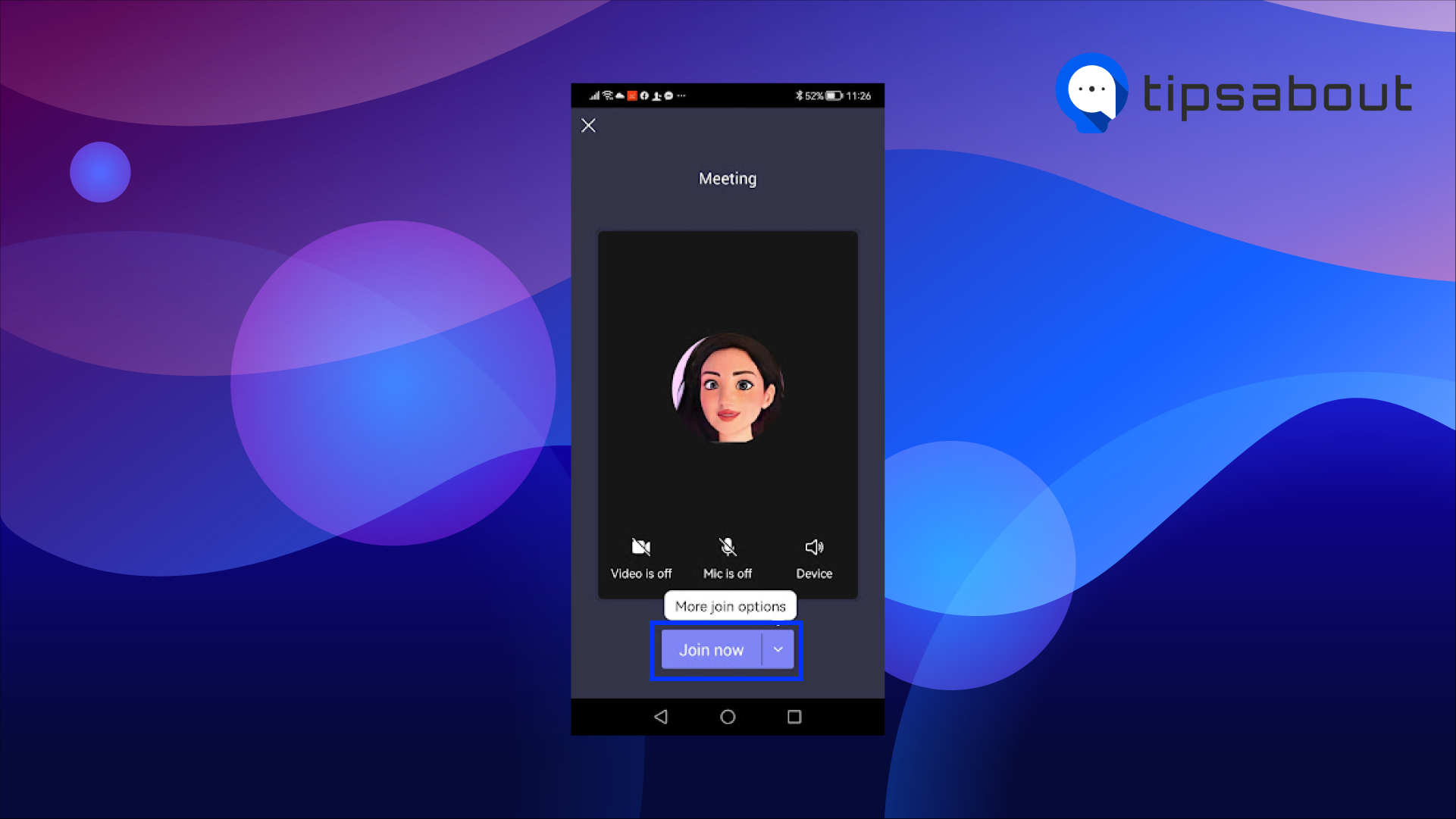
- Enable the camera and microphone icons for others to be able to see and hear you.
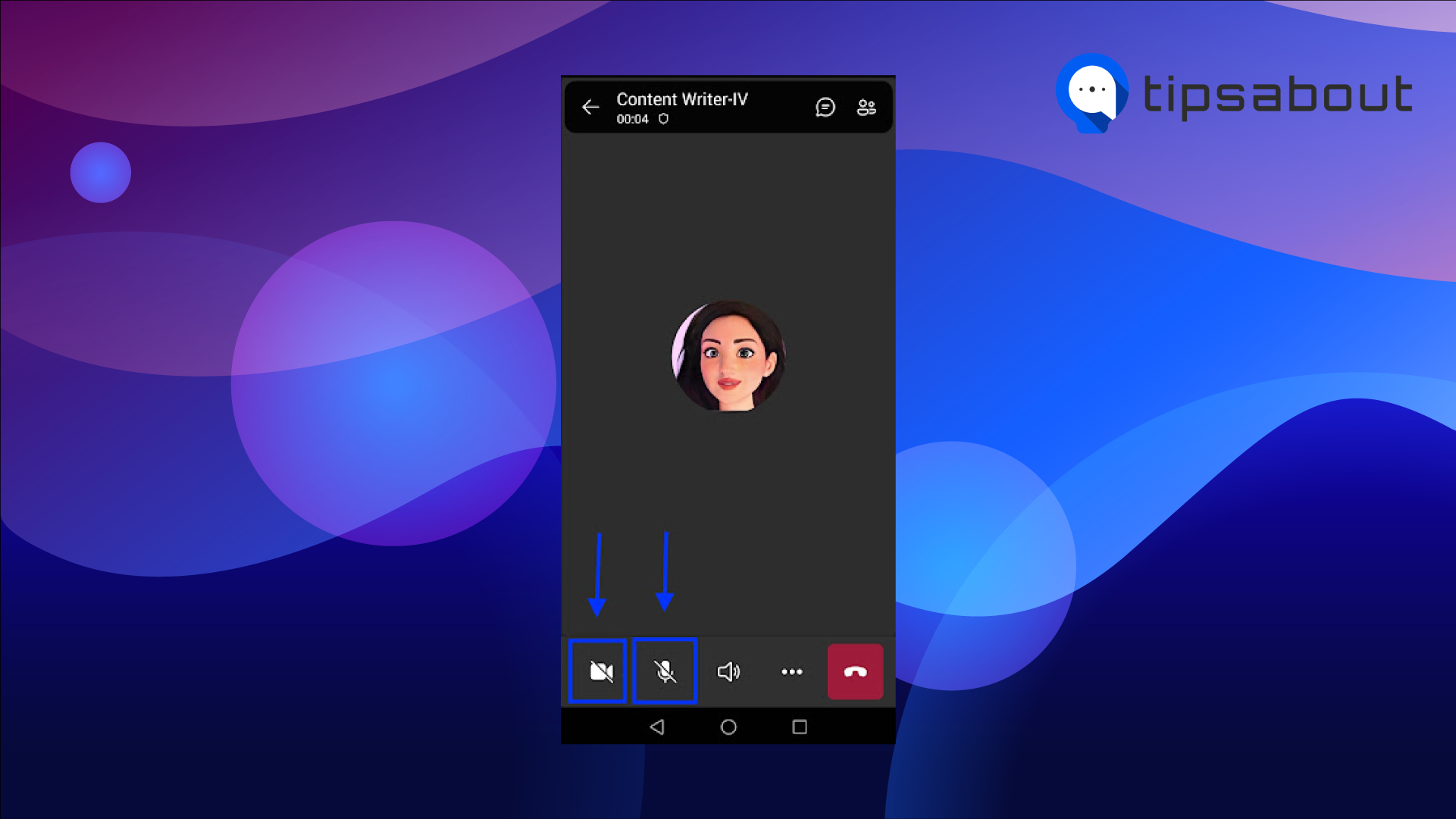
Bonus: MS Teams’ available options
Right after its launch, the Microsoft Teams app grew as one of the top tools for chat-based collaboration for businesses and organizations, with the opportunity for document sharing, online meetings, etc.
The app was built for hybrid work for teams to stay informed, organized, and connected - all in one place.
Additionally, it provides people with suitable options to collaborate extensively from remote locations and different devices. Since every employee wants to communicate and collaborate at work in a simple, flexible, yet effective environment, we gathered some of its best features, which make it stand out from other collaboration software:
- Teams and channels
- Conversations within channels and teams
- A chat function
- Document storage in SharePoint
- Online video calling and screen sharing
- Online meetings
- Audio conferencing
- Full telephony
If you don't want the pile of laundry photobombing your conference calls, learn how to blur the background in Teams.
Conclusion
Hopefully, you learned that now you can also join a Teams meeting without having an account. It is always good to know that you have the option to join a meeting without having one, either from your computer or your smartphone.
You can also learn how to access other options on MS Teams, like how to make a message important, or how to export chat from Teams - we have guides for those too.
You might also find these articles interesting:

