Organize Your Teams Chats with Ease: A Guide to Rename a Chat in Teams
Key Takeaways
To rename a chat in Teams on desktop: Open the group chat you want to rename > click on the ‘pencil’ icon next to the chat name > enter the new chat name > click on ‘Save’.
To rename a chat in Teams on mobile: Open the group chat you want to rename > tap on the three vertical dots > select ‘Chat details’ > tap on the ‘pencil’ icon > type the new chat name > tap on ‘OK’.
In our team, we are using Microsoft Teams to communicate. We have a dozen chats for different tasks and projects, and sometimes it gets difficult to keep track of them. Naming Teams chats can help you differentiate between your various chats. Plus, it makes it clear what the subject of each chat is from the get-go.
However, it’s not so obvious how to rename Teams chats when you’ve already created them.
Read below to learn how to rename a chat in Teams.
How to rename chats in Teams
You can only rename group chats in Microsoft Teams.
To rename a chat in Teams on the desktop version:
- Open Microsoft Teams and click on the group chat you want to rename.
- Click on the ‘pencil’ icon to the right of the chat name.
![]()
- Under the Group name field, enter the new chat name.
- Click on ‘Save’.
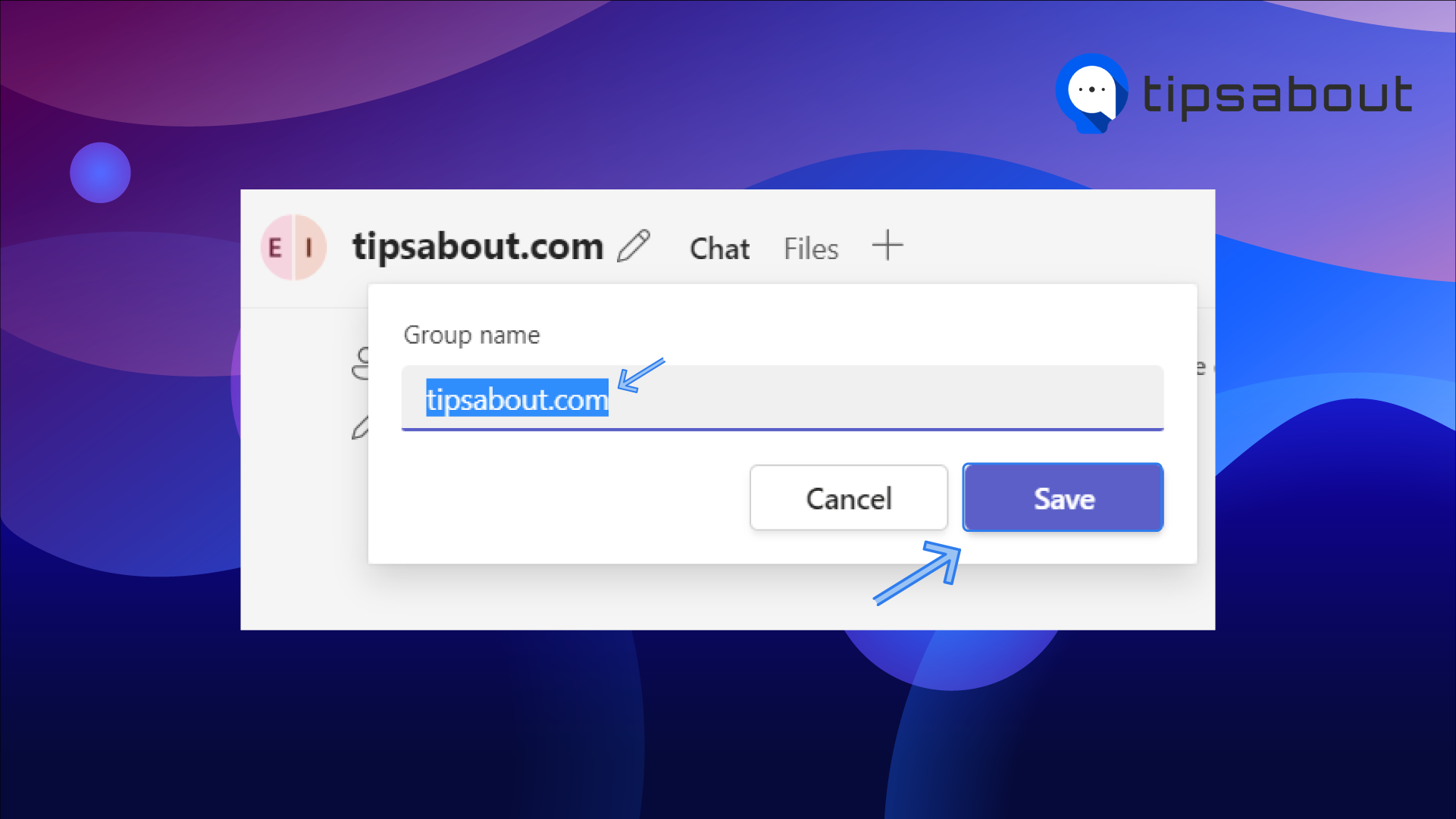
To rename a chat in Teams on the mobile version:
- Open MS teams and select the group chat you want to rename.
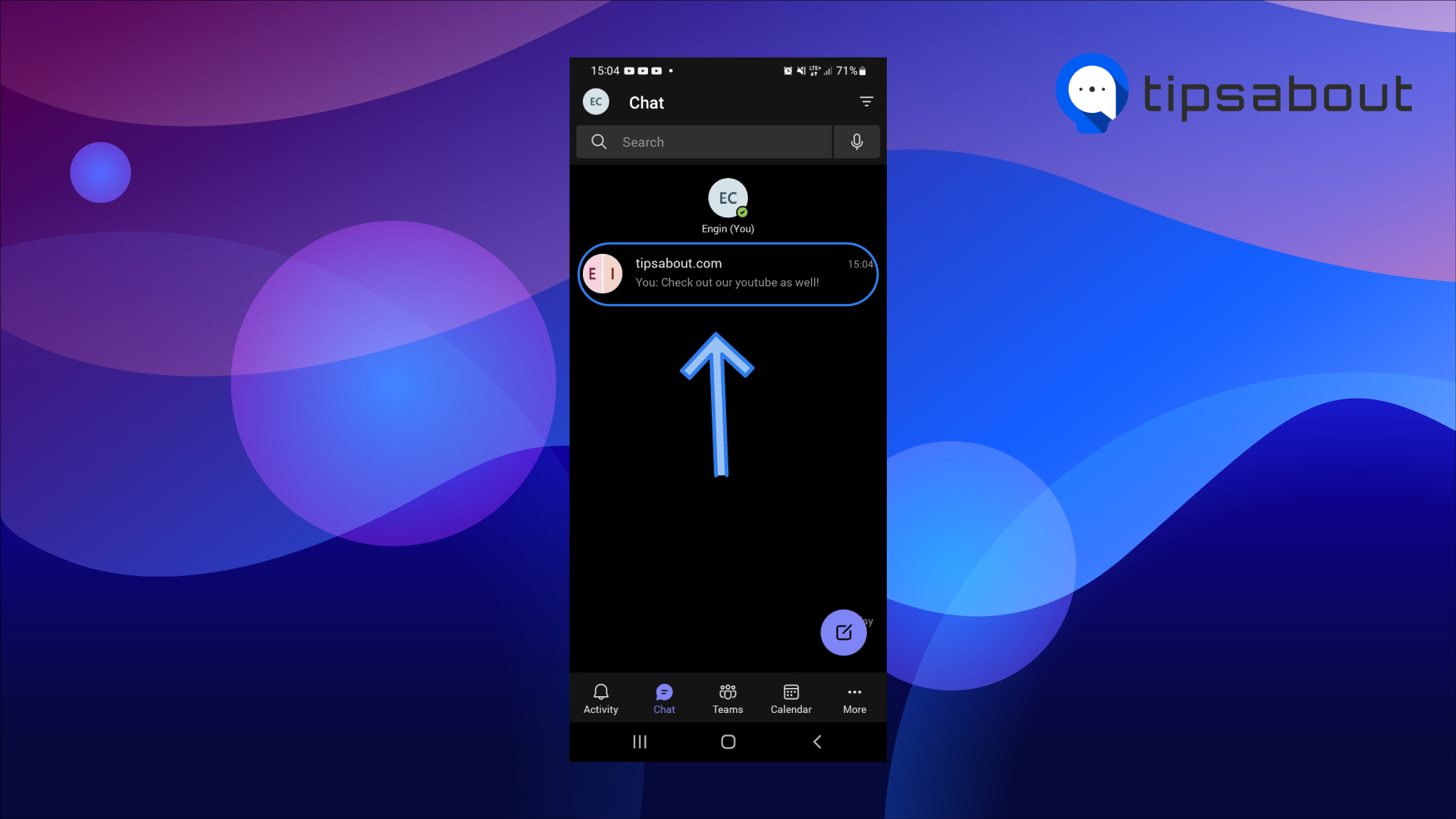
- Tap on the three vertical dots in the top-right corner.
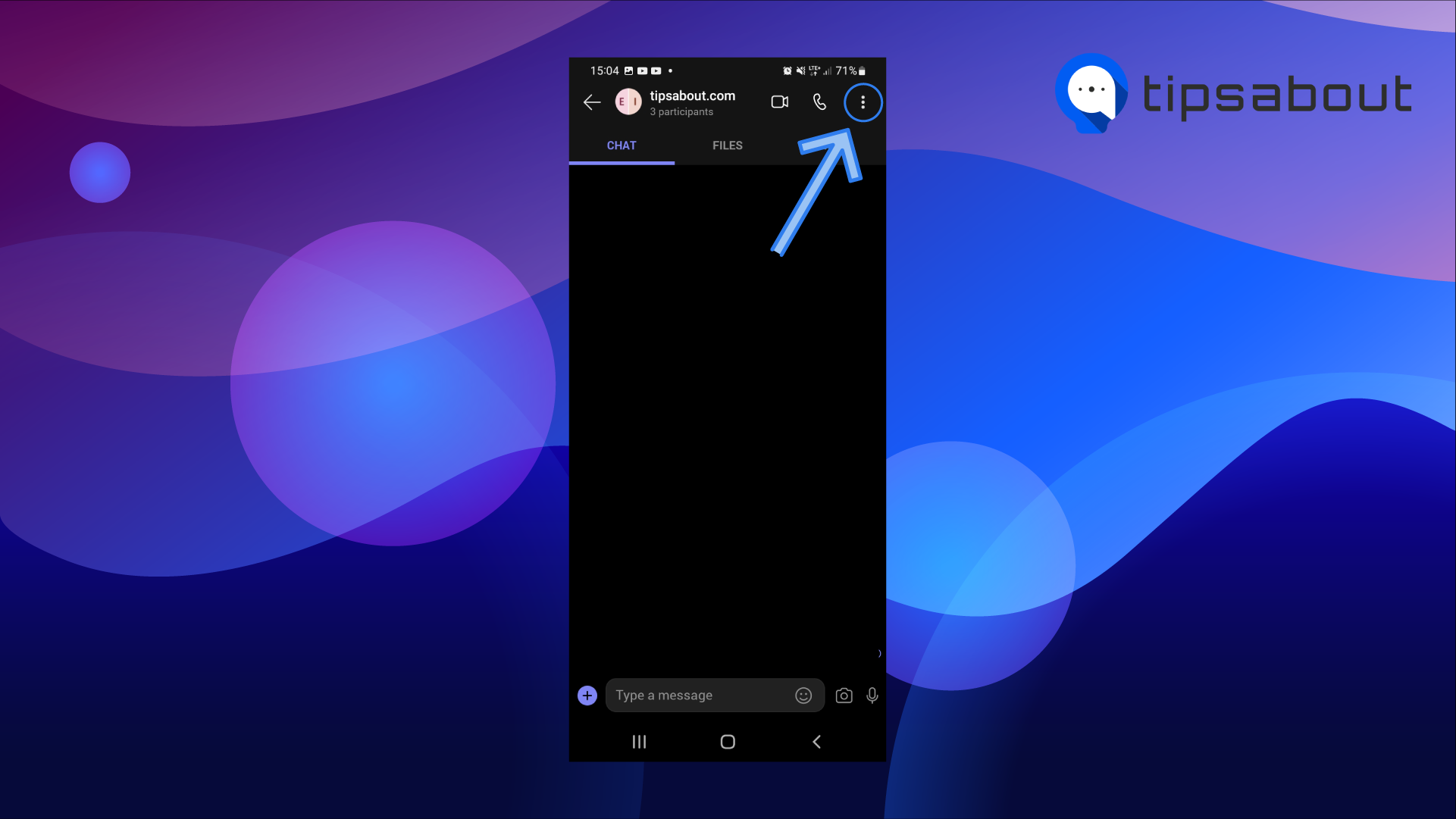
- Select ‘Chat details’.
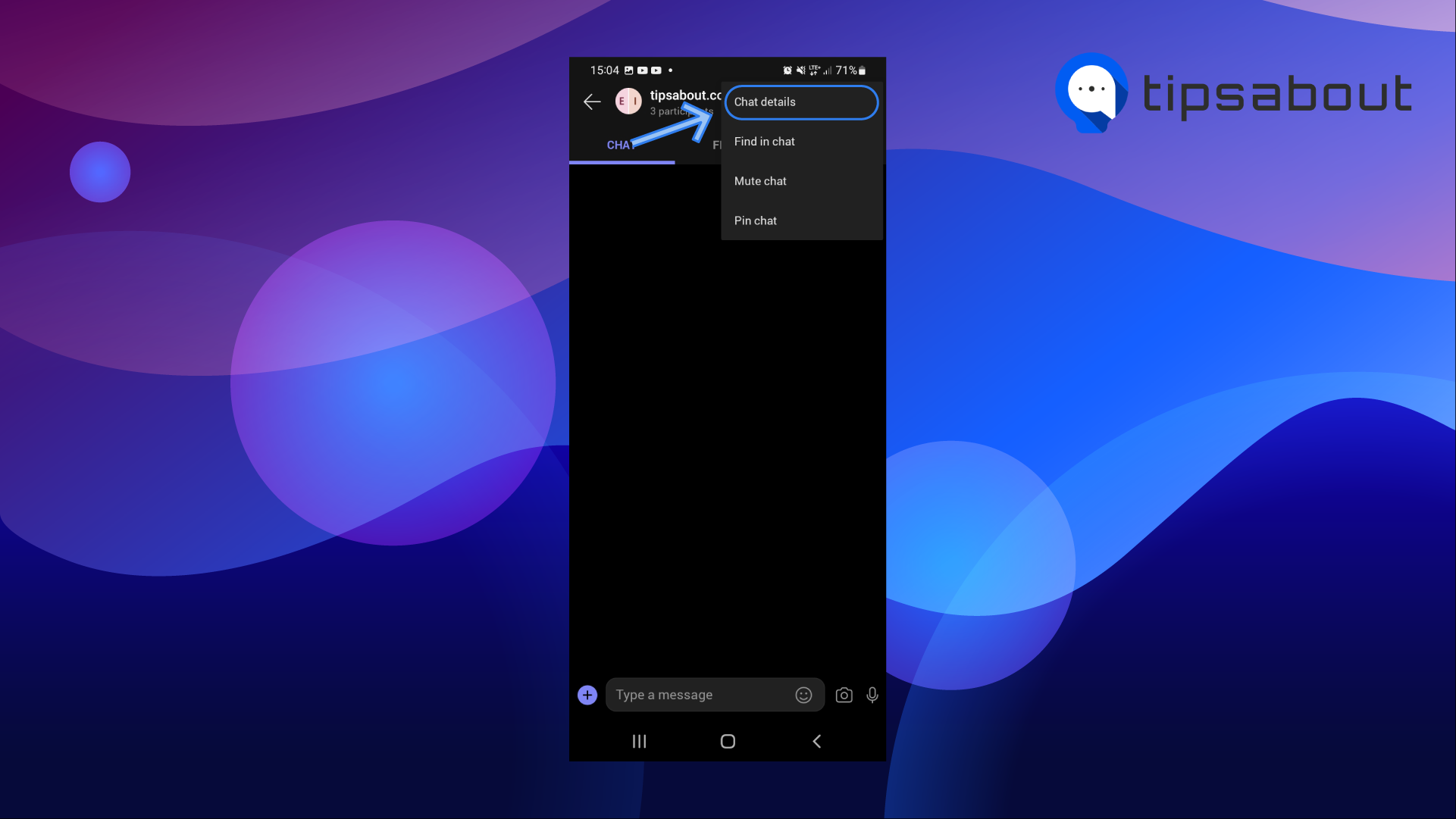
- Tap on the ‘pencil’ icon left of the name of the chat at the top.
![]()
- Type the new chat name in the Name group chat field.
- Tap on ‘OK’.
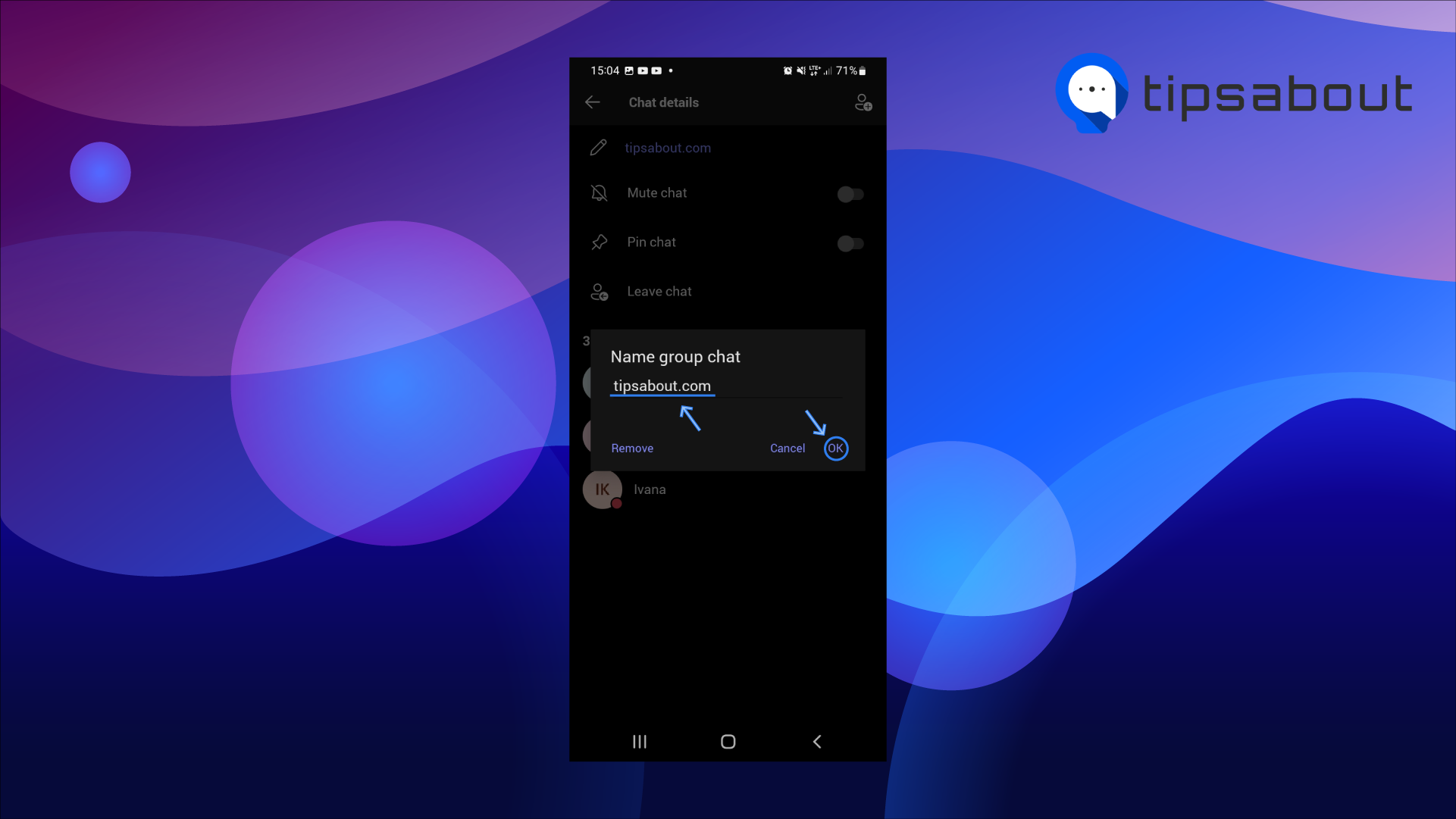
Why can’t I rename a chat in MS Teams?
Sometimes, I noticed that I couldn’t rename the Microsoft Teams group chat. I researched if other users have the same problem and found a possible explanation for why you don’t see the ‘edit’ option next to the chat name.
You cannot rename the chat after you’ve left the group. To be able to rename a group chat, ask the group owner to add you back and check if you have the option to change the chat name.
If you’ve been added back to the group and still don’t see the ‘pencil’ icon next to the chat name, try signing in to the Teams web app to see if the issue is fixed.
If the issue persists, contact Microsoft Support. You can also include screenshots to explain your problem better.
You might also like to learn how to send a message to yourself on Teams.
Bonus: How to create a group chat and use all its options
Microsoft Teams offers a variety of communication and collaboration features that make your team work smoothly.
- Pin group chats - You can pin group conversations that you use most frequently. To pin a chat, hover over a chat in the left-side chat list and select ‘Pin’. Pinned chats are placed at the top of the chat conversations so you can find them easily. You can pin up to 15 chats. Once you pin a chat, click and drag it to reorder your pinned chats.
- Allow or disallow chat history - When you add members to a group chat, you can choose how much chat history you want them to see. Click on the ‘View and add participants’ in the top-right corner of a chat and select ‘Add people’. In the pop-up window, you have the option to ‘Don’t include any chat history’, ‘Include history from the past number of days:__’ or ‘Include all chat history’.
- Share files - You can also share files with the people in the chat. There are two options for sharing: 1. Go to the ‘Files’ tab, click on the three dots next to a file, and select ‘Copy link’. Then go to the chat and paste the link. 2. The other option is to go to a group chat, click on the ‘Attach’ icon at the bottom toolbar, select a file and send it.
- Text formatting - When you send messages in a group conversation, you can edit the message text formatting. Click on the ‘Format’ option (the leftmost icon). Here, you can find rich formatting options that text documents have, such as bold, italics, underline, strikethrough, highlight, text color, text size, numbering, quotations, bullet points, and table insert.
- Add GIFs - The most exciting feature is the option to add GIFs. Click on the GIF icon in the bottom toolbar, choose one of the suggested GIFs or use the search bar to find a specific GIF.
- Mark messages as ‘Important’ and ‘Urgent’ - This feature allows you to add an ‘Important’ or ‘Urgent’ tag to your messages to highlight a high-priority message that people need to prioritize. Tap on the ‘exclamation mark’ and select ‘Important’ or ‘Urgent’.
- Schedule meetings - Apart from chat, Microsoft Teams also offers a video conferencing feature that you can schedule meetings for. Click on the ‘calendar’ icon, enter your meeting details, add members and click on ‘Send.
Conclusion
Renaming group chats in Microsoft Teams help you to navigate better and keep track of your group chats. You can rename chats even after they’ve been created. In this post, we reviewed the steps of renaming a group chat on Teams on the desktop and mobile versions.
If you don’t see the option to rename a chat, make sure you haven’t left the chat, or if you have left the chat, ask the owner to re-add you and check if you can rename the chat. If you still can’t rename the chat, contact Microsoft Support.
You might also find these articles interesting:
-(2)-profile_picture.jpg)
