How to Export Chat from Teams: Best Possible Solutions
Key Takeaways
You can export MS Teams chats by:
- Using Microsoft’s Export page;
- Exporting as PDF;
- Exporting to Outlook;
- Using a screenshotting tool;
- Saving chats directly in MS Teams.
If you consider your chat history on Microsoft Teams important, you should try exporting your chats to make sure you don't lose them.
Microsoft Teams has a default retention policy, which keeps your chats safe for quite a while. However, if you're using your account for work or school, this means your account is school or company-managed.
What this means is how long chat histories are retained on those accounts depends on their decision, which is not always as long as the default set by Microsoft.
According to Microsoft, after chats get deleted, they get moved to different types of hidden folders, some of which are:
- UserMailbox,
- MailUser,
- GroupMailbox,
- SubstrateGroup.
The chat data can be found within these folders by using an eDiscovery tool for the next 1-7 days. After that, the chats are permanently deleted.
Use this article to learn the steps below to export your chat history from a Microsoft Teams chat history, and check out some of our extension recommendations that you can add to Chrome.
You might also like: How to Send a Message to Yourself on Teams.
How to export MS Teams chat history
Follow these steps to export messages and media from your chats and community:
- Sign into your Microsoft Account on Microsoft's Export Page.
- From the list of options, select the one to download your chat history and media, or both, and select 'Submit request'. Click on 'Continue' once you get prompted.
- You'll need to reopen the export page once in a while to check the status of the exporting process. You can check the status under 'Available Exports'.
- Once the exports have finished updating, a link will show up, leading you to a downloading page. Click on 'Download'.
Alternative options for exporting MS Teams chat history
If you're having trouble with the first method of exporting MS Teams chat history, you can try out some of the alternative methods:
Copy and export as a PDF
You can copy Teams chats and save them as PDF files. Follow these steps:
- Open the Microsoft Teams web browser version.
- Log into your account, and open the Teams conversation section.
- Open the chat you wish to export as a PDF file, and click on the three dots in the top-right corner of Google Chrome.
- From the list of options, click on 'Print'.
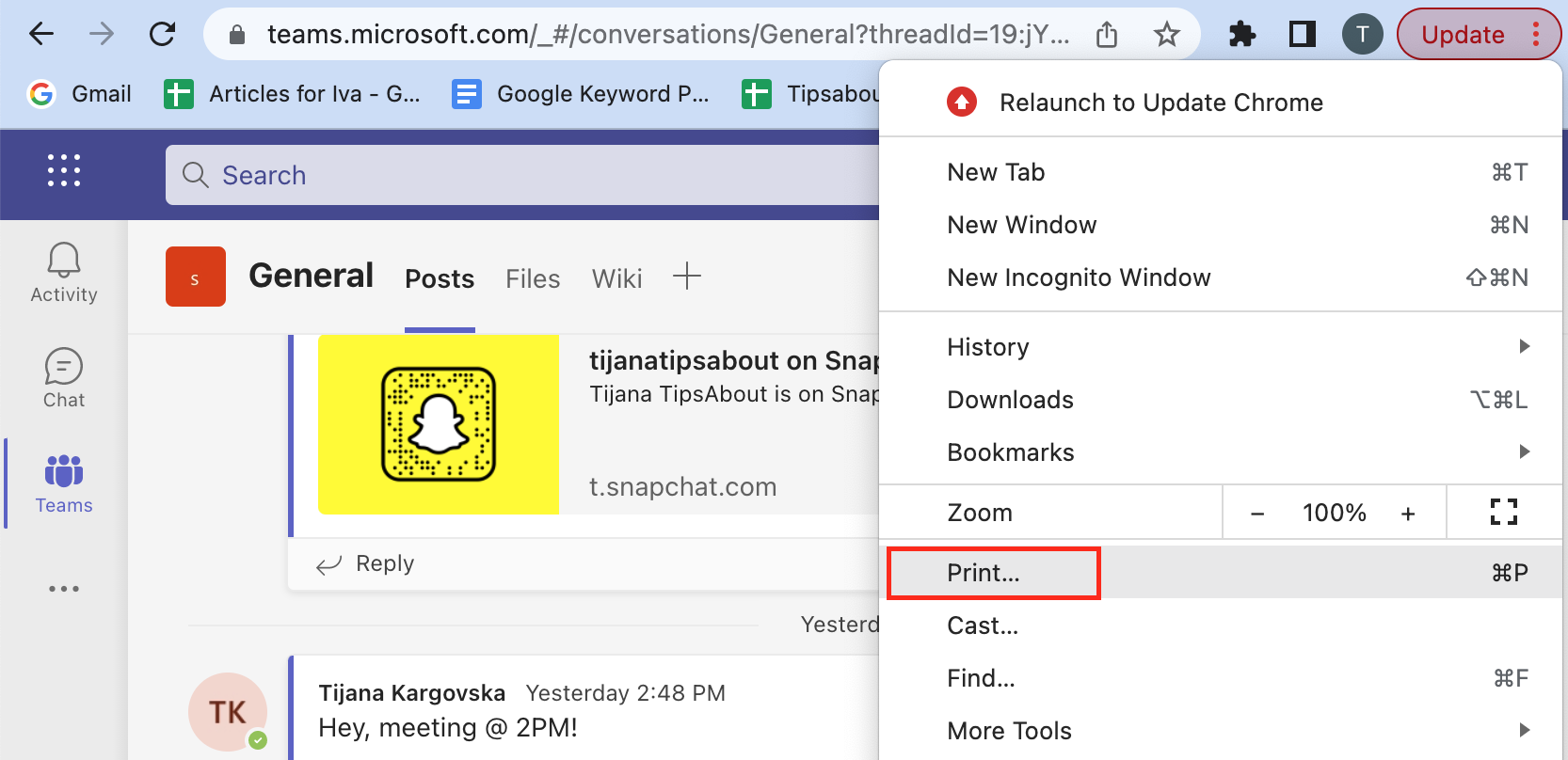
- In the 'Print' pop-up window, under 'Destination', select 'Save as PDF'.
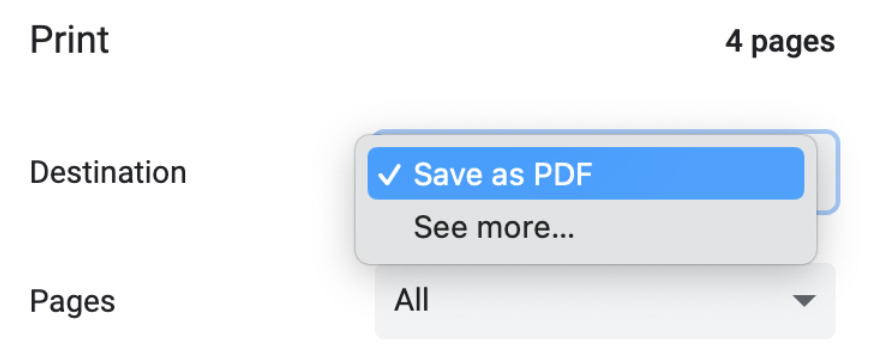
- Click 'Save' and select the location to save the PDF file.
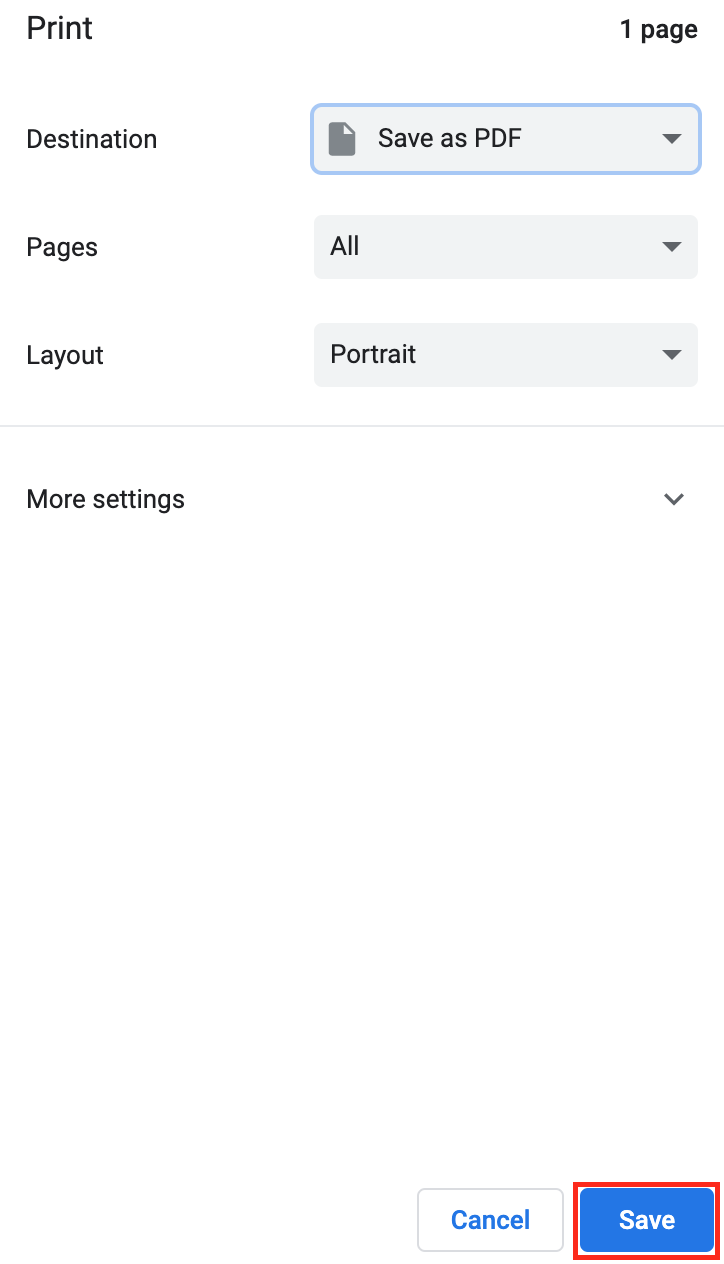
Export history using chat to Outlook
Another way to export your chat messages is to share them with your Outlook account.
Follow these steps:
- Open the MS Teams app, and in the list of chat histories, click on the three horizontal dots to open 'More Options'.
- From the drop-down menu, click on 'Share to Outlook'.
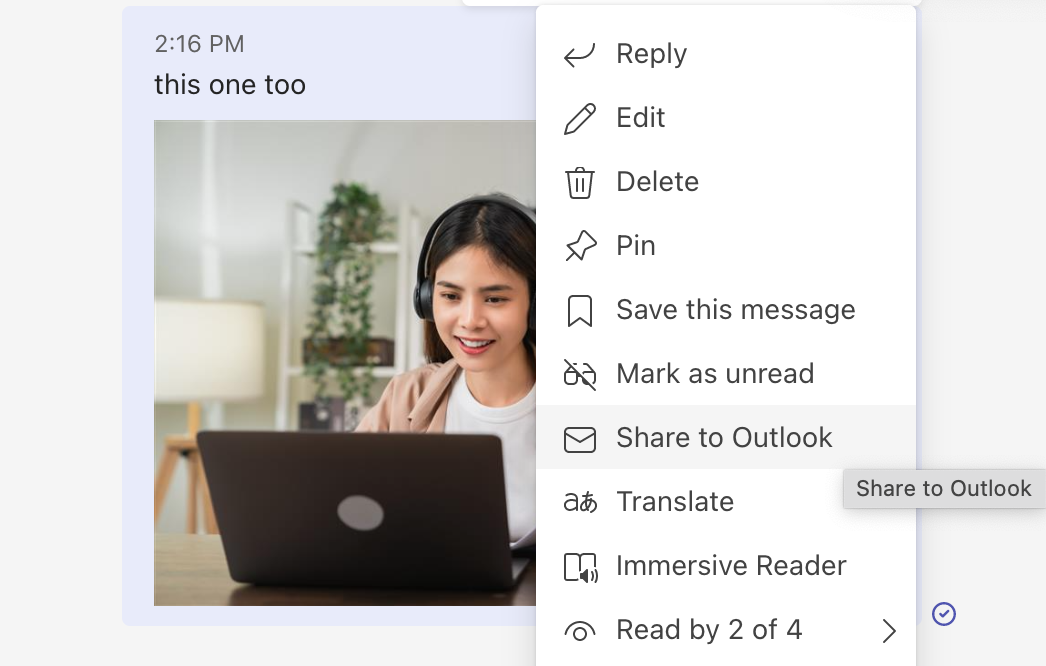
- Choose the recipients for the email sent to Outlook. You can add attachments and add more text to the email.
- Click 'Send' once you're done editing your email.
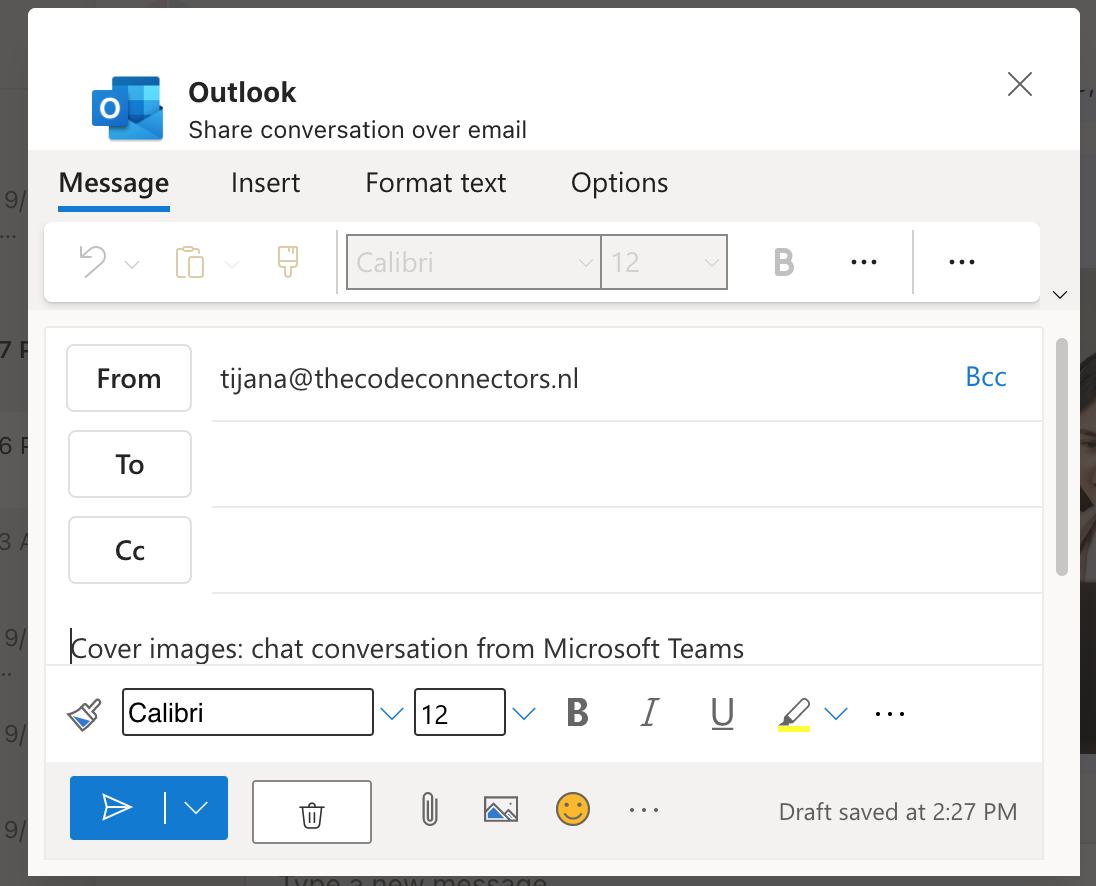
Note: Sharing chats from MS Teams to Outlook is a feature that allows sharing of single messages. Unfortunately, you can't share your entire chat history. Sharing to Outlook is not available from the mobile app.
Screenshot tool
There are numerous screenshotting tools that allow you to capture a specific section instead of the whole screen.
Mac users can do this by pressing Cmd + Shift + 4 - which saves the screenshotted area directly on the Desktop, and Cmd + Control + Shift + 4 - which copies the screenshotted area to the keyboard.
However, since Windows users do not have such a feature integrated into their devices, they need to download them. Our recommendation is the 'Snipping Tool'.
You can use this tool as a workaround for saving Teams chats; instead of copying them, make screenshots of the needed areas, and save them in a chat with yourself on Teams, or upload them on Google Photos, or Drive.
Read also: How to Make a Message Important in Teams
Bonus: Save a chat and channel conversation within MS Teams
You can also save messages directly in MS Teams. This can help you store all important files and information, like tables, meetings, etc.
Follow these steps:
- Open the Teams app, and select the chat where you need to save a message.
- Hover your mouse over the message, and click on the three horizontal dots that pop up in the top-right corner. From the menu, click on 'Save this message'.
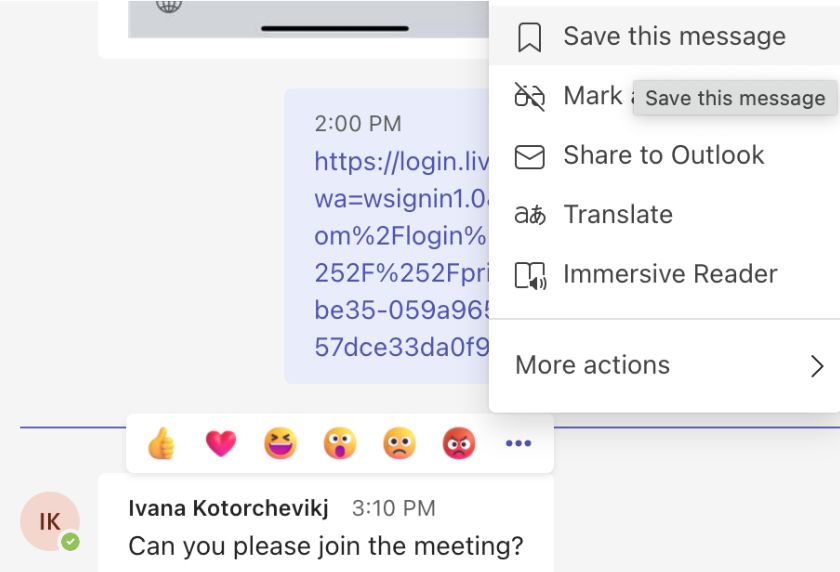
- Even though there is no notification on the screen, your saved message will show up if you click on your initials/profile photo in the top-right corner, and click on 'Saved' ' from the drop-down menu.
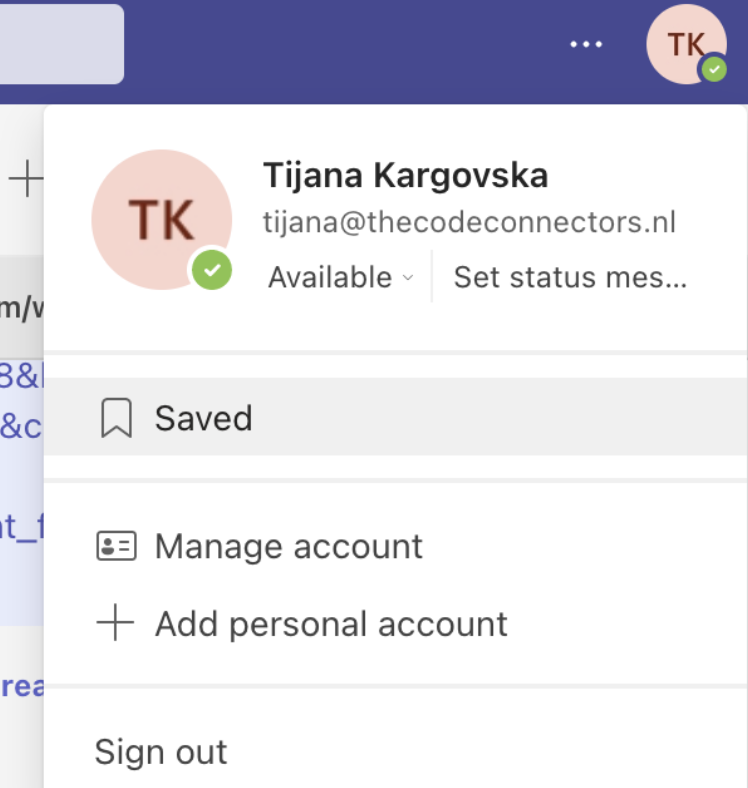 Here, you'll be able to see all saved messages. When you click on them, you'll be redirected to the chat, and the saved message will be highlighted in yellow.
Here, you'll be able to see all saved messages. When you click on them, you'll be redirected to the chat, and the saved message will be highlighted in yellow.
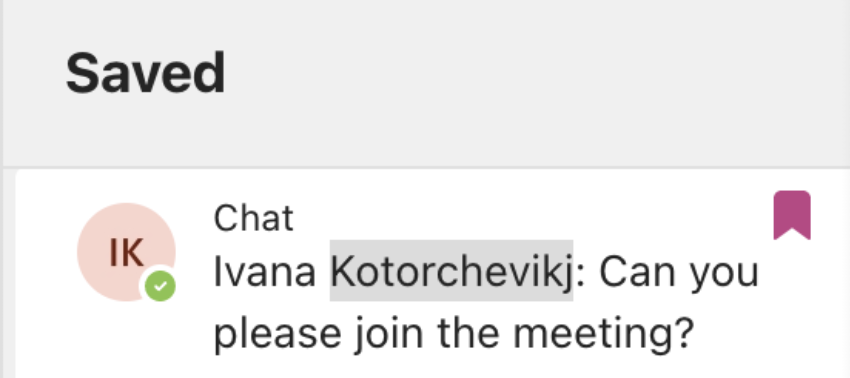
Conclusion
Saving important messages from your Teams account might come in handy in case something happens to the chat or channel.
In this article, we covered several techniques for exporting MS Teams chats, which can help you keep track of all your important data.
You might also find these articles interesting:

