How to Make a Message Important in Teams
Written by Ivana Kotorchevikj Messaging / Microsoft Teams
Key Takeaways
To mark a message as ‘Important’ or ‘Urgent’ in a chat on a desktop: Open a chat > click on the exclamation mark > select ‘Important’ or ‘Urgent’.
To mark a message as ‘Important’ or ‘Urgent’ in a chat on a mobile: Open a chat > Tap on the ‘+’ > tap on ‘Priority’ > select ‘Important’ or ‘Urgent’.
To mark a message as ‘Important’ in a channel on a desktop: Open a channel > click on ‘New Conversation’ > click on ‘Format’ > select the three dots > select ‘Mark as important’.
To mark a message ‘Important’ in a channel on a mobile: Open a channel > tap on the ‘New message’ icon > tap on ‘+’ > select ‘Priority’ > tap on ‘Important’.
Recently I needed to send an important message to my coworkers on Microsoft Teams. I needed to make sure that all my team members got and read the message. But I also knew they might not prioritize reading my message among a hundred of Teams messages from different chats and channels.
Luckily, Microsoft Teams offers a feature to make your messages important or urgent. This guide will show you how to mark your Teams messages as important and urgent on desktop and mobile.
How to mark a message as Important in MS Teams Chat
Messages marked as Important on MS Teams Chat have a red exclamation mark next to them.
Note: Do not overuse this feature because people might ignore them. Use them only for truly important messages that your team members need to prioritize.
Desktop
To make a message ‘Important’ on MS Teams Chat on a desktop:
- Open the chat where you want to send the important message.
- Click on the exclamation mark (Set Delivery Options) below the text field.
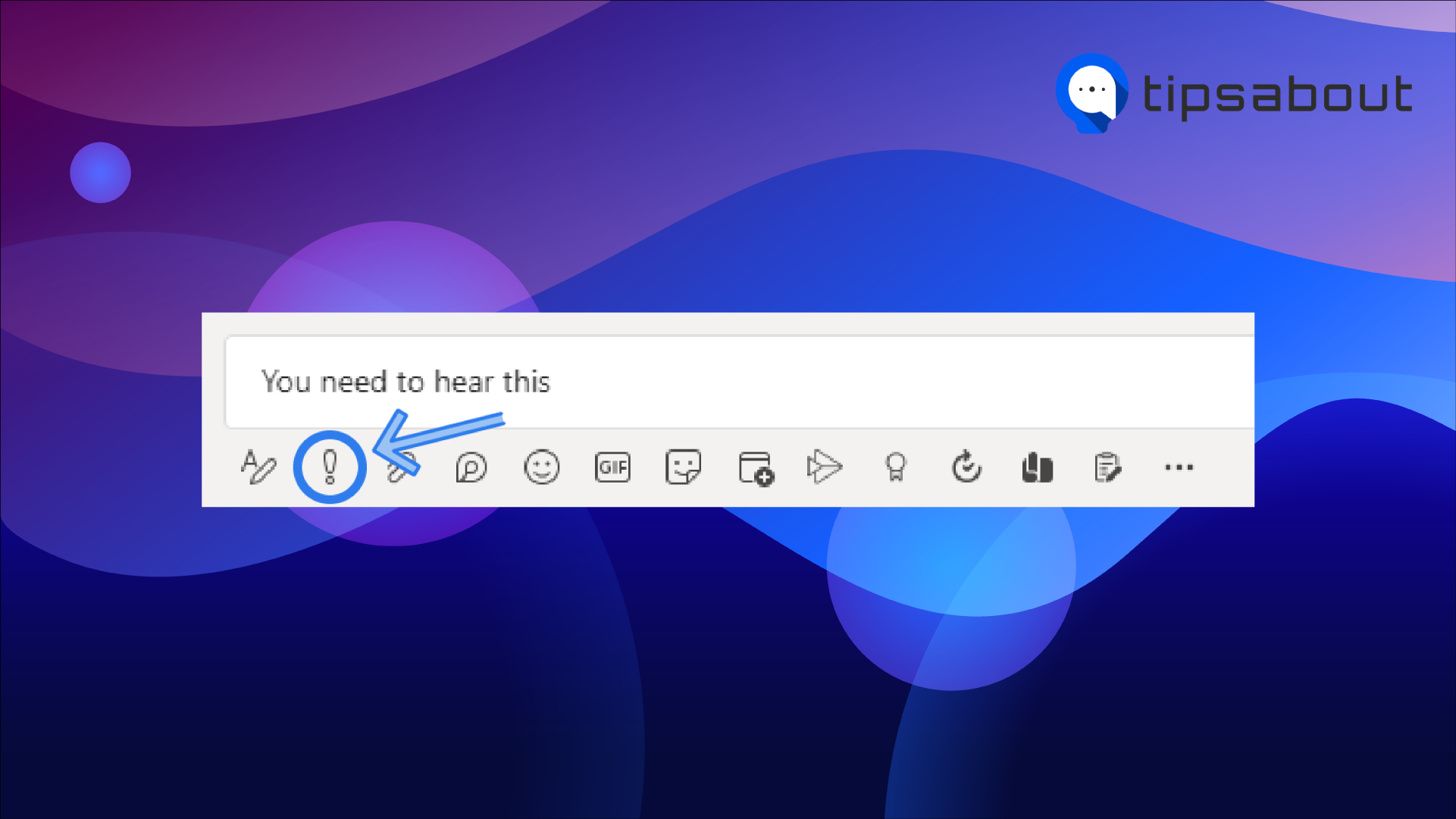
- You’ll see three types of messages: Standard, Important, and Urgent.
- Select ‘Important’. This will add the word IMPORTANT at the top of the text field.
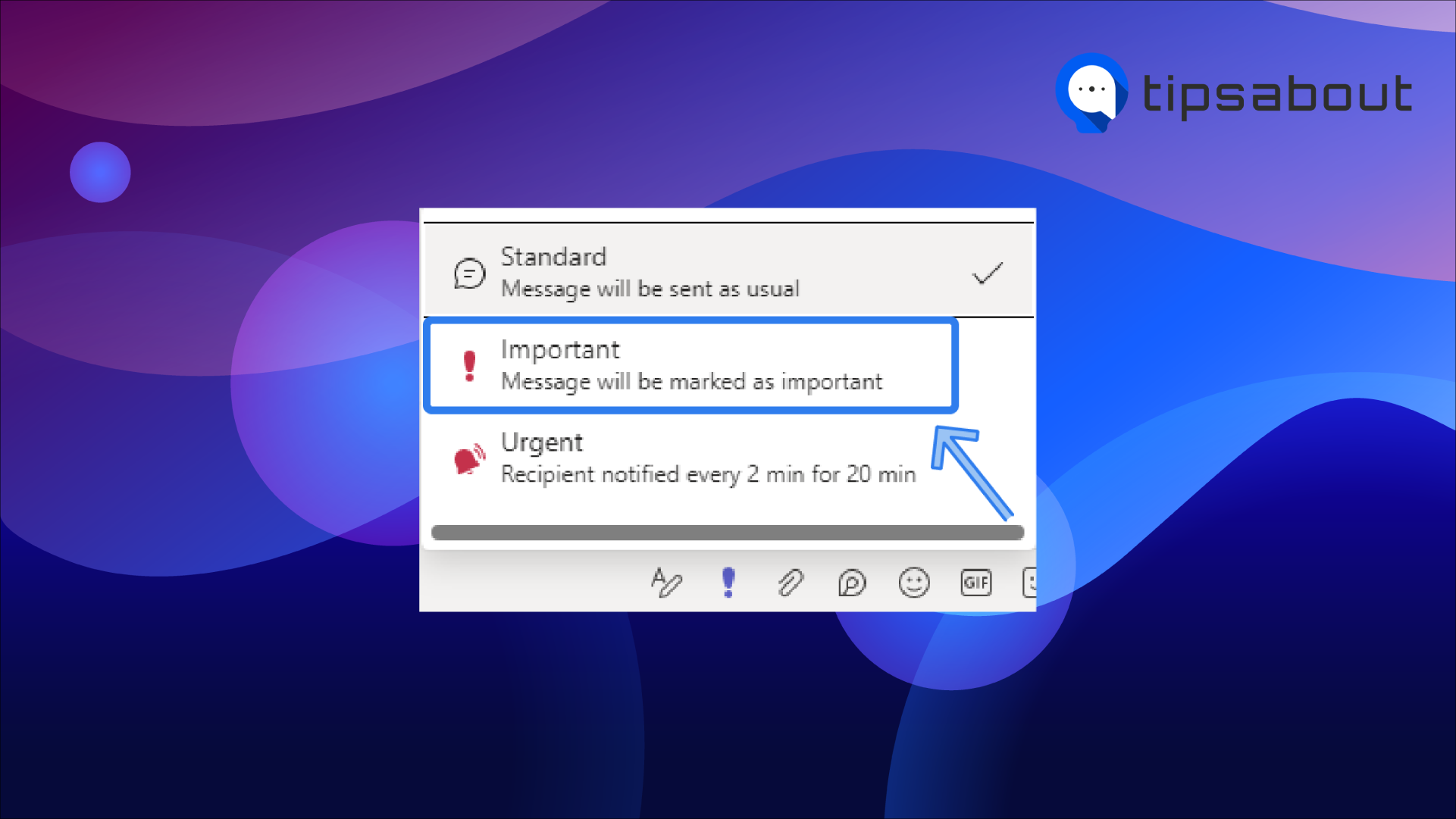
- Write your message and press ‘Enter’ to send the message.
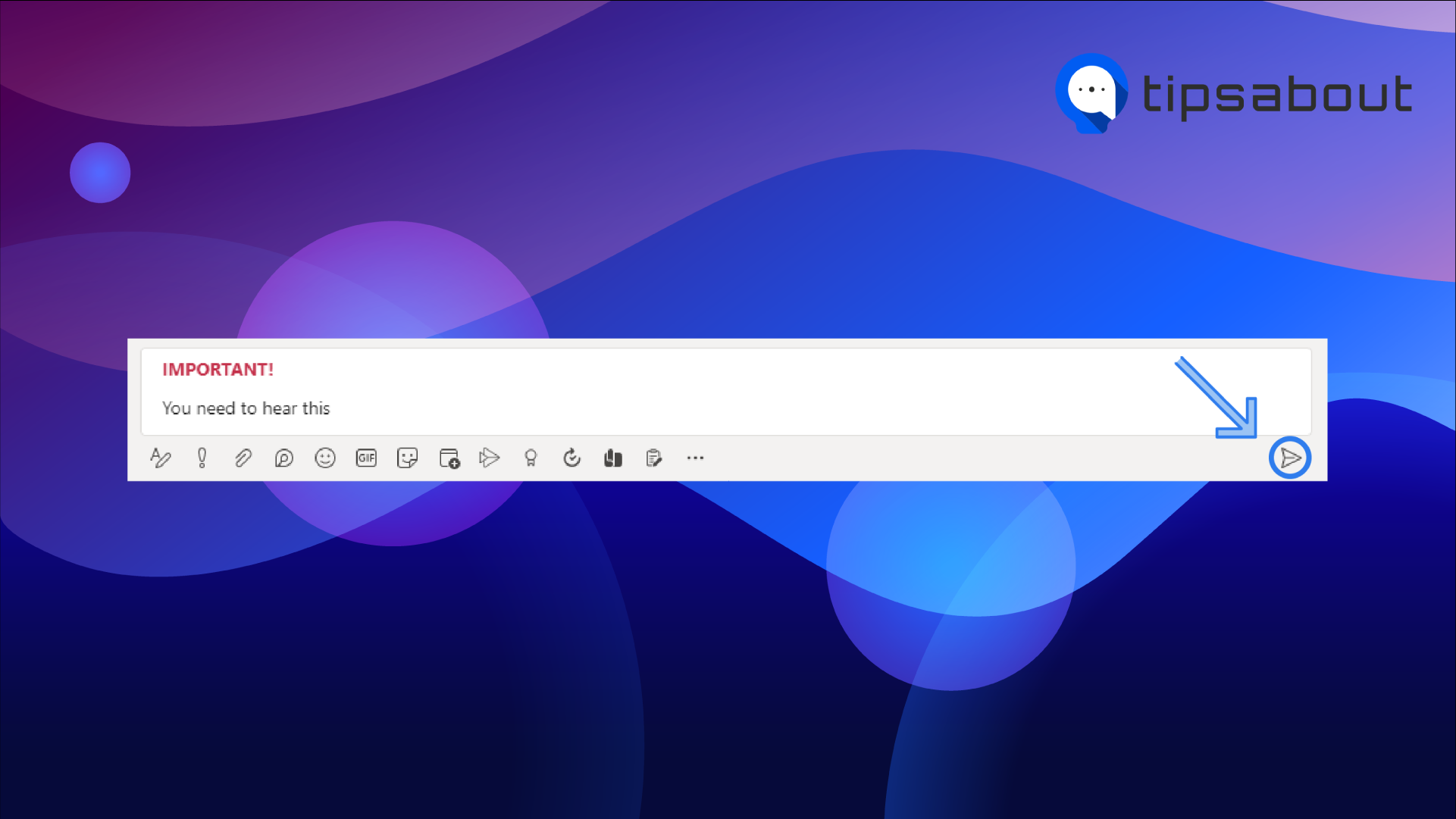
To remove the Important mark, click the exclamation mark and select ‘Standard’.
Mobile
To mark a message as ‘Important’ on MS Teams Chat on mobile:
- Open the chat where you want to send the important message.
- Tap on the ‘+’ icon left of the text field.
![]()
- Tap on the ‘Priority’ option with a red exclamation mark.
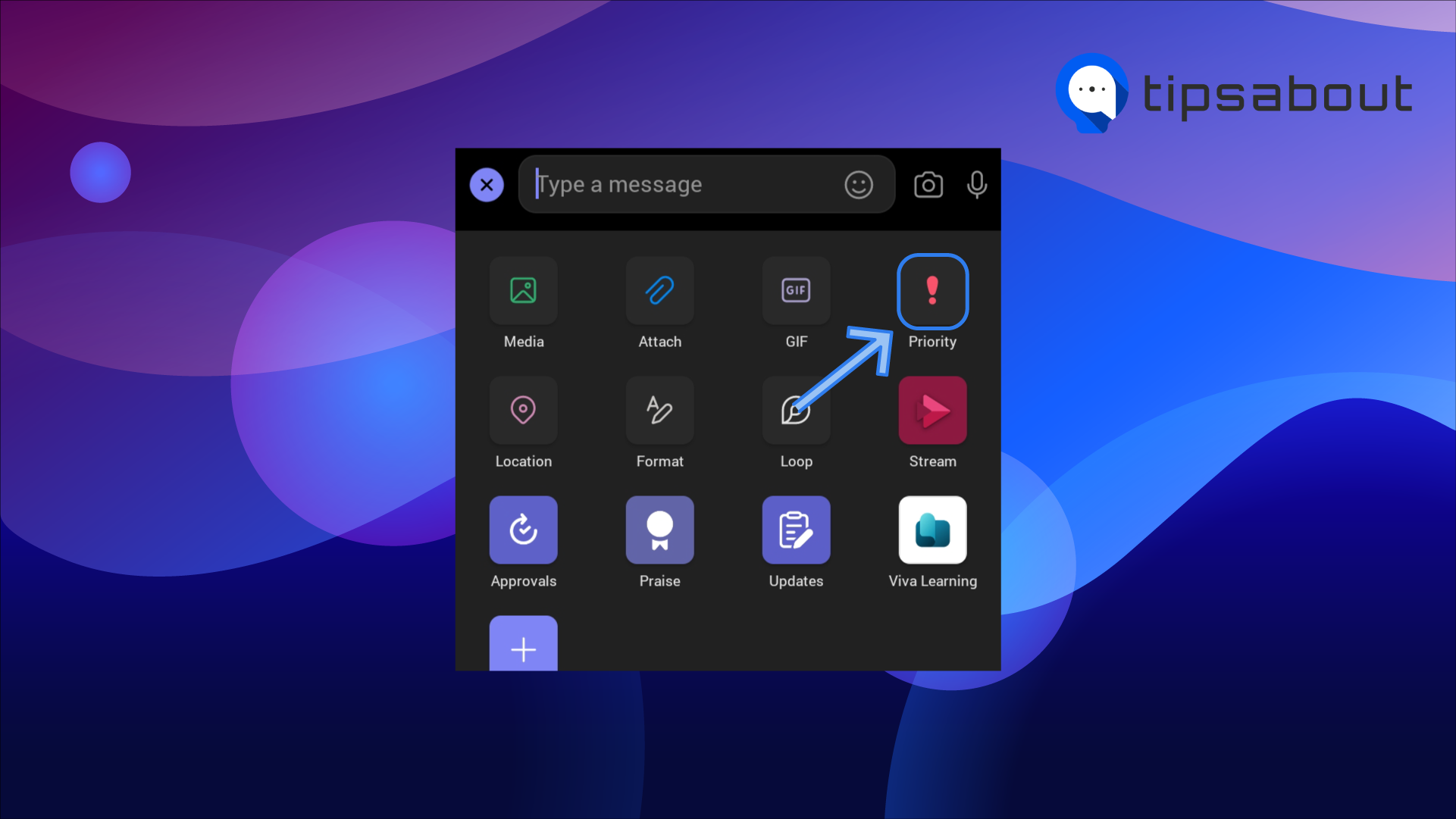
- Select ‘Important’ – this will add the word ‘IMPORTANT’ at the top of the text field.
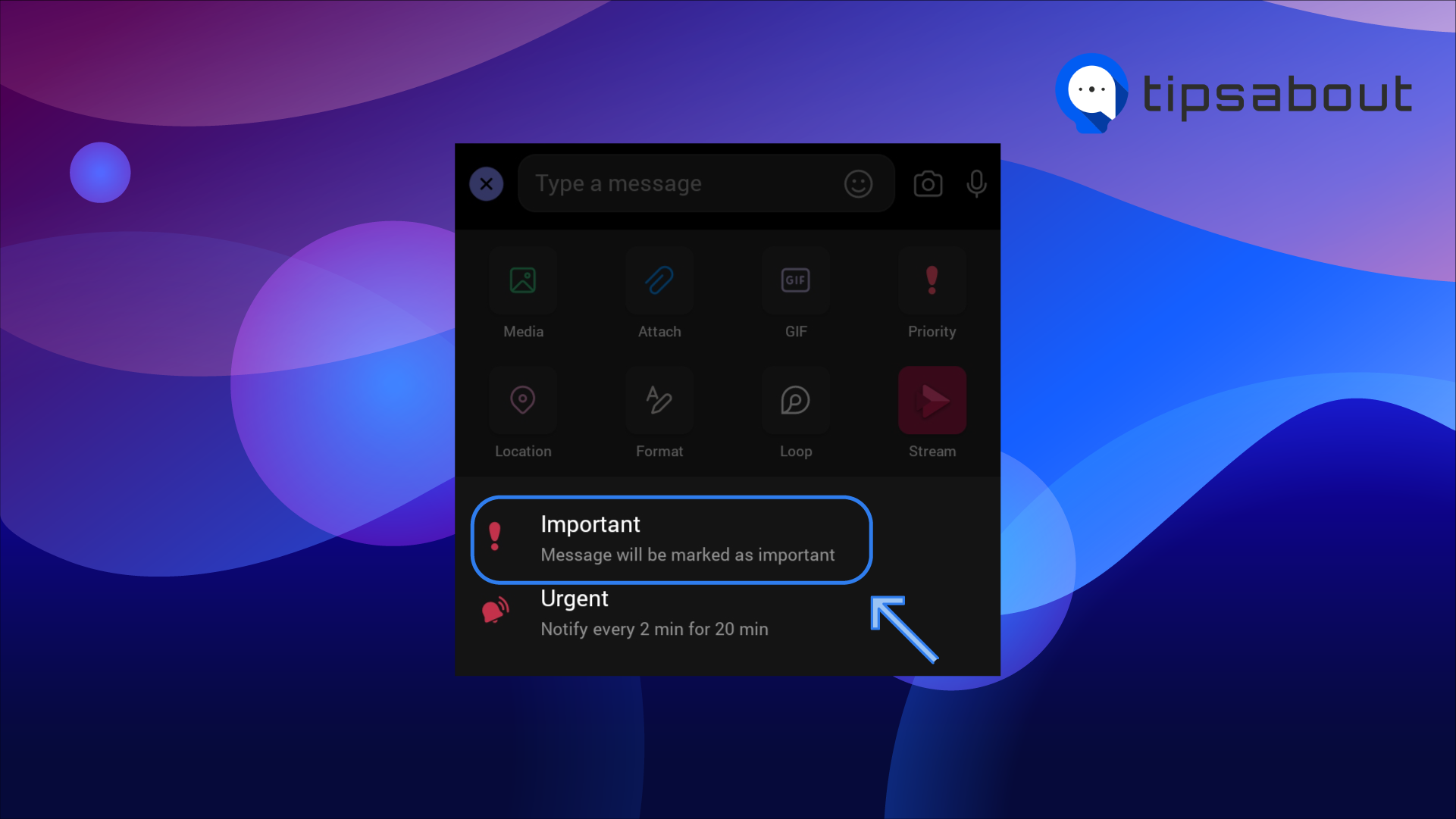
- Type your message and tap on ‘Send’.
To remove the Important mark, tap on the ‘+’ icon and then tap on ‘Priority’.
How to mark a message as Important in an MS Teams channel
The steps for marking a message as ‘Important’ in a channel on the desktop version are a bit different than the chat.
Desktop
- Open the channel where you want to send an important message.
- Click on ‘New Conversation’ to open the text typing field.
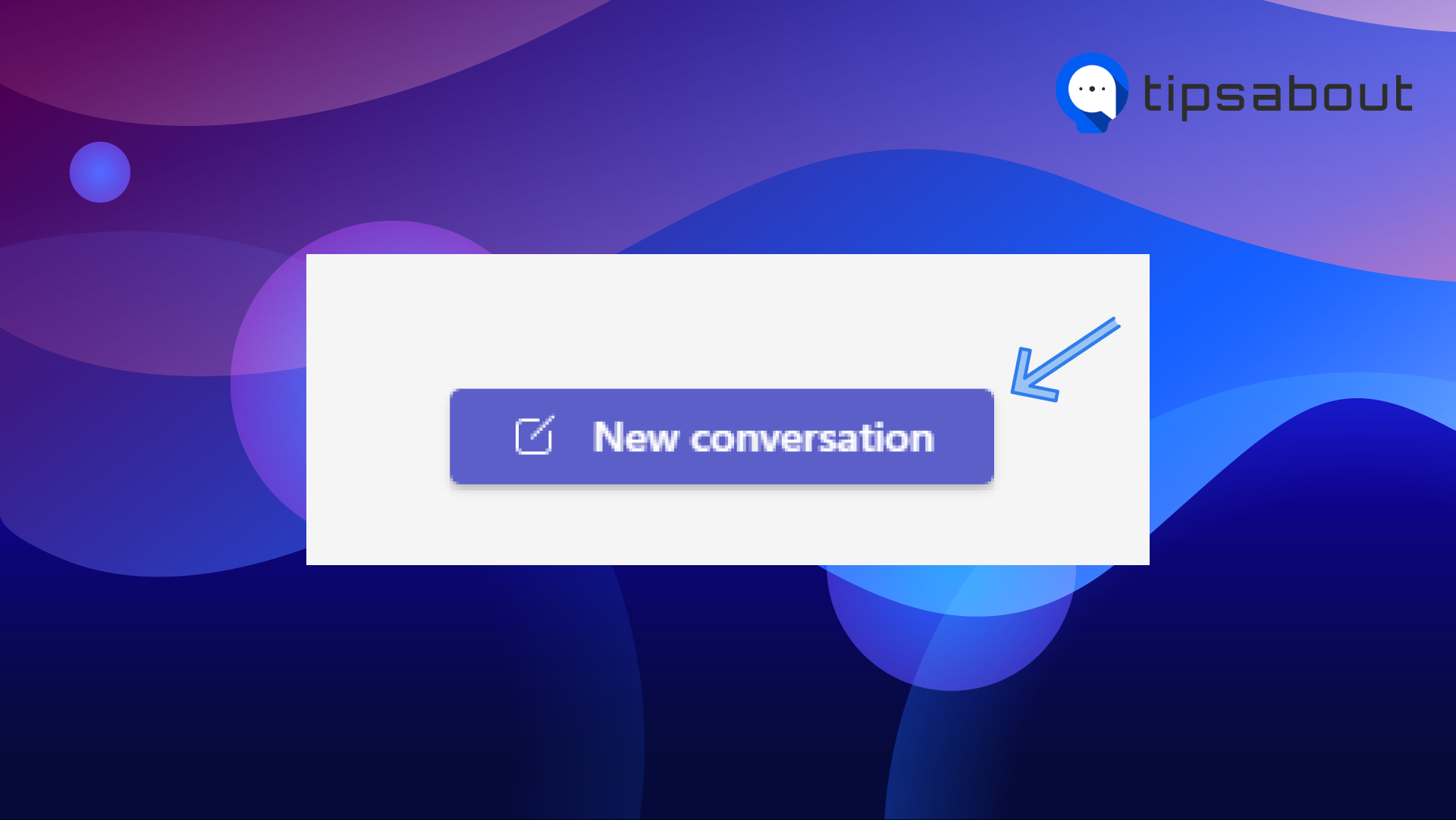
- Click on the ‘Format’ options from the bottom toolbar.
![]()
- Next, select the three dots at the far right.
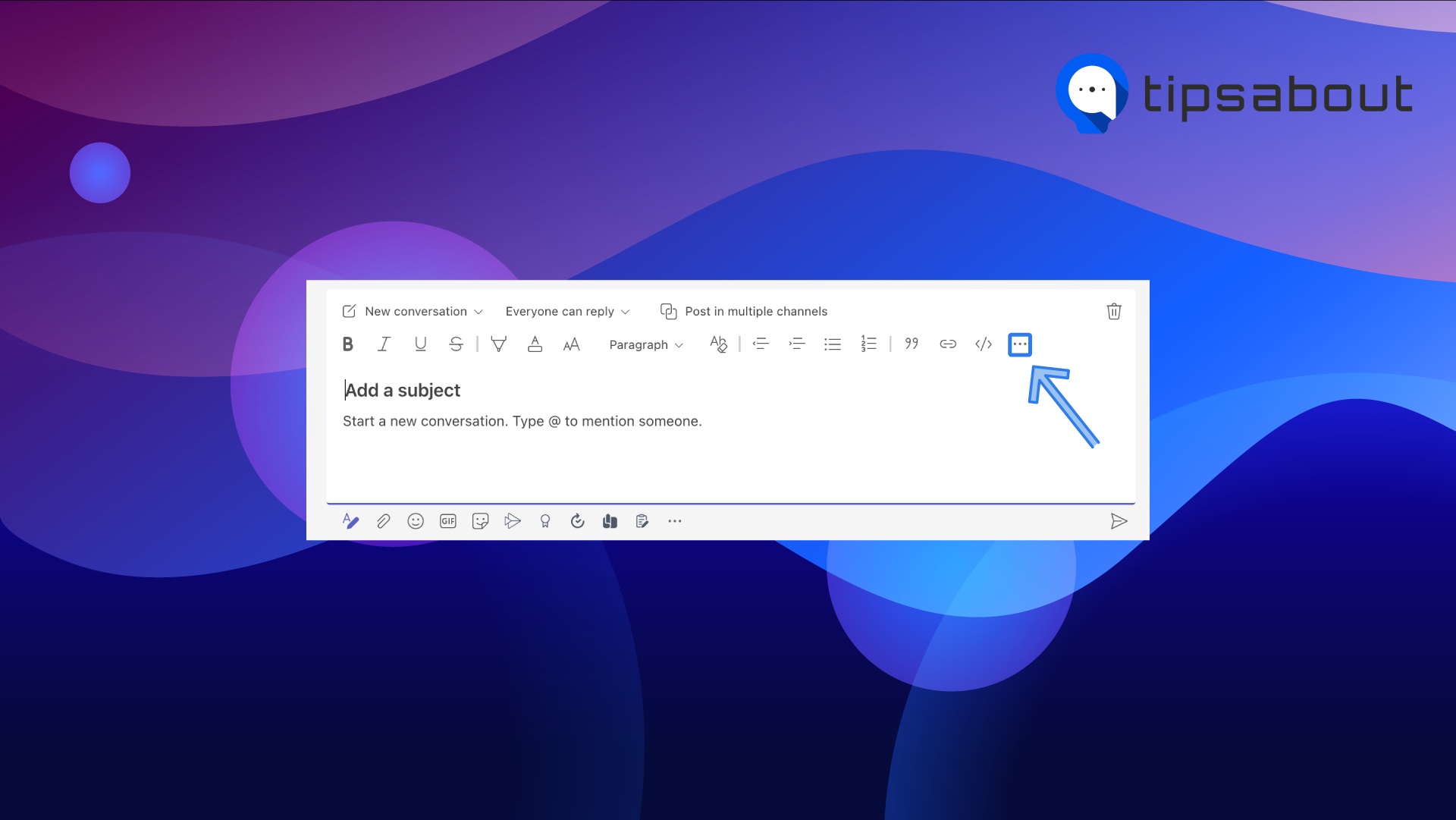
- Select ‘Mark as important’.
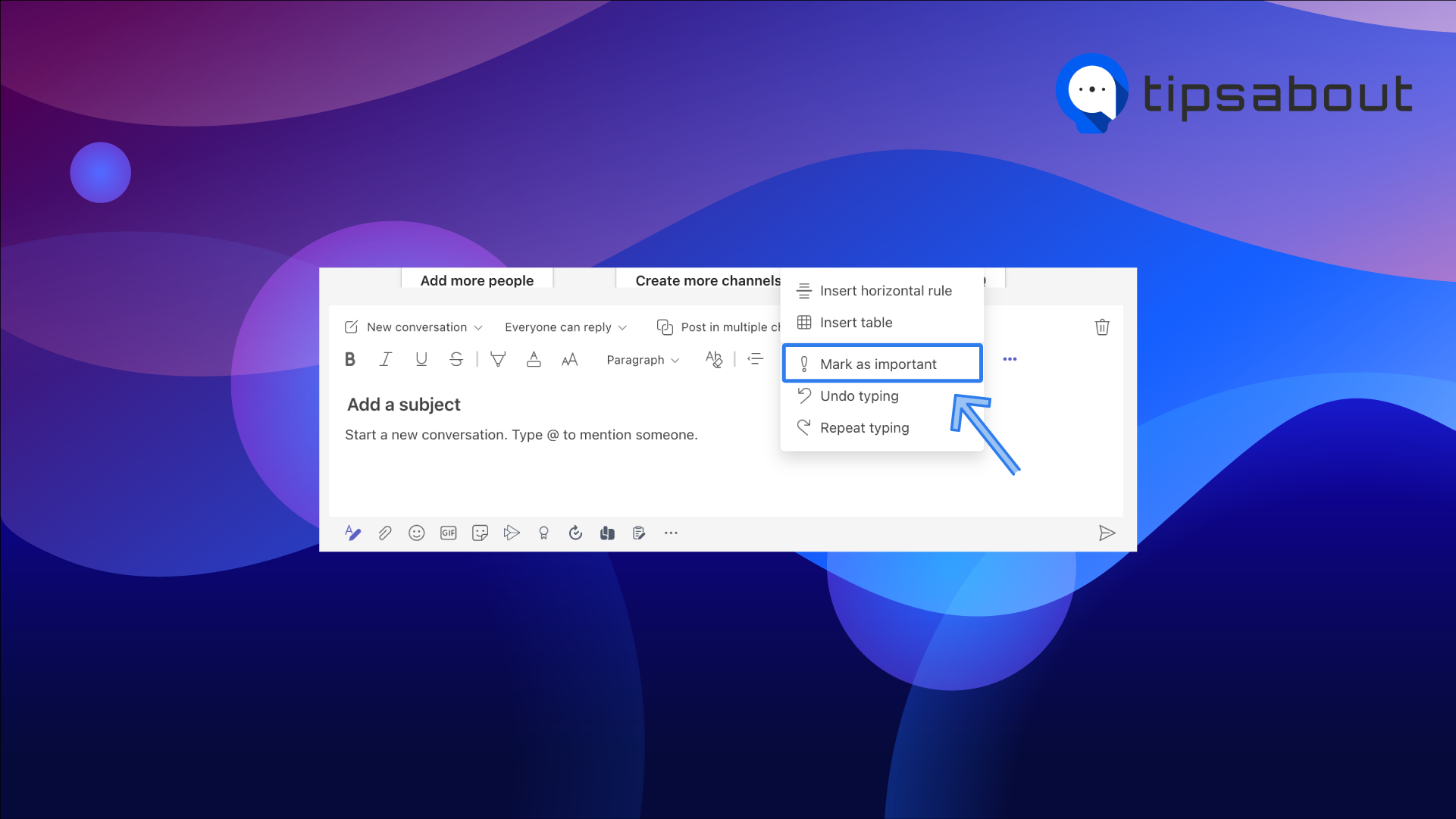
- The word ‘IMPORTANT’ will appear at the top of the text field. Type your message and send it.
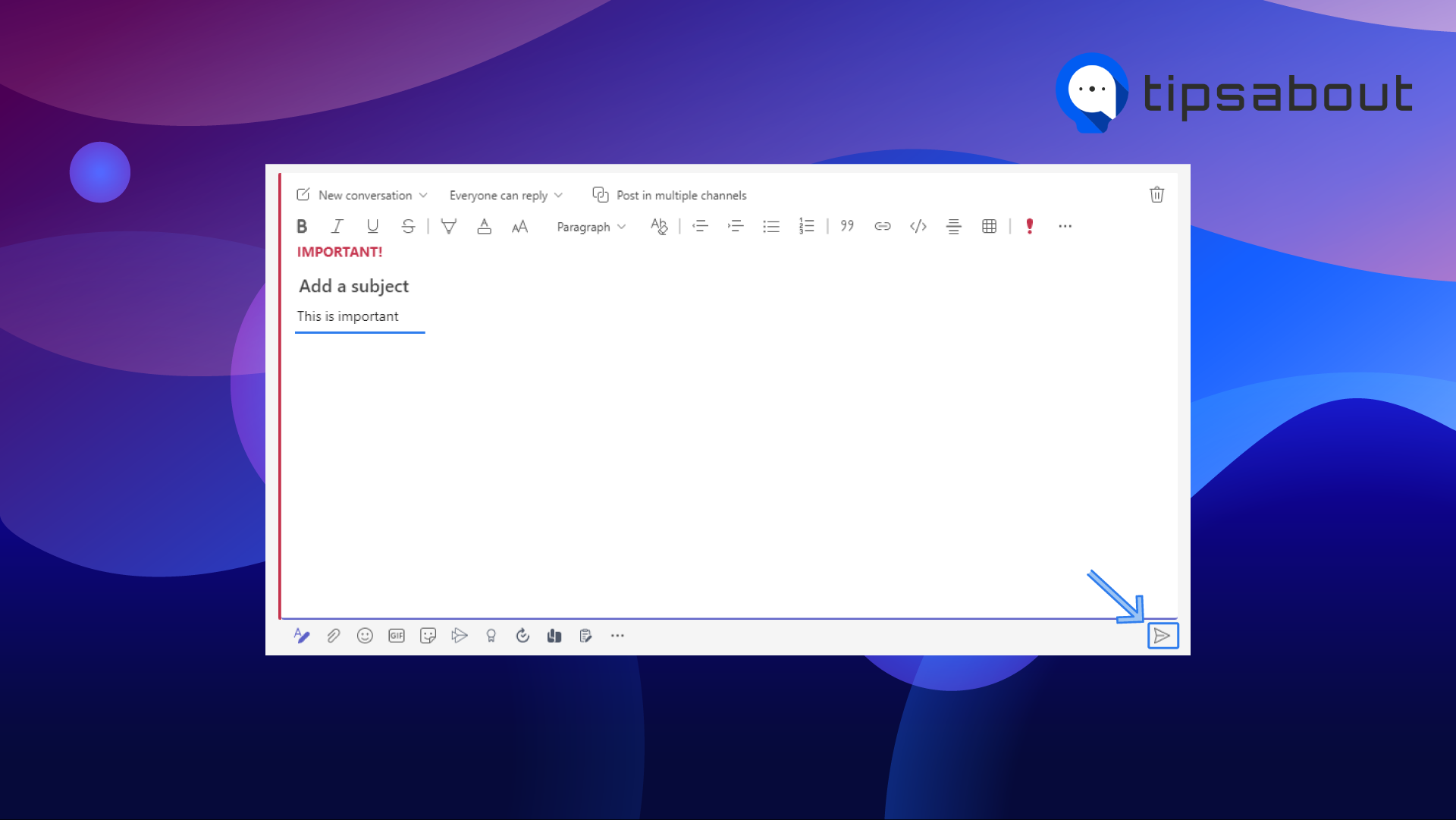
To remove the Important mark, click again on the three dots and select ‘Remove important tag’.
Mobile
- Open the channel where you want to send an important message.
- Tap on the ‘New message’ icon at the bottom-right of the screen.
![]()
- Tap on the ‘+’ icon at the left of the text field.
![]()
- Select the ‘Priority’ option.
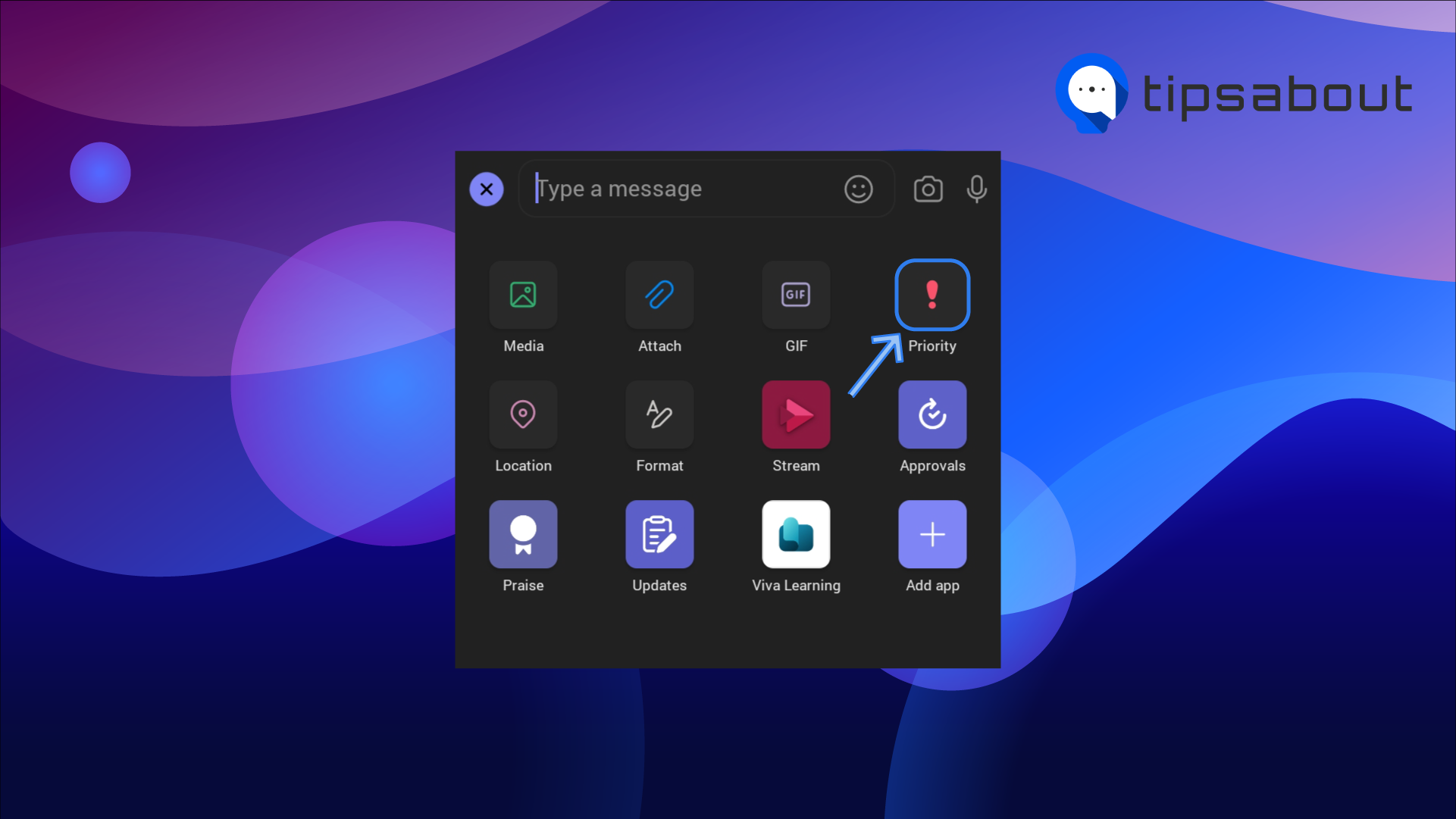
- Tap on ‘Important’. The word ‘IMPORTANT’ will appear at the top of the text field.
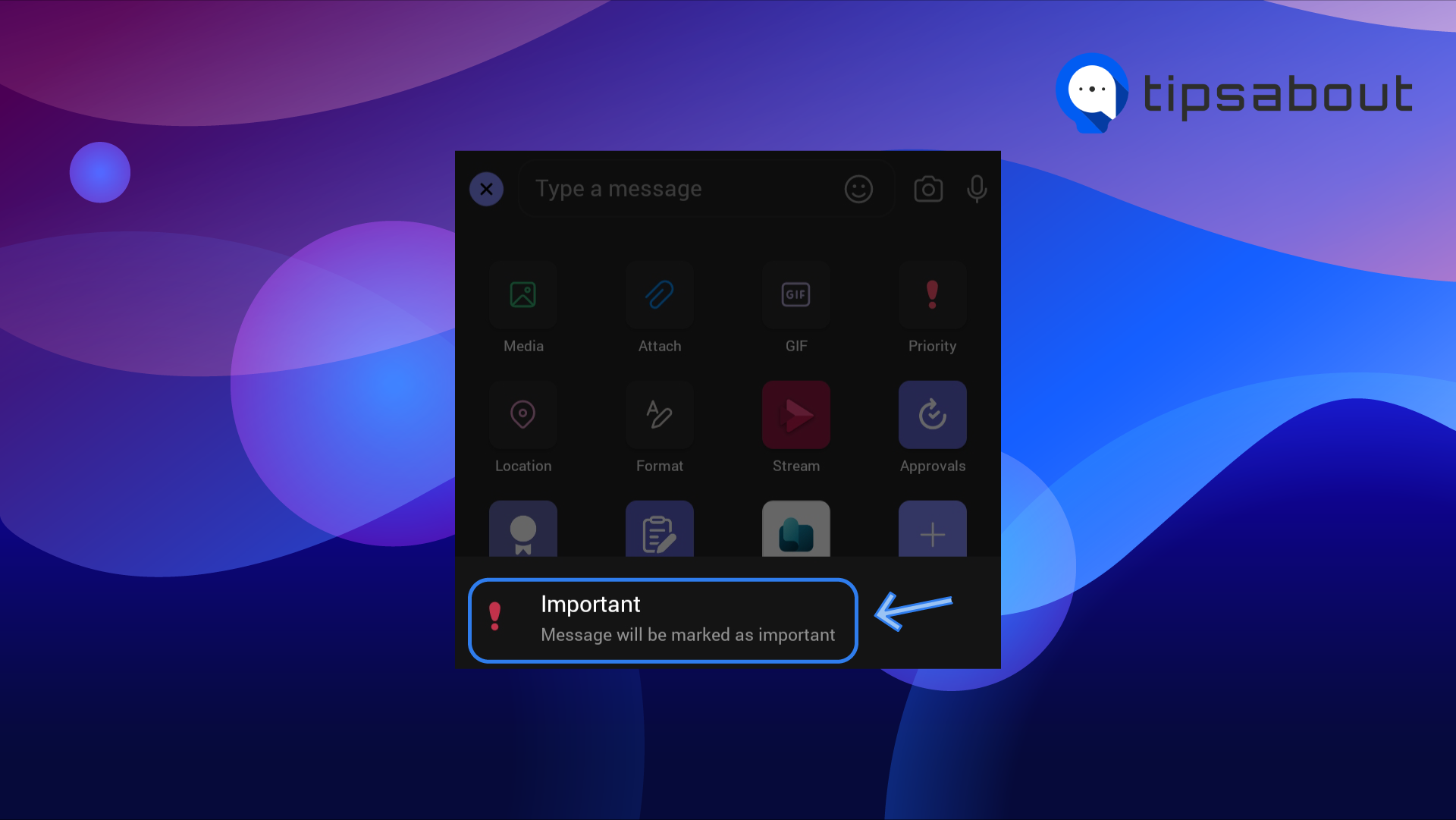
- Write and send your message.
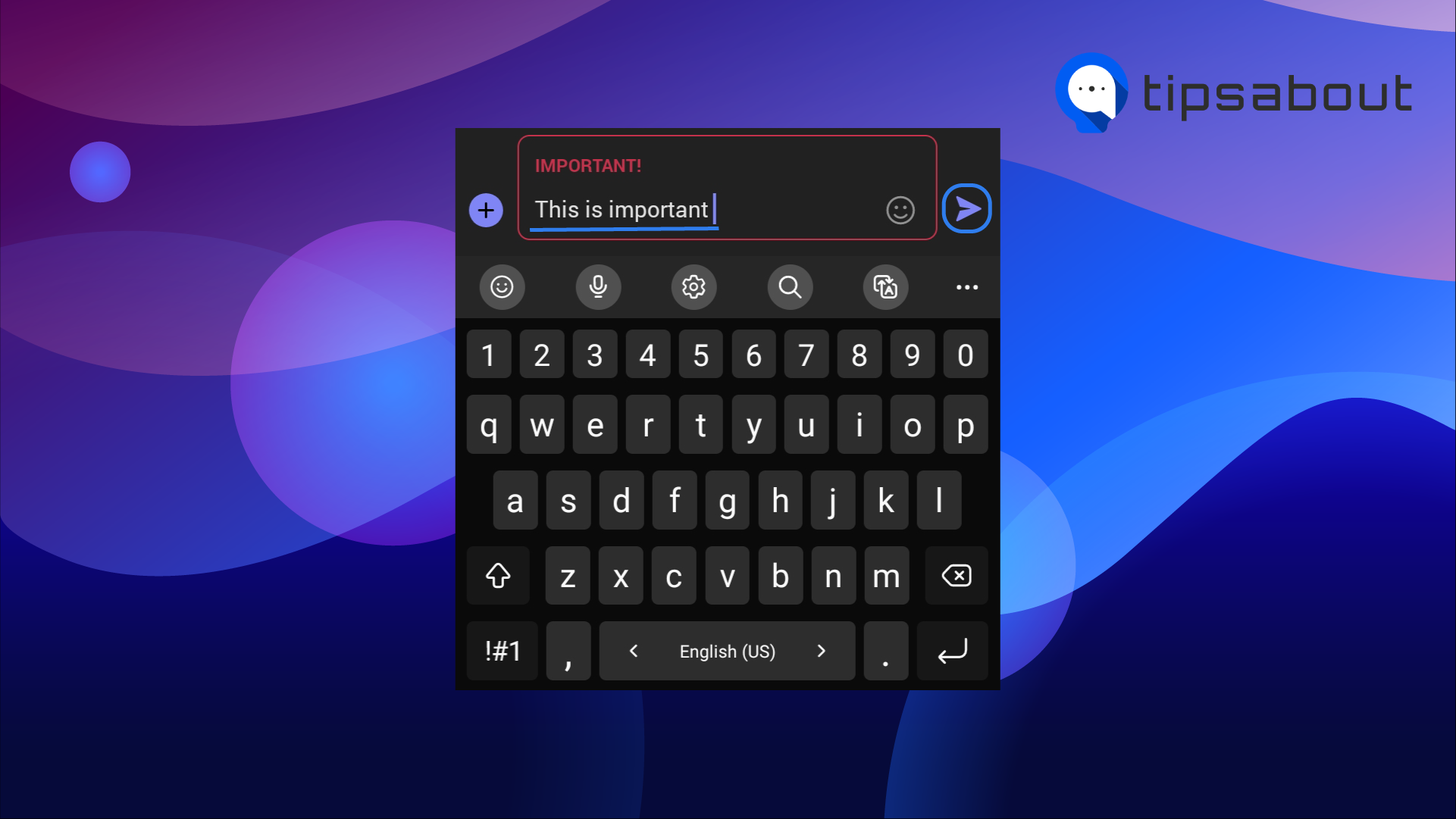
To remove the Important tag, tap on the ‘+’ icon and then tap on ‘Priority’.
Bonus Read: How to Send a Message to Yourself on Teams
Note: You can mark a message in chat as ‘Important’ or ‘Urgent’, while you can mark a message in a channel only as ‘Important’.
How to mark messages as urgent in MS Teams
You can only mark messages as ‘Urgent’ in chat. There are no urgent messages in channels. Messages marked as ‘Urgent’ have a red bell next to them.
Desktop
- Open the chat where you want to send the urgent message.
- Click on the exclamation mark (Set Delivery Options).
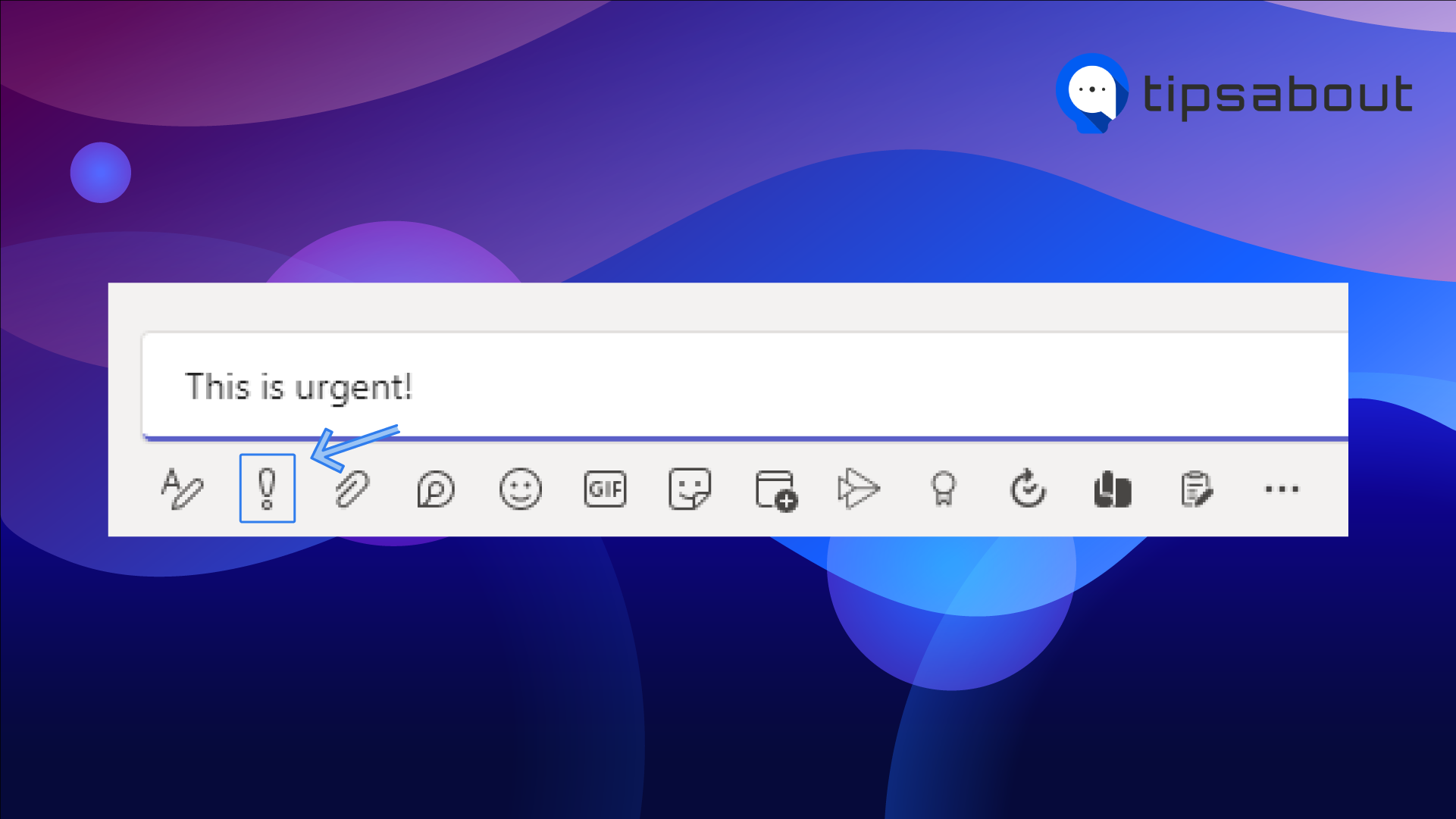
- Select ‘Urgent’. This will add the word ‘URGENT’ at the top of the text field.
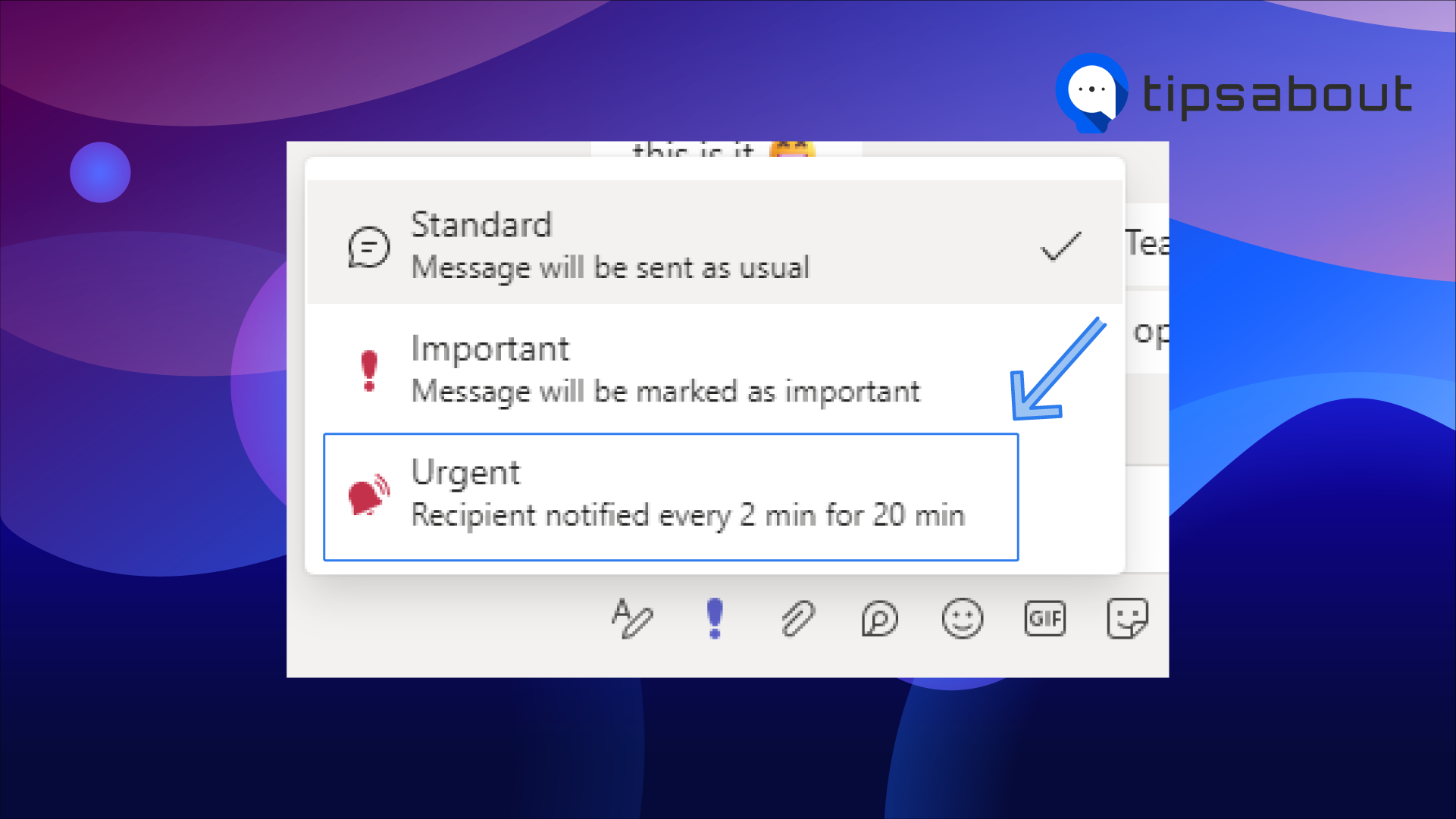
- Write your message and press ‘Enter’ to send it.
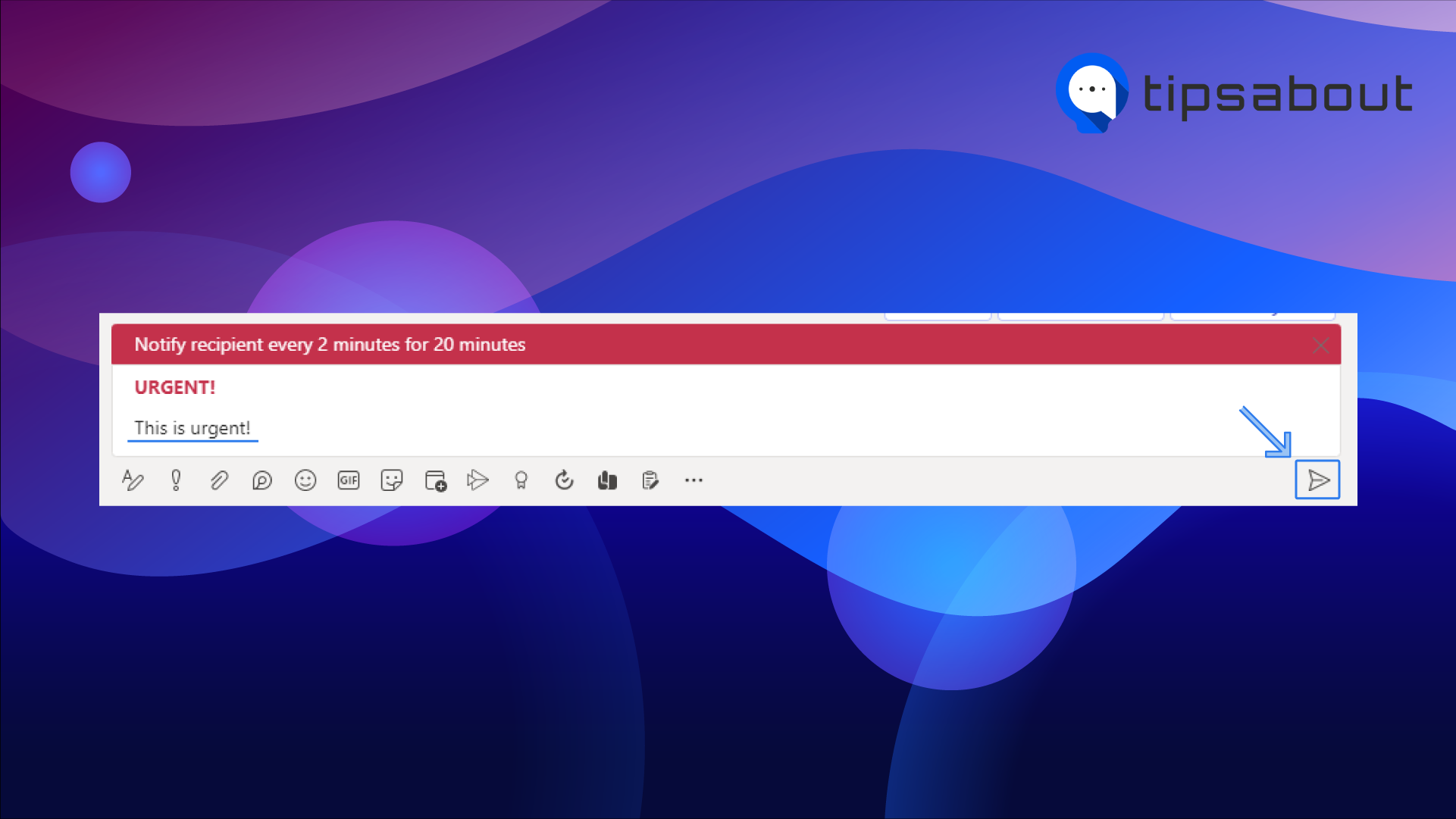
Mobile
- Open the chat where you want to send the important message.
- Tap on the ‘+’ icon left of the text field.
![]()
- Tap on the ‘Priority’ option with a red exclamation mark.
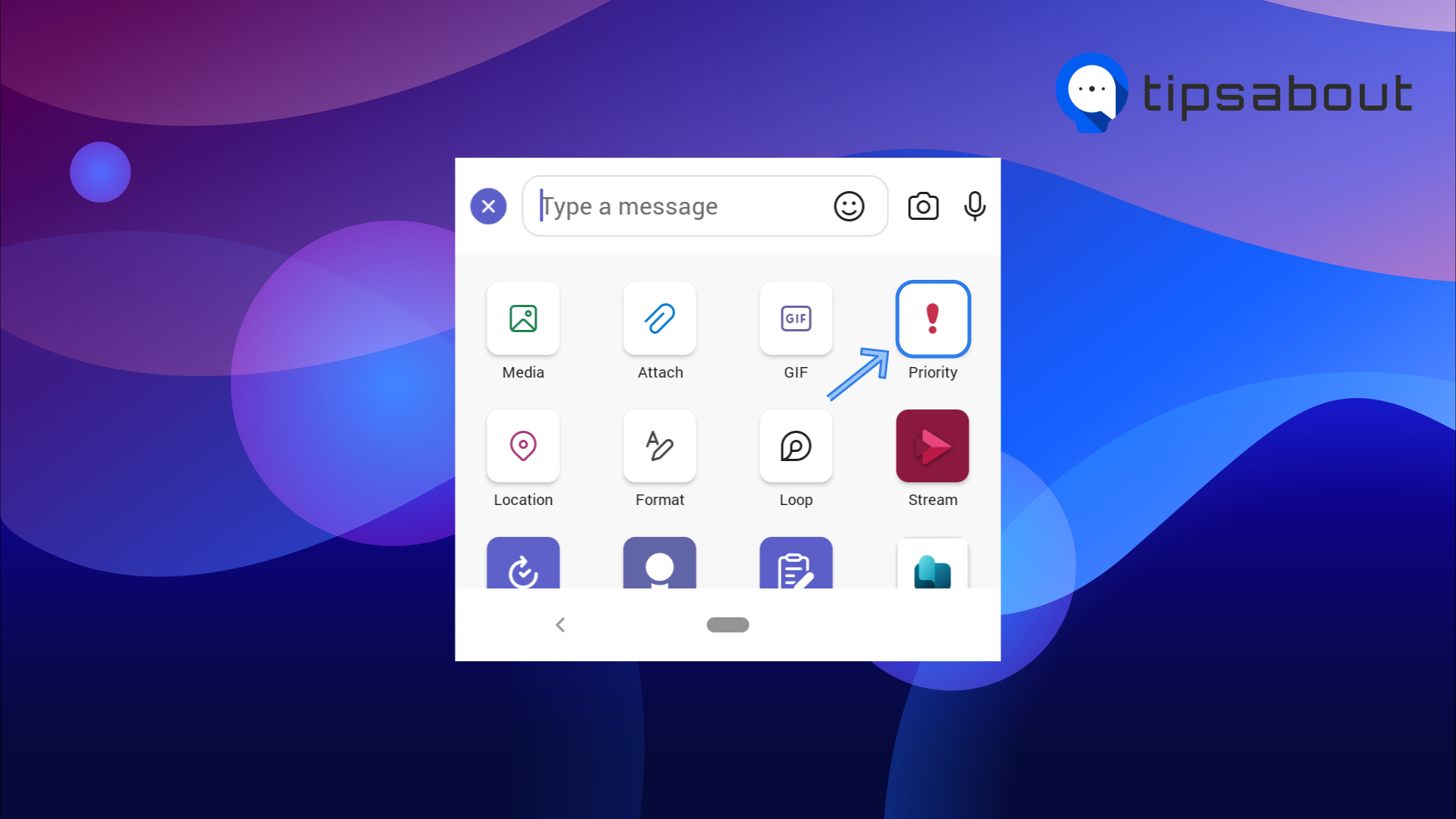
- Select ‘Urgent’ – this will add the word ‘URGENT’ at the top of the text field.
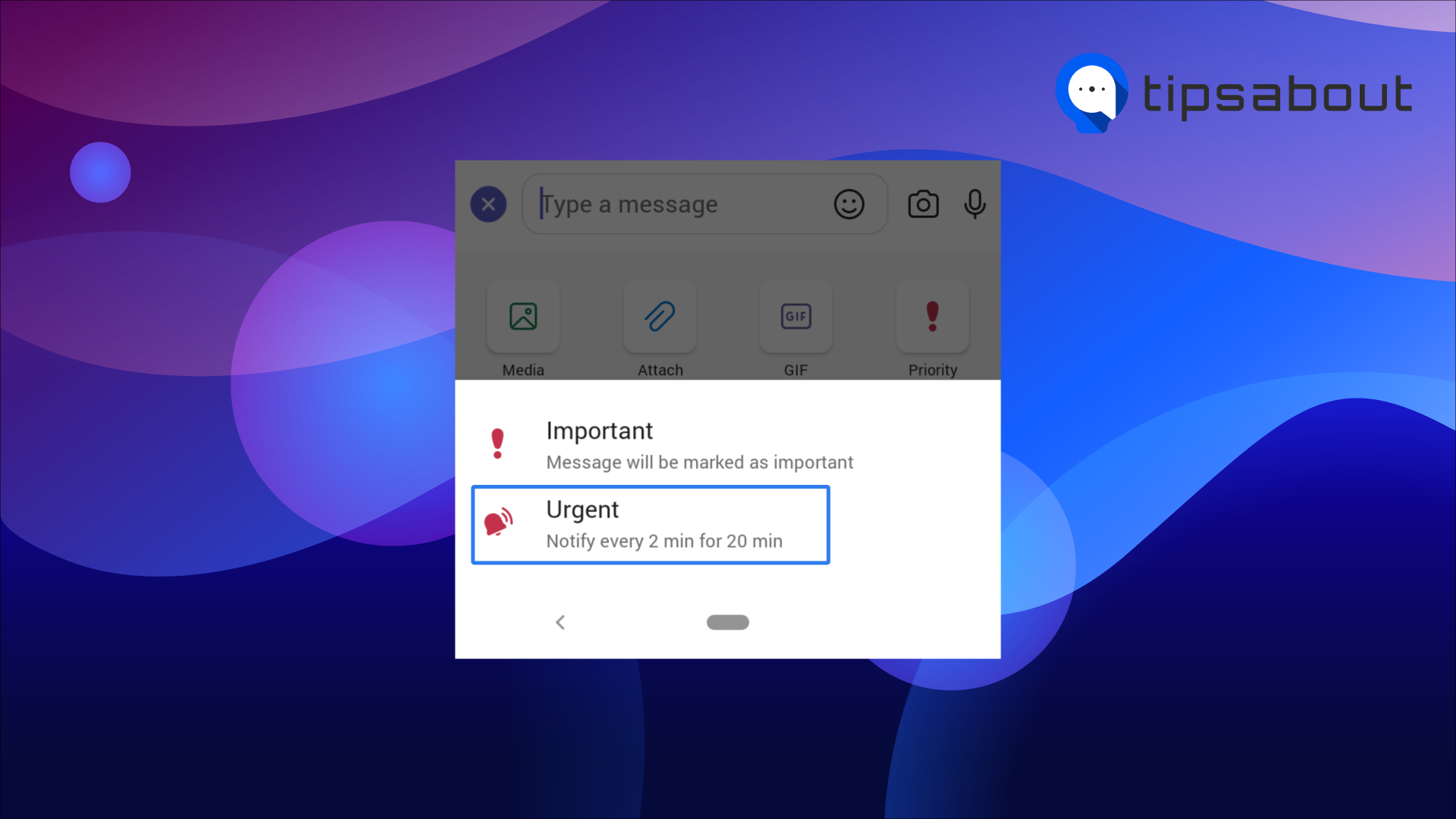
- Type your message and tap on ‘Send’.
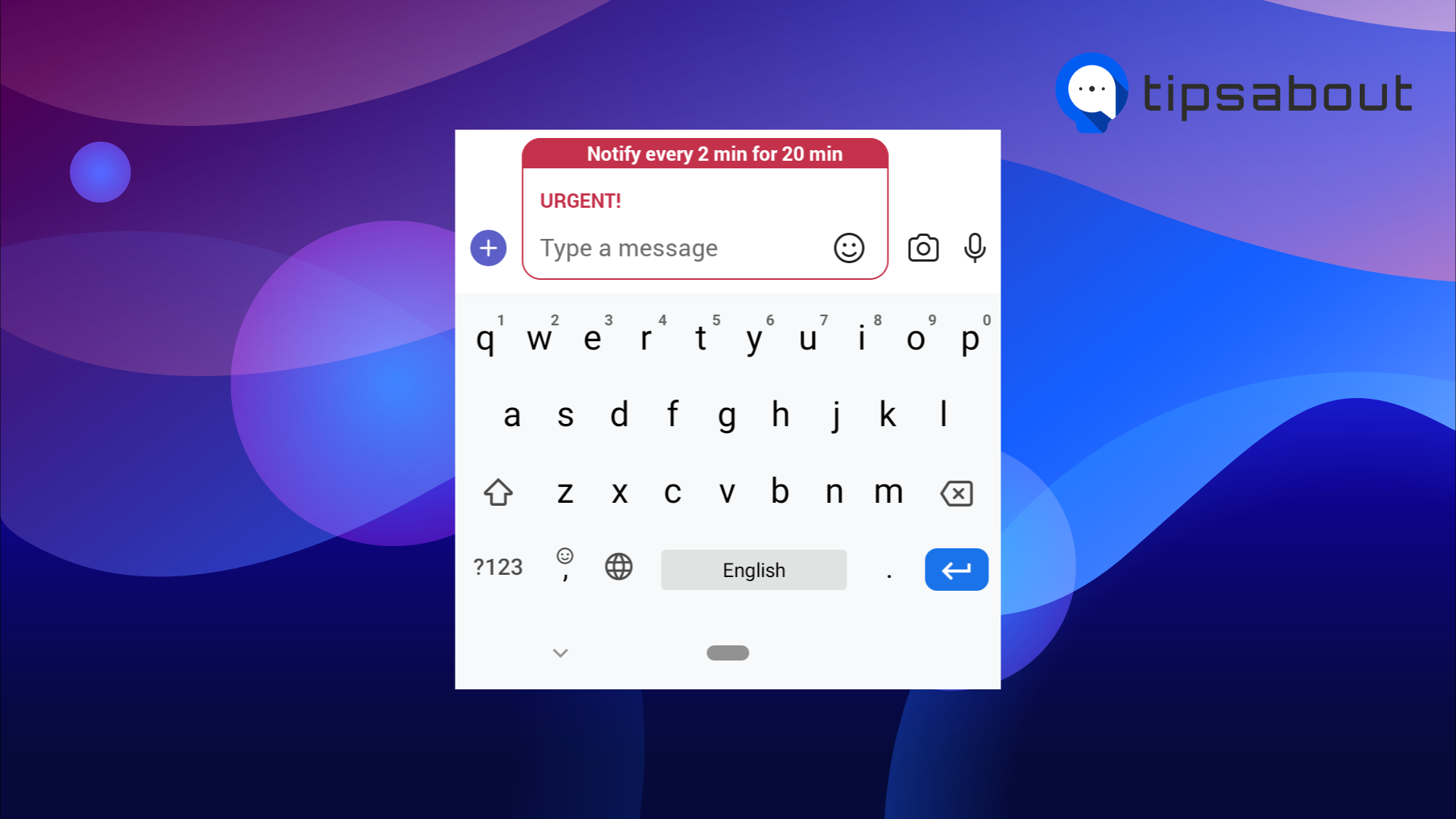
What is the difference between Important and Urgent messages?
‘Urgent’ messages are similar to ‘Important’ messages, except for one thing. When you send an ‘Urgent’ message, the recipient will receive alerts every 2 minutes for 20 minutes until they read the message.
Note: Make sure to send messages marked as ‘Urgent’ only when something is high-priority. If you send Urgent messages too often, people will treat them like regular messages.
Also, keep in mind that if you are using Microsoft Teams as a guest, you won’t be able to mark messages as ‘Urgent’. Only owners and team members can do that.
Bonus read:
How to Join Teams Meeting Without Account
Can I disable urgent or important messages in MS Teams?
Sometimes, people abuse the ‘Important’ or ‘Urgent’ messages on MS Teams to the point that they start spamming. Even if you turn on ‘Do Not Disturb’ and adjust the ‘Focus Assist’ settings, you’ll still receive urgent messages.
Urgent messages can also come through even if you turn on your phone's Do Not Disturb mode.
Unfortunately, there’s no option to turn off notifications for urgent or important messages in Teams. But there are several workarounds you can do:
- Turn off Microsoft Teams notifications completely. However, with this solution, you won’t receive any Teams notifications, not only Important or Urgent.
- Ask the admin to turn off the ‘Send urgent messages using priority notifications’ option. This option is found in the Messaging policies in the Teams Admin Center and only admins can do it.
- Log out of Microsoft Teams and force stop Microsoft Teams from your phone’s settings after working hours.
- Discuss with your team members the correct use of Important and Urgent messages and suggest creating rules when they should be used.
What are standard messages in MS Teams?
Apart from the ‘Important’ and ‘Urgent’, there is another message type in the Set Delivery Options - Standard messages. These messages are regular messages that you send on a regular basis in daily communication with your team members.
Sent Standard messages don’t have an icon next to them, unlike Important or Urgent messages, but you still receive a notification when someone sends you a standard message on MS Teams.
Select the ‘Standard’ option to remove the ‘Important’ or ‘Urgent’ tag.
Bonus: How to Ping on Teams
Conclusion
Marking messages as ‘Important’ and ‘Urgent’ is a handy feature in Microsoft Teams that allows you to highlight time-sensitive and high-priority messages.
In this post, we’ve covered the steps to make a message ‘Important’ or ‘Urgent’ on MS Teams on mobile and desktop.
Remember, making messages as ‘Important’ or ‘Urgent’ is convenient only when used correctly. You shouldn’t overuse it, because people will ignore important and urgent messages, and treat them just like standard messages.
You might also find these articles interesting:
-(2)-profile_picture.jpg)
