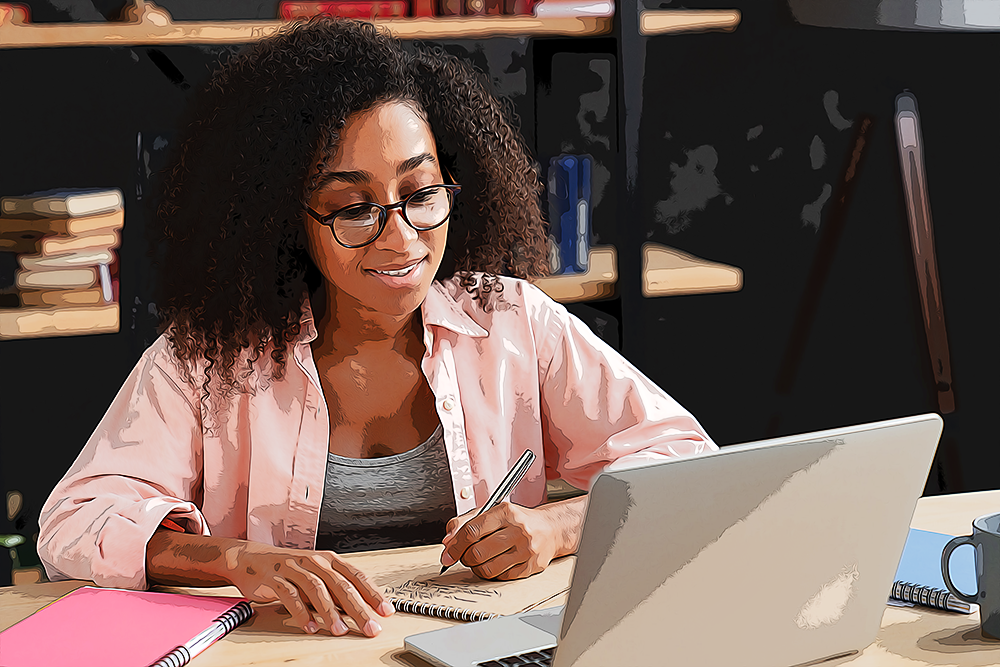How to Add Notes to Teams Meeting
Written by Emilija Anchevska Messaging / Microsoft Teams
Key Takeaways
Take Notes before Teams Meeting:
- Find the meeting you need to attend and click on the "Chat With Participants" option.
- Next, click on “Meeting Notes” and start typing the notes.
- The notes will be shared in the chat.
Take Notes During the Meeting:
- After the meeting starts, click on the “More” option.
- Find the Meeting Notes tab and click on “Take notes.”
- Start taking the meeting notes; You can add titles and new sections by clicking the plus sign.
- Once you are done, the notes will be shared in the meeting chat.
Microsoft Teams is a powerful collaboration tool that allows individuals and teams to communicate, collaborate and share information.
One of the key features of Microsoft Teams is the ability to add notes to meetings. Notes can help you keep track of important information discussed in the meeting and are a great way to stay organized.
This article will guide you through the process of adding notes to your Microsoft Teams meeting.
How to use MS Teams meeting notes
Step 1: Start a Meeting
- The first step is to start a meeting in Microsoft Teams.
- You can start a meeting by clicking on the "Calendar" icon and then clicking on the “New Meeting” option or by clicking on the meeting that you want to attend.
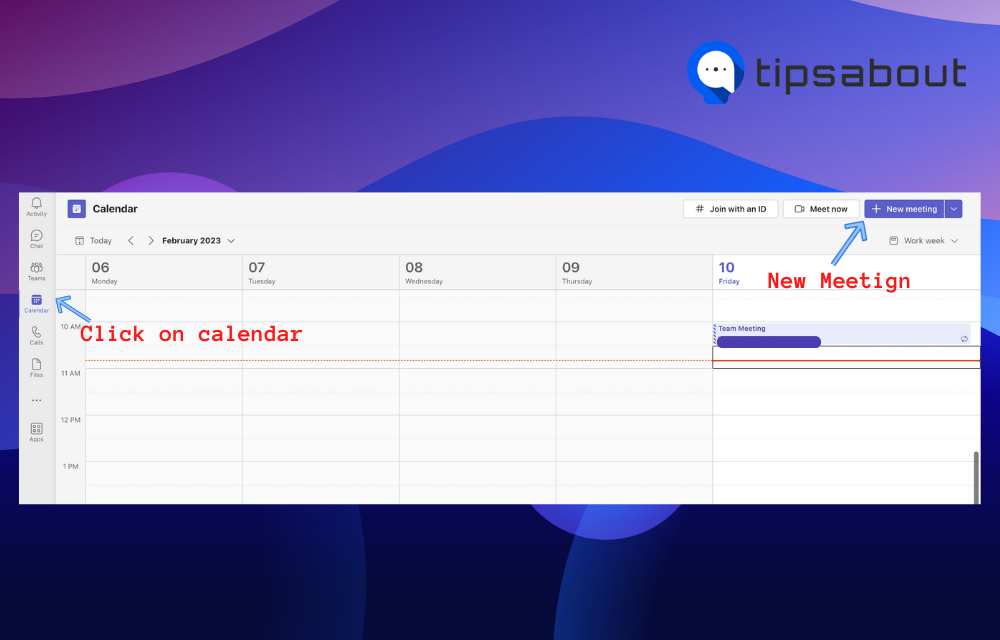
Step 2: Take Notes Before and During the Meeting
Users can take notes before and after MS Teams meetings:
To take notes before the meeting:
- Find the meeting you need to attend and click on the "Chat With Participants" option.
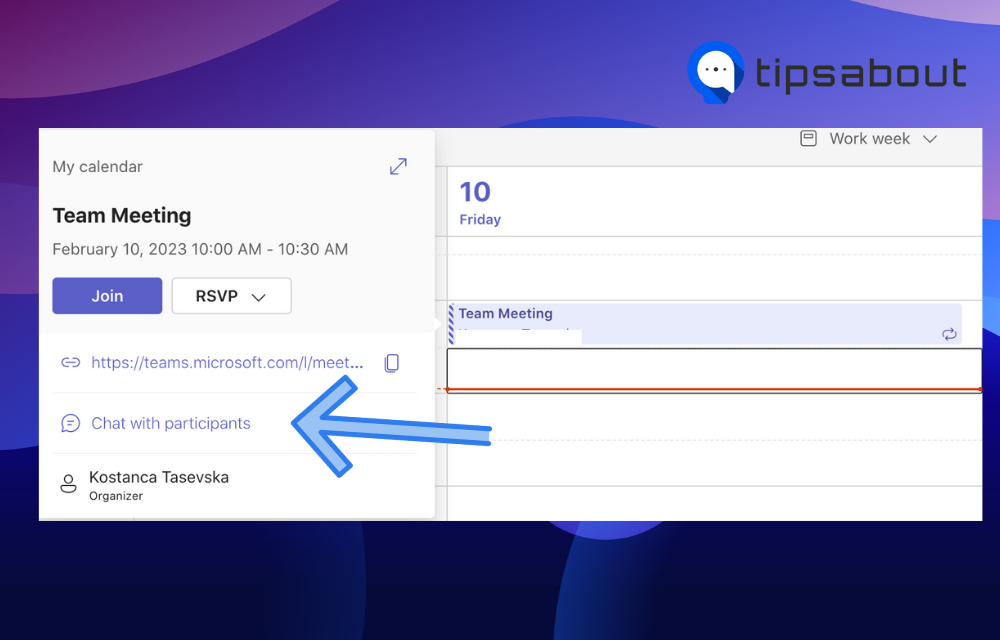
- Next, click on “Meeting Notes” and start typing the notes.
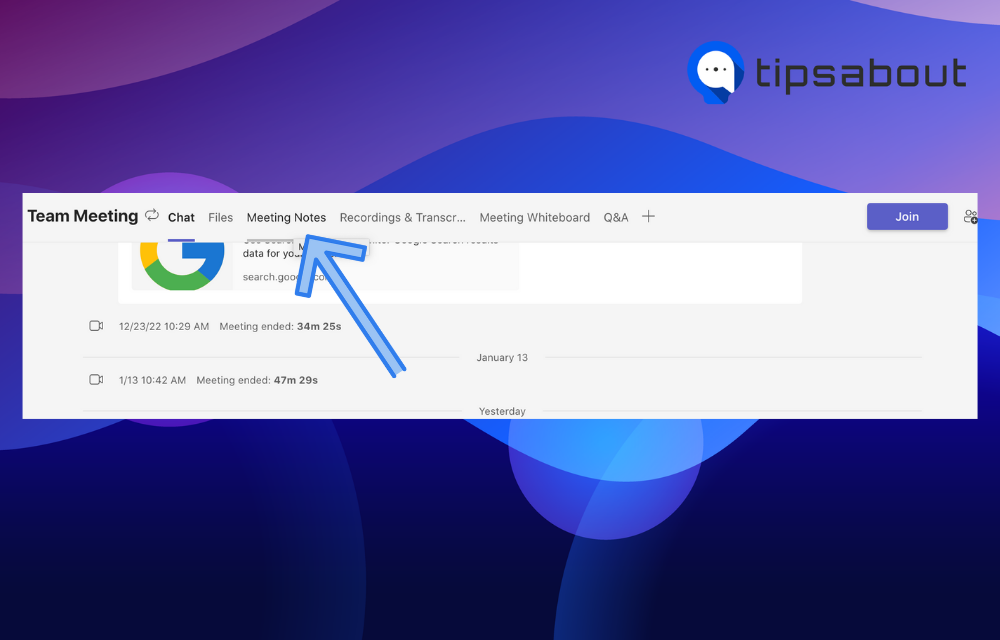
- The notes will be shared in the chat.
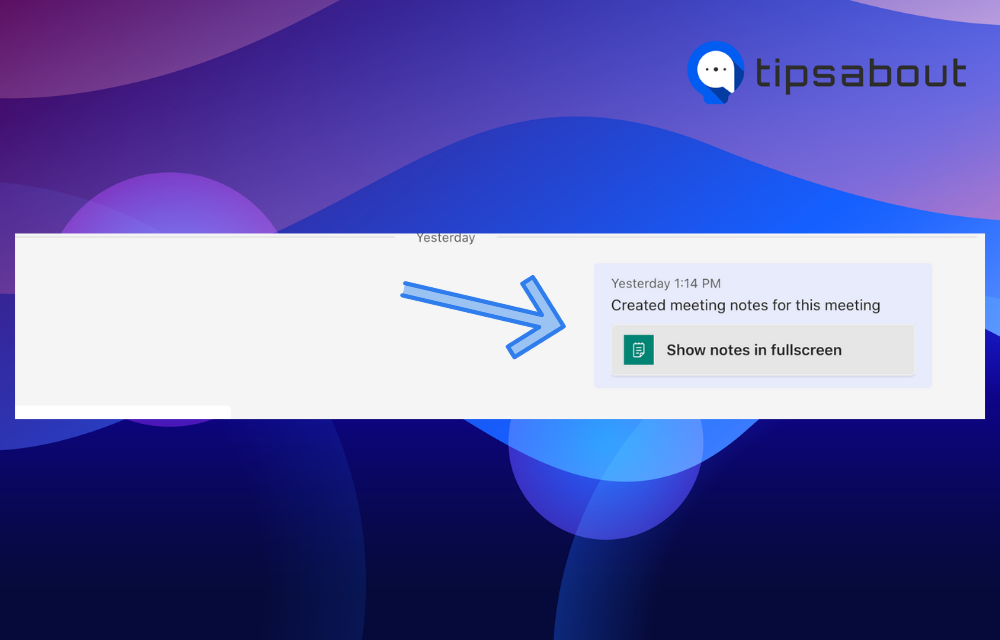
To take notes during the meeting:
- After the meeting starts, click on the “More” option.
- Find the Meeting Notes tab.
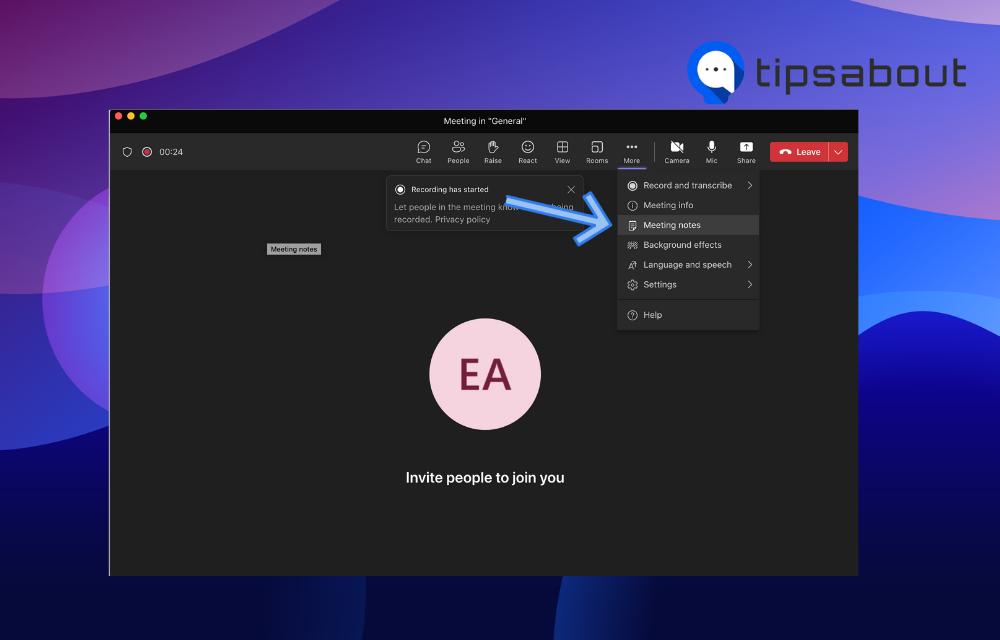
- Start taking the meeting notes; You can add titles and new sections by clicking the plus sign.
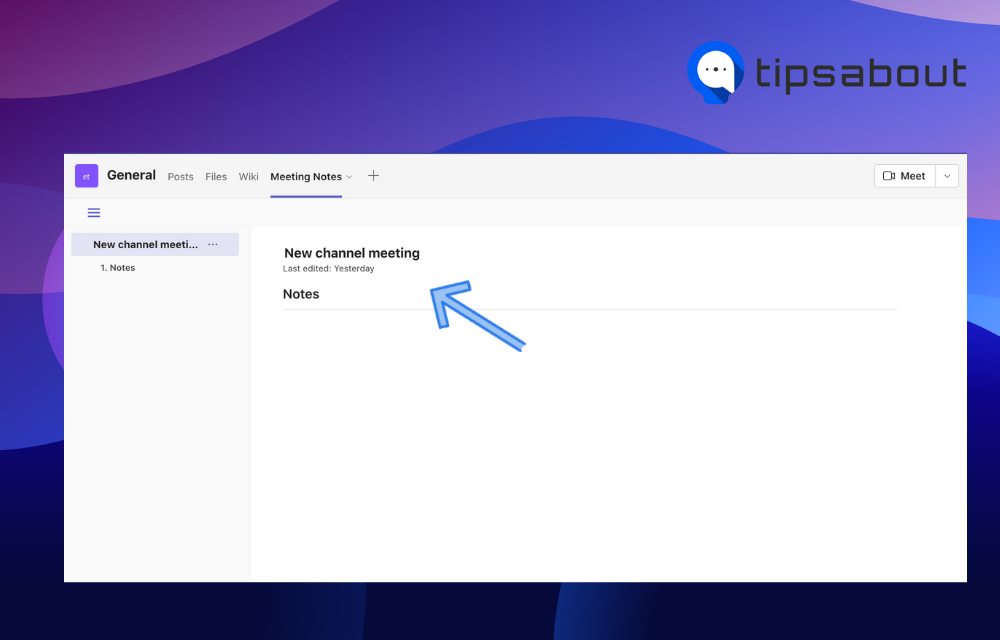
- Once you are done, the notes will be shared in the meeting chat.
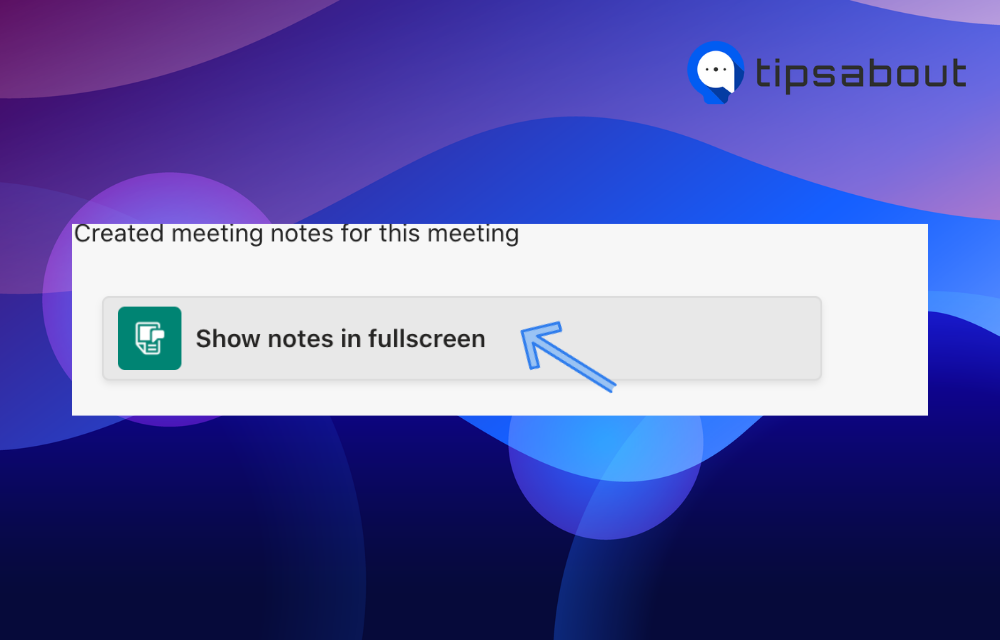
Step 3: Access Meeting Notes
In order to access notes from a channel meeting, find the meeting in the channel where the meeting occurred. Then beneath it select “Show Notes in Fullscreen.”
Notes from a private meeting can be accessed by opening the meeting event on your calendar and selecting the notes option. Notes open in a tab that you can edit or add to.
👉 Also read: How to Record a Teams Meeting
Bonus: how to effectively take Microsoft Teams Meeting Notes
- Prepare in advance: Before the meeting, ensure you have the necessary materials, such as a notepad, pen, or laptop. Also, review the agenda and any relevant background information to prepare for the meeting.
- Use abbreviations and symbols: To save time, use abbreviations and symbols to represent commonly used words and phrases.
- Focus on the key points: Instead of trying to transcribe everything that is said, focus on capturing the central moments and key takeaways.
- Record action items: Make sure to record any action items or tasks that need to be completed due to the meeting.
- Label and organize your notes: Label each section with the topic or speaker, and use headings and subheadings to help you quickly find information.
- Review and summarize: After the meeting, take some time to review and summarize the meeting details, ensuring that all the important information has been captured.
- Keep your notes organized: Store your notes in a way that makes it easy for you to find them later, whether it's in a physical notebook, a digital file, or a project management tool.
- Make sure that only people within your organization can access the notes you have taken.
👉 Also read: How to Leave a Teams Chat [From Mobile or Desktop]
In conclusion
In conclusion, notes are a great way to stay organized and keep track of important information discussed in the meeting.
With the simple steps outlined above, you can easily add, save and share your notes in Microsoft Teams.
Whether you're working with a team or collaborating with individuals, Microsoft Teams is a powerful tool that can help you stay productive and organized.
You might also find these articles interesting: