How to Add Someone To a Teams Channel
Key Takeaways
Open the Teams channel > Tap on the ‘Add Members’ icon in the top-right corner > Type in the new member's name> Tap on ‘Add’ to save.
If you're using and managing a channel at your workplace or school, you'd need to add a new member to the channel at some point.
Teams channels are the quickest method to get in touch with your peers, share your files and thoughts, and open a discussion.
When adding members to a Teams channel, you need to either be the team owner or place a request to add a member, which the team owner can approve or deny.
This article will cover adding members from a Teams Channel as an owner and non-owner, and we'll explain the same process across different devices - using your PC/laptop, or a mobile device (iOS and Android).
You might also like: How to Send a Message to Yourself on Teams.
How do I add members to a Teams channel as a team owner?
In this section, we'll explain the step-by-step process of adding members to a Teams channel as an owner using the desktop and mobile versions.
Add team member on Microsoft Teams from Desktop
- As we mentioned, in order to do this, you must be the team owner. Move the cursor to the team name on the left-hand side, and click on 'More' - the three horizontal dots.
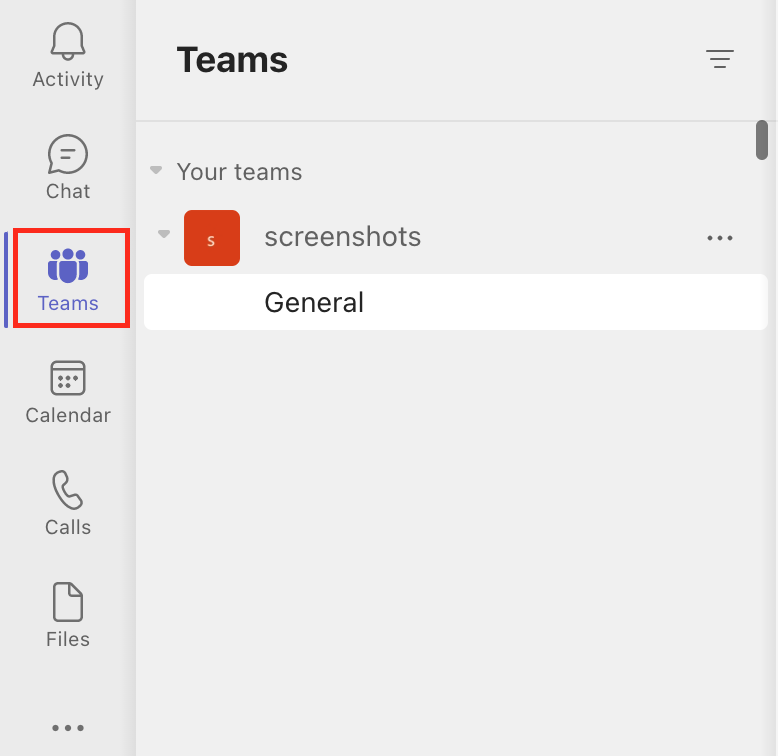
- From the drop-down menu, select 'Add Member'.
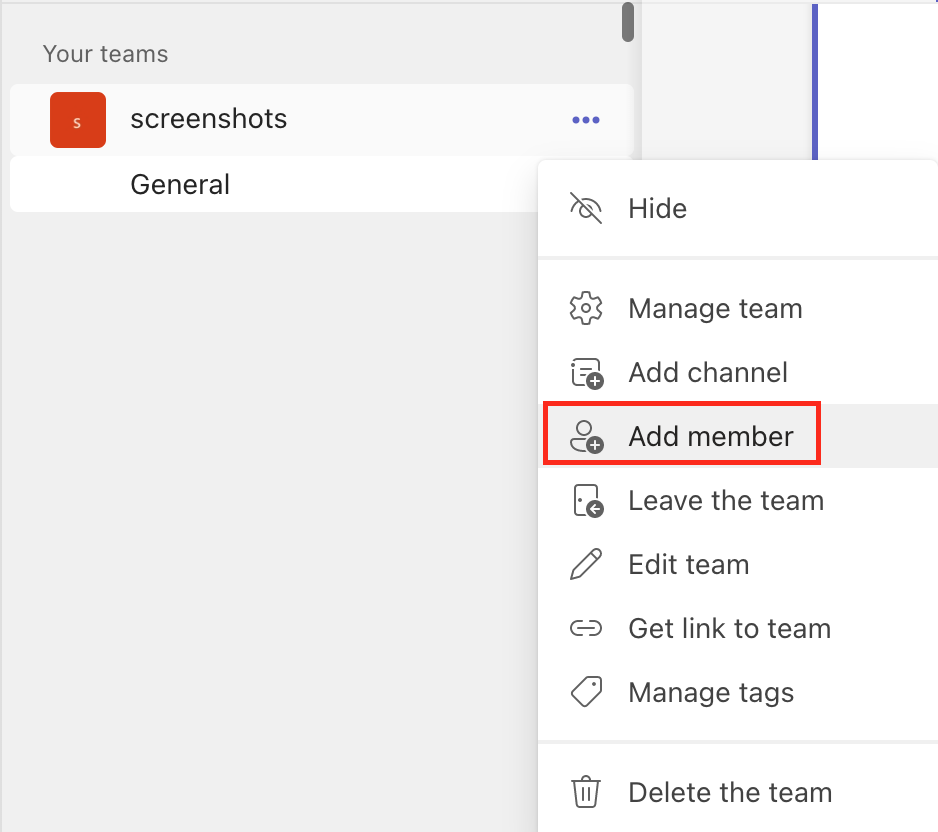
- In the following pop-up window, type in the name of the new member you wish to add. You can also type in a distribution list, security group, or Microsoft 365 group.
- After you've added every new member to the list, click on 'Add'. Click 'Close' when you're done, and the members will receive an email letting them know they've been added to a team.
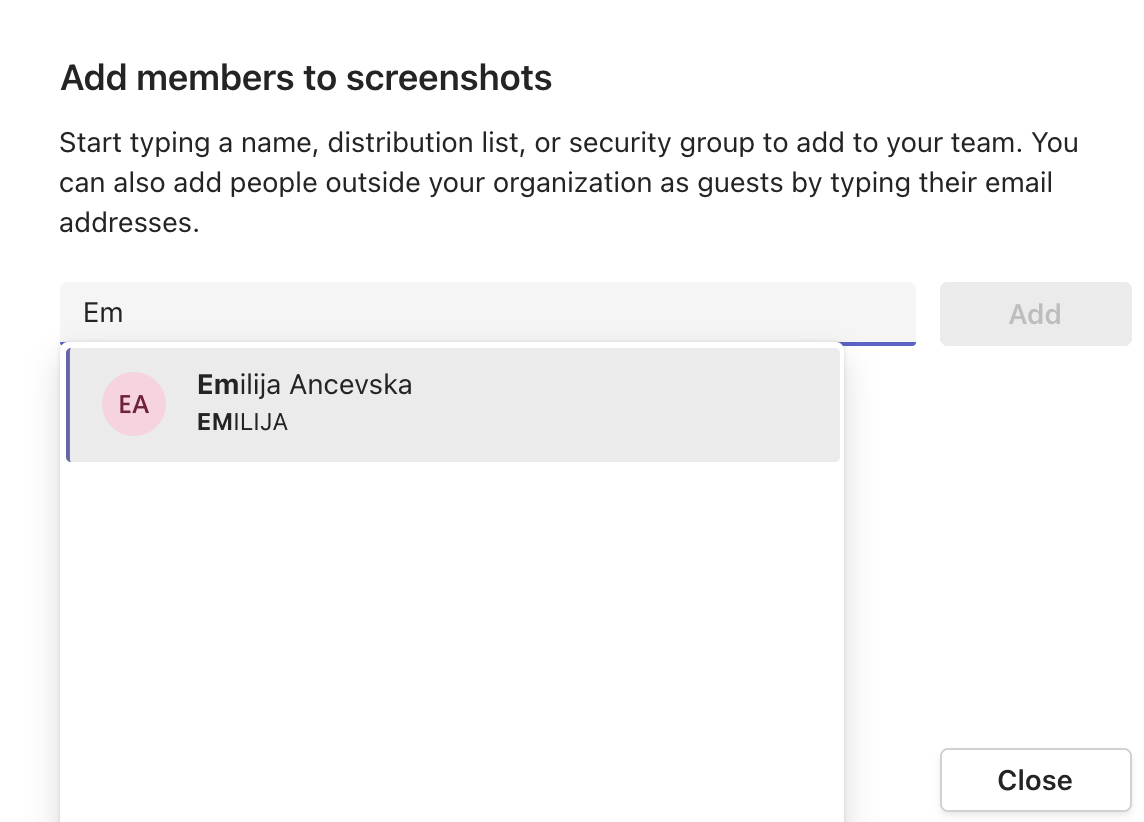
Note: To make another member a team owner, click on the down arrow right next to 'Member'. From the drop-down menu, click on 'Owner'.
If you like this article, you might also like to read how to rename a chat in Teams.
Add team member on Microsoft Teams from Android and iOS devices
The following steps will show you how to add people to a teams list using an Android device:
- At the bottom of the screen, select 'Teams'. Find the team where you need to add new members and tap on the three dots next to the team name.
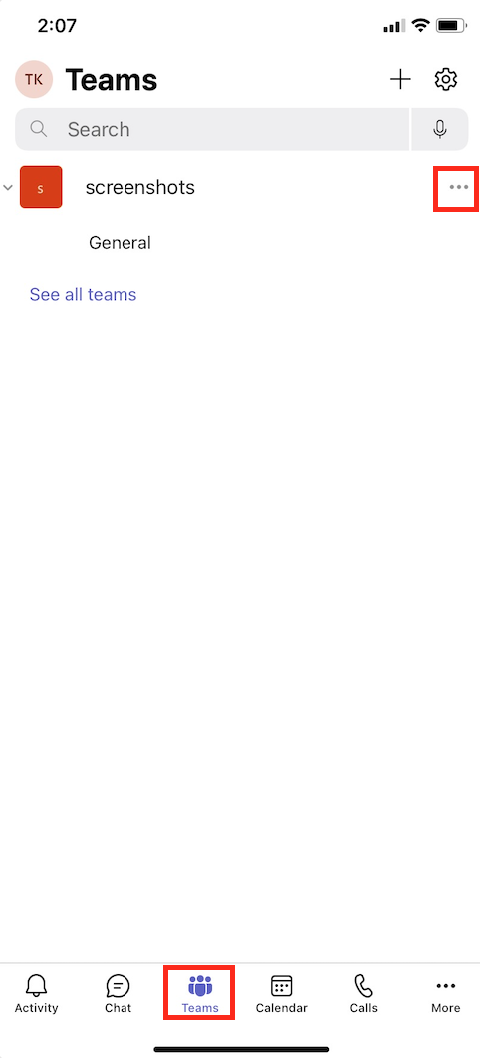
- From the drop-down menu, tap on 'Manage Members'. Android users need to tap on the big '+' icon at the bottom-right corner of the screen, whereas iOS users have an 'Add Members' icon at the top-right corner of the screen, next to the 'Search' icon.
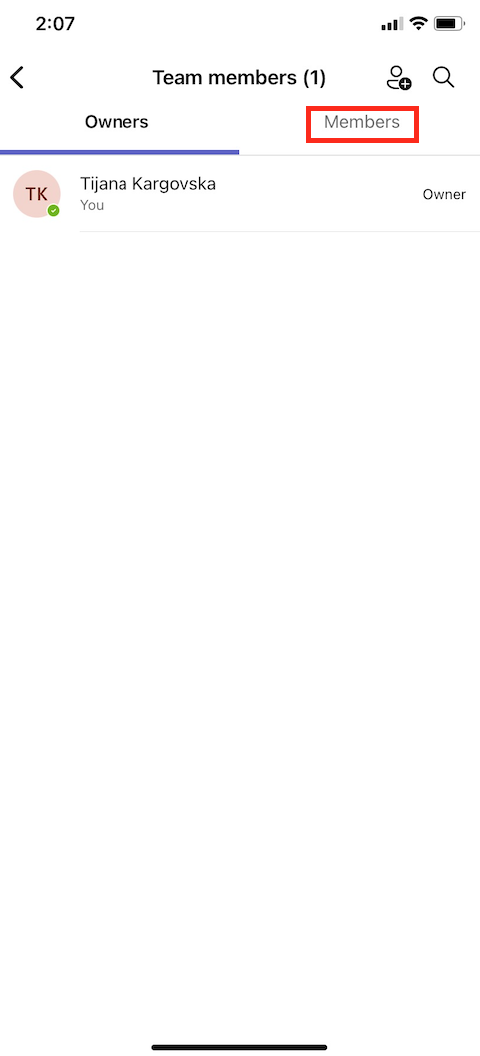 Tap on 'Done' when you finish.
Tap on 'Done' when you finish.
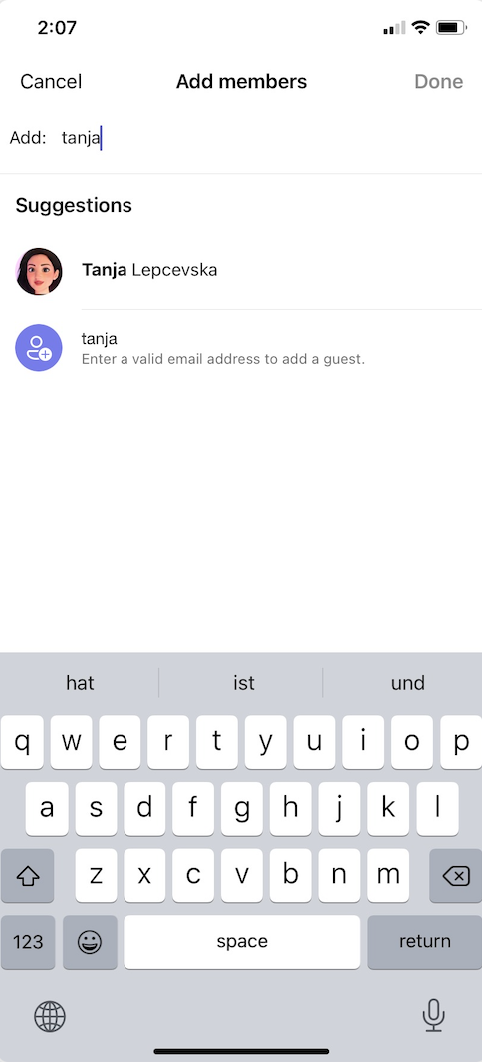
Note: To add multiple people to an existing Teams channel, you'll need to do it from the desktop version or the web version.
How do I add members to a Teams channel as a non-owner?
The steps are the same as adding a member if you are an owner: Open the Teams channel > Go to 'More' > Click on 'Add Member' > Type in the new member’s name. /screenshot/
The only difference when adding a new member as a non-owner is that you'll need to wait for the approval of the team owner.
Bonus: How to Make a Message Important in Teams
Why can't I add new members to a Teams channel?
If you're having trouble adding new members to a private channel on Teams, it might be because the intended members or guests to a team haven't been added to the main, general channel.
Microsoft Teams does not allow users to be added to private channels without them being added to the general channel beforehand.
Check out also how to mention or pin someone on Teams.
Conclusion
Since Microsoft Teams is widely used in the workplace, and people come and go really often, it's important to learn how to manage a team with all its technicalities.
This article covered how to add new members using any device, as an owner and non-owner, and why you might experience trouble when adding new members.
You might also find these articles interesting:

