How to Record a Teams Meeting
Written by Emilija Anchevska Messaging / Microsoft Teams
To Record MS Teams
- Open MS Teams and join a meeting.
- Click on the ‘More’ option, and select ‘Record and Transcribe’ from the drop-down.
- Select ‘Start Recording’.
- Once a person starts recording, all the participants in the meeting will receive a notification that the session is being recorded. It won't be possible to record a Teams meeting secretly.
- To stop the recording, select the ‘More’ menu again, and select ‘Stop recording’.
MS Teams allows you to record meetings for future reference by simply pressing the record button.
If you have yet to figure out how to use this feature, this article will explain everything from beginning to end.
Let’s dive in!
How to record Microsoft teams meetings
Recording a Teams meeting is a straightforward process.
Follow the steps below to learn how to find the option.
- Open MS Teams and join a meeting.
- Click on the ‘More’ option, and select ‘Record and Transcribe’ from the drop-down.
- Select ‘Start Recording’.
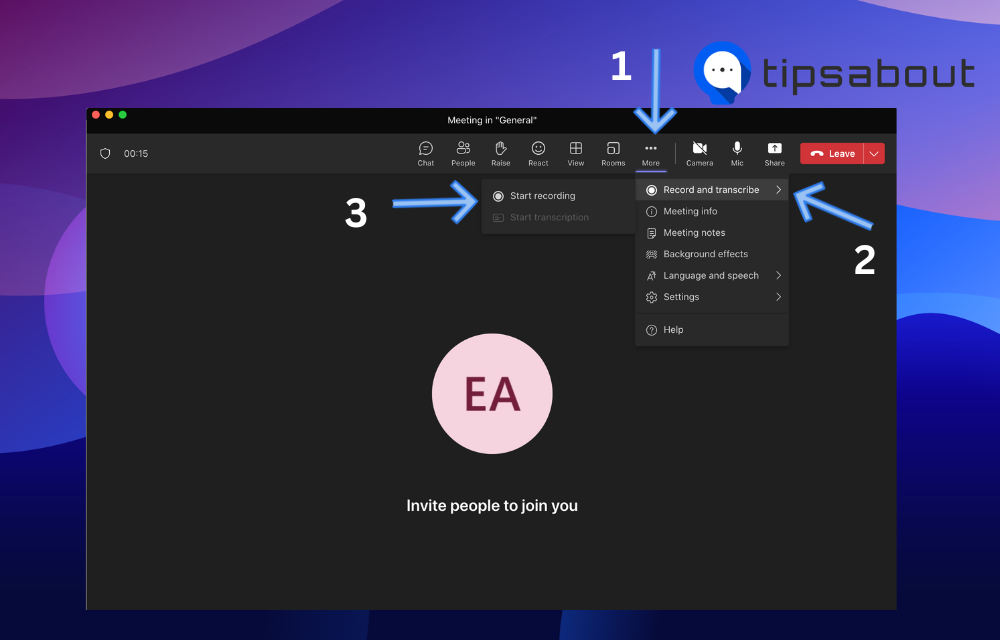
- Once a person starts recording, all the participants in the meeting will receive a notification that the session is being recorded. It won't be possible to record a Teams meeting secretly.
- To stop the recording, select the ‘More’ menu again, and select ‘Stop recording.’
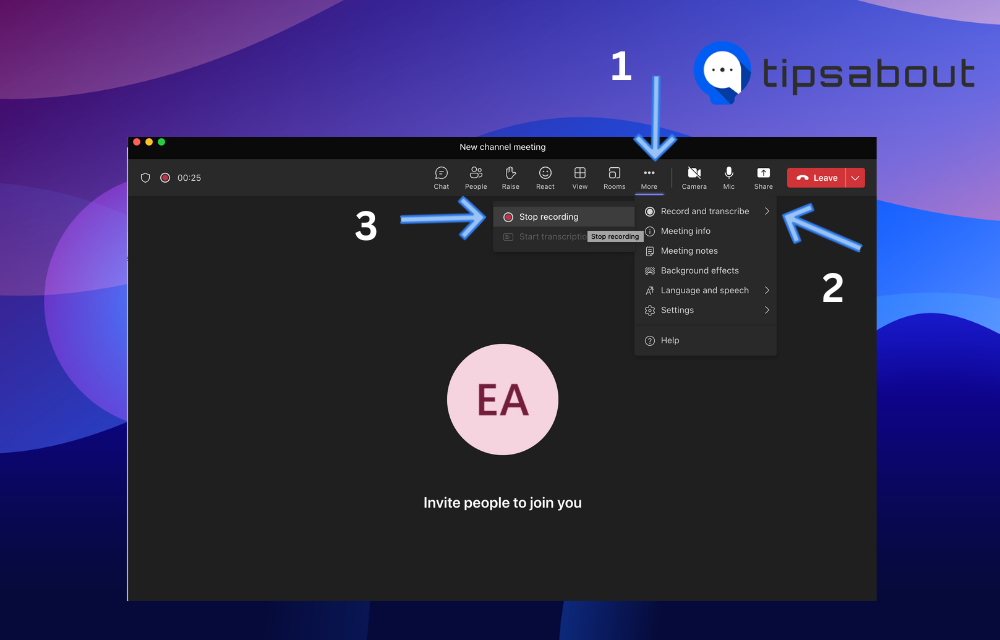
The video will be uploaded automatically to the Teams chat.
How to record Teams Meetings from mobile devices
Grant access to MS Teams to your microphone, network, and camera to start a call.
- Tap the three dots at the bottom of the screen.
- Tap ‘Start Recording.’
- Repeat the same steps to stop recording.
Where is the MS Teams recording saved?
The recording of the meetings made in MS Teams is saved in Onedrive or SharePoint.
- To access the meeting recording, click on the three dots, and from the menu, select ‘Open.’
- MS Teams will redirect you to ‘Stream,’
- You'll see the file location in the top left corner.
- From the right-hand menu, you can adjust the settings and add a new thumbnail, add transcripts and captions, and add chapters.
- Below the video, you can add a description, set an expiration date, and see the view count.
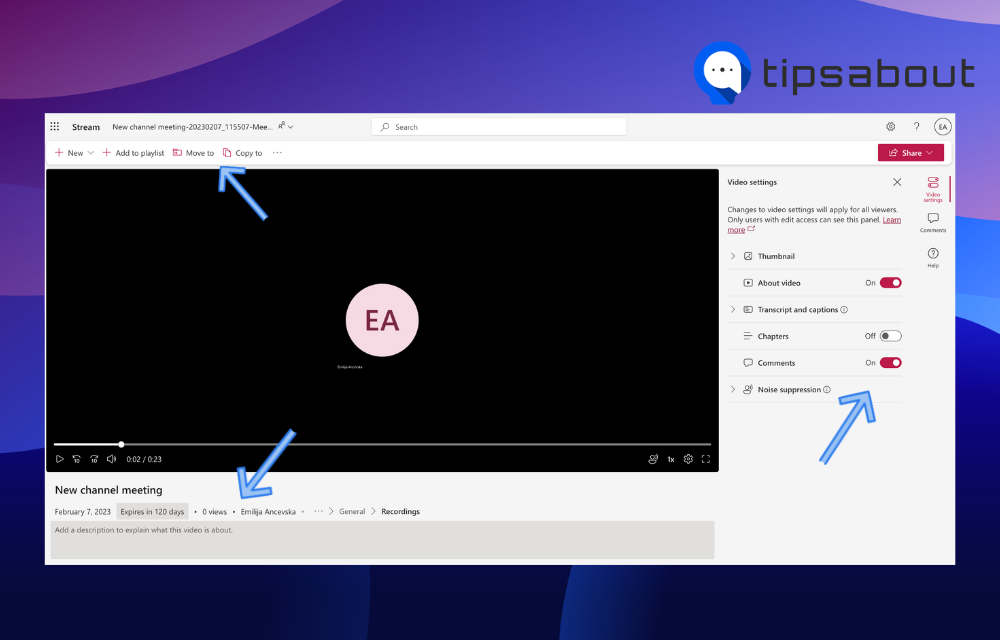
- Users can also download the video by clicking on the three dots and selecting ‘Download.’
- Users can also move the recording to different locations and create playlists for better organization.
How to delete a recorded Team meeting
The recorded meetings are saved in Sharepoint or Onedrive, so if you want to delete them, you will need to access them through one of these.
Here is the quickest way:
- From the channel where the video recording has been sent, click on the three dots in the upper right corner, and from the drop-down menu, select ‘Open in SharePoint.’
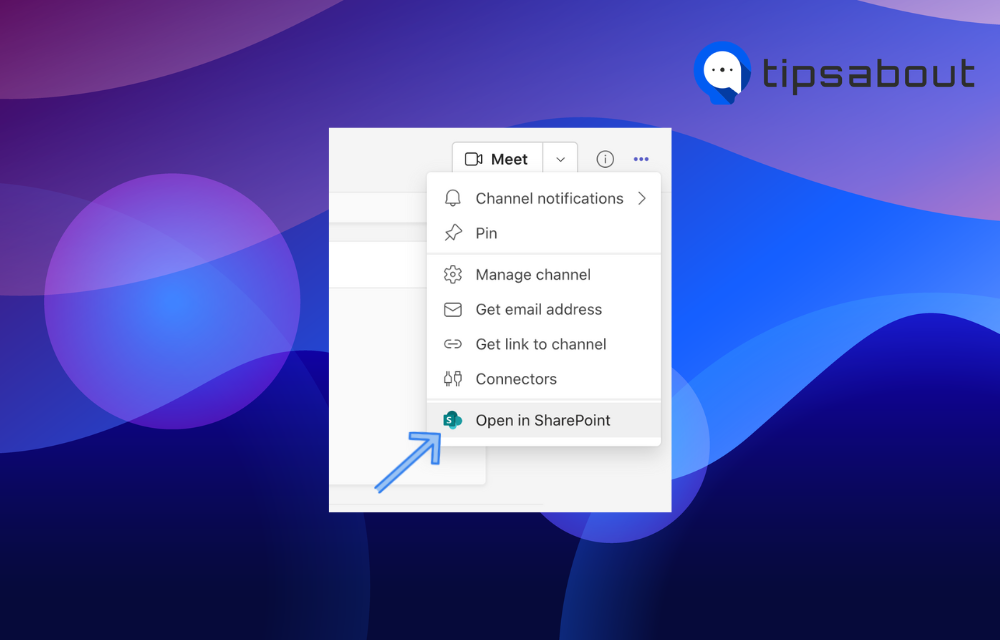
- You will be redirected to the section ‘Shared with us,’ and you will see a folder named ‘Recordings.’
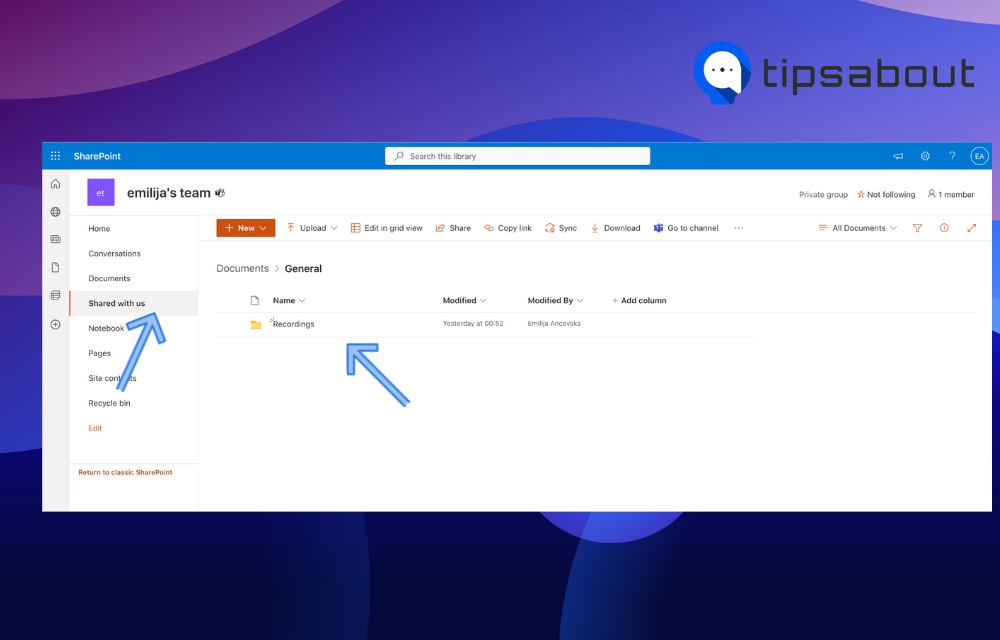
- Access the Recordings, click on the three dots next to the recording you want to delete, and click on 'Delete.'
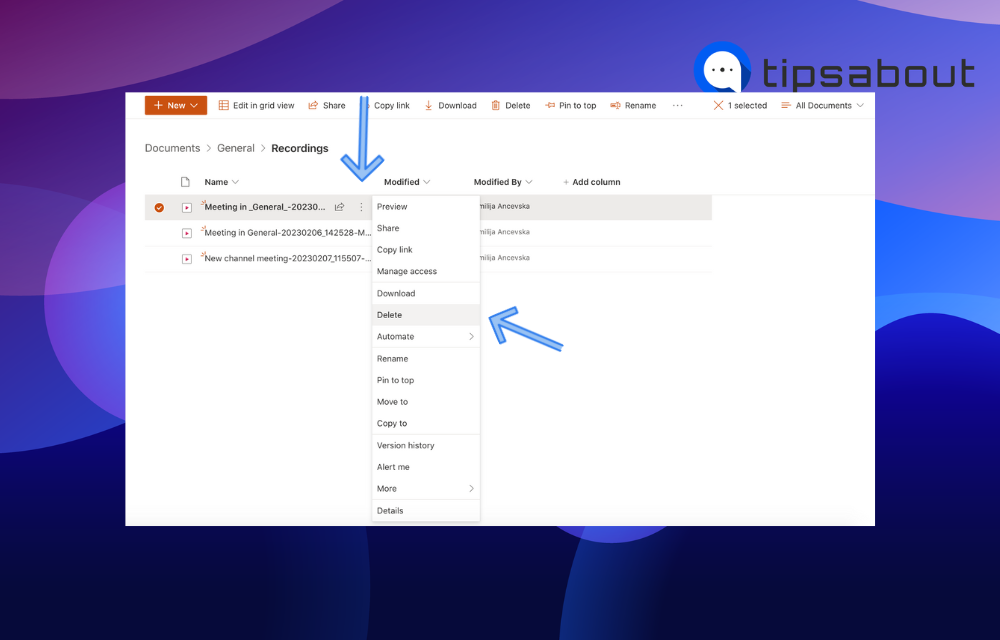
Who can record meetings in MS Teams?
Anyone within an organization can start or stop recording Microsoft teams meetings unless they are a guest from another organization.
In addition, premium users can manage who can record a meeting more efficiently by adjusting the settings in the meeting invitation.
How to record a video clip in Microsoft Teams
Recording video clips is another option Microsoft Teams offers.
Head over to the chat where you want to send the video clip.
- Click the camera option in the lower right corner.
- Click the button for recording.
- Click the ‘Preview.’
- Click ‘Send’ to send the video clip.
In conclusion
Many organizations can benefit from meeting recordings. MS Teams provides its own screen recorder, so users don't need third-party screen recorders to record meetings in Teams.
In this article, we showed you how to record meetings in Teams. To learn more about MS Teams, check out: How to Move Files in Teams and How to Add Someone To a Teams Channel.
You might also find these articles interesting:

