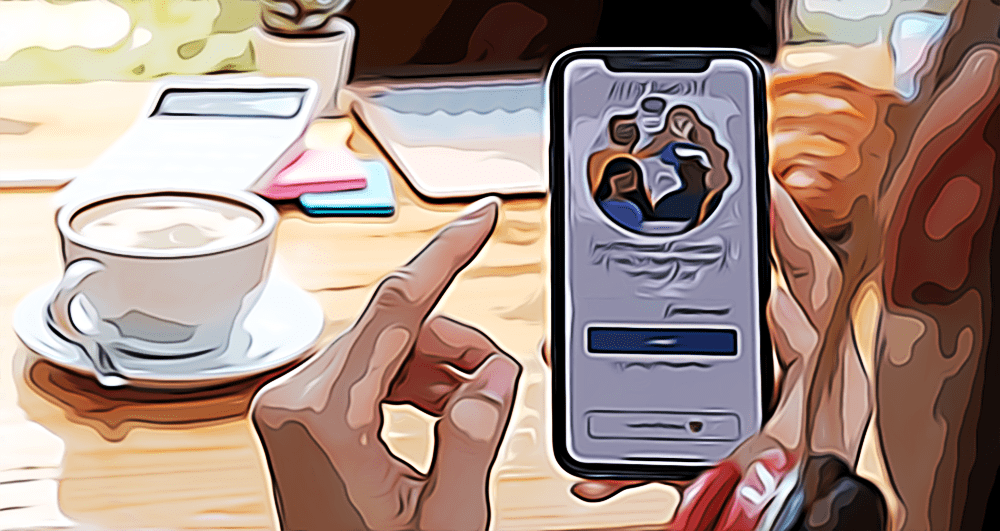How to Blur Background on Teams
Written by Ivana Kotorchevikj Messaging / Microsoft Teams
In this brave new world where home is the new office, we're tuning into meetings from our kitchens, living rooms, or, let's be real, sometimes even our bedrooms. Now, we love a good peek into everyone's home decor, but sometimes we'd rather keep the focus on our faces, not the pile of laundry photobombing our conference calls.
What to do?
Enter the superhero of the hour: Microsoft Teams and its super-cool feature that lets you blur your background. No more worries about your cat crashing your meeting or your kiddo's artwork taking the limelight. With a few simple clicks, you can fade out the chaos and bring your professional game back into focus.
Ready to blur the lines between messy reality and professional perfection? Buckle up, because we're about to show you how to blur the background on Microsoft Teams and become the star of your next video call. Let's dive in!
Blurring the background on Microsoft Teams
Microsoft Teams makes it super simple to blur your background, whether you're already in the middle of a meeting or setting up for one. You can also blur the background on any device, no matter if you are using it on a computer - Windows or Mac, or a mobile phone - Android and iPhone.
Below, we’ll go through the steps for each device separately before and during a meeting.
How to blur the background in Teams before a meeting
Here’s how to blur the background on Teams before joining a meeting.
Windows
- Open the Microsoft Teams app on your computer.
- Go to a chat and click on the Video icon to start a new call.
![]()
- Alternatively, go to the Calendar app, click on a scheduled meeting, then click ‘Join.’ Or Click on ‘New meeting’ at the top to create a meeting.
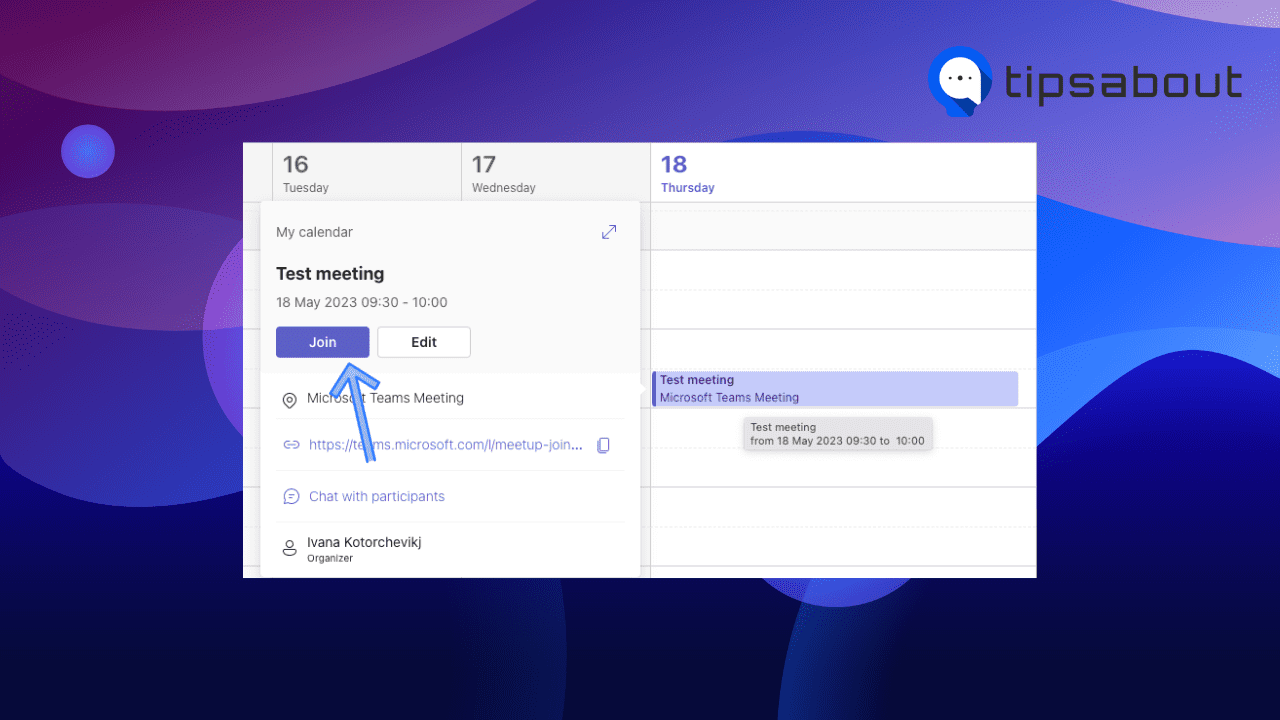
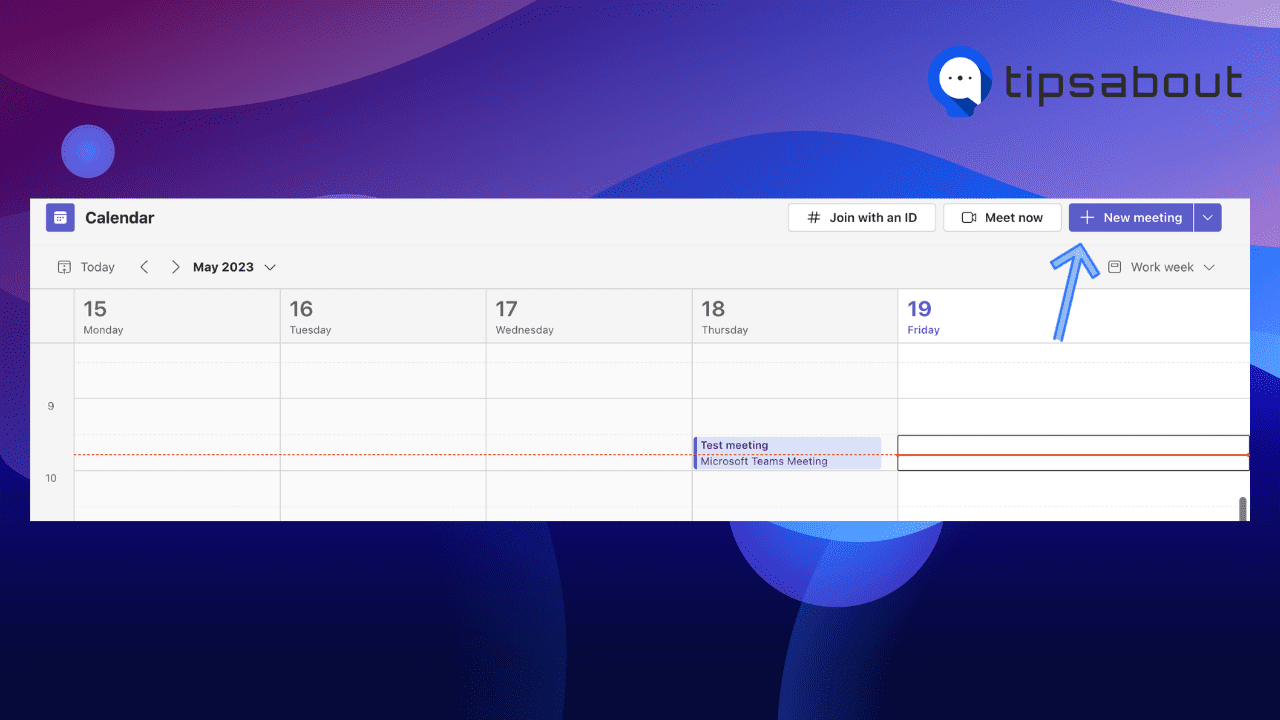
- In the Pre-meeting screen, toggle on the camera icon in the bottom-left corner.
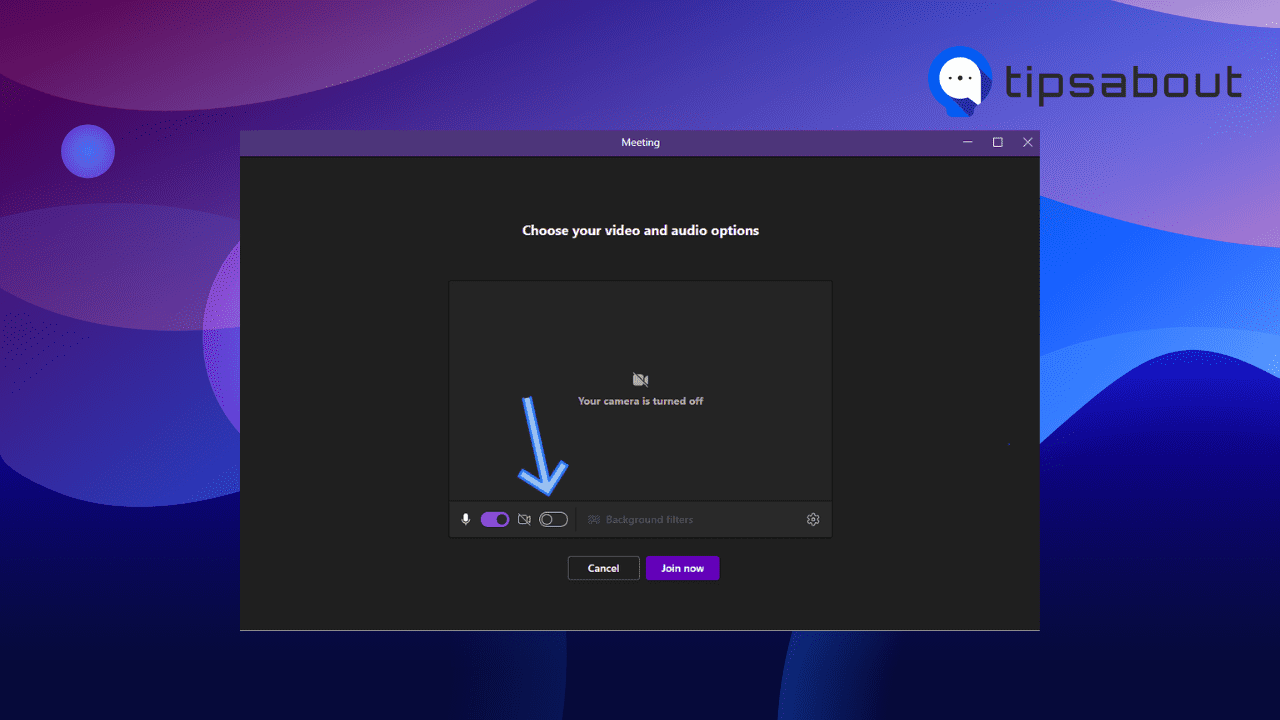
- You’ll notice the ‘Background filters’ option will light up. Click on it.
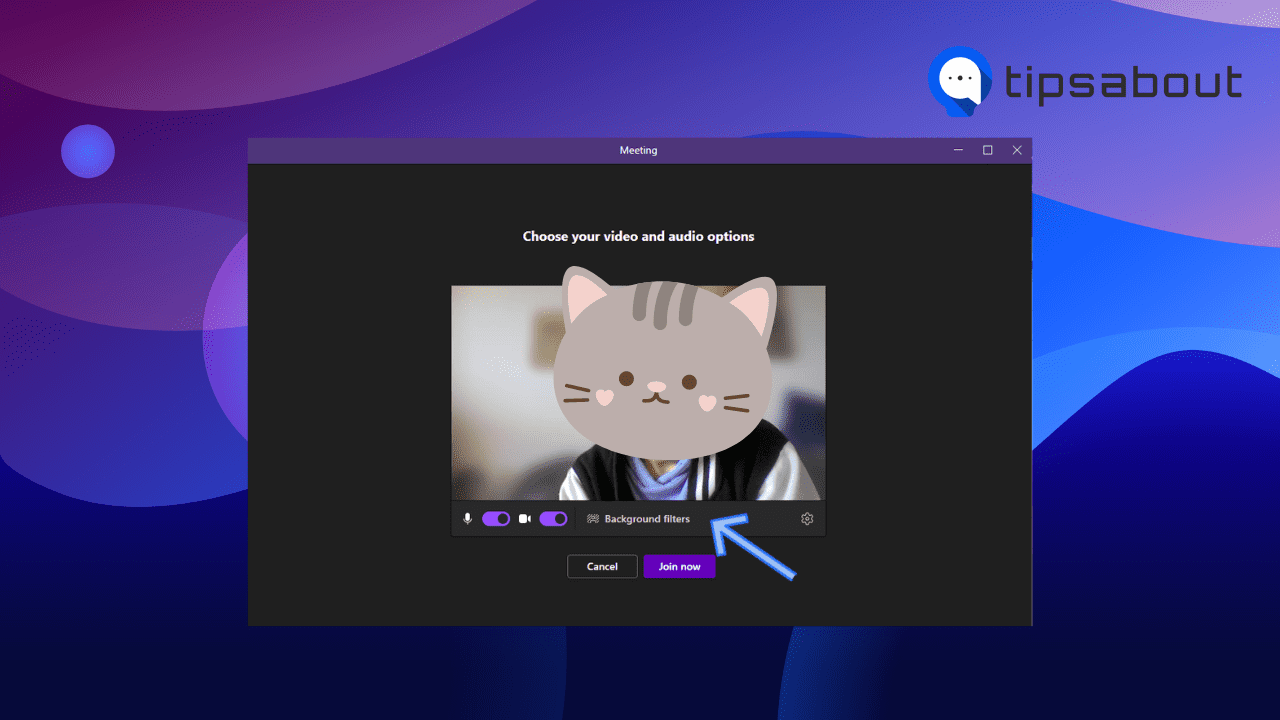
- This will open a Background settings panel on the right. Select the second thumbnail saying ‘Blur.’
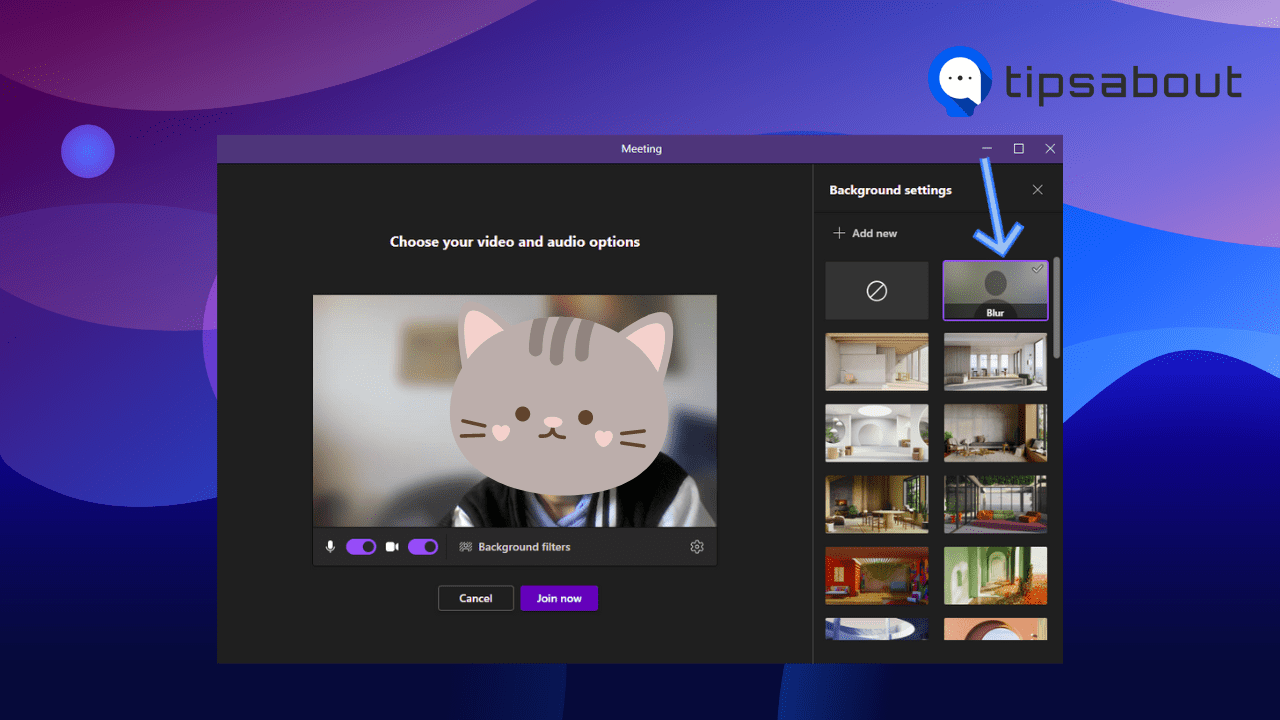
- Finally, click on ‘Join now’ to join the meeting.
You’ll see that The background on your camera will blur out. To remove the blur, go again to Background filters and select ‘None,’ the first option in the Background settings panel.
Mac
- Open the Microsoft Teams app on your Mac.
- Go to a chat and click on the ‘Video’ icon to start a new call.
![]()
- Alternatively, go to the Calendar app, click on a scheduled meeting, then click ‘Join.’ Or click on ‘New meeting’ to start a new meeting.
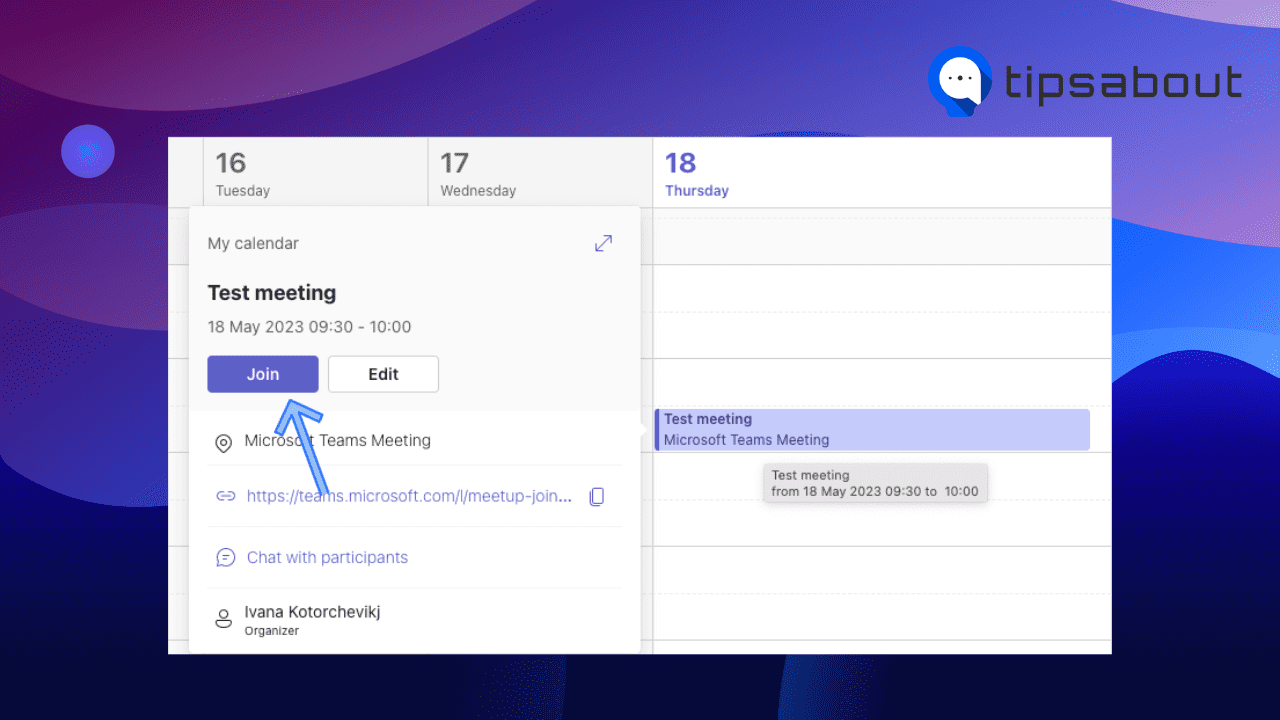
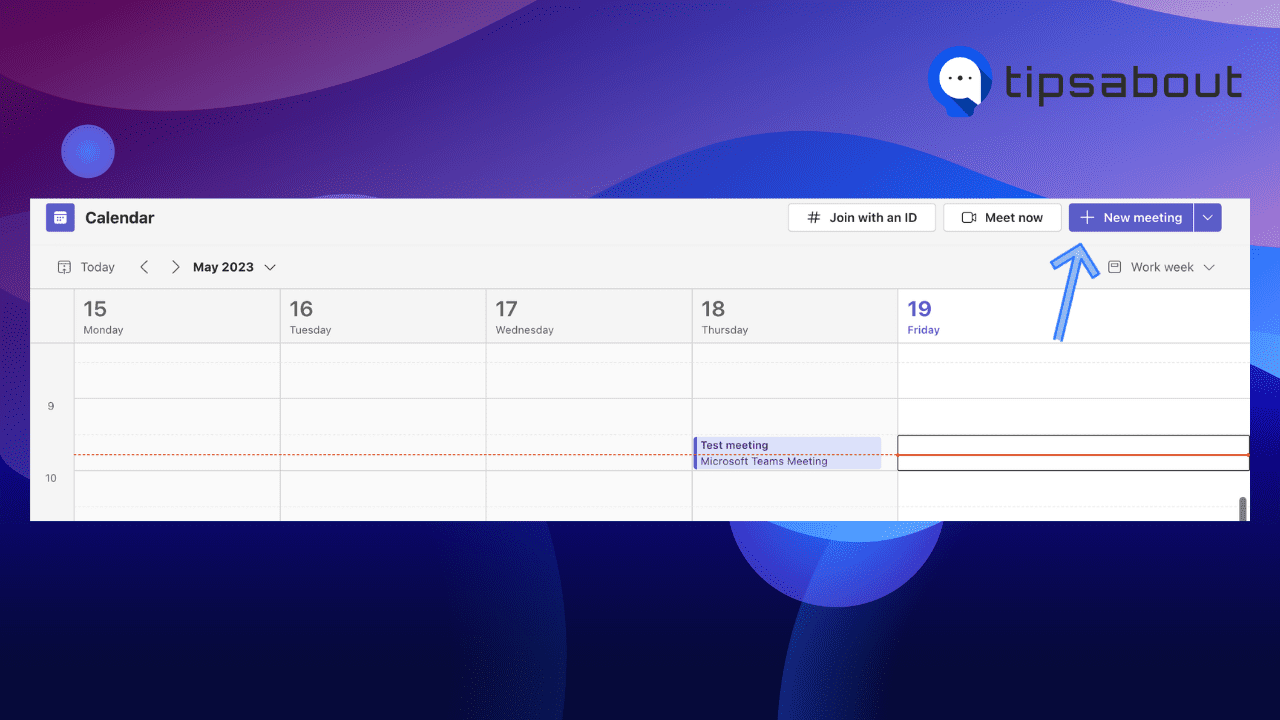
- On the Pre-meeting screen, toggle on the 'camera' icon in the bottom left corner of the new window.
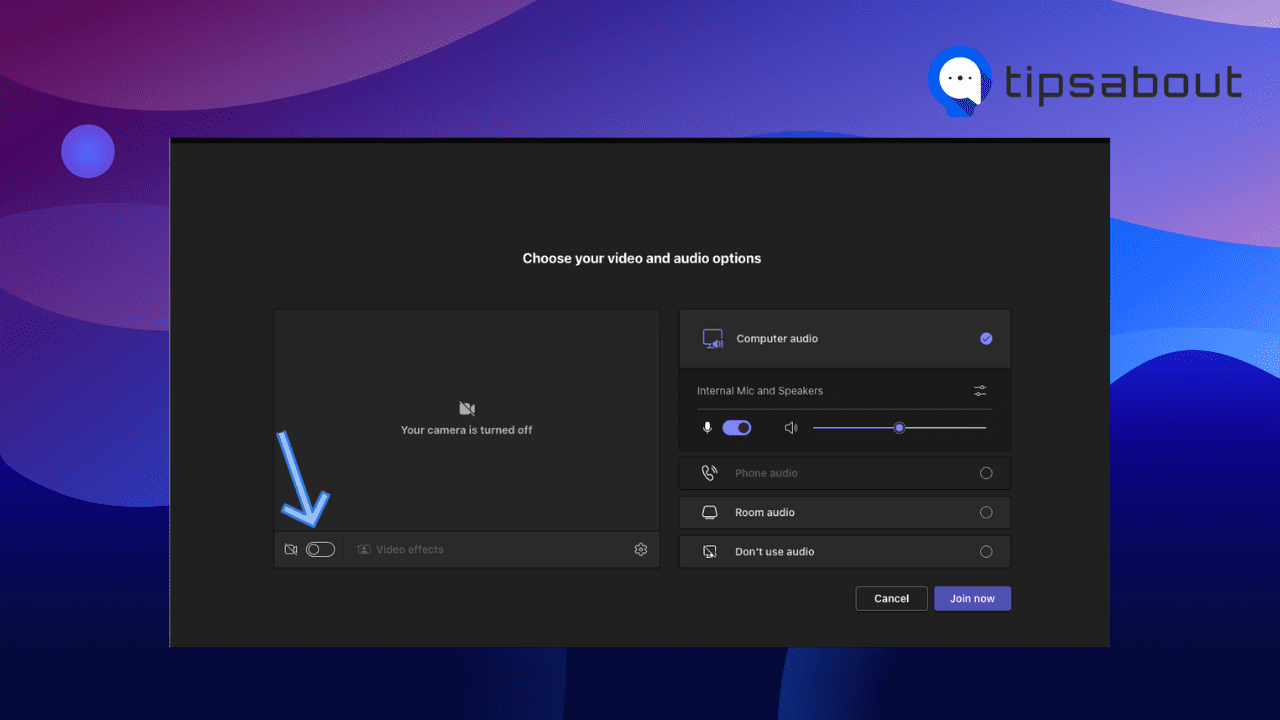
- Click on ‘Video effects.’
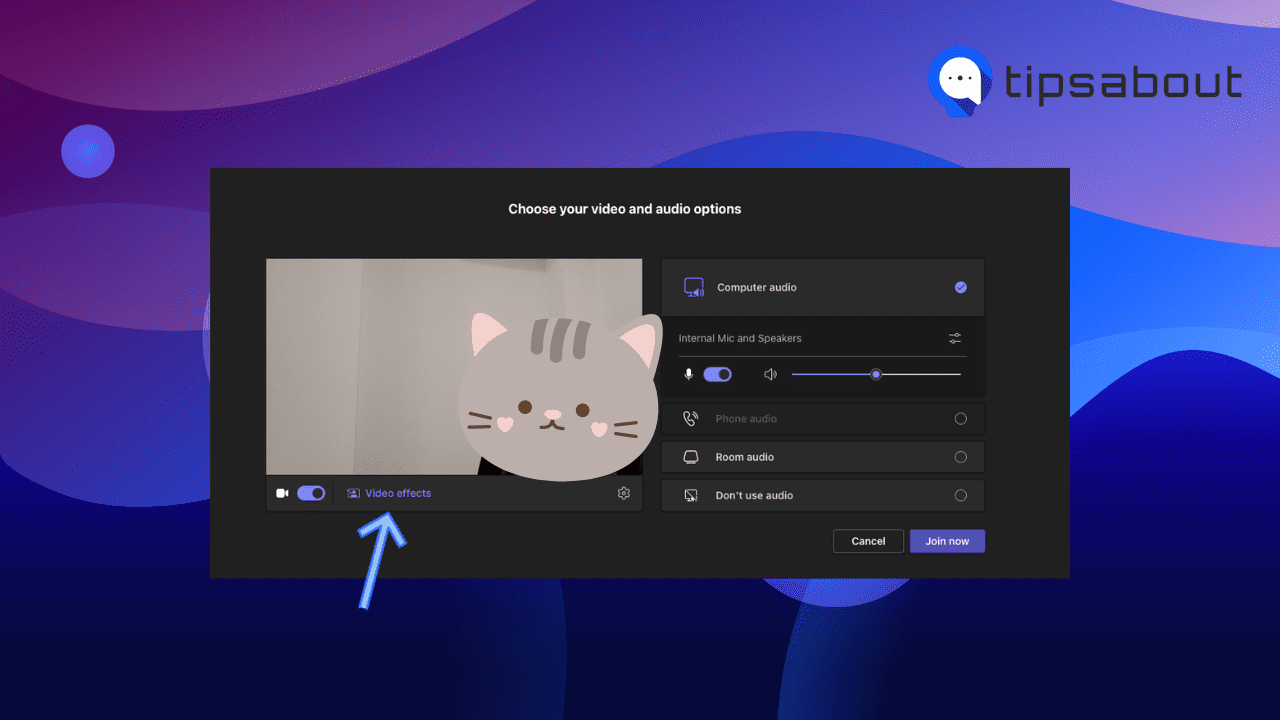
- Select ‘Blur’ under the Backgrounds menu.
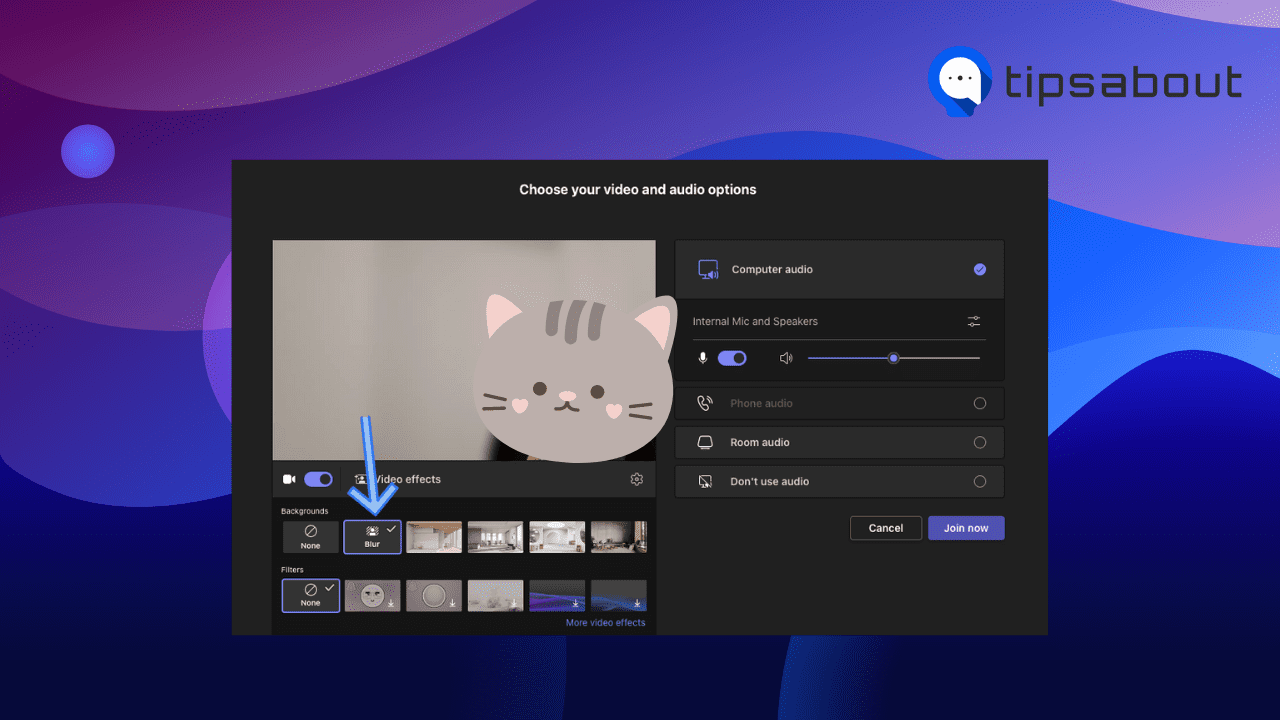
- Click on ‘Join now’ to join the meeting.
To remove the blur, select ‘None’ under the Background menu.
Android
- Open the Teams app on your mobile.
- Go to a chat and tap on the ‘Video’ icon at the top to start a new call.
![]()
- If you have a scheduled call, go to the ‘Calendar’ icon, find your meeting, and tap on ‘Join’ on the meeting card. Or tap on the ‘+’ icon to start a new meeting.
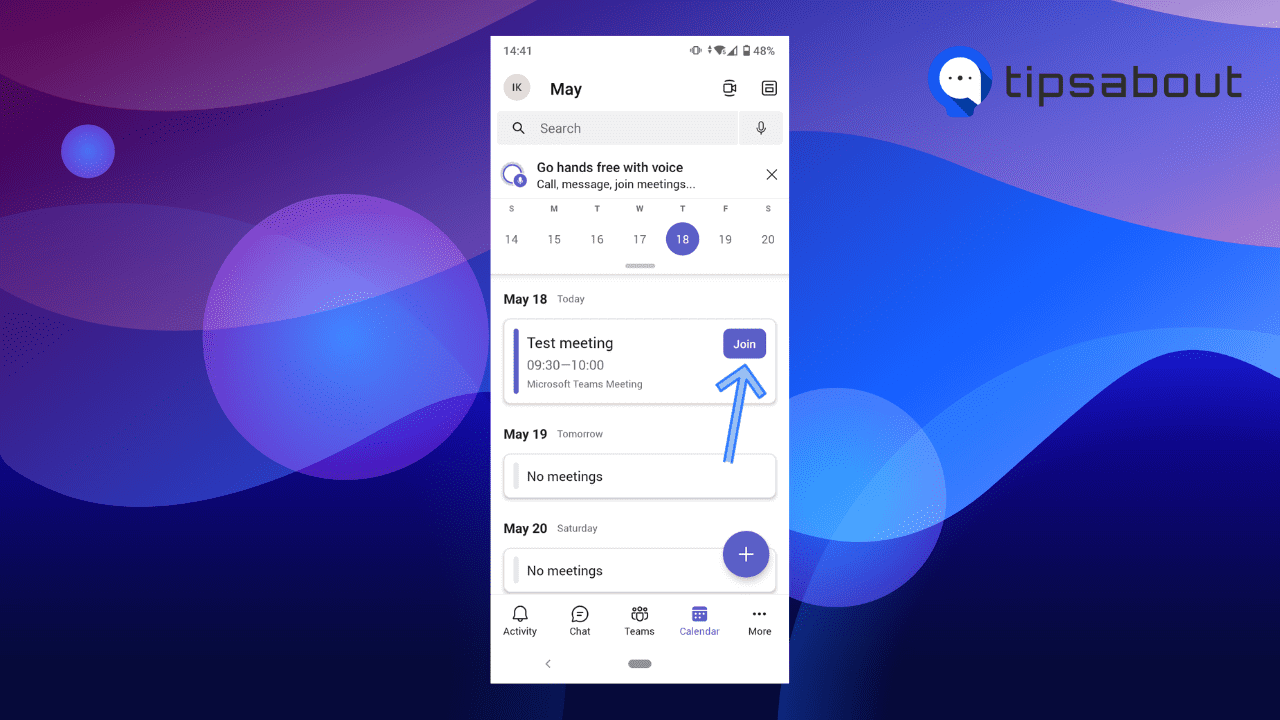
- On the Pre-meeting screen, you’ll see ‘Video is off’ below the camera icon. Tap on the camera icon to turn your camera on.
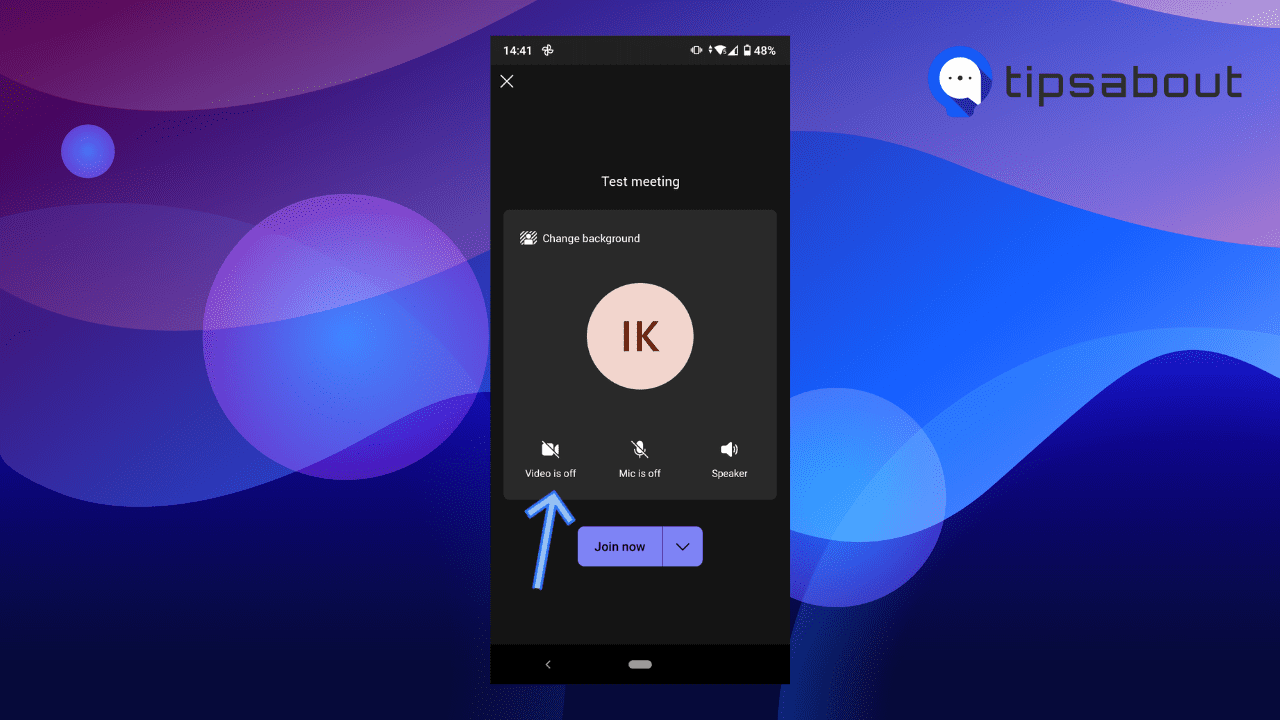
- When your camera turns on, tap on the ‘Change background’ icon on the camera screen.
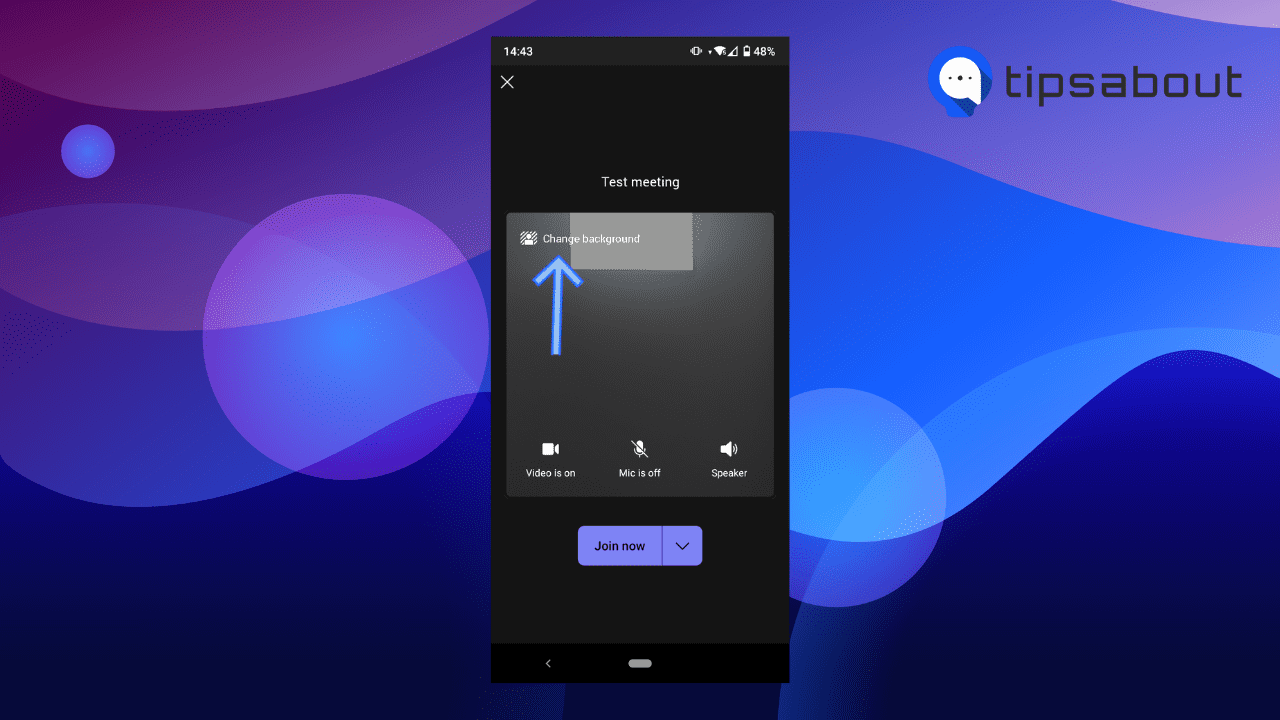
- Tap on ‘Blur’ from the options.
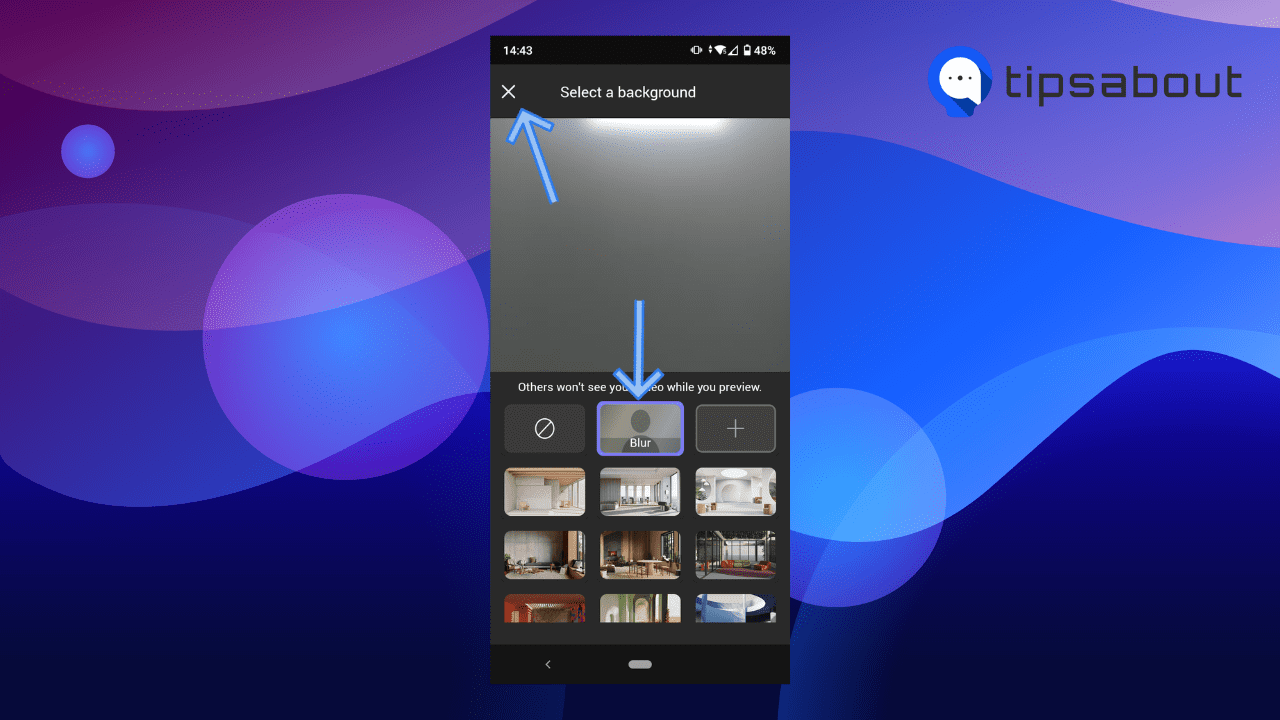
- You’ll notice your background will blur out.
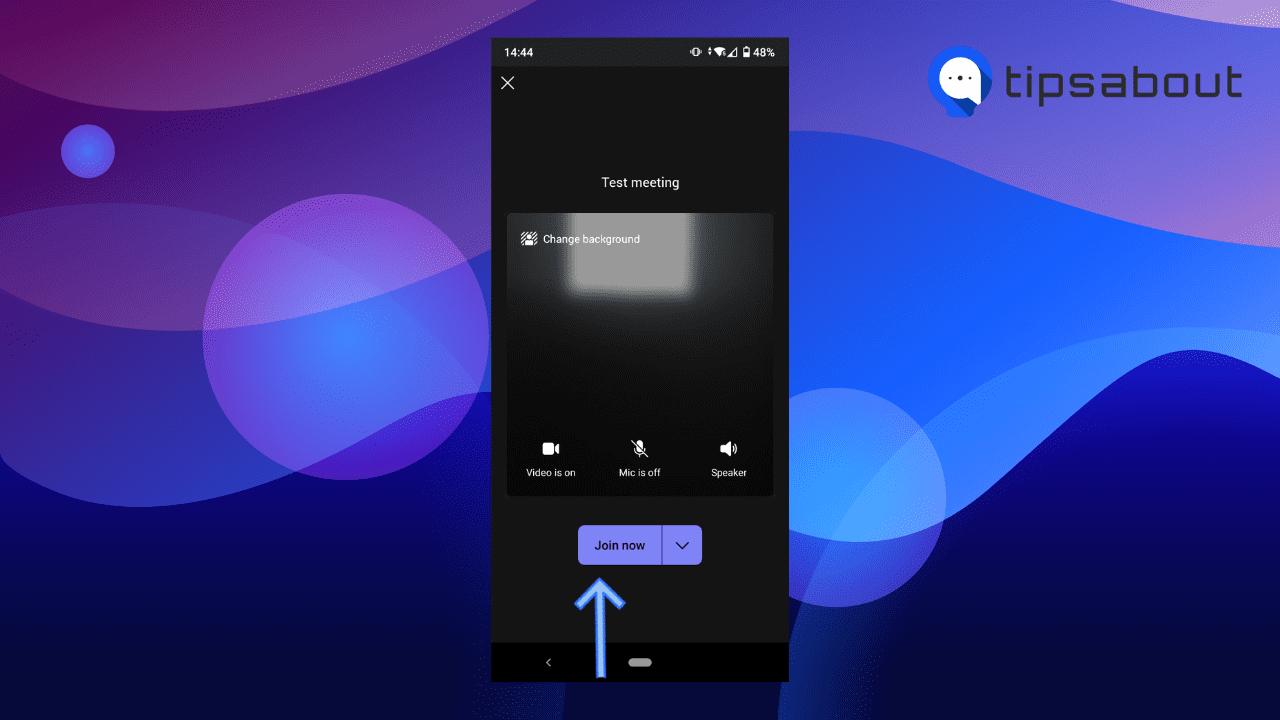
- Tap on the ‘X’ in the top-left corner.
- Finally, tap on ‘Join now’ to join the meeting.
To remove the blur, tap again on ‘Change background’ and select ‘None’ (a crossed circle icon).
iPhone
- Open the Microsoft Teams app on your device.
- Go to the chat where you want to start a call and tap on the ‘Video’ icon in the top-right corner. Or, go to the ‘Calendar’ icon and tap on ‘Join’ next to a scheduled meeting.
- On the Pre-meeting screen, you’ll see ‘Video is off’ below the camera icon. Tap on the camera icon to turn your camera on.
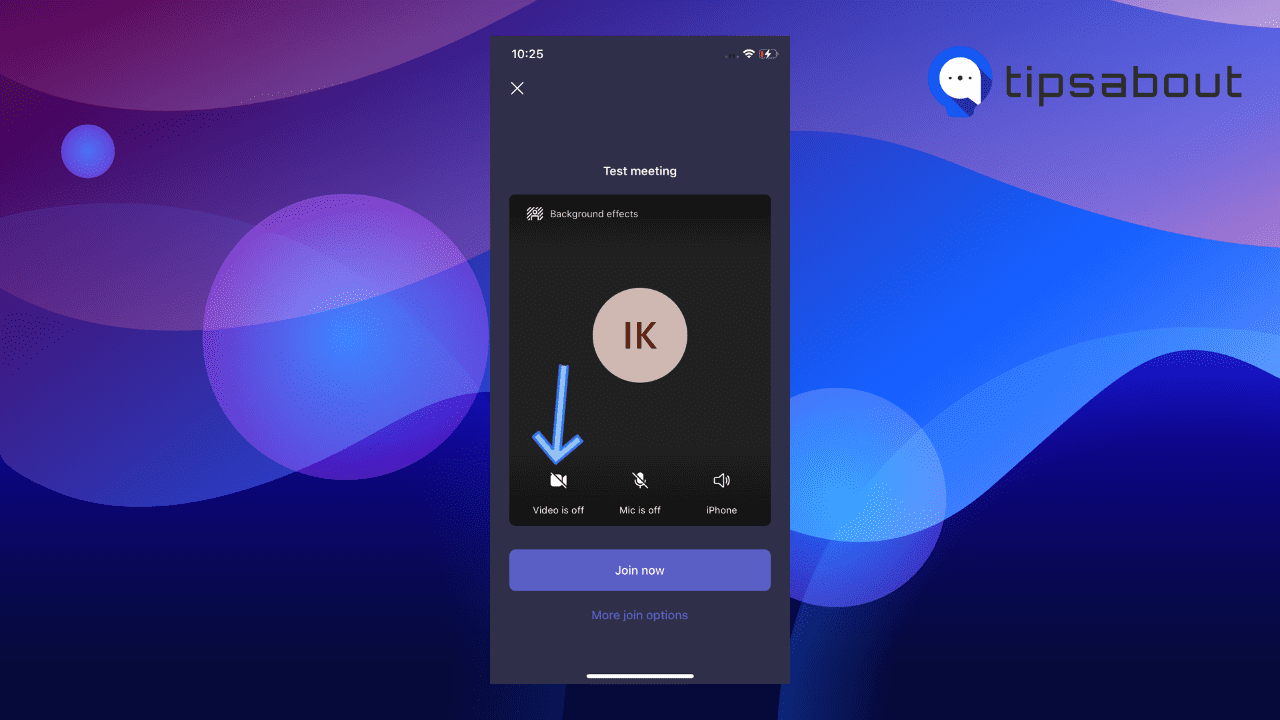
- Next, tap on ‘Background effect’ in the top-right corner of the camera screen.
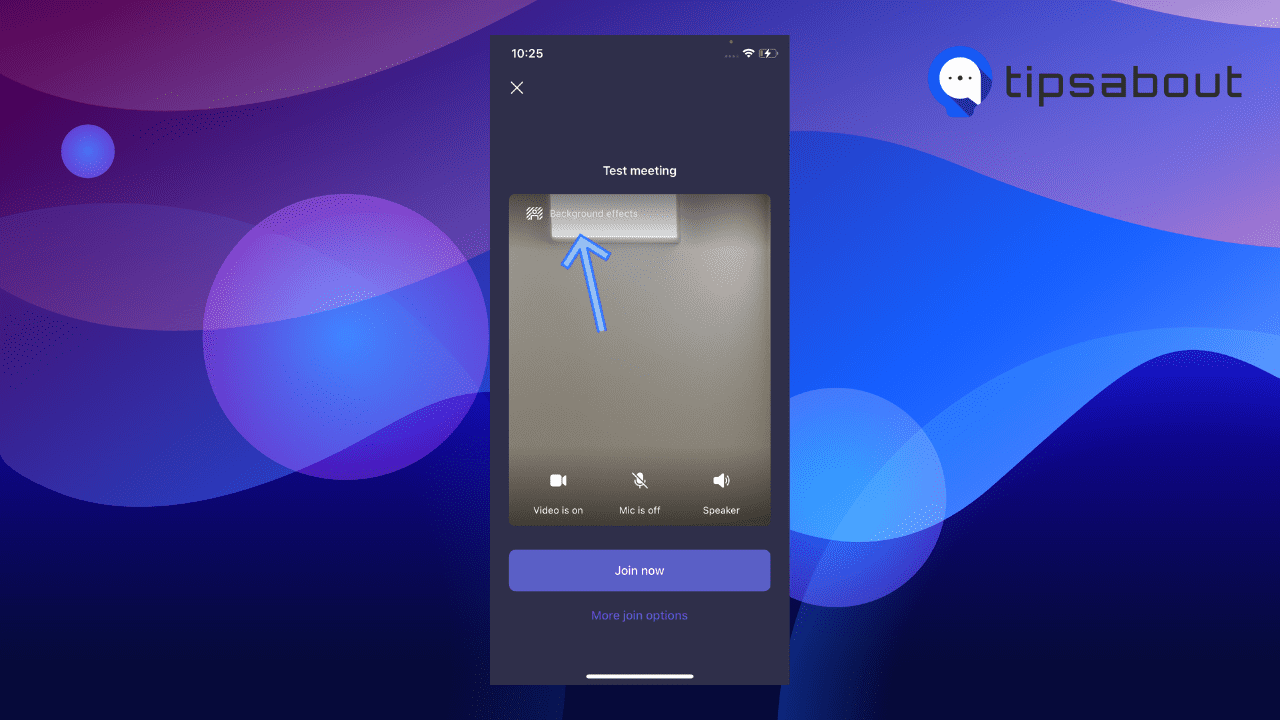
- Tap on the ‘Blur’ option and select ‘Done’ in the top-right corner.
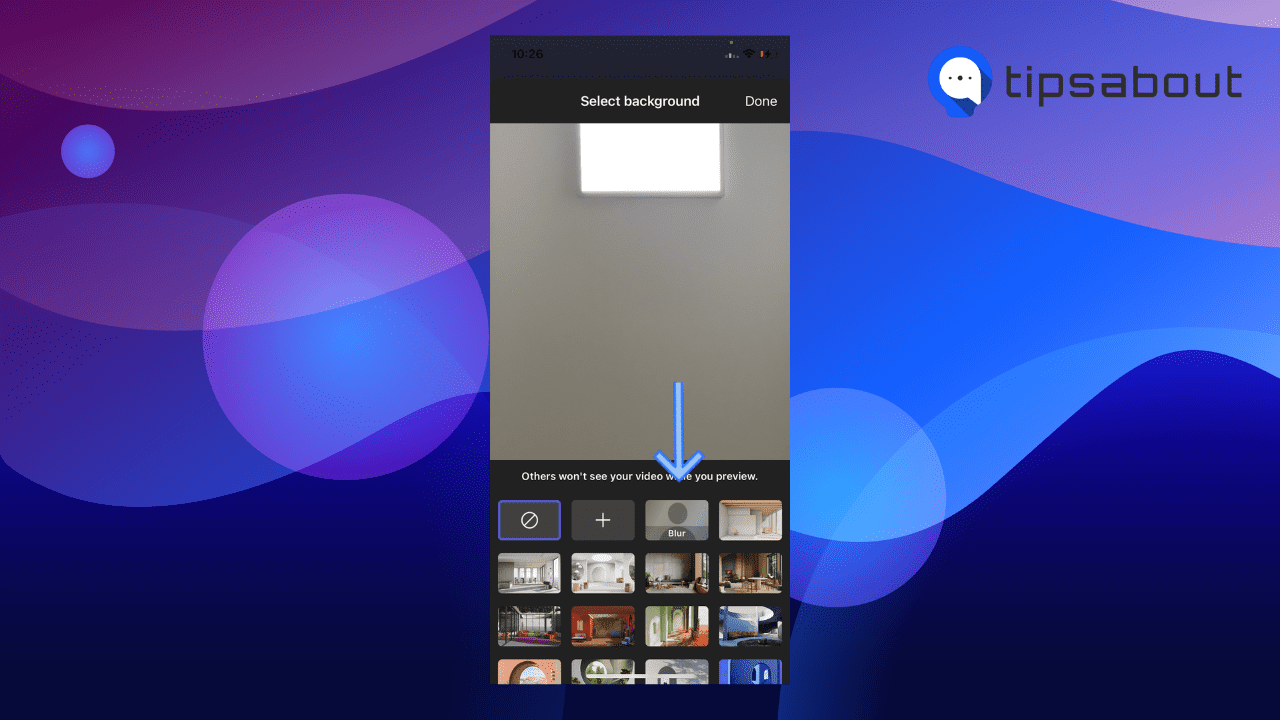
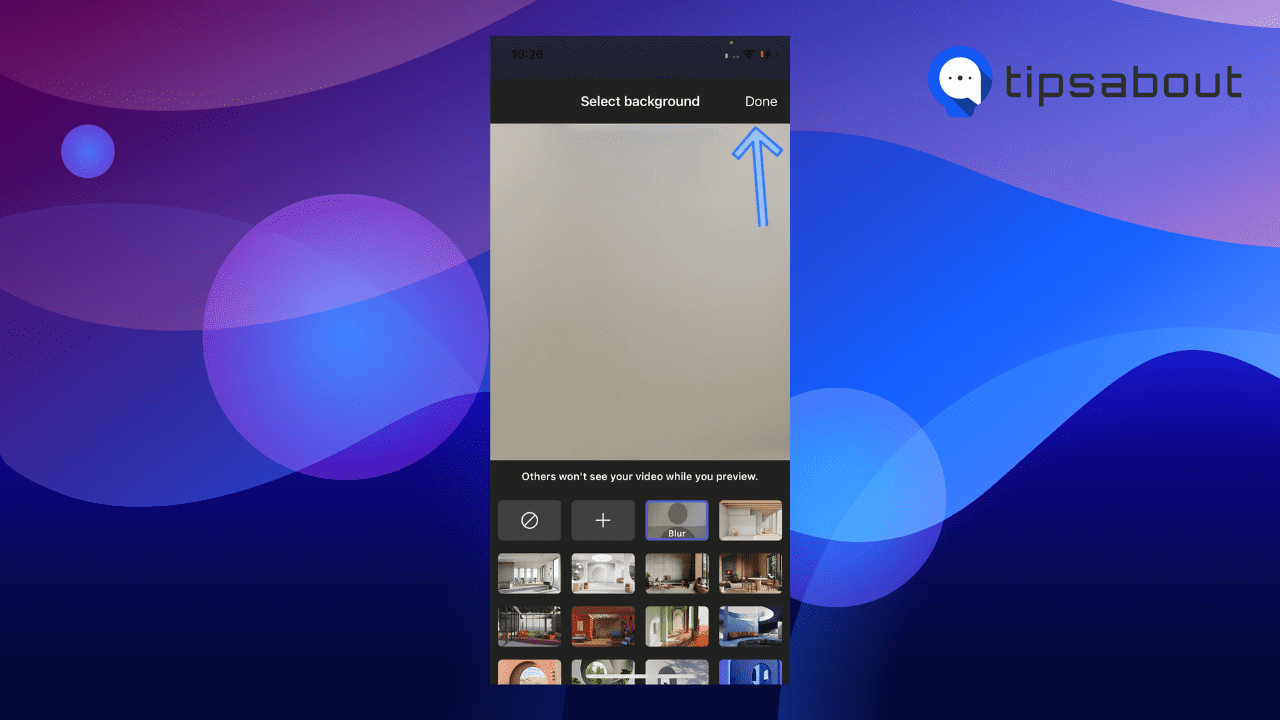
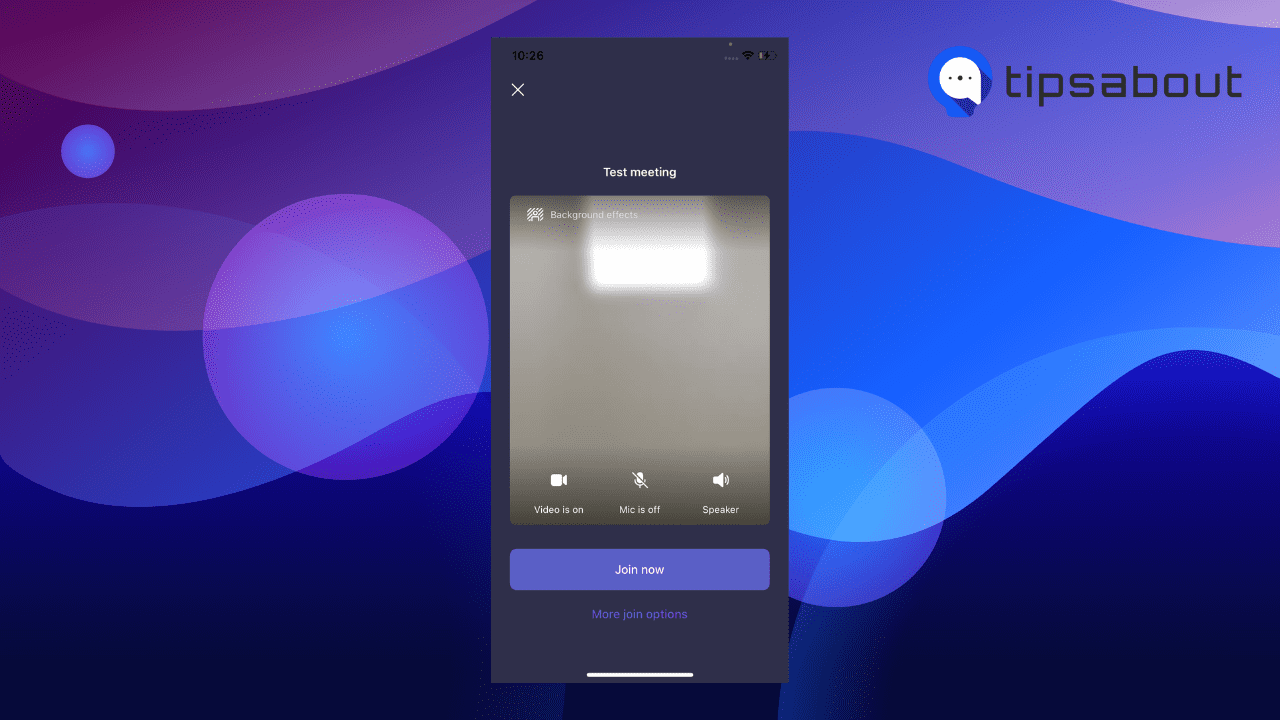
- Then, tap on ‘Join now’ to join the meeting.
To undo the blur, again tap on ‘Background effects,’ select ‘None’ (a crossed circle icon), and ‘Done.’
🤔 You might also like to learn how to leave a Teams chat.
How to blur the background in Teams during a meeting
If you are already in a meeting, here’s how to blur the background in Microsoft Teams.
Windows
- Open the Microsoft Teams app and join or start a meeting.
- Once you are there, click on the ‘...More’ icon in the top toolbar.
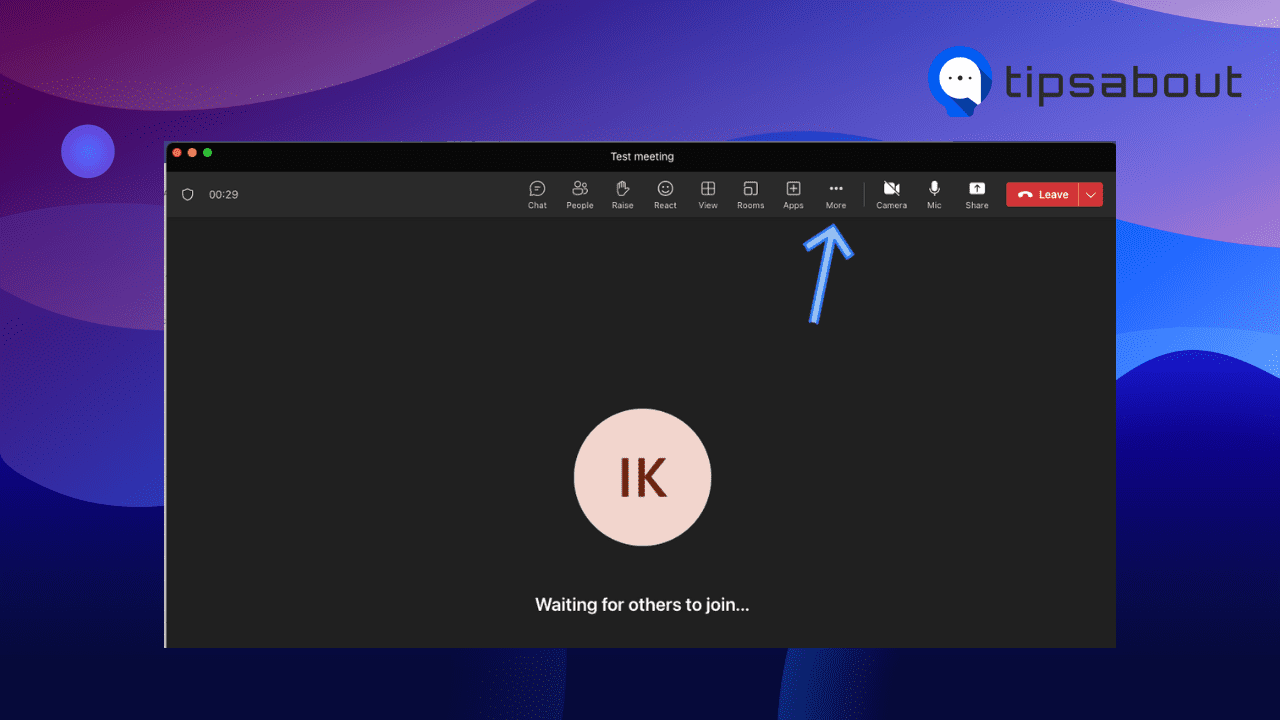
- Select ‘Background effects’ from the drop-down menu.
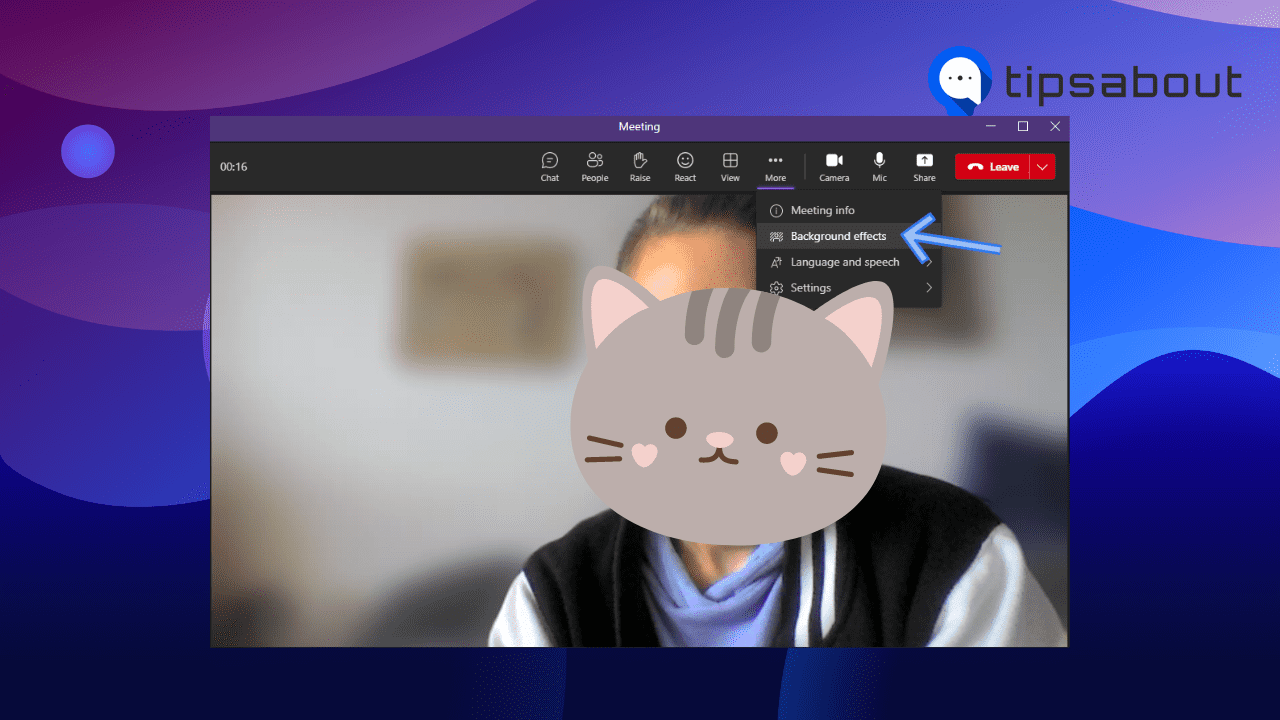
- A Background settings panel will open on the right.
- Select ‘Blur’ and then select ‘Apply’ at the bottom.
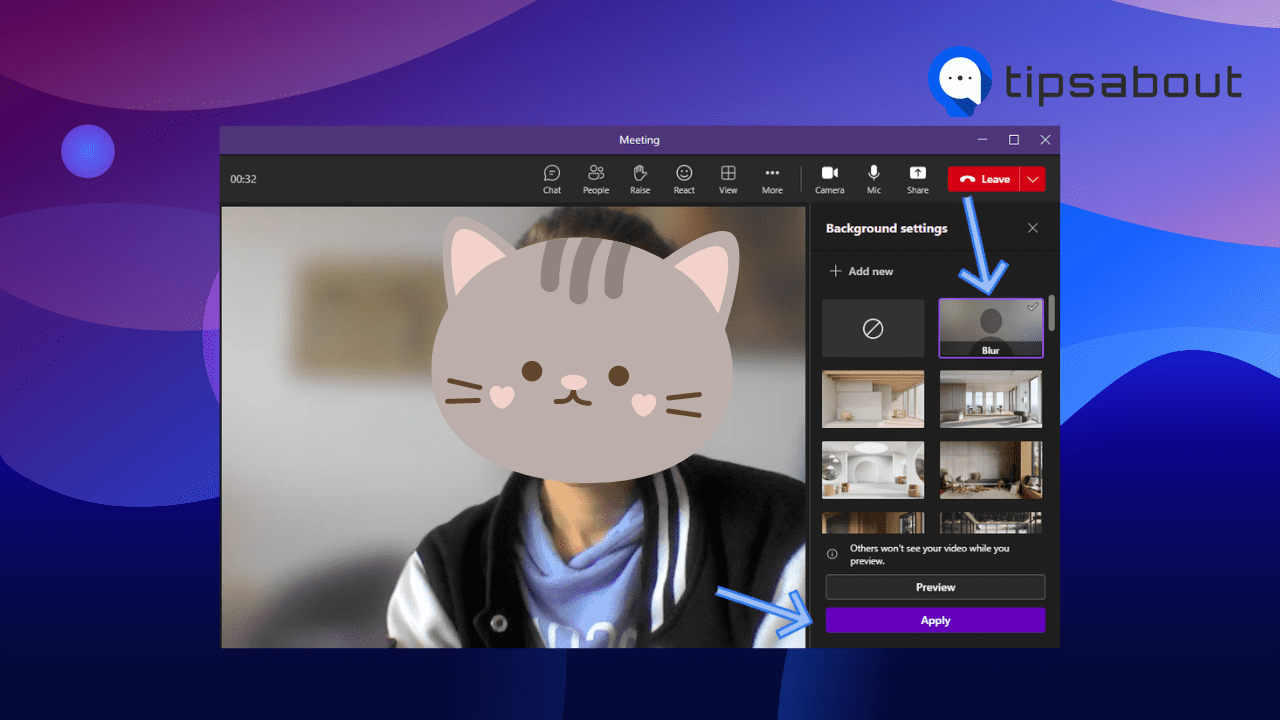
- Then, click on the ‘X’ in the top-right corner.
To remove the blur, go to More > Background effects > None and click on ‘Apply.’
Mac
- Launch the Microsoft Team and join or start a meeting.
- Click on ‘...More’ in the top toolbar.
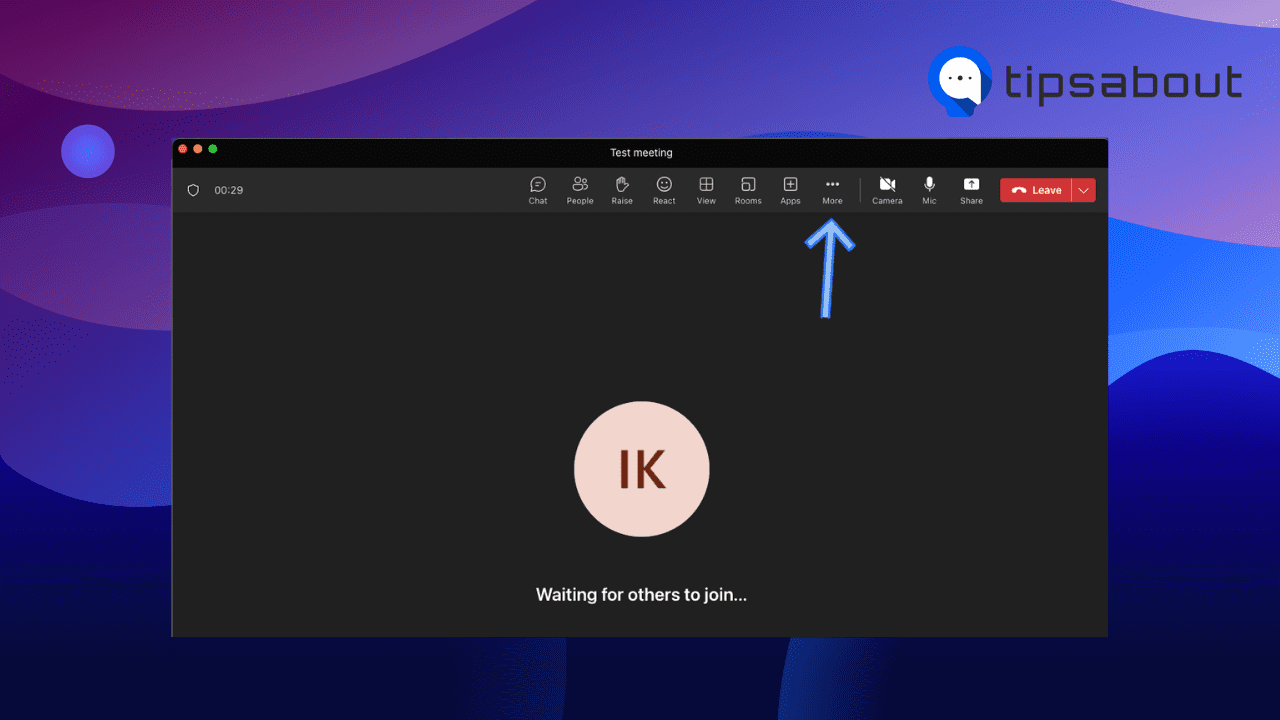
- Select ‘Video effects.’
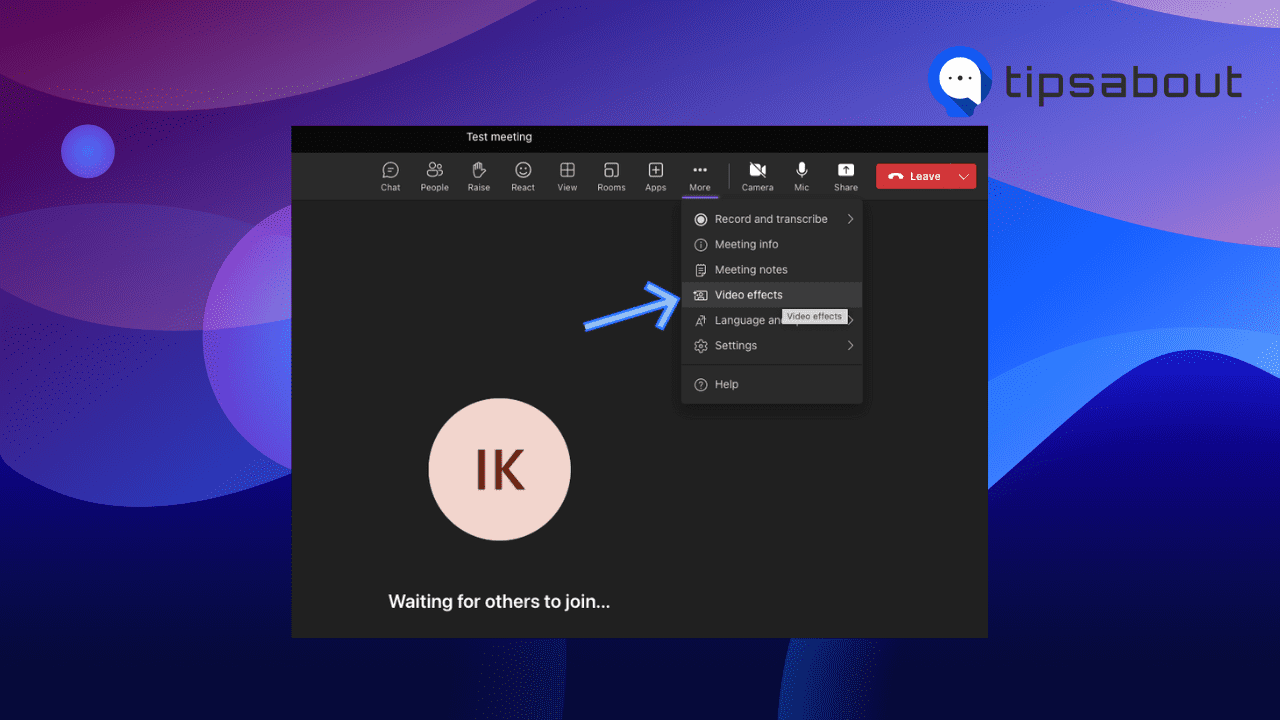
- Click on ‘Blur’ under the Backgrounds panel on the Video effects menu on the right.
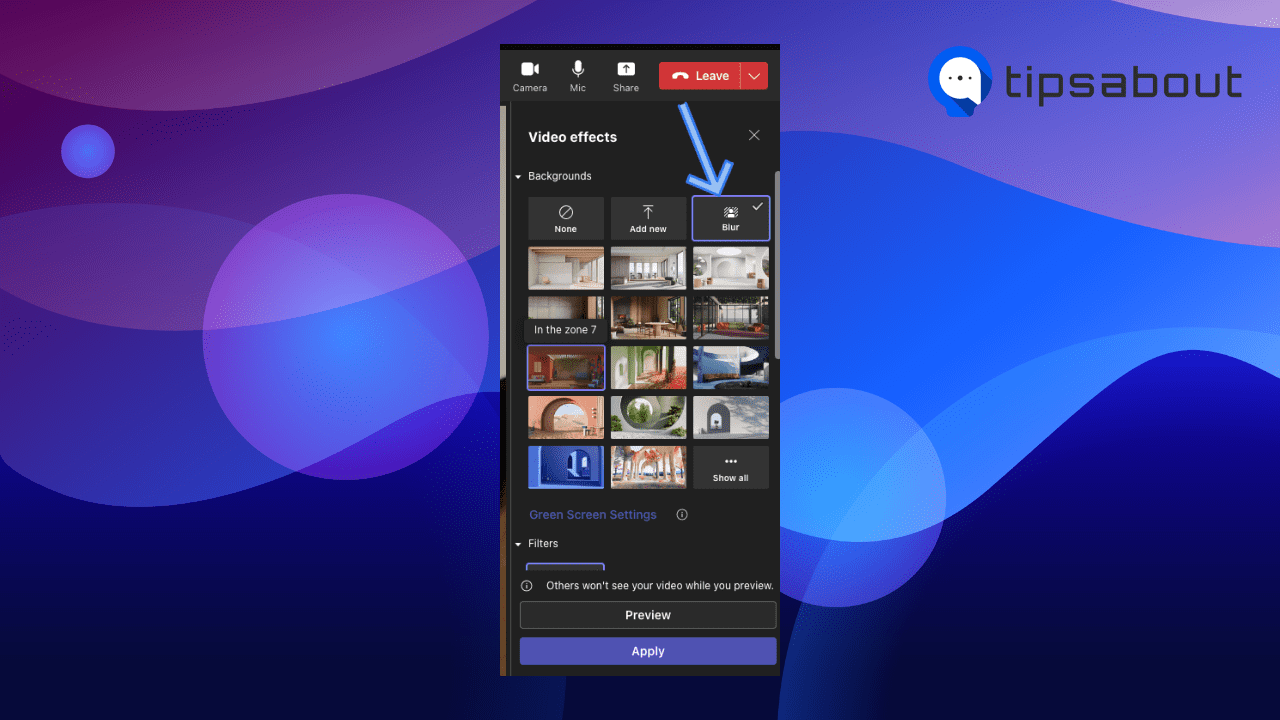
- At the end, click on ‘Apply’ at the bottom of the right-side panel.
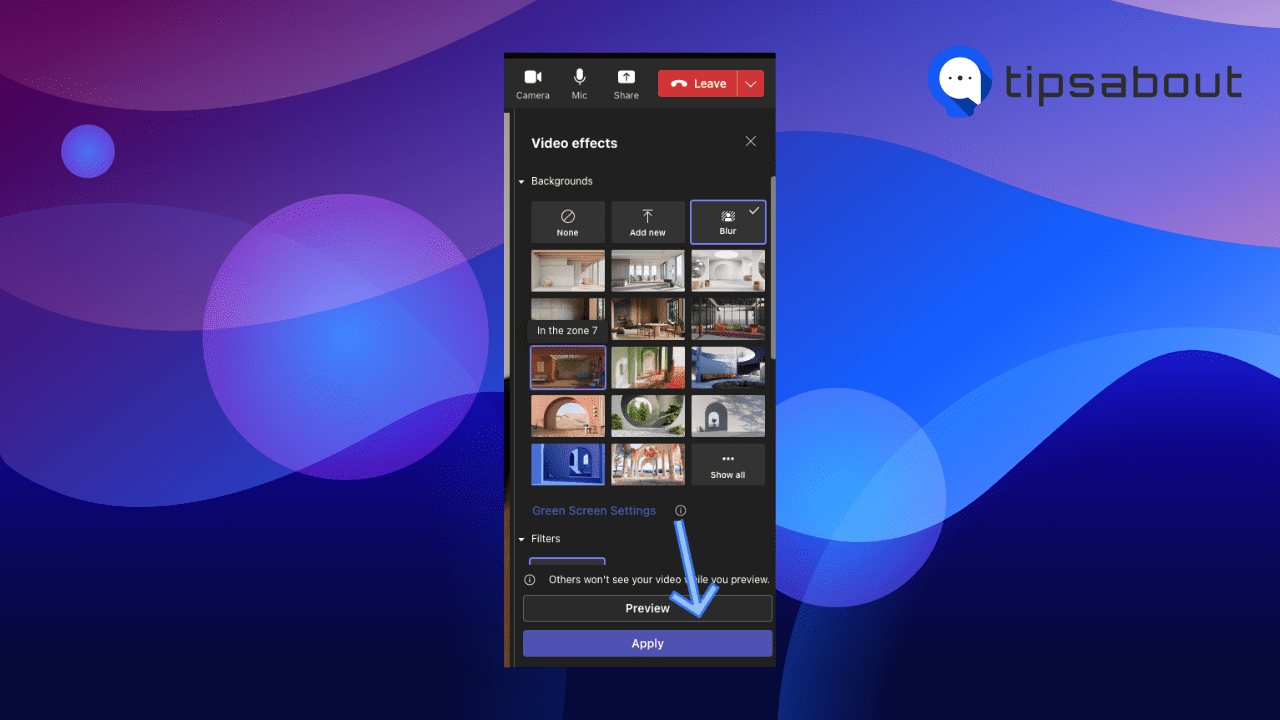
- Then, click on the ‘X’ in the top-right corner to close the Background settings.
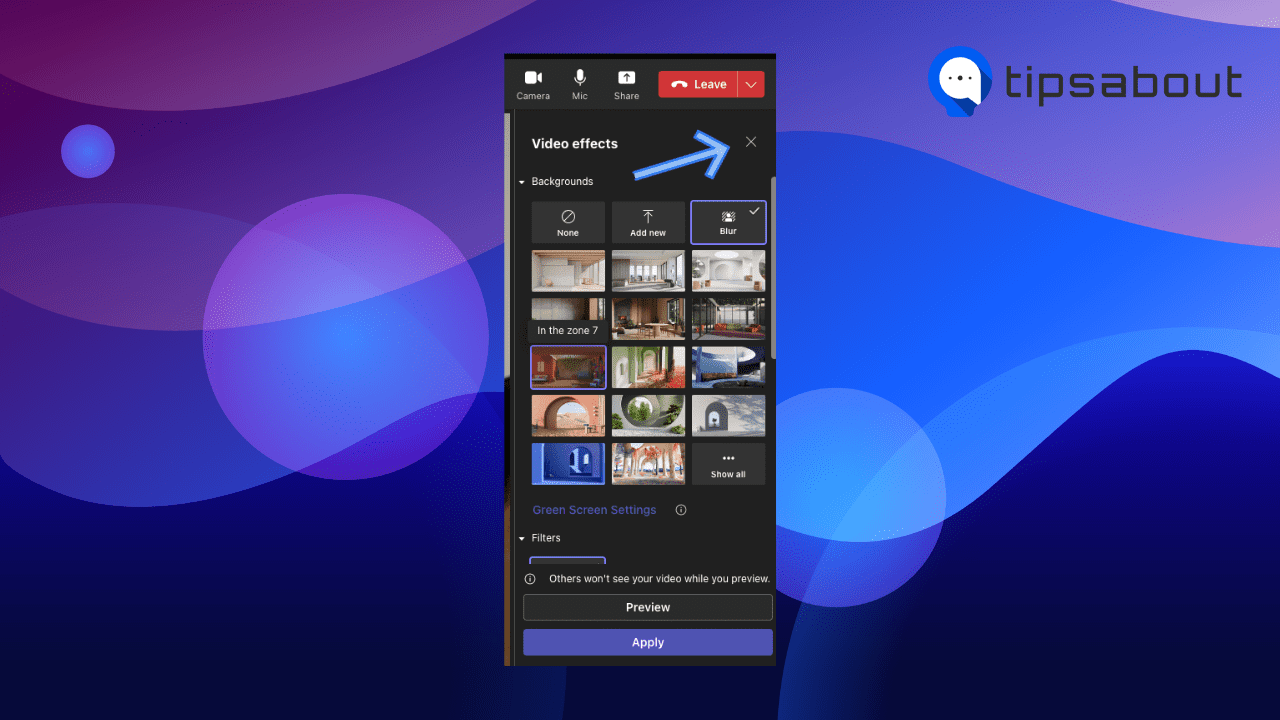
To remove the blurred background, again go to …More > Video effects > None and select ‘Apply.’
Android
- Open the Microsoft Teams app on your mobile phone and join or start a meeting.
- Tap on the ‘camera’ icon in the bottom-right corner to turn on your camera.
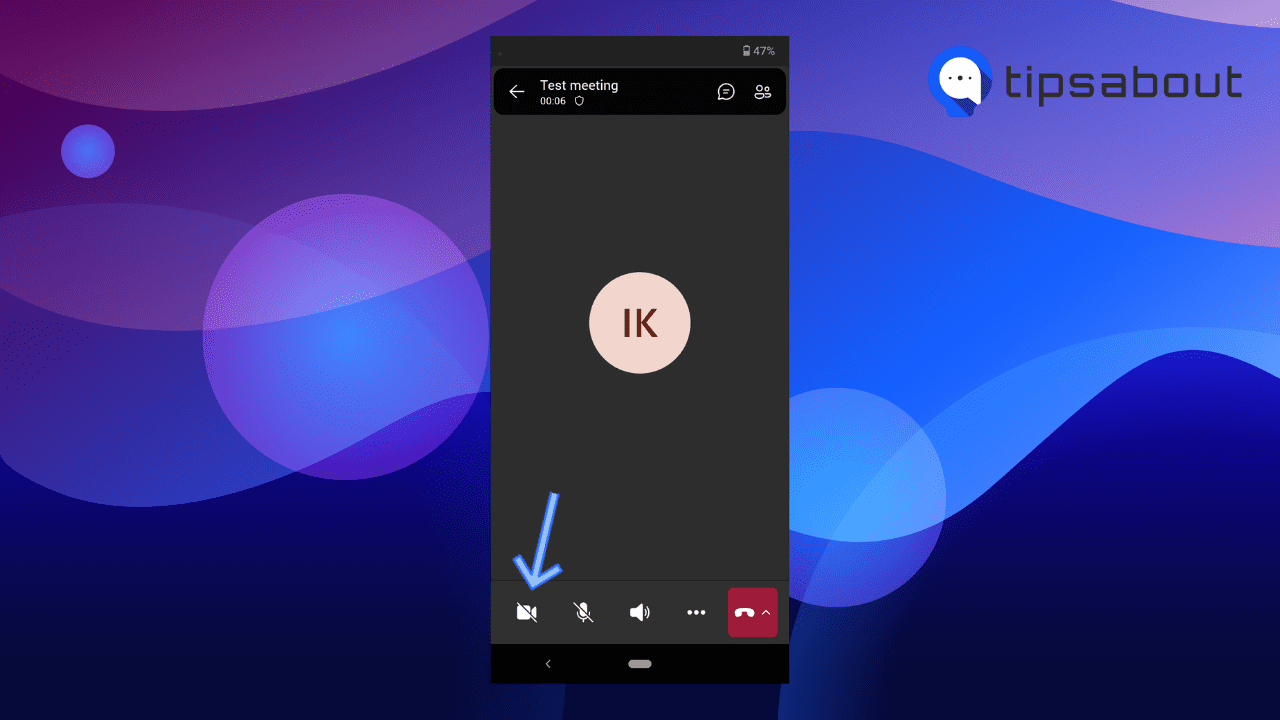
- Then, tap on the three dots in the bottom-right corner.
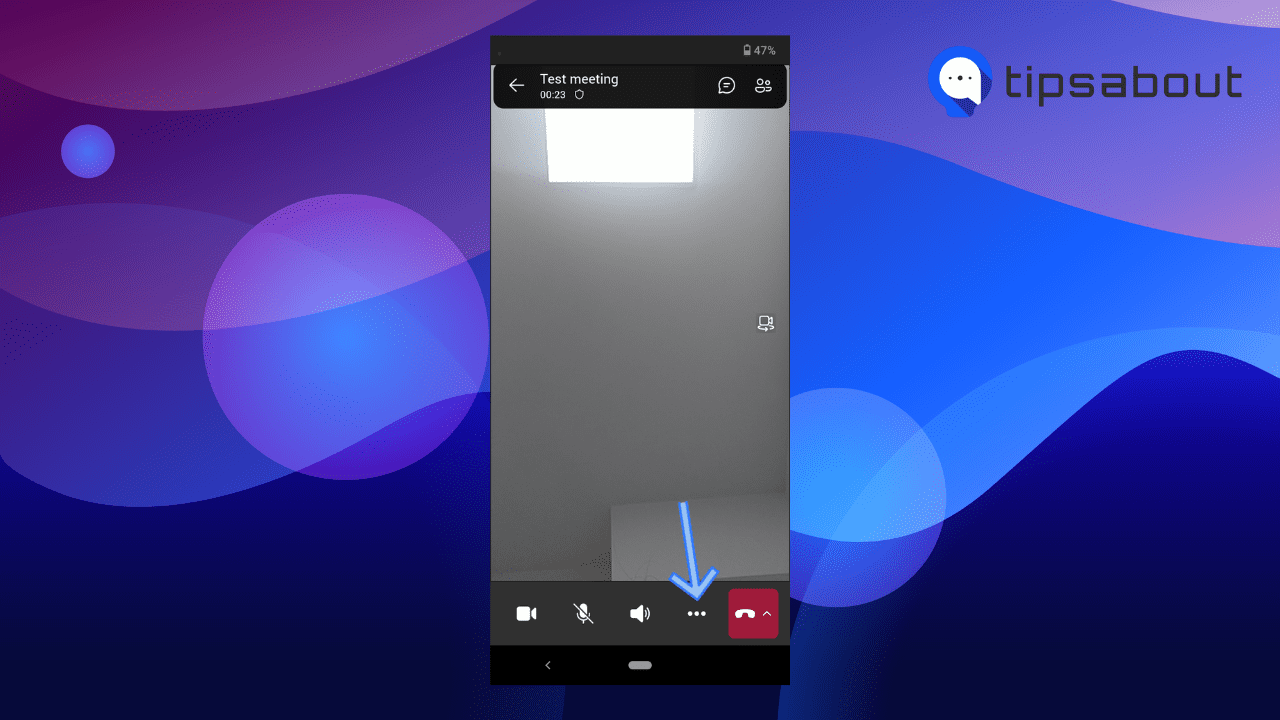
- Tap on ‘Change background.’
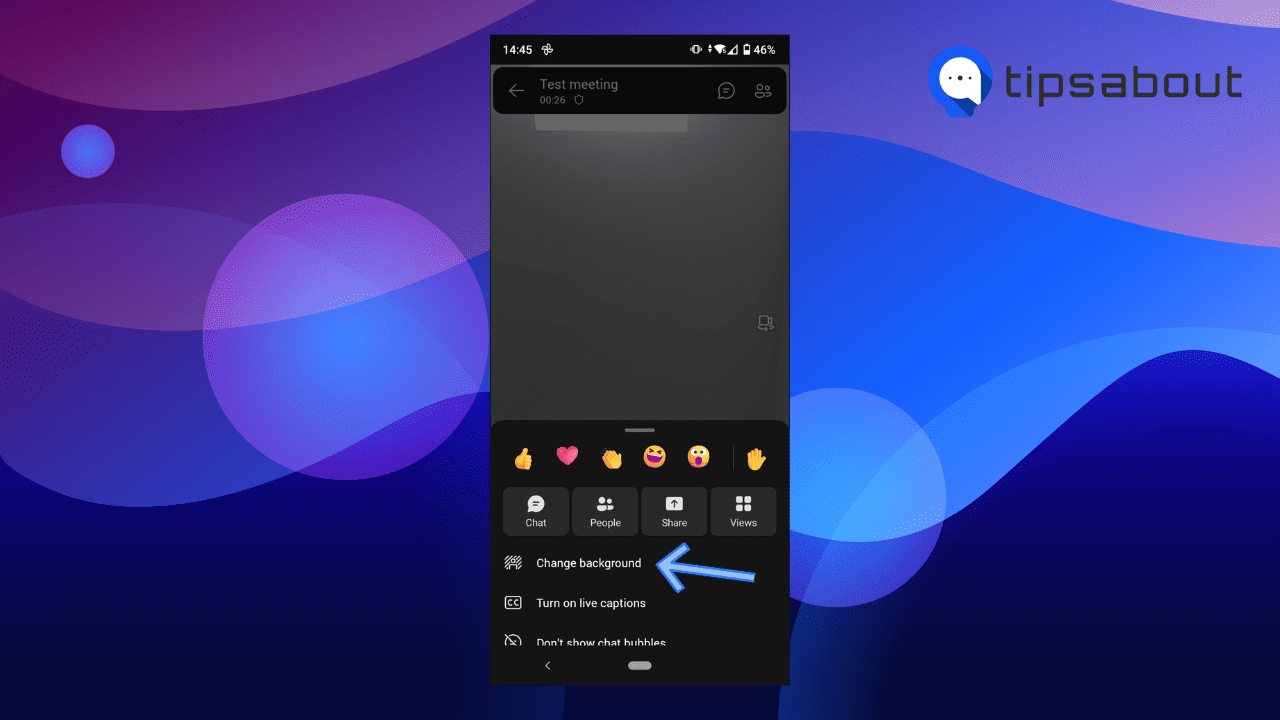
- Select ‘Blur’ from the background option.
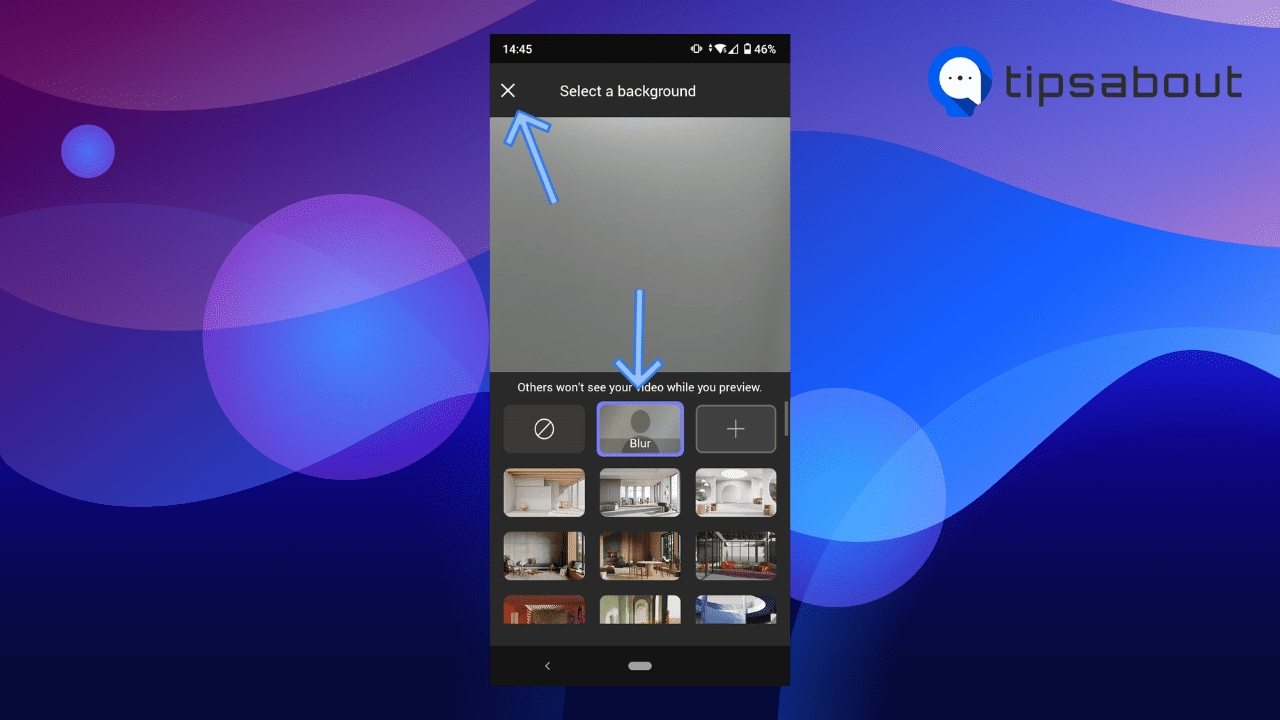
- Then, tap on the ‘X’ in the top-right corner.
To remove the blurred background, tap again on the three dots > Change background > None (a crossed circle icon).
iPhone
- Open the Microsoft Teams app and join or start a meeting.
- Tap on the ‘camera’ icon in the bottom-right corner to turn on your camera.
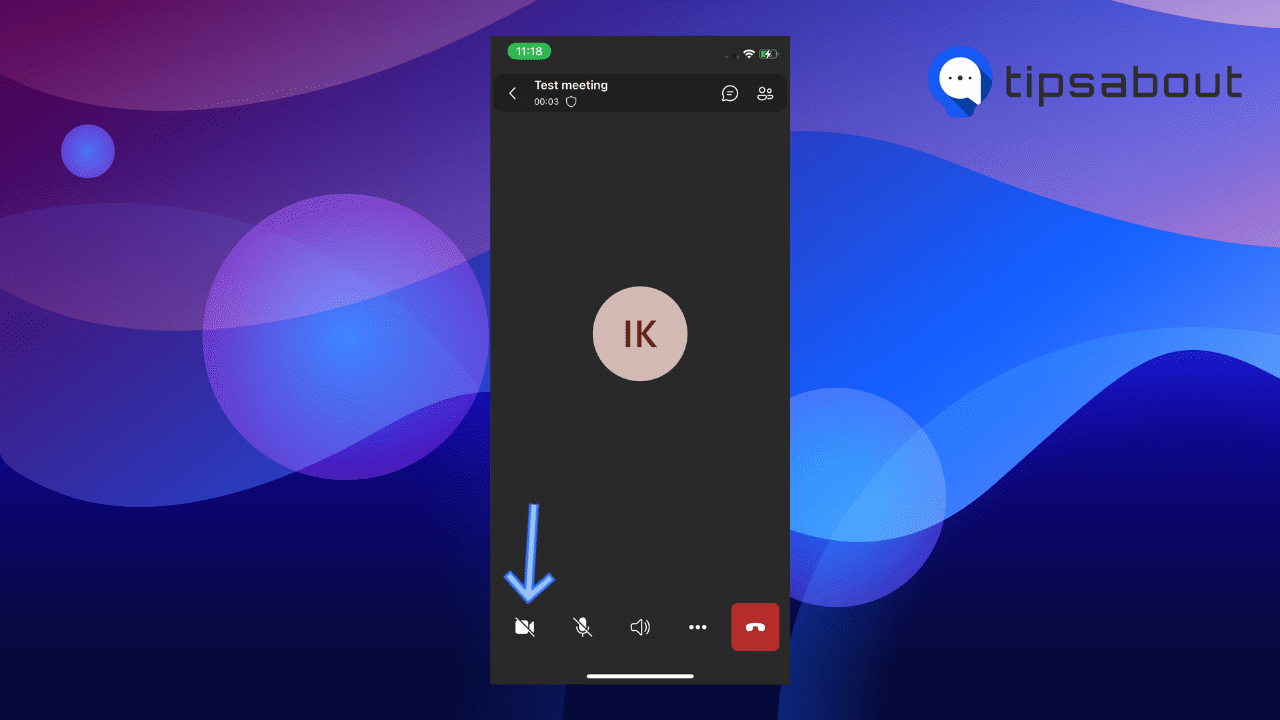
- Next, tap on the three dots in the bottom-right corner.
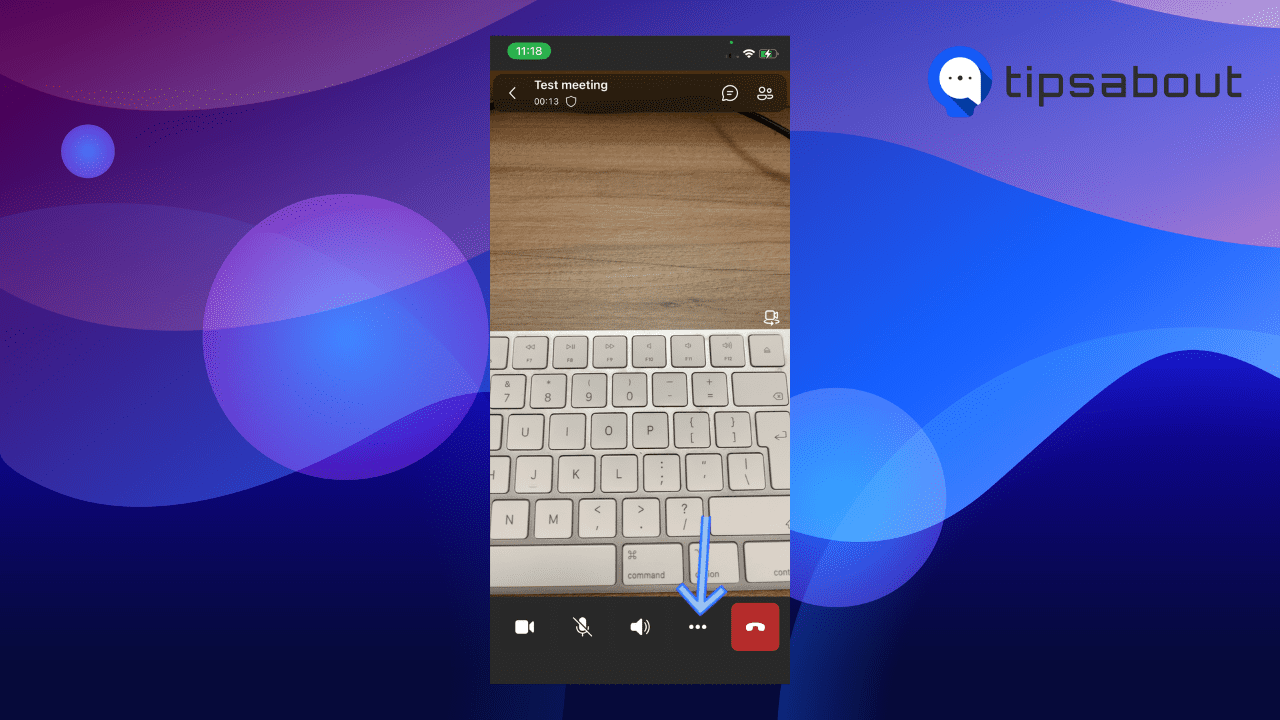
- Select ‘Background effects.’
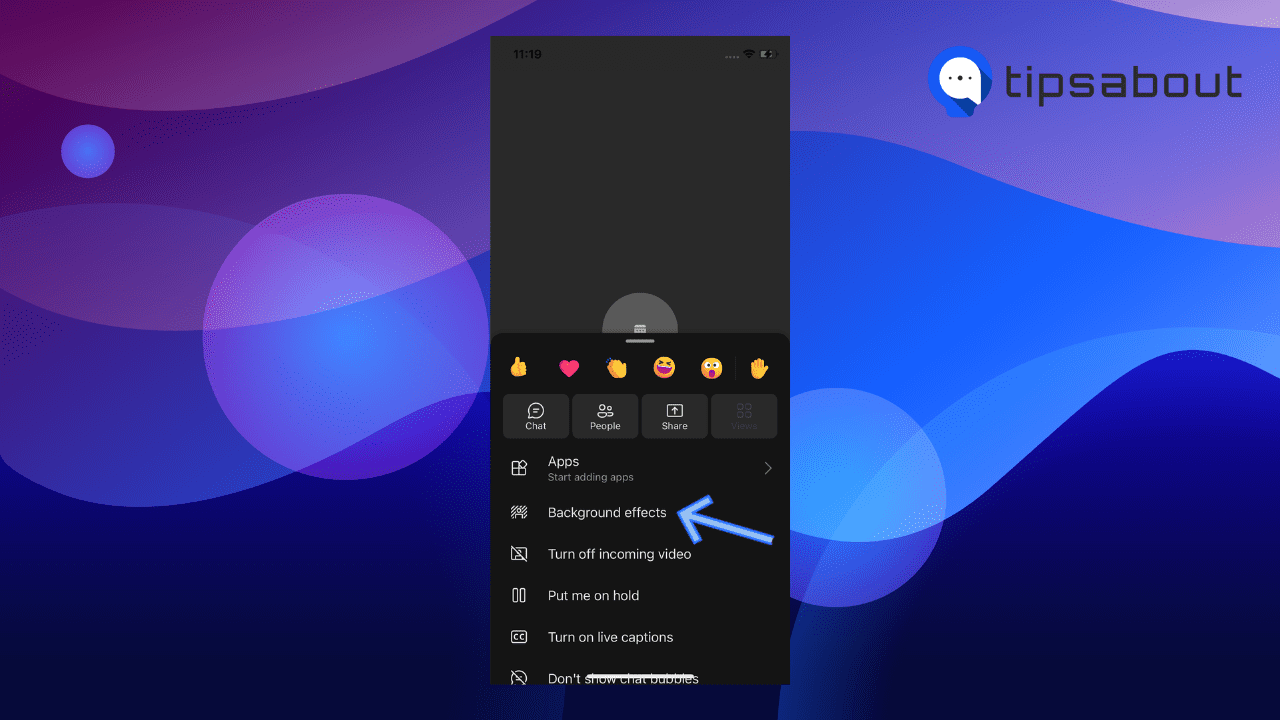
- Tap on the ‘Blur’ option and then ‘Done’ in the top-right corner.
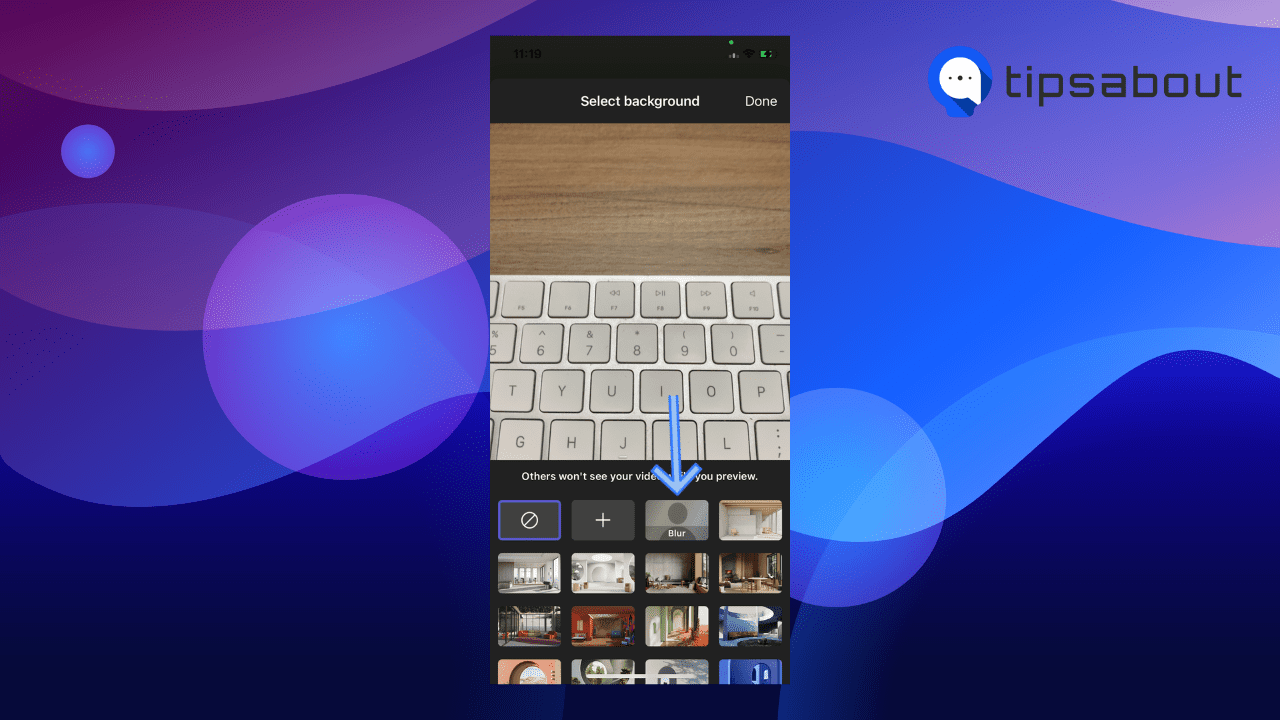
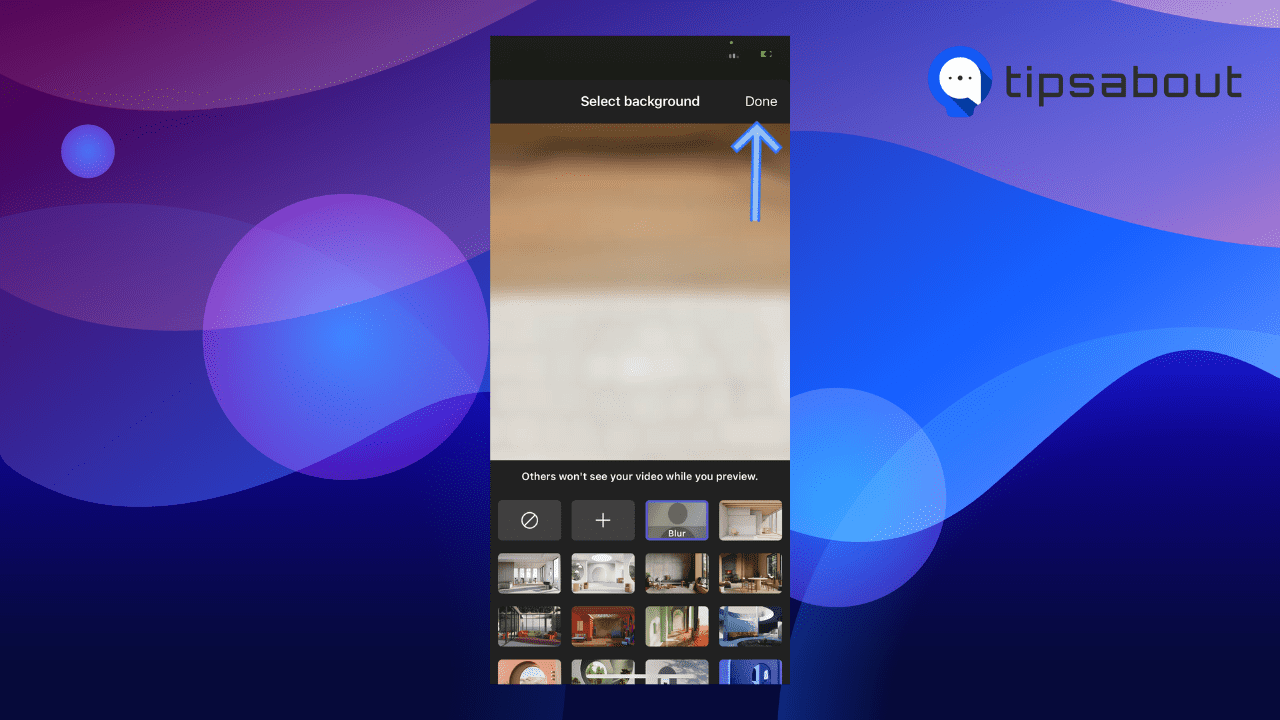
To turn off the blur, select the three dots again > Background effects > None (a crossed circle icon).
How to customize your background on Microsoft Teams
Apart from blurring your background on Teams, you can also select one of the offered filters and backgrounds, and even upload your own.
Since the options are similar for the computer and mobile versions, we will explore the steps for Mac and Windows, Android and iPhone simultaneously.
Customize your background on Teams on a computer
Before a meeting
- Open Microsoft Teams, start a meeting in a chat, or go to a scheduled meeting in Calendar and click ‘Join.’
- On the Pre-meeting screen, turn on your camera.
- Click on ‘Background filters’ or ‘Video effects,’ depending on whether you use Windows or Mac.
- Browse through the backgrounds and effects, or click on ‘More background video effects’ on Mac to open more video effects.
- Click on the selected background and effect, and it will apply immediately.
- Next, join the meeting.
During a meeting
- Open Microsoft Teams and join a meeting.
- Click on the ‘...More’ icon in the top toolbar.
- Select ‘Background effects’ or ‘Video effects’ depending on whether you use Windows or Mac.
- Browse through the background and filters and select one.
- You can also click on ‘Add new’ (next to ‘Blur’) and upload a background from your computer.
- Click on ‘Apply.’
Customize your background on Teams on mobile
Before a meeting
- Open Microsoft Teams on your smartphone.
- Go to a chat to start a meeting or join a scheduled meeting in Calendar.
- In the Pre-meeting screen, turn on your camera.
- Then, tap on ‘Change background’ or ‘Background effect,’ depending on whether you are on Android or iPhone.
- Scroll through the offered backgrounds and tap on the desired one.
- Additionally, tap on the ‘+’ next to the ‘Blur’ option to upload a background from your camera roll.
- The background will automatically apply.
During a meeting
- Open the Teams app and join or start a meeting.
- Turn on your camera.
- Tap on the three dots in the bottom-right corner.
- Tap on ‘Change background’ or ‘Background effect,’ depending on whether you are on Android or iPhone.
- Browse the backgrounds and tap on the desired one.
- Additionally, tap on the ‘+’ next to the ‘Blur’ option to upload a background from your camera roll.
- The background will automatically apply.
- Tap on the ‘X’ on Android or ‘Done’ on iPhone to exit the backgrounds menu.
🔍 If you use Zoom instead, learn how to blur the background on a call.
Conclusion
No matter if you're about to jump into a video call from your kitchen, your living room, or even your bedroom, Microsoft Teams has your back with the super handy background blur feature.
With our detailed guide, blurring your background in Microsoft Teams is as easy as pie, whether you're just about to join a meeting or already deep into one. And the best part? This trick works on every device - from Windows and Mac to Android and iPhone.
But Microsoft Teams doesn't stop at just blurring your background. You can also customize your background, use one of the offered filters, or even upload your own. Your creativity is the limit!
You might also find these articles interesting:
-(2)-profile_picture.jpg)