How to Turn Off Low Data Mode (Quick and Easy Guide)
Key Takeaways
Open 'Settings' > Type in 'Low Data Mode' in the Search Bar > Toggle the button to turn Low Data Mode off
If you’re wondering how to turn off Low Data Mode on your iPhone, you’re in the right place.
Apple launched the Low Data Mode a while back, together with the iOS 13 release. This feature comes in quite handy when it comes to having less data usage, for both Wi-Fi networks and cellular data connections.
In addition, when your iPhone is using fewer data, this means that less percentage of your battery is being drained on a daily basis.
However, having this feature enabled can cause different types of issues, such as pages loading much slower, background app refreshes being stopped, or apps not updating automatically.
Also, in the last several years, almost everyone started using unlimited data plans, and with the Low Power Mode feature having rolled out, many users consider the Low Data Mode unnecessary.
Check out the steps below to learn how to turn off Low Data Mode.
Related articles: How to Mute Calls From One Person - iPhone and How to Split Screen on iPhone.
Why should I turn off Low Data Mode?
Many users are unsure whether they should turn off the Low Data Mode option on their iPhones since the benefits are not so obvious. In general, iPhones need really strong Internet connections in order for the apps on the smartphone to work properly, as they were intended to.
As we mentioned, having Low Data Mode turned on will slow down apps and websites.
Check out the steps below to disable Low Data Mode on your iPhone.
How do I turn off Low Data Mode? - iPhones and iPads
Follow the steps below to turn off the Low Data Mode:
- Open the ‘Settings’ app on your iPhone.
- Either tap on the ‘Mobile Data’ option or use the Search Bar to type in ‘Low Data Mode’.
- Under ‘Mobile Data’, tap on ‘Mobile Data Options’ (‘Cellular Data Options’).
- Toggle the button next to ‘Low Data Mode’.
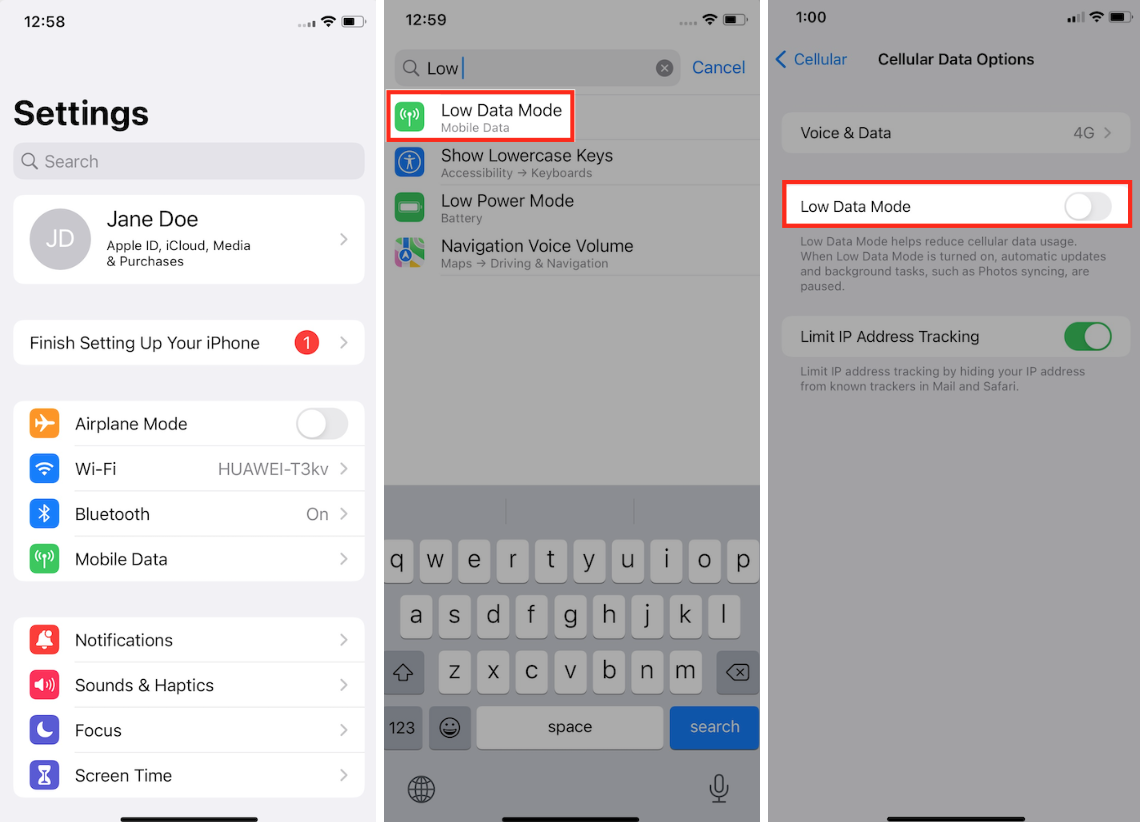
How to turn off Low Data Mode for Wi-Fi
Follow these steps to disable the Low Data Mode for the Wi-Fi connection as well.
- Open the ‘Settings’ app on your iPhone, and from the list of options, tap on ‘Wi-Fi.
- Tap on the ‘i’ sign next to the Wi-Fi you’re connected to.
- On the following page, toggle the button next to ‘Low Data Mode’.
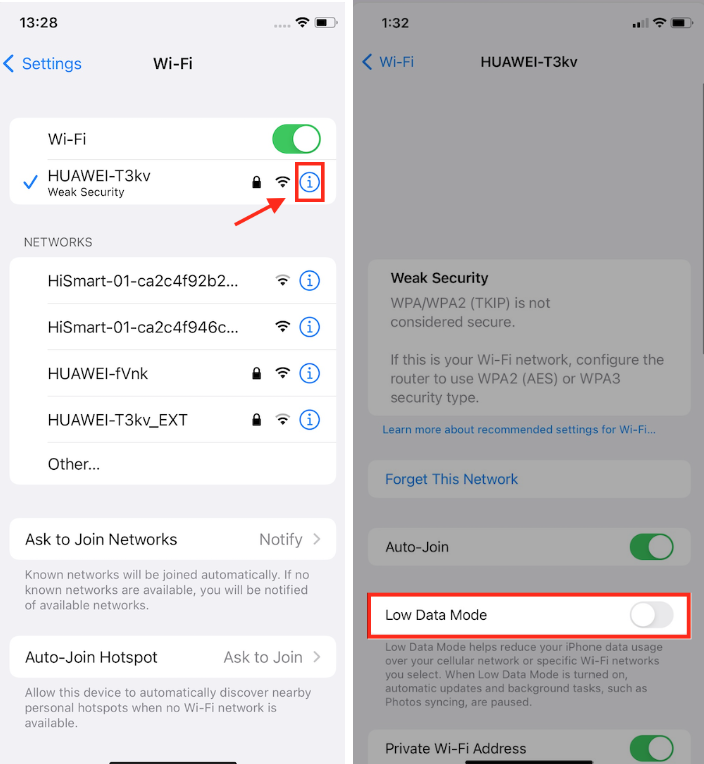
Wrapping up
Once the Low Data Mode gets activated, automatic updates, automatic downloads, and even App Store downloads and iCloud updates get stopped.
This is why a lot of users decide to turn Low Data Mode off.
You might also like: How to Fix: Why is my iPhone Flashlight Not Working.

