How to Split Screen on iPhone (Is it Possible)?
Nowadays most of us have a need to do ad hoc work tasks on our iPhones. For example, you may need to look at 2 screens at once to review spreadsheets, documents, or open 2 apps and windows, etc.
In this case, it would be crucial to know how to split the screen on your iPhone. However, the split-screen feature is not clear to most iOS users and Apple is a bit secretive about it simply because iPhone doesn’t have an official split-screen mode currently.
Unlike iPhone, if you are using iPad, you can take advantage of the built-in Split View feature available for PadOS. The iPadOS has a multitasking menu with several split screen options as it’s more adjusted for work activities.
However, this doesn’t mean that you can’t split the screen on iPhone. On the contrary; in this blog post, we’ll show you how you can split the screen on iPhone.
How to split screen on iPhone
Although there’s no official split screen mode on iPhones, there is an alternative mode integrated with the iOS menu, although it’s not the classic split screen mode and it has some limitations. The feature is hidden deep in the iOS menu, so it’s not easily findable.
Also, the corresponding mode is integrated with the higher iPhone models from the 6 model onwards containing the suffix Plus, Max or Pro, and have to be running.
This means that if you are using older models such as iPhone 6, 7, or 8, unfortunately, you can’t use the split screen mode.
Note: This mode is not available on every app, especially some games, streaming apps, or video call platforms.
These are the steps to split screen on an iPhone model higher than iPhone 6. The screenshots below were taken on iOS 15.
- Settings > Display & Brightness > Display Zoom > switch from Standard to Zoomed.
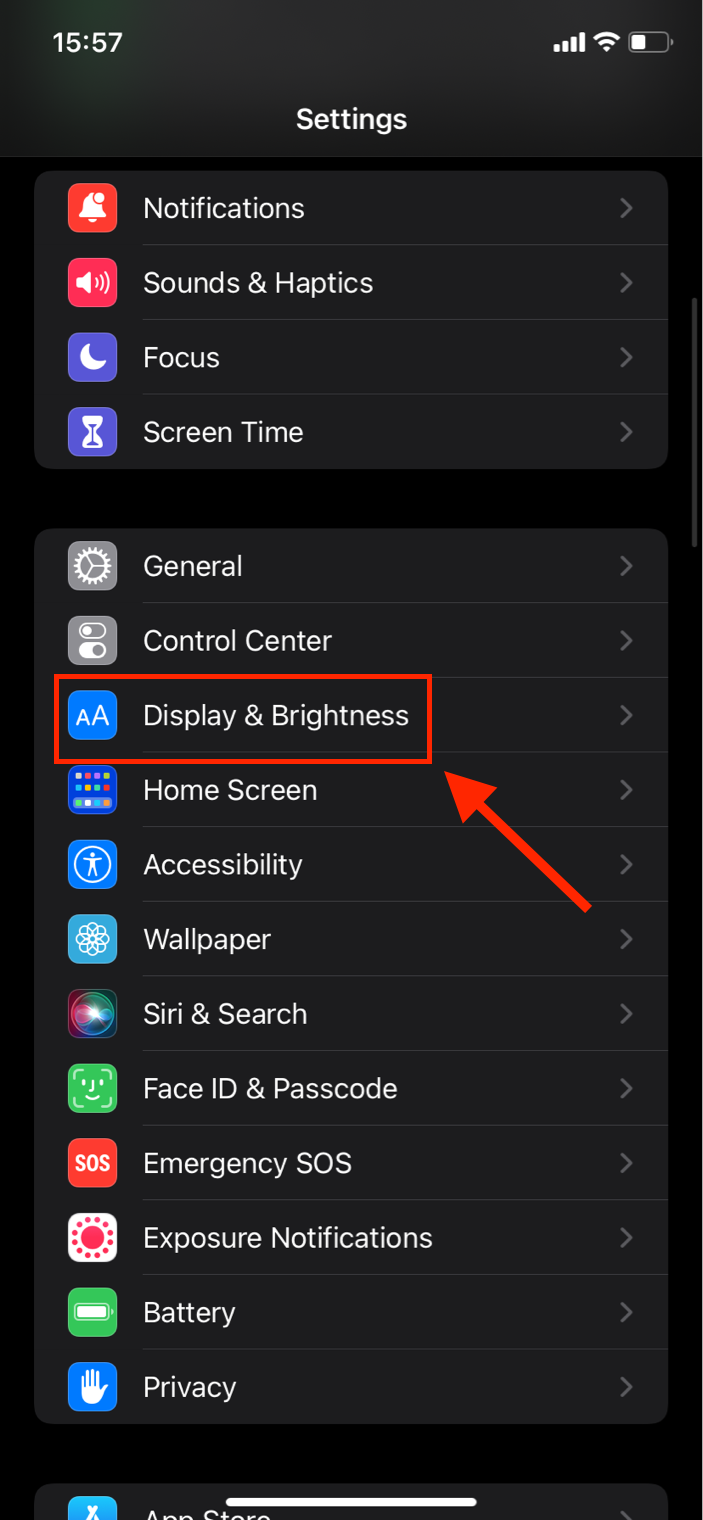
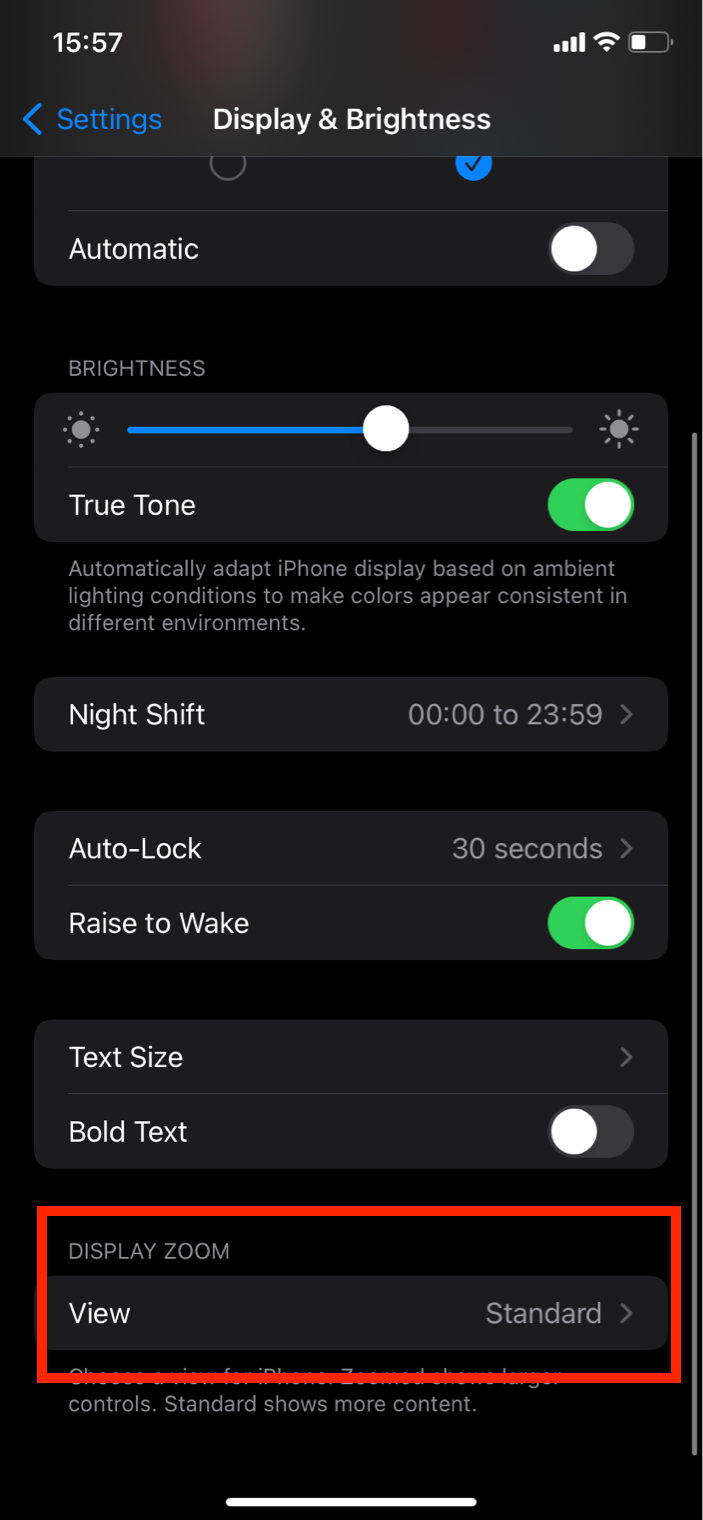
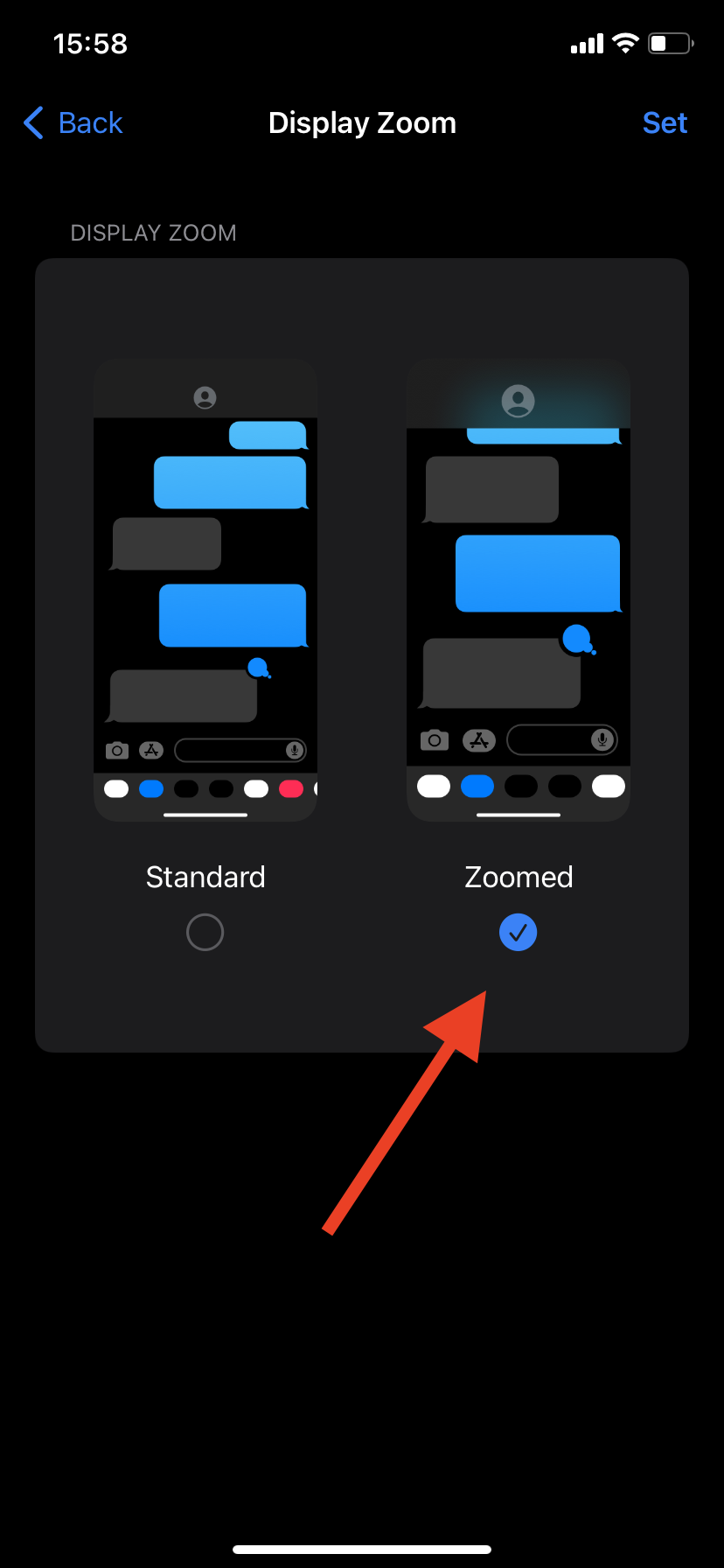
Now, you’ll be able to switch to Split Screen mode on your device. Now you can choose which 2 apps you want to have on the screen in parallel.
Open the second app
Find and open the second app first (we’ll explain why below) that you want to use on the screen. Open and close it right away because you just need to have it appear in the toolbar.
Open the main app
Now, find and open the main app you want to use on the screen. If you want one app to cover more screen space, from the bottom of the screen, slide up to see the toolbar, which stores your recently opened windows and pinned apps.
This is why we suggested you open the second app first.
Move the second app
To put the two apps side by side on the screen:
- Press and hold the second app. Pick it up from the toolbar and move it towards the first app’s screen until a long thin rectangular box appears.
- You can move it to whichever side you want, release it to place it and you will see the second app’s screen lying next to the first’s.
- However, if the second app moves to the other window after being released, unfortunately, the app doesn’t support the split screen feature.
Next time you want to split the screen on iPhone, all you need to do is hold your phone crosswise or horizontally. Also, if you have split screen mode enabled, just open an app and turn your iPhone to the side, split screen mode will automatically appear.
In the split screen mode, besides the open app, you can see additional info such as mail notifications, time, calendar, incoming messages, reminders, contacts, settings and other Apple internal information.
If you want to learn more helpful tips about iPhone, check out our guide on how to Control + F on iPhone.
Use third-party apps to split screen on iPhone
The split screen mode we’ve seen above is a modest split screen mode, which is a substitute for a real split screen feature, and is only available on some iPhone models.
Note: There’s a way to access more features like the iPhone split screen with a jailbreak. However, note that this process is not authorized by Apple and may present security risks.
Luckily, there are many apps in the App Store that can simulate a real iPhone split screen mode on your device.
WebDuo Pro
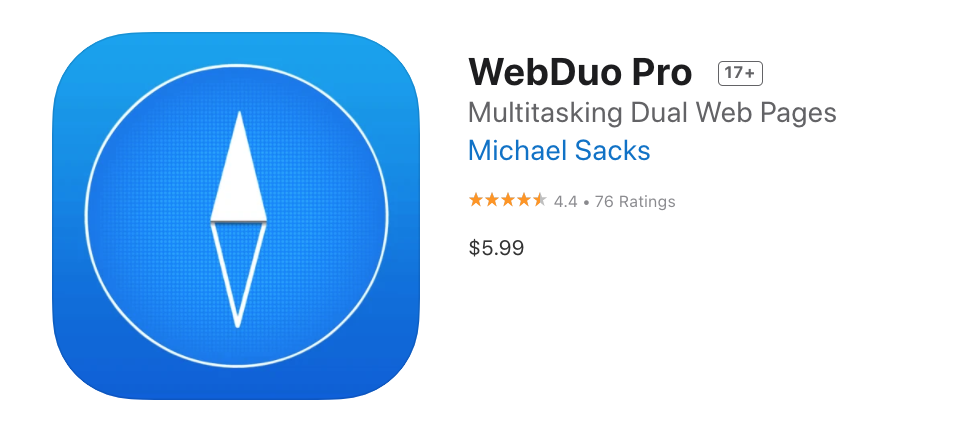
The WebDuo Pro app is a special web browser that allows you to display two websites in parallel. Unfortunately, the function doesn’t for other apps. You can only use WebDuo Pro for Safari or Chrome, but not for apps like WhatsApp or Instagram. The app costs $5.99.
Split Screen View
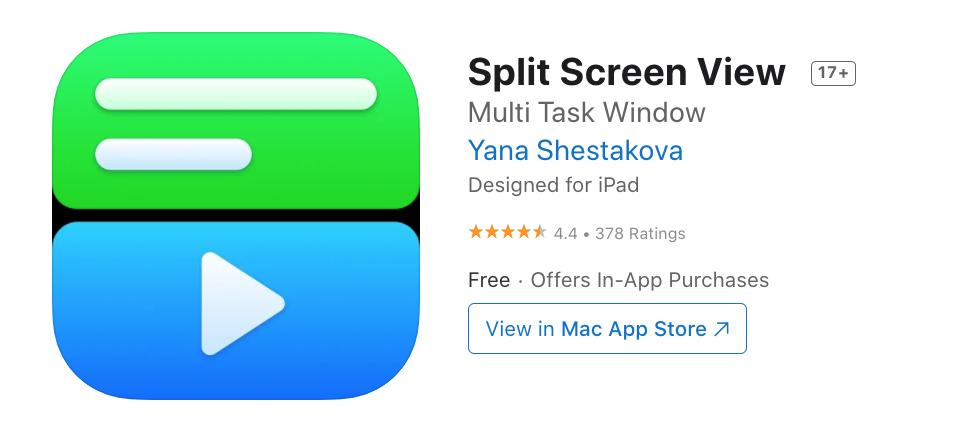
The Split Screen View is another great alternative. It has a paid and free version, and it supports simultaneous display of content, including websites as well as apps like Instagram and Twitter. The downside is that it looks a bit old-fashioned.
Split Web Browser
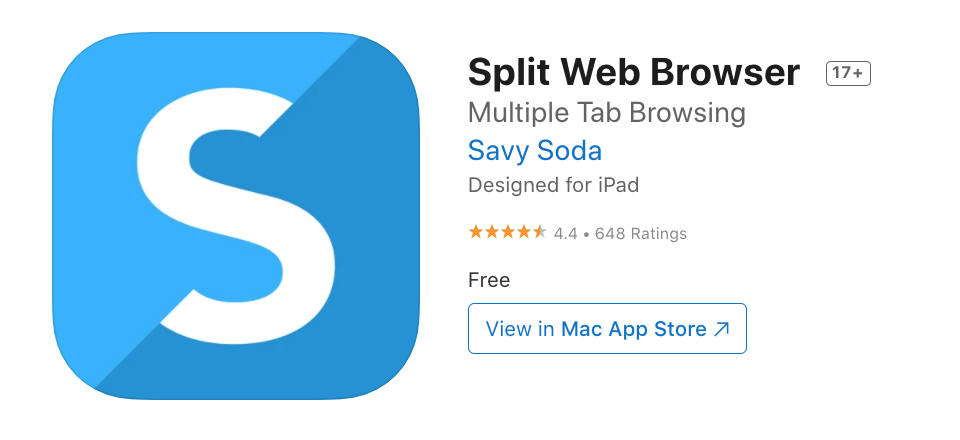
Split Web Browser is free to download and lets you use two browsers in parallel, similar to the WebDuo Pro application. However, you can use it with other apps like Twitter, Facebook Messenger or TikTok. The good thing is that the app is totally free of ads.
Split Screen – Web Browser app
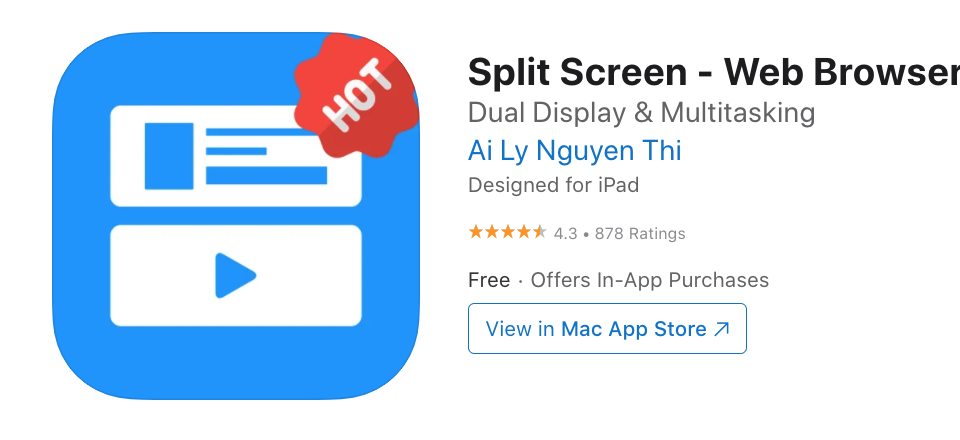
The app is presented as the best split screen app on the market. You can use the Split Screen – Web Browser app with both browsers and social media apps at the same time. The app is available in a free version with ads, or a paid version without ads.
Explore how to inspect element on iPhone despite Safari not supporting an option for viewing the elements of a website.
-(2)-profile_picture.jpg)
.jpg)