How to Fix: Why is My iPhone Flashlight Not Working
Smartphones nowadays are a replacement for many things we used to keep in the household. An important feature that each phone has is the flashlight, which surely comes in handy when you’re trying to find things in places like your car, or when fishing out things from your purse.
Apple always finds a way to make each feature easily accessible, and this is the case with the flashlight. The on/off flashlight switch is located on the lock screen, right opposite the Camera icon, which are more or less the things you need the quickest access to.
However, in instances when your iPhone gets laggy, and the flashlight seems to have stopped working, it can easily get frustrating, especially since no one expects the flashlight to stop working.
No need to worry though, there are numerous other iPhone users that struggled with this exact problem, and there are quick fixes that can help resolve this glitch. Check out the methods below!
Check out: How to Fix: iPhone Storage Not Loading.
Why is the flashlight on my iPhone not working?
It’s difficult to determine a single cause to why your flashlight suddenly stopped working. It might be due to a software issue, as well as a hardware issue. However, there are some solutions you can try out before resorting to fixing the issue in an authorized repair shop.
Method 1: Check if the Camera app is closed
The Camera needs access to the flashlight, and if the feature is activated for the Camera, it might not work on the flashlight feature. Force quit the Camera app - either swipe up from the home bar on your iPhone, or double-press your home button, and swipe up to close the Camera app.
Method 2: Remove your iPhone case
Even though it might seem like your iPhone case is not covering the iPhone flashlight, it might have a bad angle that actually does cover the flash. Try removing your case to see if the flashlight problem gets resolved. If not, move on to the next methods.
Method 3: Restart your iPhone
The good old restart tends to solve much more complicated issues than the flashlight not working. On iPhones that don’t have a home button - hold either volume button and the side button at the same time until the ‘Slide to Power Off’ screen turns on.
On iPhones that do have a home button, press and hold the top/side button and slide the slider on the ‘Power Off’ screen.
Give the iPhone a few minutes, and turn it on again to check whether the flashlight issue has been resolved.
Method 4: Force Restart
If the previous method didn’t work, try performing a hard or force restart. This reboots the system, and solves temporary problems of this sort.
- iPhone 8 and later: Press and release the volume up button, and press and release the volume down button. Press and hold the side button until the Apple logo shows up.
- iPhone 7/7 Plus: Press and hold the home button and the top/side button until the Apple logo shows up on the screen.
Method 5: Activate the flashlight from the Control Center
If the flashlight icon on your lock screen is not working, activate the flashlight by swiping down from the top-right corner. Press and hold the flashlight icon, and move the slider up and down to increase/decrease the brightness of the flashlight.
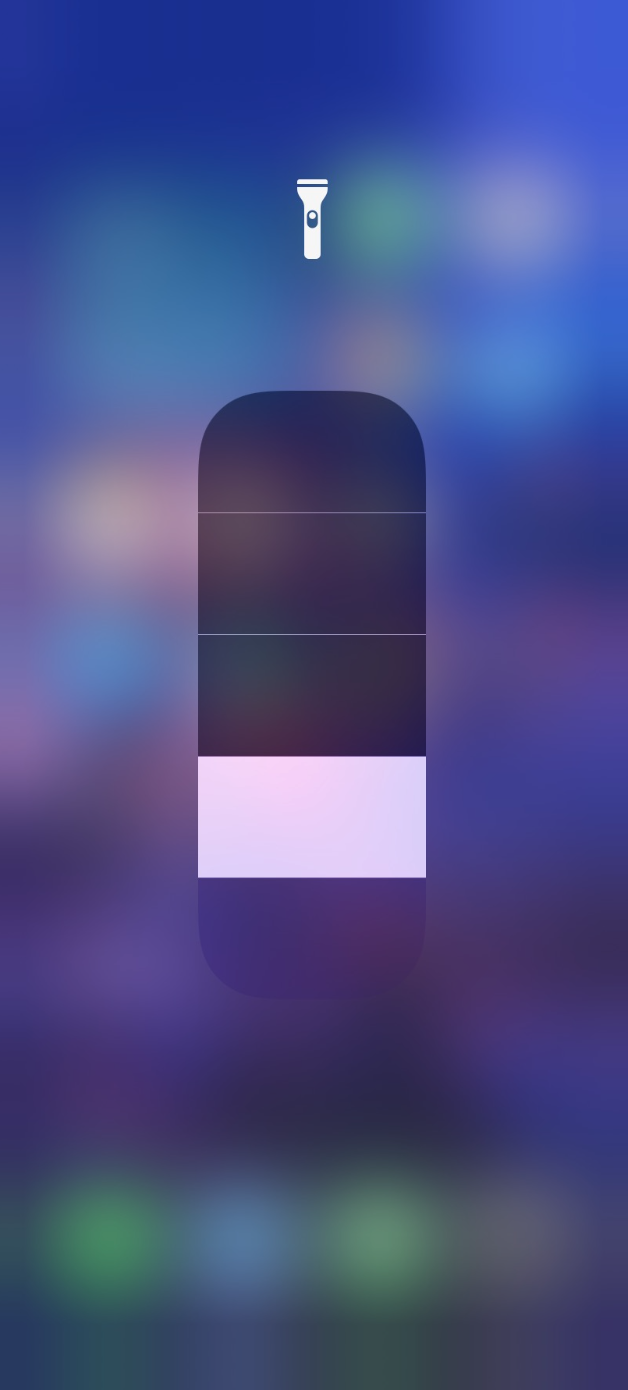
Method 6: Test the flashlight from the Camera app
To make sure there’s nothing physically wrong with the light, open the Camera app, activate the flash, and take a photo. If the Camera flash works normally, move to the next method.
Method 7: Resetting the iPhone
Resetting your iPhone to factory settings might fix the problem you’re having. Make sure you have a way of restoring your iPhone data before initiating this process. In the Settings app, use the Search Bar, type in ‘Reset All Settings’, and follow the on-screen instructions.
Method 8: Check for Software Updates
If your iPhone is misbehaving due to a bug or glitch, software updates often contain fixes for these problems. Check for software updates from the Settings app, and follow the instructions.
Method 9: Check battery level and turn off Low Power Mode
If your iPhone has a low battery at the moment, and you’ve activated ‘Low Power Mode’, make sure to charge your iPhone, and turn the battery-saving feature off. Check whether the issue has been resolved.
Wrapping up
It’s extremely infuriating being unable to use the flashlight at your convenience. If these methods didn’t help, contact Apple Support for further instructions.
If you liked this article, check out How to See Missed Calls From Blocked Numbers on iPhone.

