iPhone Not Saving Contacts (Fixes That Work)
What is the general purpose of a phone if not for calling? A phone that cannot save contacts is something we just cannot imagine having.
The issue of contacts not saving happens quite frequently to many Apple users, and it is reported on all versions of the iPhone and other Apple products such as iPads. Users say the problem arises when they want to save a contact, but it fails and reverts to the number.
Also, it was noted that users had this problem when trying to save contacts from the iMessage or other apps, as well as in the native Contacts app and some even couldn’t update a saved contact.
Bonus read: How to fix: iPhone storage not loading?
What are the main reasons for iPhones not being able to save contacts?
- You might be using an outdated iOS version
- The contact group is not visible in the Contacts App
- Siri suggests contacts
- Your iCloud isn’t set as the default contacts account
Fixes that work to solve this issue
There are multiple things you can do to fix the problem, such as:
Force close all apps that are related to Contacts
- Swipe up from the bottom of your iPhone’s screen to check if an app related to your contacts is opened.
- If so, tap/hold the app and swipe up to close it (repeat the same, force close all other apps).
Restart your iPhone after you save the contact
- Press/release the Volume Up button and the Volume Down buttons.
- Press/hold the Side button, and when the Apple logo appears, release the side button.
Update your iPhone’s iOS to the latest build-in module
- Open Settings.
- Tap on General.
- Choose Software Update and if there is an iOS update available, tap on Download and Install.
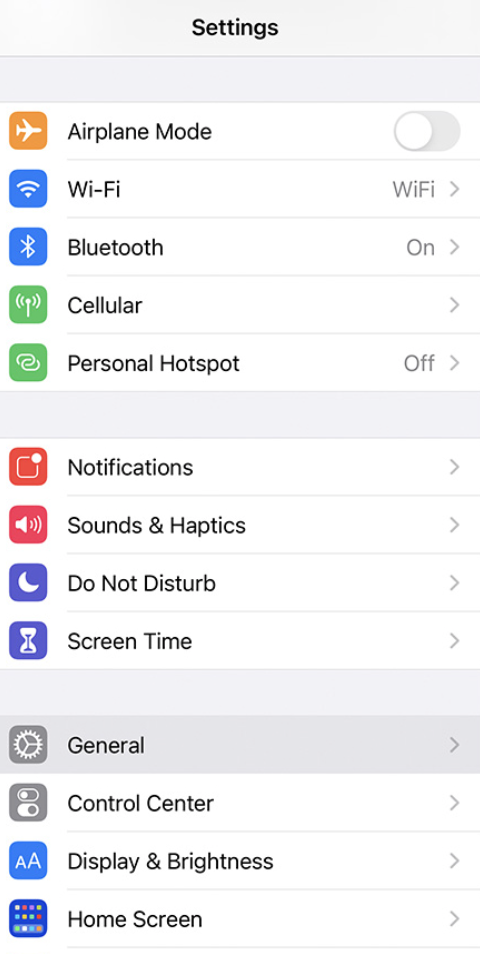
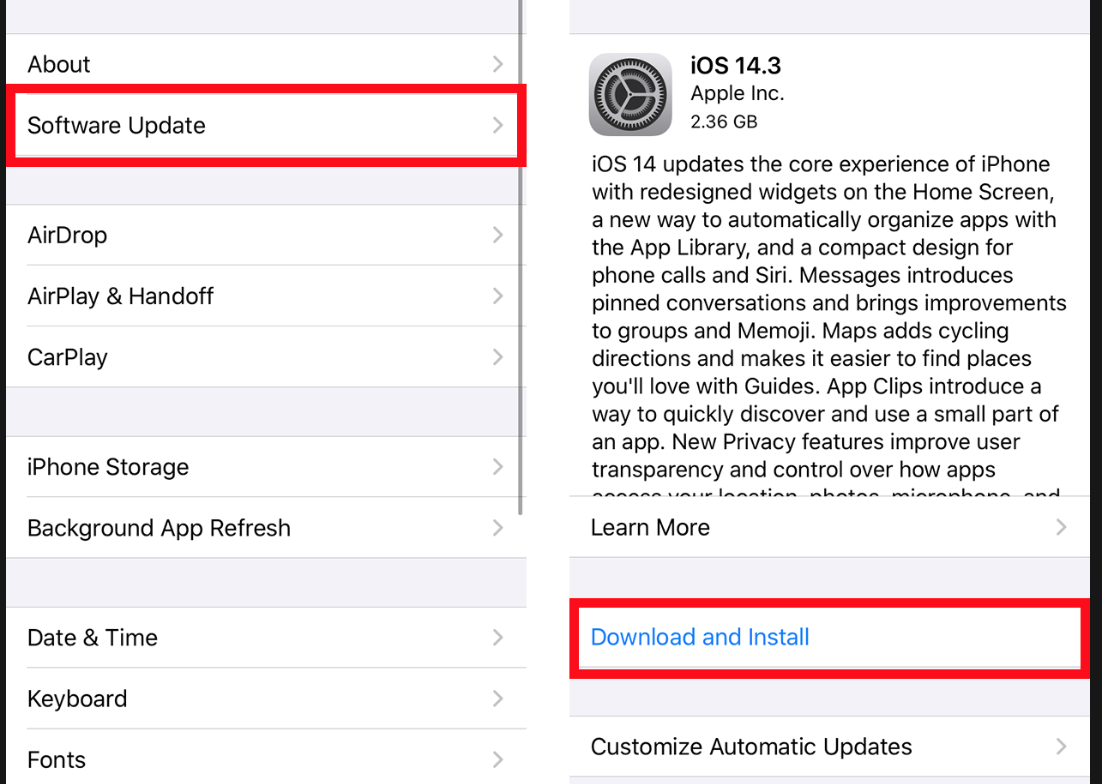
Enable viewing of all the groups in Contacts
- Navigate to your iPhone’s Contacts app.
- Tap on Groups.
- Checkmark all your Contacts groups.
- Tap on Done.
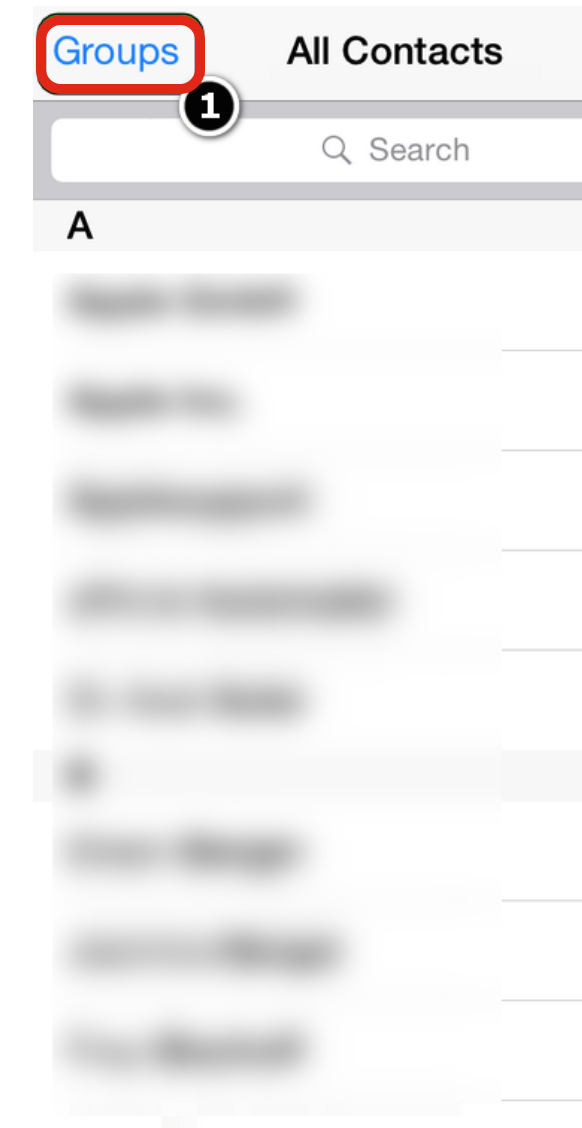
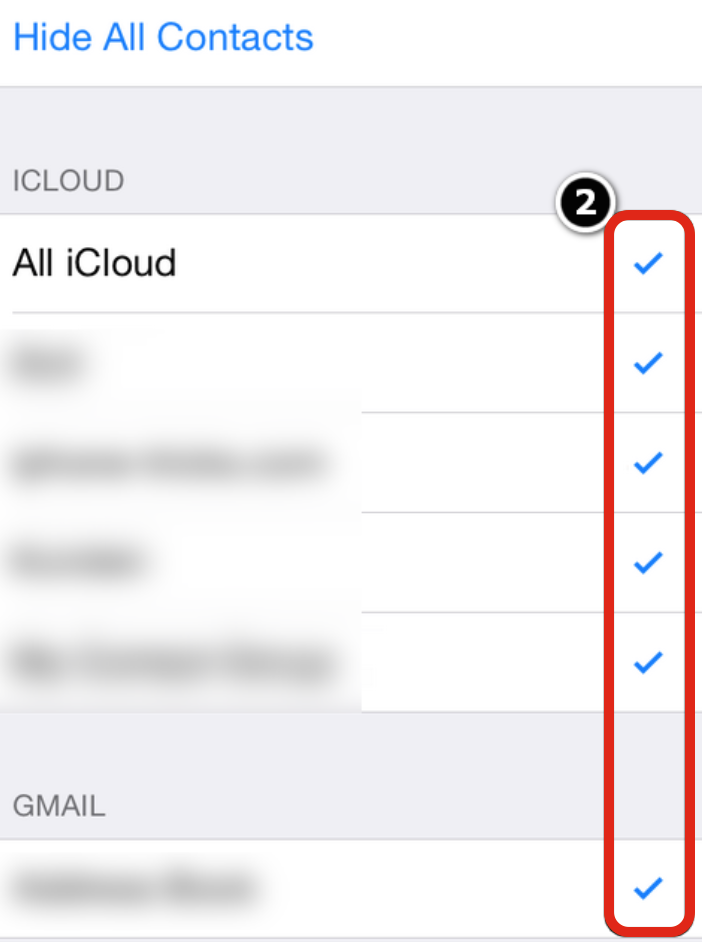
Edit linked sources/contacts when you save a contact
- Create a new contact as you would normally do to save on your iPhone.
- Scroll down till the end and check the Linked Sources Linked Contacts
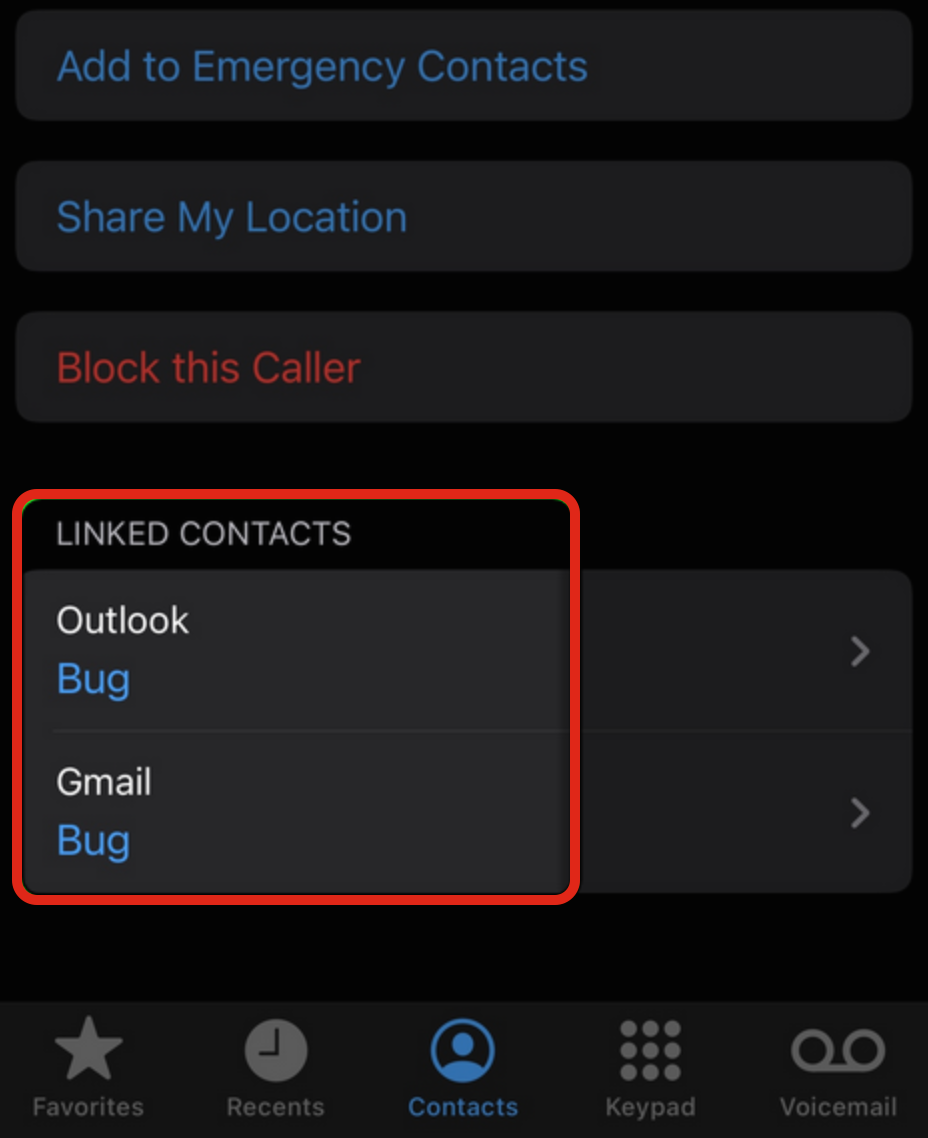
- Check to see if the contact saving issue is solved (if it is still there, check if the contact number with the country code (like +1) solves the issue).
- You can also try saving the contact number without the country code.
Disable search and Siri suggestions for Contacts
- Open your iPhone’s Settings.
- Tap on Contacts.
- Tap on Siri & Search and toggle off the switch to disable Search & Siri Suggestions.
- Set your iCloud as the default contacts account.
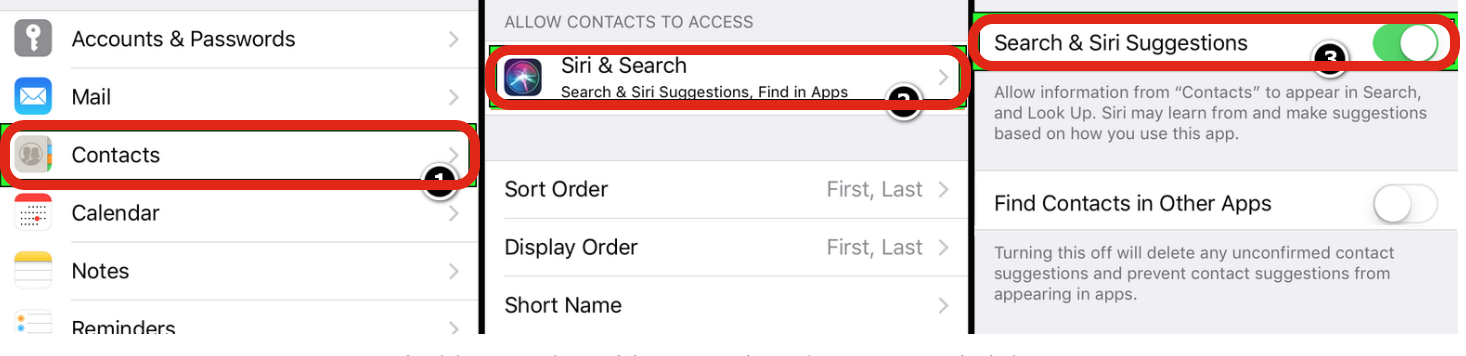
Close all running apps on your iPhone.
- Launch your iPhone’s Settings.
- Tap on Contacts.
- Select the option Default Account and set it to the iCloud Account (if it is already set to iCloud, set it to a non-iCloud account, for example, Yahoo, Gmail).
- Restart your iPhone and upon restart, switch back the Default Contacts account to iCloud.

Logout of all the browsers on the iCloud website
- Open a browser by your preference and navigate to the official iCloud website.
- Log in to your account with your credentials.
- Click on 'Account Settings'.
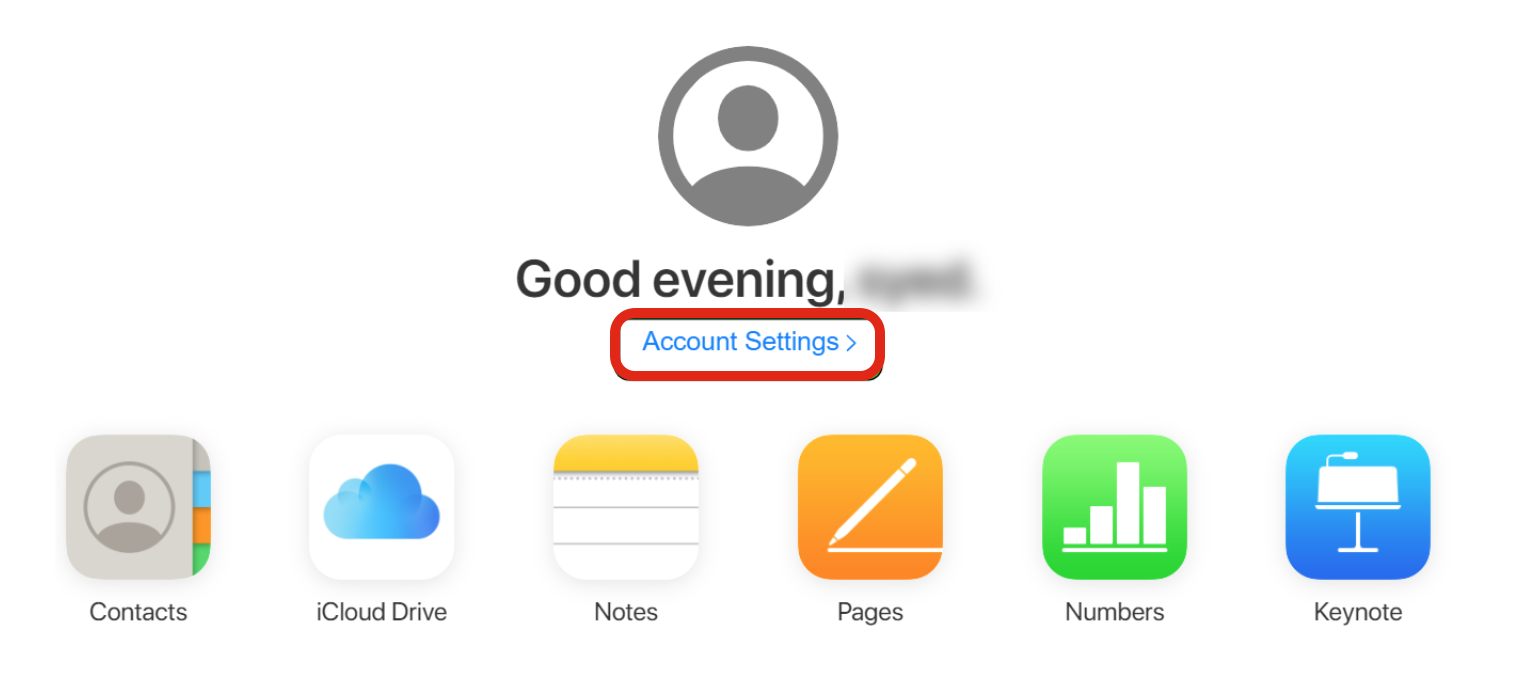
- Scroll until you see the Advanced section - click on Sign Out of All Browsers.

- Re-log into the iCloud website and iPhone.
Disable and enable iCloud Contacts sync
- Open your iPhone’s Settings.
- Open iCloud.
- Disable the Contacts option by sliding the slider off.
- Make sure to choose to Save the Contacts on Your Phone.
- Close Settings and wait for a couple of minutes.
- Restart your phone and upon restart, enable back the Contacts sync in the iCloud Settings.
- If you are prompted to merge, tap on Yes.
- Open Storage & Backup in your iPhone’s Settings and tap on Back Up Now.
Disable the saving of your Contacts to other accounts
- Open your iPhone’s Settings.
- Open Mail, Contacts, and the Calendar.
- Open each email account one by one (apart from the account you want to use for the Contacts sync).
- Disable the Contacts Sync - slide the Contacts slider off (remember that you might have to go through the time-consuming task of adding some contacts that are not synced to the desired account).
Re-log into your iCloud
- Navigate to the official iCloud website.
- Log in with your credentials.
- Open Contacts and create a new contact.
- Wait for a few minutes, then check to see if you have successfully saved a new contact.
- If it doesn’t, make sure that the correct iCloud account is used on the iPhone. To do it, go to Settings and tap on iCloud > tap on Sign Out > confirm to log out of the iCloud. You might be asked to choose to Save iCloud Data to your iPhone.
- Wait for a few moments and power off your iPhone.
Power it on again and log again into your iCloud account. You might be asked to select Merge Data on iPhone to iCloud - tap on it.
If interested, you also might learn about how to fix when your iPhone keeps hanging up on calls, or how to fix when your iPhone's speaker is not working - we have blog posts on those too.

