How to Mute Calls From One Person - iPhone
Muting all calls on iPhone is really simple, you can just activate the DND focus mode, or any other custom-made, and no calls, messages, and notifications will be popping up.
But, what about muting calls from one person only on an iPhone?
The easiest and most commonly used technique to get rid of calls by a single contact is blocking them.
However, blocking a contact means they will be completely unable to contact you further on. Additionally, when someone gets blocked, there are evident signs that the other person can notice they’ve been blocked.
Hence, the easiest and most convenient option would be muting them. Unfortunately, iOS hasn’t developed a ‘Mute’ option yet, but there are workarounds that can help get the same experience.
Check out: How to Fix: iPhone Keeps Hanging Up Calls.
How to mute a single contact to silence calls
Muting a specific contact on your iPhone can be done by adding a silent ringtone for that one contact, and turning off vibrations for the contact.
- One of the ways to add a silent ringtone to a contact is to buy it from the iTunes Store, they usually cost a dollar. However, you can make your own silent ringtone, or simply download one.
- If you opt for the first option, open the iTunes Store, and search for ‘Silent Ringtone’, and download the first one.
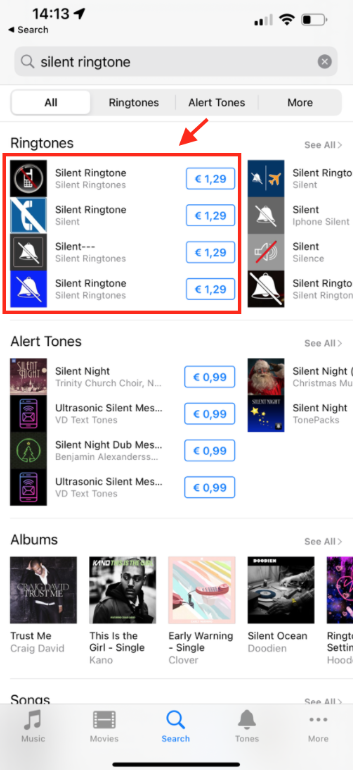
- After the download has finished, open the ‘Phone’ app, and open ‘Contacts’.
- Find the one contact you wish to mute, and open it.
- On the following screen, tap on ‘Edit’ in the upper-right corner of the screen.
- Scroll down to the bottom, and tap on ‘Ringtone’ to select a custom tone for the desired contact.
- From the list of ringtones, select the ‘Silent Ringtone’ you downloaded.
- Under ‘Vibration’, turn the feature off to completely mute the contact.
Related article: How to Stop Calls on iPhone Without Blocking.
How to create your own Silent Ringtone
If you don’t feel like paying for a ringtone, you can use your MacBook to create one. Follow these steps:
- Open the QuickTime Player app, click on ‘File’, followed by ‘New Audio Recording’.
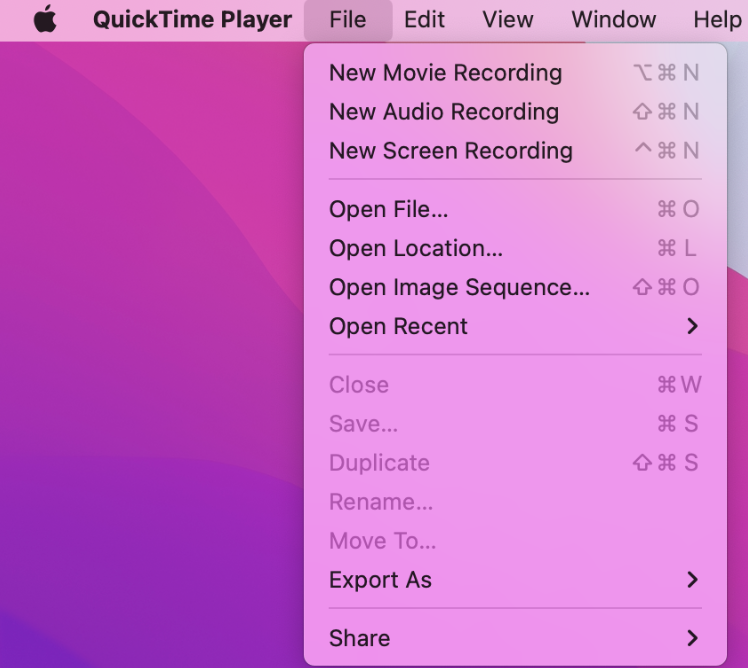
- After the recording feature opens, press the ‘Recording’ button once to initiate the recording, and press stop immediately after. This way, you’ll create a short silent audio recording, and the duration should be 00:00.
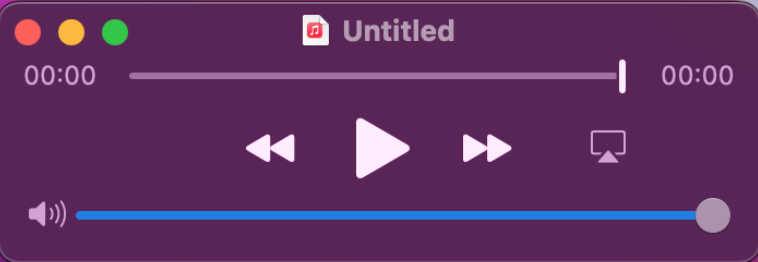
- Save the file on your Desktop, and name it ‘silent.m4a’. Next, you should rename the file to ‘silent.m4r’, and when asked, accept the extension change.
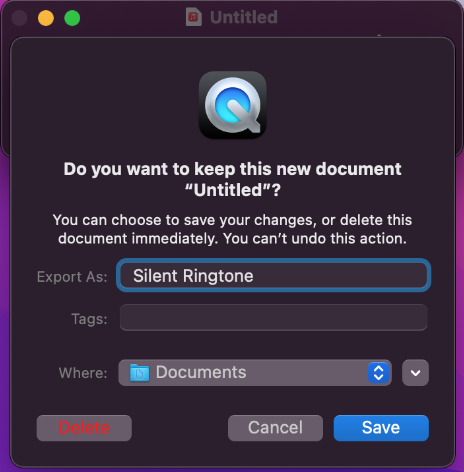
- Double-click on the file, which will import it to iTunes.
- Since the file is transferred to iTunes, you’ll be able to sync it to your iPhone, and use the silent ringtone for individual contacts. Follow the steps mentioned above, and the phone calls for the selected contact will not make sounds or vibrations.
How to mute messages from one person on iPhone
Muting text messages on an iPhone is much more straightforward, compared to incoming calls. The feature is named ‘hide alerts’, and below we’ll guide you through the steps.
- Open the Messages app on your iPhone, and open the SMS/iMessage thread you wish to mute.
- On the icon at the top of the screen, open the contact and tap on ‘Info’ to open the ‘Settings’.
- Scroll down, and find the ‘Hide Alerts’ feature. Toggle the button to disable the notifications.
Note: Muted conversations in the Messages app will have a crescent icon next to the contact photo.

