How to Scan Snapcode In Two Ways
Written by Ivana Kotorchevikj Social Media / Snapchat
Snapchat has made it really easy to connect with friends and share your profile with them.
If you are a frequent Snapchat user, you are probably familiar with Snapcode - a quick add method that allows you to scan other users’ profiles and add them to your friend list.
Snapcodes are ghost-shaped, branded QR codes that are unique for each profile. When scanned, they direct you to a user’s account. They can also be used to share links, access filters and lenses, as well as access exclusive content on the platform.
Previously, the only way to scan a Snapcode was to point the app camera at it. So, if you saved a Snapcode to your camera roll, there was no way you could scan it, which was really inconvenient.
Luckily, Snapchat fixed this problem a few years ago, and now you can also scan a Snapcode saved in your phone gallery, and use the upload option to add a friend with their Snapcode or share the Snapcode with others to add that same friend.
This is how you can scan a Snapcode in two ways.
How to scan a Snapcode with your Snapchat camera screen
If you want to scan your friend’s Snapcode from their device, you can use the app camera screen.
- Open the Snapchat app to the camera view.
- Tap on the scanner icon below the record button at the bottom of the app to the Scan feature.
![]()
- With your friend’s Snapcode open on their device, point and hold your camera over it to scan it.
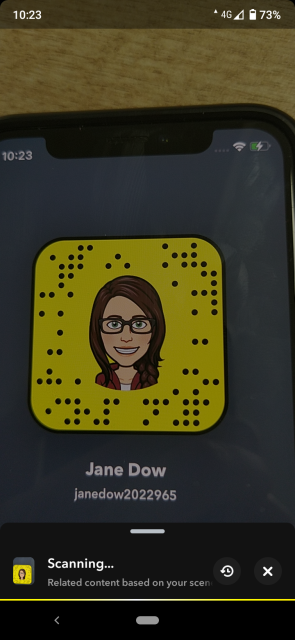
- A pop-up window will appear with the option to add the person as a friend.
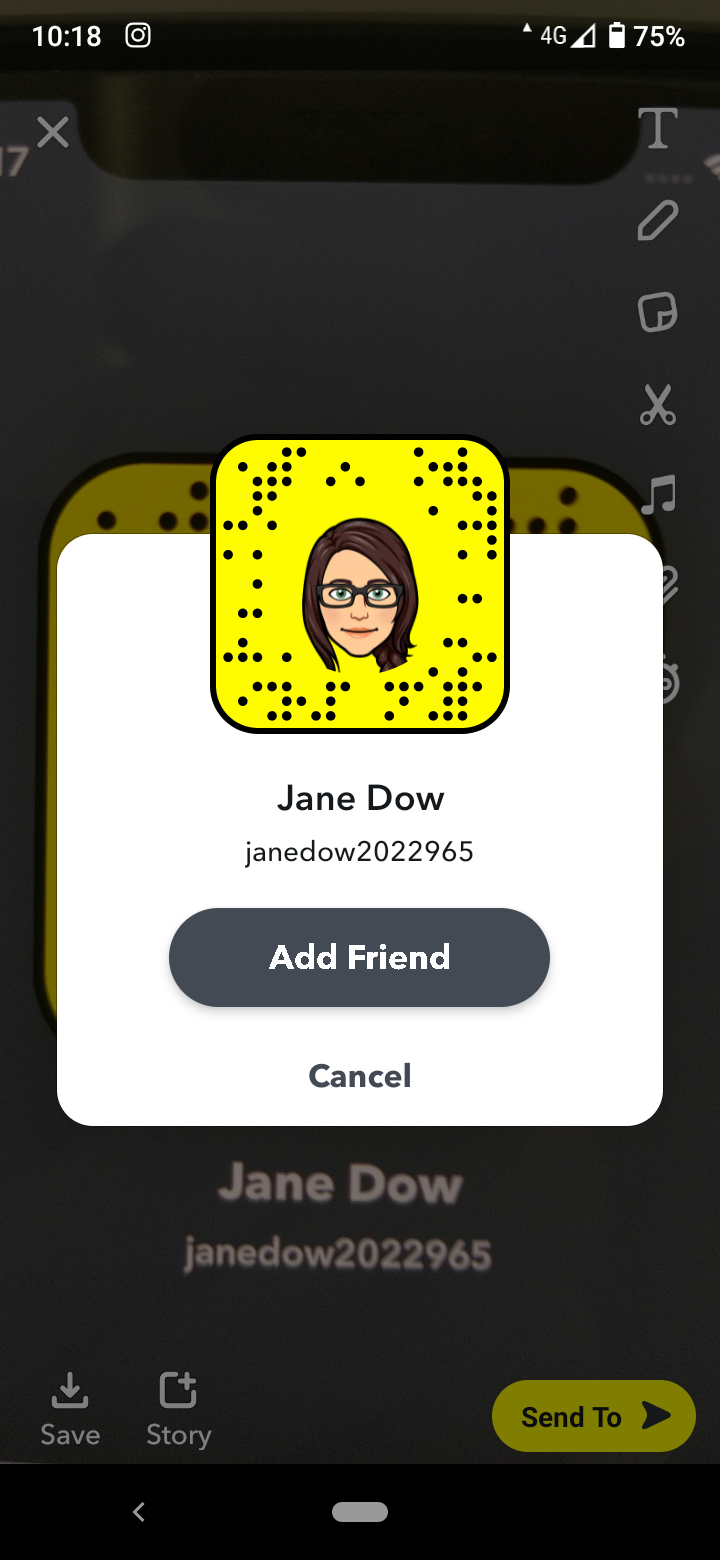
Before we dive into how to scan your friends’ Snapcode saved to your camera roll, we’ll show you how to find your own Snapcode to share with friends.
How to find and save your Snapcode
- Launch the Snapchat app.
- Tap on your profile picture in the top-left corner.
- Tap on your Snapcode in the top-left corner of the screen containing your Bitmoji.
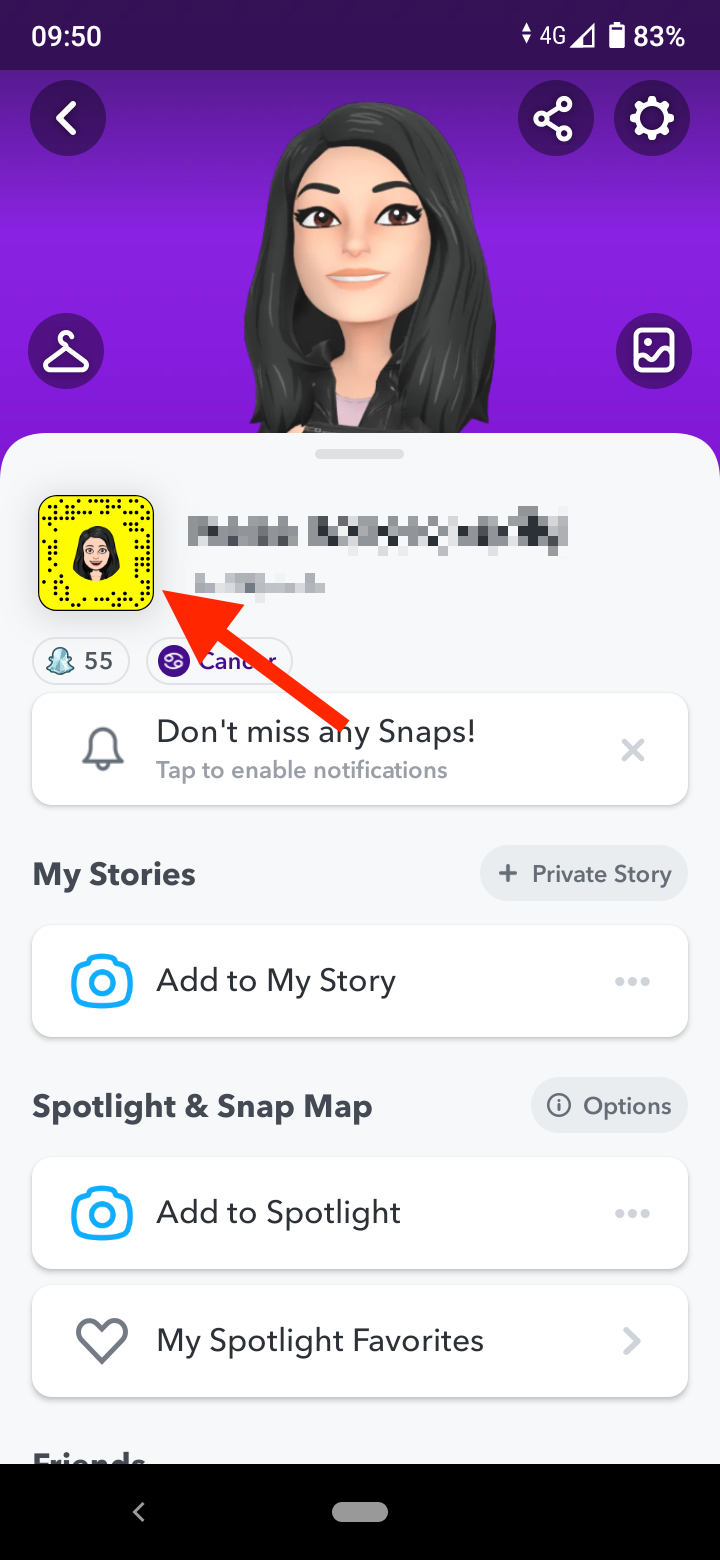
- In the pop-up window, tap on ‘Save to Camera Roll’ to save it to your phone gallery.
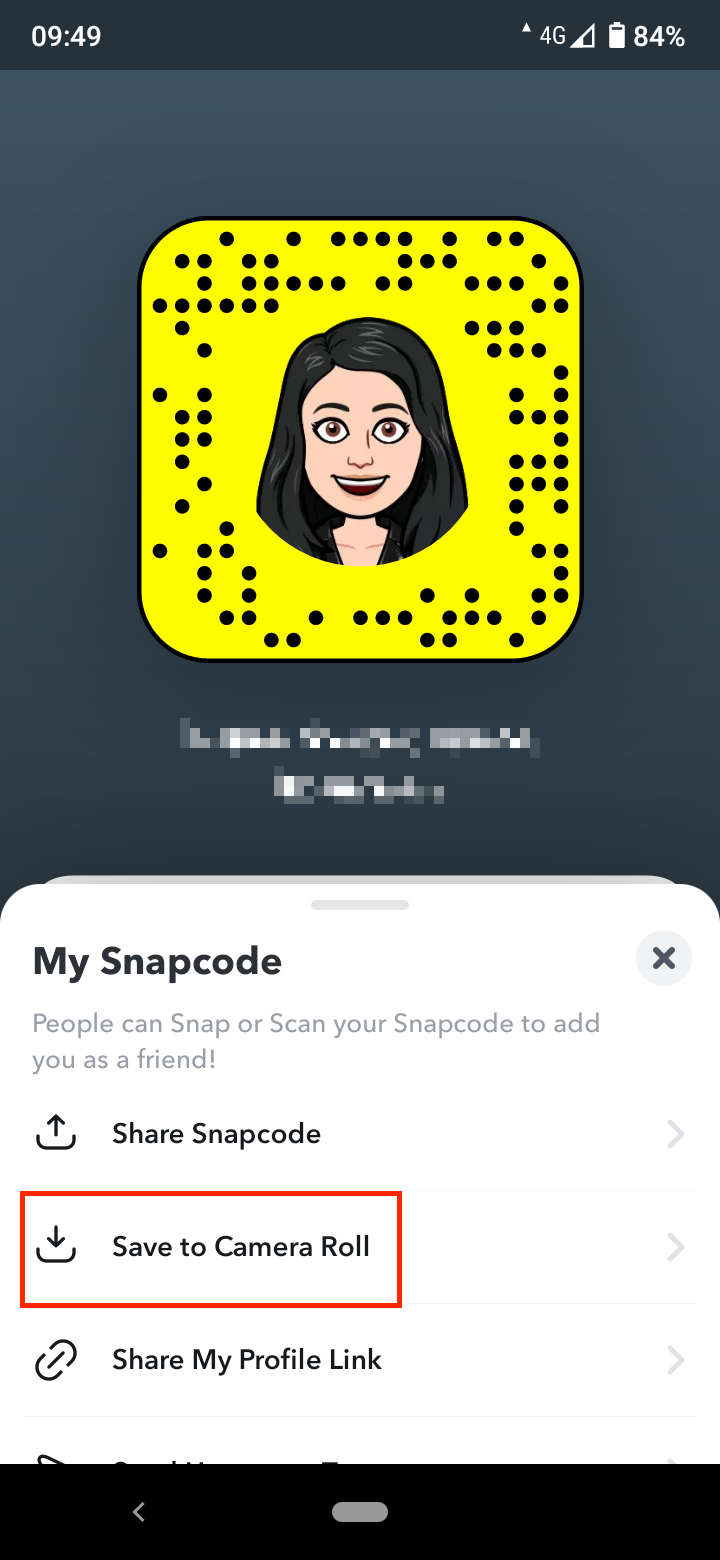
- You can also share your Snapcode via other channels.
How to scan a Snapcode saved to your camera roll
In the same way, you can share your Snapcode with friends, they can share it with you through one of the sharing channels. Once they’ve sent you their Snapcode via chat, Bluetooth or AirDrop, save it to your phone photo gallery.
However, the method for scanning the Snapcode and the location of the Snapcode feature varies between iPhone and Android. We’ll explain where to find it and how to scan a Snapcode saved on your camera roll for both.
Bonus: You might also like to learn how to send multiple snaps at once.
Scan a Snapcode on iPhone
- Open the Snapchat app on your iPhone.
- Tap on your profile picture in the top-left corner.
- On your profile page, tap on the Settings (gear icon) in the top-right corner.
- On the Settings page, scroll down and tap on ‘Snapcodes’.
- In the Snapcodes window, tap on ‘Scan from Camera Roll’.
- Here you will see the Scan Snapcode screen in which you can select a Snapcode from your camera roll to scan it.
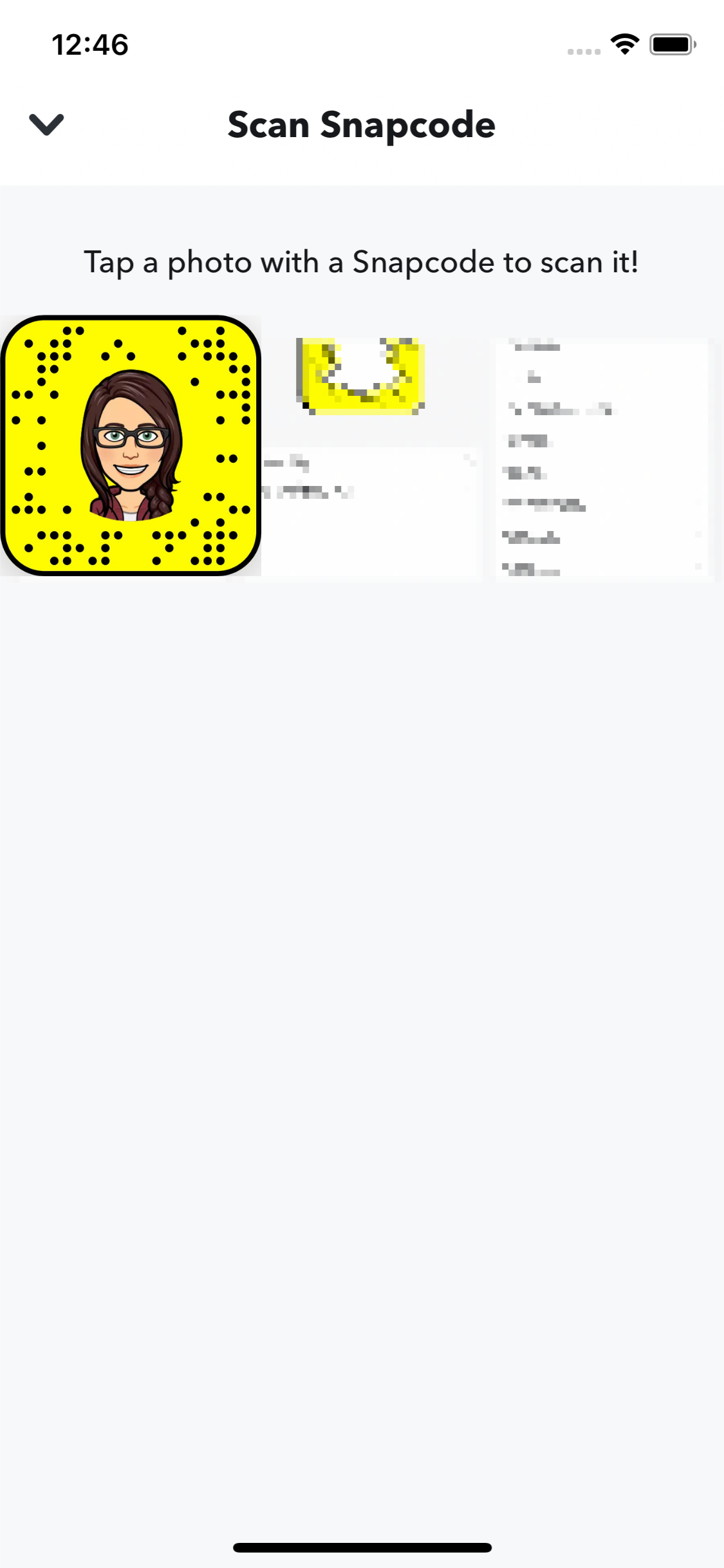
- Snapchat will display the result of your code in a pop-up window with the option of adding the person as a friend.
Scan a Snapcode on Android
Make sure to save your friend’s Snapcode to your device photo gallery.
- Open your Snapchat app on your Android.
- Tap on your profile picture in the top-left corner.
- Go to ‘Add Friends’.
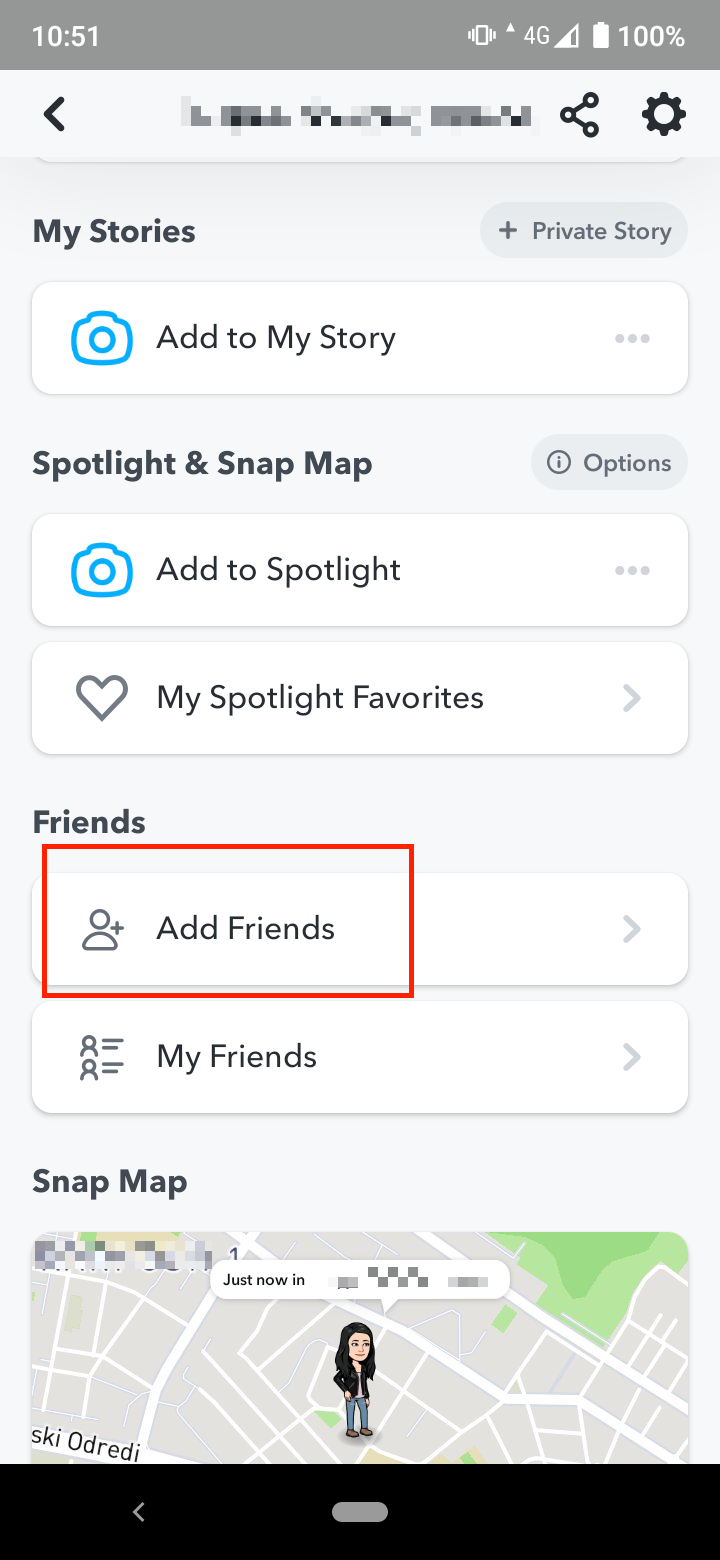
- Tap on the ghost emoji in a rectangle in the right corner of the search bar.
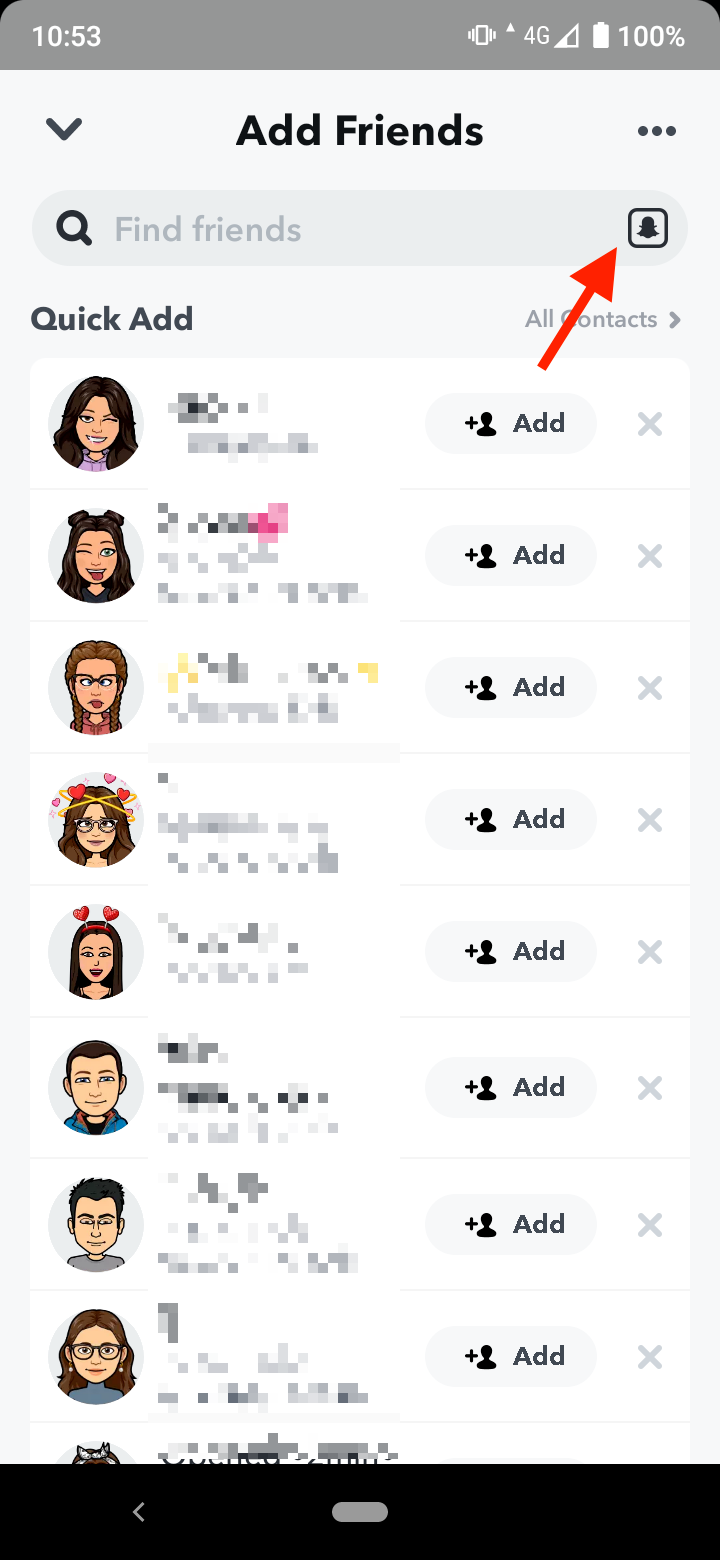
- Find and select the Snapcode saved to your camera roll.
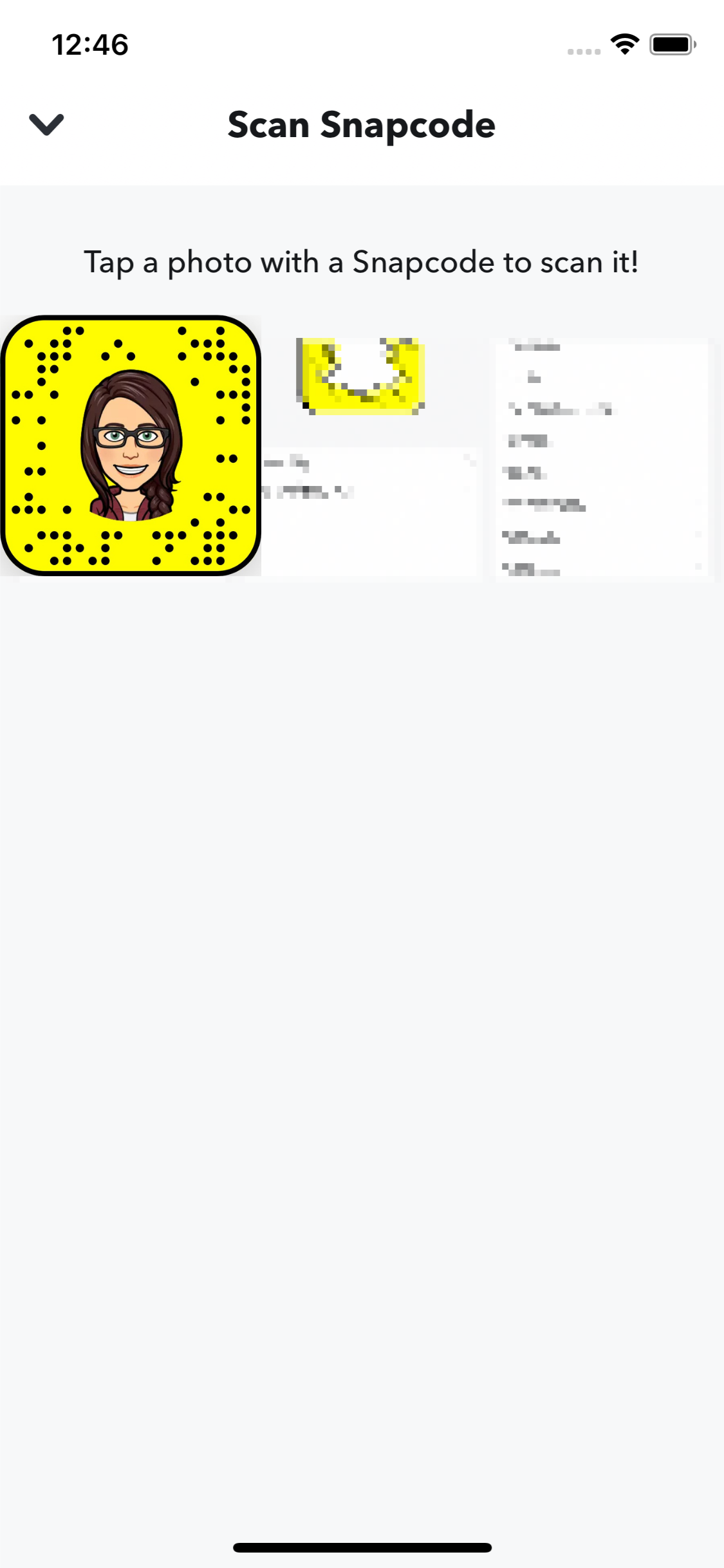
- You’ll see the results of your Snapcode scan in a pop-up window that will give you the option to add the person as a friend.
You may be wondering what will happen if you scan your own Snapcode for fun. But to save you the trouble, the result will only show you a smirking emoji in response. Also, if you scan a Snapcode for a user that is already your friend, you will get a notification that the person is already on your friend list.
Additionally, the images you can scan with the Snapchat QR scanner don’t have to be only Snapcodes. For example, if you scan or upload an image with a brand code, the scanner will provide results. The app might take a bit longer to scan it but it works just fine.
Bonus: What are the Eyes on Snapchat Stories?
It’s worth mentioning that the main app camera cannot scan Snapcodes saved to your camera roll.
Besides scanning Snapcodes, there are also a number of cool things you can do with the Snapchat scanner, such as try some of the augmented reality lenses, discover a song, solve a math problem, identify a dog’s breed, a plant or a car and find product health facts.
If you don't like to ask for people's Snapcodes to add them, you can also add friends with the Quick Add feature.
You might also find these articles interesting:
-(2)-profile_picture.jpg)
