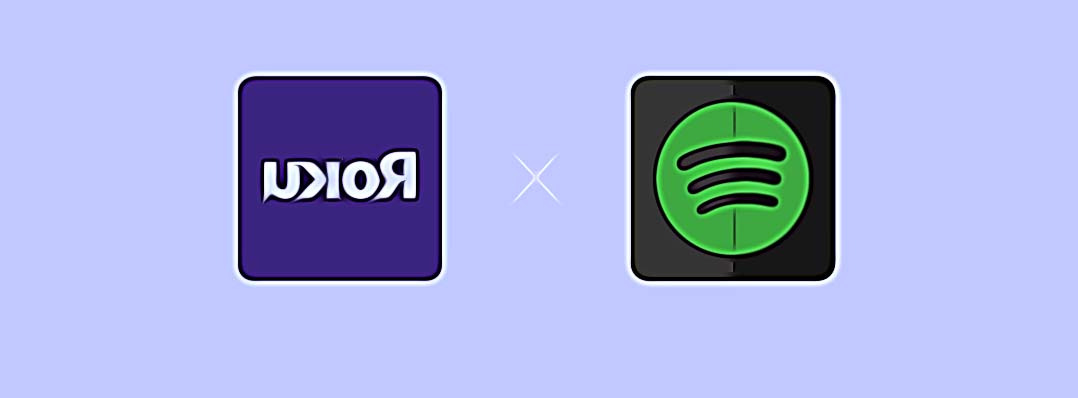How to Fix: Spotify Not Working on Roku TV (All Possible Fixes)
Millions of users worldwide are using the popular streaming service Spotify, and there is a good reason behind it. The platform gives access to an extensive library of songs, videos, and podcasts that suit everyone’s tastes.
On the other hand, we have Roku, which stands as the carrier for streaming movies and TV shows on our smart TVs.
That being said, it seems that lots of users want to take advantage of the wonderful opportunity to stream Spotify on their Roku TVs. But, streaming Spotify on Roku does not always go that smoothly, as many have reported that it is not working on their Roku TV.
The road to seeking out answers to fix these issues can be somewhat troubling, and that is why we gathered all the possible fixes for you to try.
So, if you want to find the solution and answer the issue you are facing when Spotify is not working on your Roku TV, keep on scrolling.
Bonus read: How to fix Spotify not playing downloaded songs?
What are the most common reasons Spotify is not working on Roku?
✅ Your Roku is running out of storage space
For those who did not know, Roku has a restriction for up to 5000 channels for installation. So, you might have reached your limit, which is why the Spotify channel does not appear on your Roku. It usually results in the message “Can’t locate Spotify on Roku/Could not connect to Spotify.”
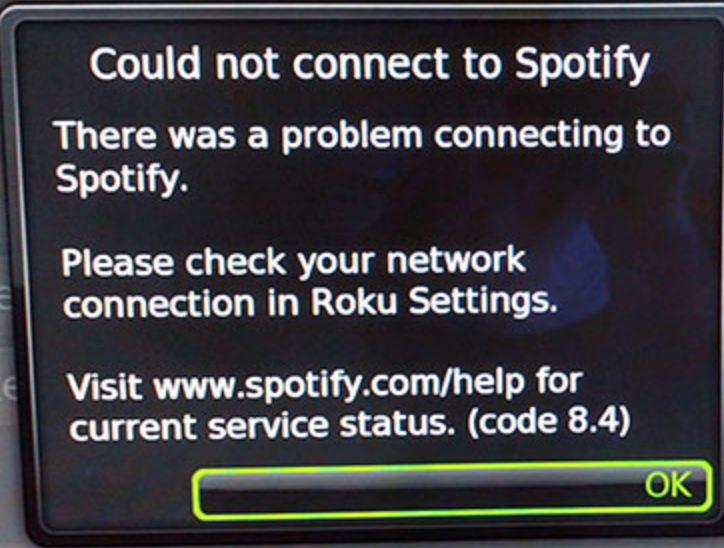
✅ You are having a bad internet connection
When there is an internet issue, the Roku device cannot function properly. Sometimes, this can be due to the Internet being slower than necessary or just a disconnection from it that might cause Spotify not to work.
Also important, check the speed of your Wi-Fi connection.
Important Note: You need to have at least 3Mbps to stream standard resolution, and you must have at least 25Mbps to watch 4K UHD content.
✅ You are using an outdated system
Remember that Spotify is available on all Roku TV models plus several Roku streaming devices (model version 3600 and above). Roku OS 8.2 is the minimum software needed for Spotify to work on it.
So, check to see which software system your Roku has and if it is an outdated one, you need to upgrade it to solve the issue when Spotify doesn’t work on it.
Note: Roku devices are designed to make updates to their software automatically.
But, you must also do the update checks manually if you have installed a certified or non-certified channel or if you have turned off your device for a longer period of time (several hours or days).
To manually check for updates on your Roku device, these are the steps to take:
- Take your Roku remote and press the Home button on it (upper-right).
- Select Settings.
- Select System > System Update.
- Press on the option Check Now.
If there is an update available, your Roku device will install it automatically.
✅ Your smart TV needs rebooting
This is especially applicable if you are using a Roku Streaming Stick or Roku Media Player. Rebooting your smart TV might help resolve some electronic glitches.
To reboot it, this is what you’ll need to do:
- Make sure your smart TV is turned on.
- Unplug its power cord from the outlet.
- Wait for about a minute or so.
- Replug it into the outlet.
- Turn your smart TV on again.
✅ You have not cleared the cache on your Roku
The temporary and unnecessary cache that is stored on the Roku device can eat up a lot of the storage space on it, causing it to slow down or not function at all.
What are the possible fixes when Spotify is not working on your Roku TV?
We gathered every possible fix there is to this problem, so all you need to do is find yours.
How to fix when Spotify won’t open/load on Roku
Many users had reported that when they were trying to use Spotify on Roku, they would get the message saying “Channel Install Failed” or “Could Not Open/Add Spotify Music.”
Usually, this means that there is no free space on your Roku to store all the data one user has on their Spotify account. But, there is a fix for that too:
- Remove all the channels on Roku that you are not using.
- Do a factory reset on your Roku device.
- Reauthenticate your Spotify channel subscription.
- Relink into your Roku account.
Just as a reminder, for those that haven’t done a factory reset on their Roku, these are the steps to take:
- Take your Roku remote and press the Home button.
- When the screen opens on your smart TV, scroll down the menu and choose Settings.
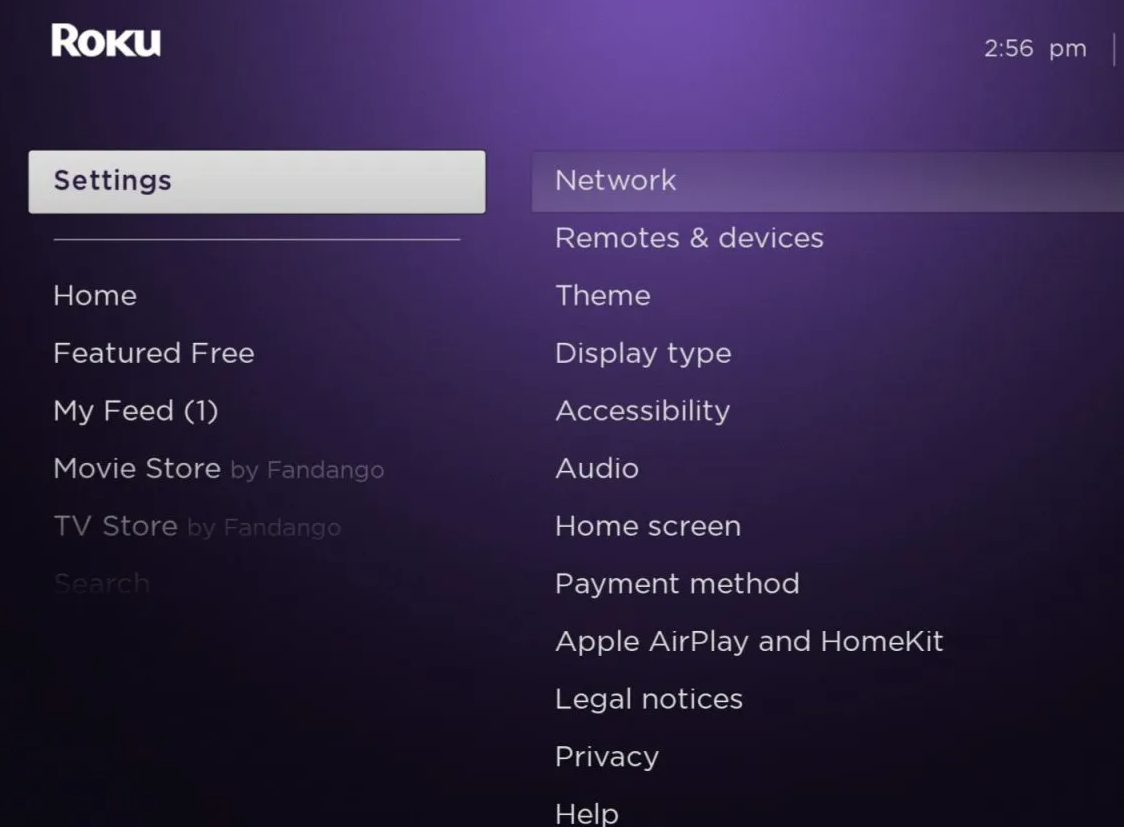
- Select System and then select Advanced System Settings.
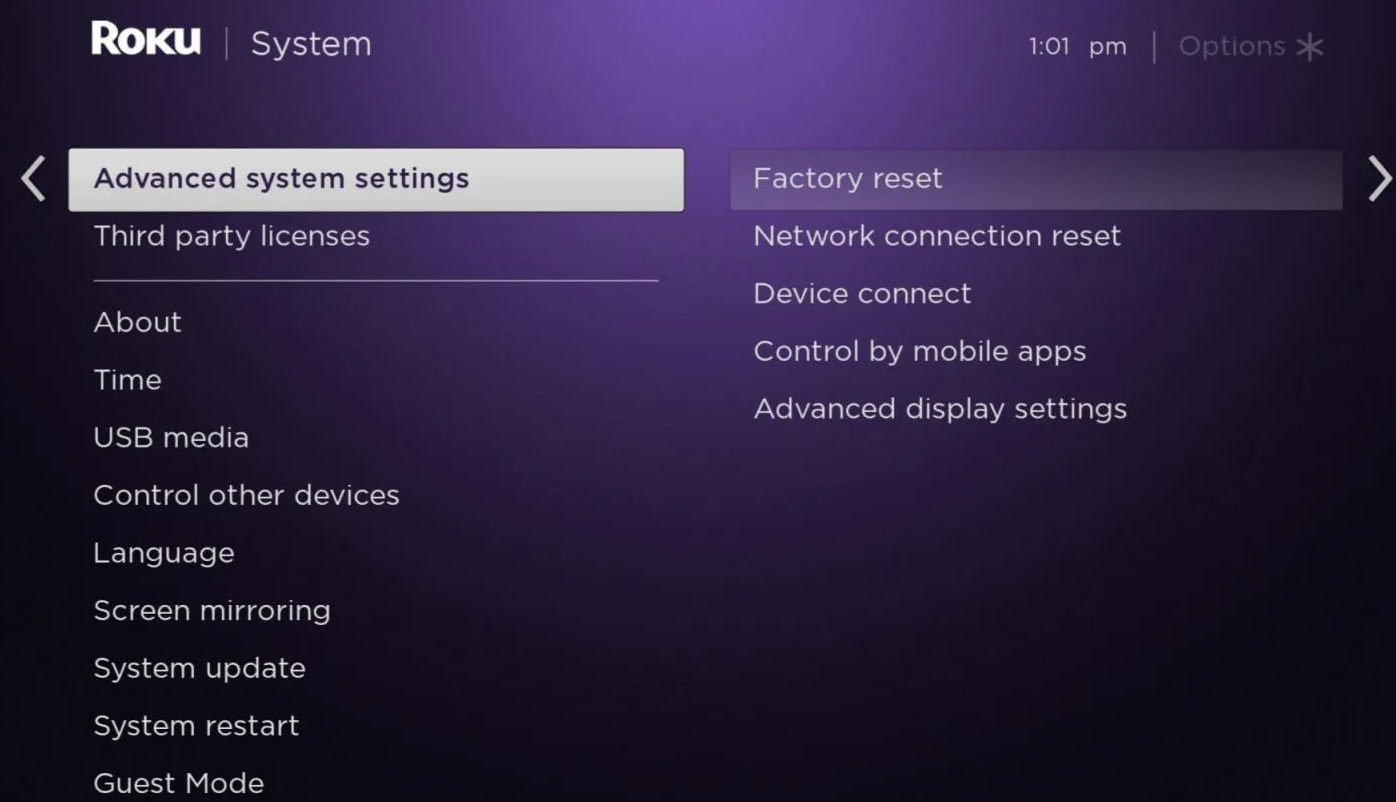
- Then, choose the option Factory Reset.
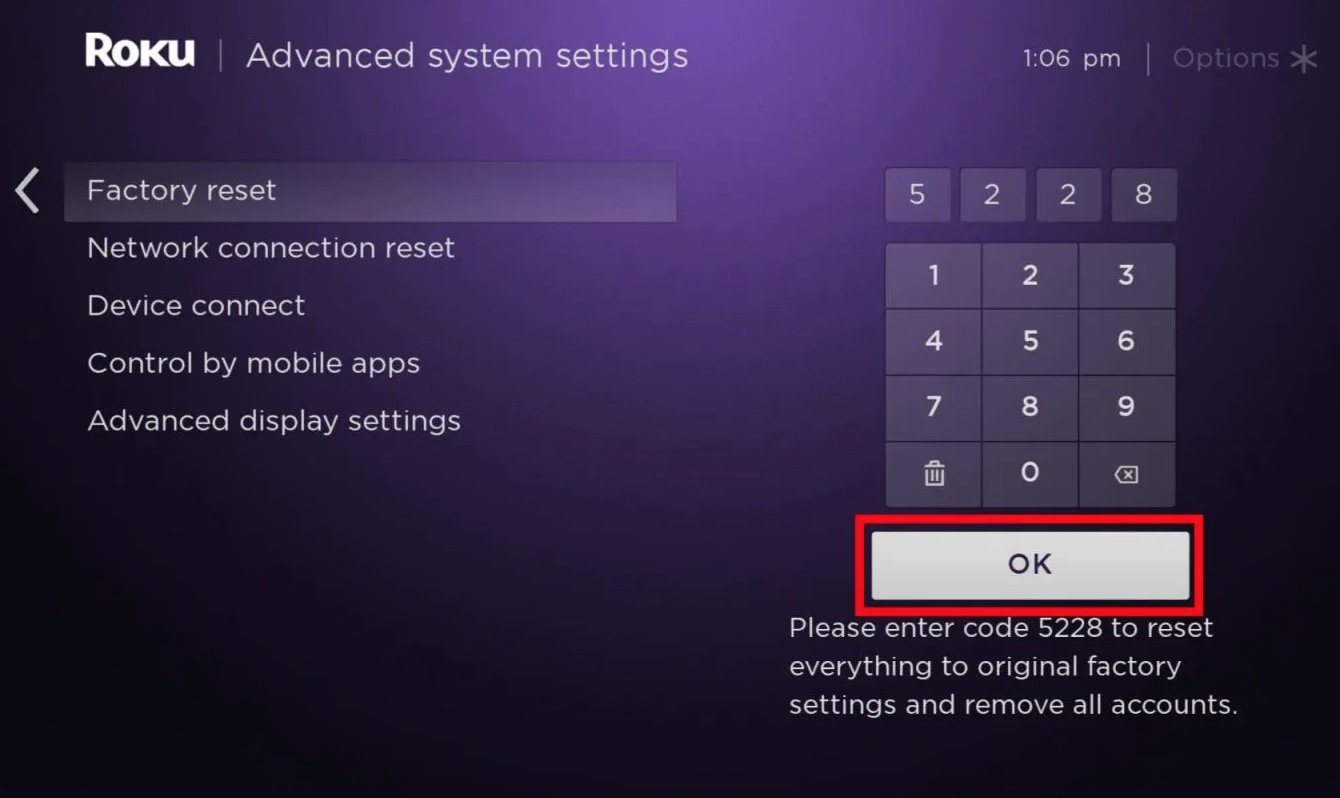
How to fix when you cannot log in to Spotify on your Roku
When this happens, users usually get a message that the network is not connected. The frustrating part here is that they will still be able to sign onto their channels.
So, this is how to troubleshoot this issue:
- Reinstall the Spotify app directly from your Roku device.
- Navigate to the main Roku Page.
- Click on Search Channels.
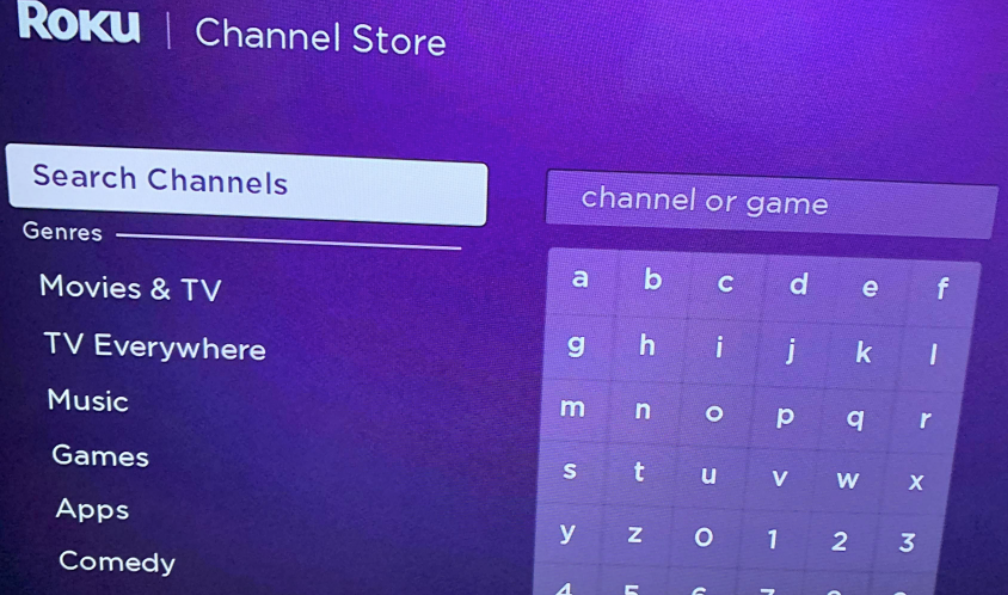
- Type in Spotify, and you will see a Spotify Roku app on the right side.
- Click on Spotify and then on Add Channel.
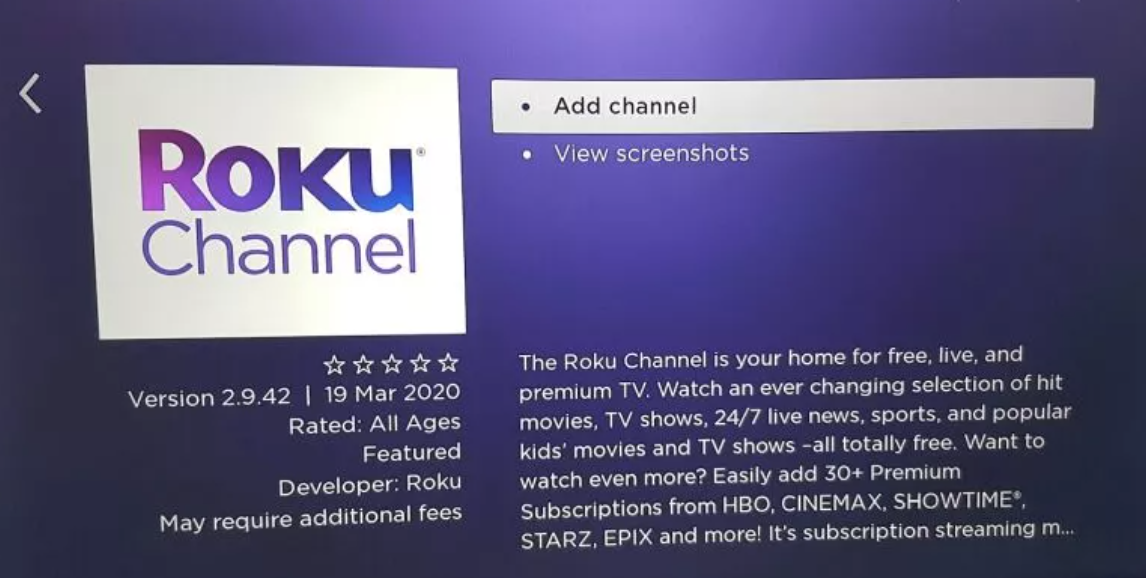
- The Spotify app should be visible on the main Roku home screen.
- Click on the app and type in your credentials to log in again.
How to fix when the Spotify-Roku screen is off
- Take your Roku remote and press the Home button.
- Scroll down the menu and select Settings.
- Select System.
- Select Power.
- Select Fast TV Start.
- With your remote, highlight the option Enable Fast TV and check the box next to it.
How to fix when Roku TV Spotify is stuck on the loading screen
When this happens, you should try removing Spotify from your Roku device and then adding it again.
- Take your Roku remote and press the * key button.
- Choose Remove Channel.
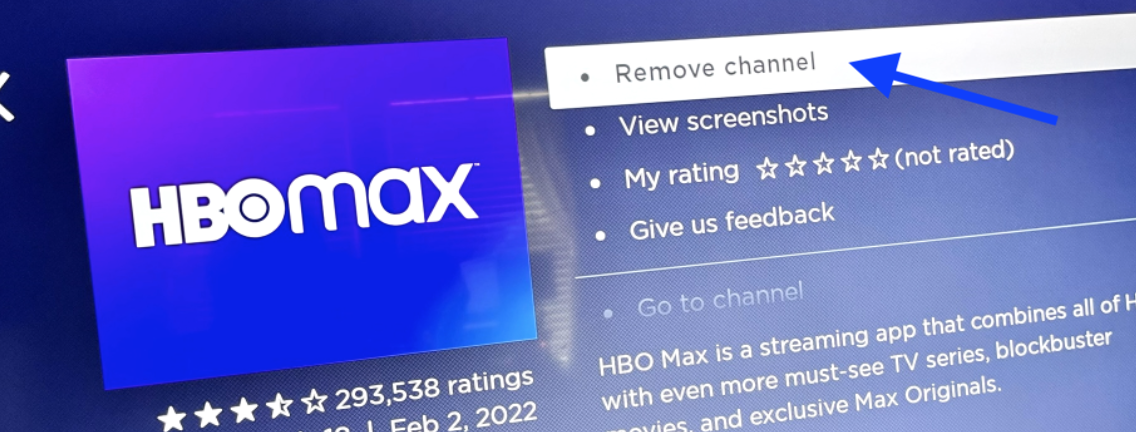
- Restart your Roku device by navigating to Settings > System > System Restart.
- Add the Spotify channel back to the channel lineup.
How to fix when Spotify on Roku freezes
If you face issues when your Spotify is freezing on your Roku, from time to time, it might be because the Spotify channel was not properly installed or did not update and so became corrupted.
So, what you should do, is reinstall the Spotify channel once again, go to the Roku Home screen > highlight Spotify > press on the * icon > select the Remove Channel option.
Then also, restart your Roku device to clear its corrupted data by navigating to Settings > System > System Restart.
Another bonus read: How to turn off shuffle on Spotify?!
How to fix video not playing only on Spotify on Roku
Remove Spotify from the Roku Home screen (press the * key on the Roku remote > choose the option Remove Channel. Proceed by navigating to Settings > System > System Restart.)
How to fix the Roku Spotify no sound issue
- Check your Bluetooth connection.
- Check your Spotify Connect connection.
- Turn off both connections.
- Check the Volume Settings for all applications, speakers, and system
- sounds.
How to fix when the Roku Spotify search is not working
Sometimes, it might happen that you are searching for some track on your Spotify channel, and you end up getting an error message that reads Code 16.1.
This issue won’t be resolved just by restarting your Roku device and uninstalling, and then reinstalling the Spotify app. Instead, you can do the following:
- Do a complete Power Cycle.
- Do a System Restart using your Roku remote and press the Home button five times.
- Press the Up Arrow once.
- Press the Rewind button twice.
- Go ahead and press the Fast Forward button twice.
- Wait a couple of seconds till the restart begins.
By doing these steps, you will also clear all the unnecessary cache data that eats up your Roku’s storage space.
Additionally, you can do a Factory Reset by navigating to Settings > System > Advanced System Settings. Then go to Factory Reset, and this will unlink your Roku device from your Roku account so you can set up your account once again.
If you cannot hear any sound on your Roku and this happens only when you play content on Spotify, there might be an issue with an unstable internet connection, an outdated version of the Spotify app, overused RAM or CPU, etc.
What to do when Roku Spotify is missing?
Sometimes, it might happen that your particular Roku device does not support Spotify, so you cannot find the Spotify app in the Roku Channel Store.
Make sure to check your Roku’s device model and software version to see if it supports Spotify or not.
- Navigate to the Home screen on your Roku device.
- Select Settings.
- Select System About.
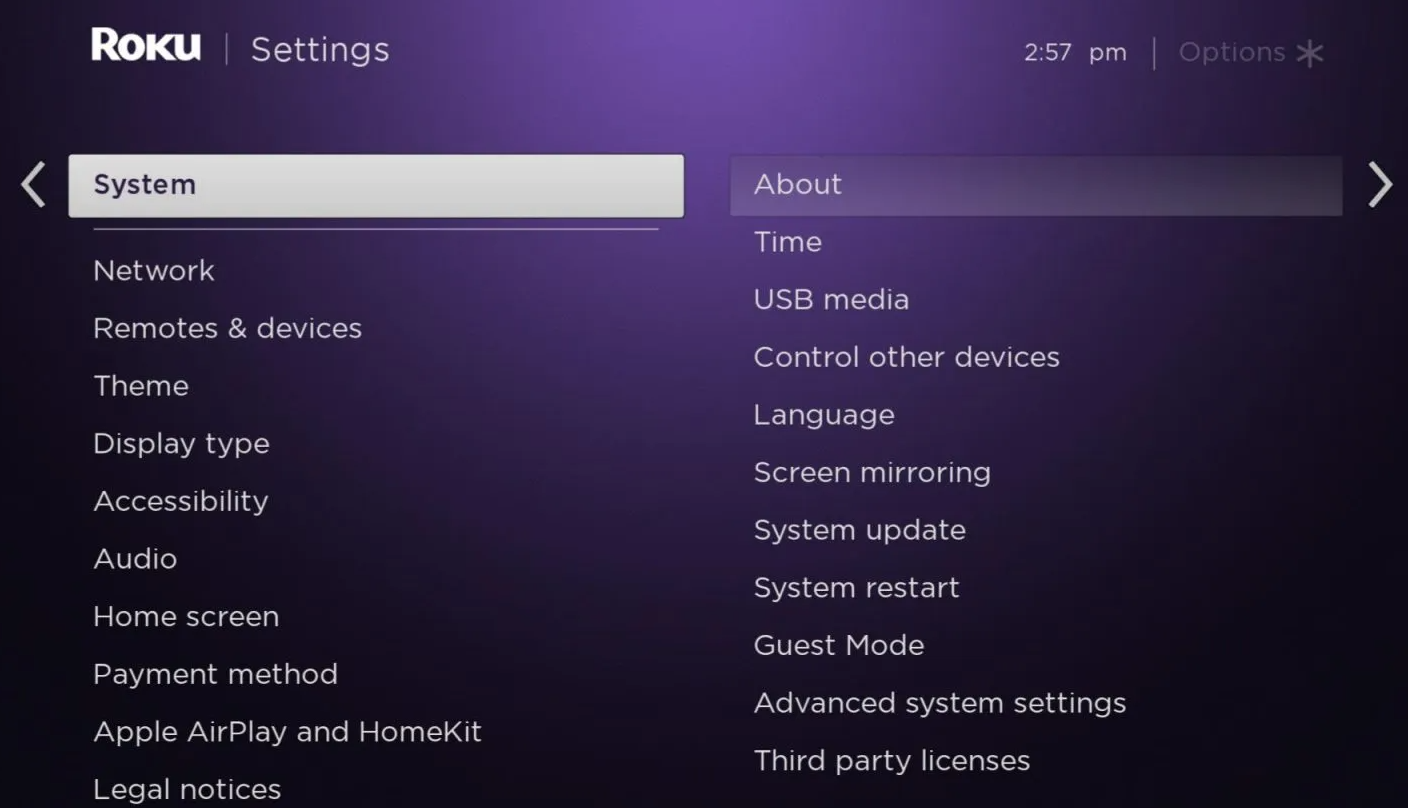
✅ Last resort fix - Factory-reset your Smart TV and contact Roku’s customer support
If none of the above-mentioned fixes worked out for you for any of the issues you might be dealing with. Sometimes, the last solution is factory resetting your TV.
However, be aware that a factory reset will remove your data and reset customized settings, and the steps to do it differ on the type of TV model one is using.
So, if you decide to do this, the typical way it is done is:
- Navigate to your smart TV’s Settings.
- Using your regular smart TV remote, press General.
- Select Reset.
- You might be prompted to enter your PIN (if you have one).
- Tap on Reset.
When the Reset is over, set up your Roku device from the beginning as you did when you were first trying to set it up.
Probably the last thing you can and should do by all means is contacted Roku’s customer support. Fortunately, you can do it any time you want, 24/7. They will get back to you as soon as possible and provide you with the best solution for your issue.
We can also assist you with other issues you might be dealing with Spotify, for example, when you can't view artists on Spotify, when your Spotify keeps pausing, or when Spotify can't play something that you want to listen.
Did you know that you can also stop Spotify from adding songs - we have another post on that too.
You might also find these articles interesting: