How to Fix Spotify Not Playing Downloaded Songs
Spotify Premium users have an option to download songs and listen to their downloaded list offline.
This feature is extremely helpful, especially if you’re running out of mobile data, or your battery is about to die.
Downloading songs on Spotify is a feature that is available for both the mobile and desktop apps, and for many users this is the optimal solution when they’re on the road.
However, lately a big number of Premium users have reported issues with Spotify not playing downloaded tunes at all.
Reportedly, one of the most common issues users have experienced is that the songs seem to be streaming, however, no sound is coming out.
Hence, if your Spotify downloaded songs are not playing, and you’re wondering how to fix this issue quickly, dive into the fixes below, and get your Spotify back to normal with a few easy clicks.
Why is Spotify not playing downloaded songs?
The issue of Spotify not playing your downloaded songs can be due to several different reasons, according to user reports.
Since it difficult to determine which is the cause in your case, read through the list below:
- Some permissions were not given to the Spotify app on your device.
- The app hasn’t been activated (gone online) in the last 30 days.
- Some bugs may be interfering with Spotify’s functionality.
- The songs are downloaded on more than 5 different devices.
- Battery optimization being activated for Spotify.
- Malfunctioning SD card on the device you’re using.
- Reinstalling the app (this will cause the downloaded songs list to be empty).
- Offline mode being disabled when you’re trying to play downloaded tunes.
How do I fix Spotify not playing downloaded songs offline?
As we mentioned, since there are multiple causes that may trigger Spotify to be unable to play songs offline, we will give you a list of all possible solutions to get Spotify to work offline.
Restarting the device
Restarting the device you’re using can help you to get rid of unnecessary cache problems and temporary bugs, and this should be the first thing you try whenever you experience some issues with apps like Spotify.
Restarting the device should be done for both mobile devices or laptops/desktop computers.
Checking Spotify permissions on the device
All apps need certain permission on all devices, which is what makes the apps work properly with all their features included, meaning you’ll need to have enabled offline streaming.
Hence, you need to make sure the right permissions are allowed for the Spotify app from your phone.
To double check, follow these steps:
- On your phone, open the ‘Settings’ app.
- Next, open ‘Apps’, and find the ‘Apps Management’ feature.
- From the list of apps, find the ‘Spotify’ app, and click on the ‘Permissions’ section.
Disabling Battery Optimization for Spotify
Battery Optimization is really helpful, especially if you’re trying to boost your battery life for as long as possible. However, at times having the Battery Optimization feature enabled can cause issues for the apps to work properly.
You can try to disable this feature, and check if Spotify keeps having issues when you listen offline.
To disable Battery Optimization, follow these steps:
- Open the ‘Settings’ app on your phone.
- From the list of apps, find Spotify and open it.
- Next, click on the ‘Battery Usage’ section, and disable options that don’t allow Spotify to function in ‘Low Power Mode’ or ‘Power-Saving Mode’.
Enabling the ‘Offline Mode’ feature
Spotify needs to have the ‘Offline Mode’ activated in order for you to be able to play your downloaded songs offline.
After activating the ‘Offline Mode’, you’ll be able to play any downloaded title without needing any type of Internet connections.
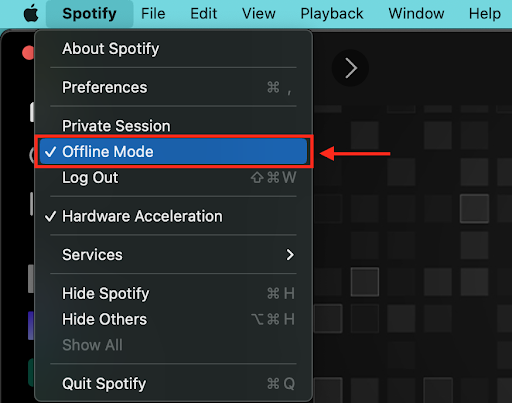
If you’re using a desktop computer/laptop, open ‘Settings’, and click on ‘Offline Mode’ to activate the feature.
If you’re using a mobile device, from the home screen, click on the gear icon to open ‘Settings’, and find the ‘Playback’ option. Find the ‘Offline Mode’ option, and toggle the button.
Reinstalling the app
In case the Spotify app is not getting back to normal, and you keep having issues with the platform, try to delete the app, and reinstall it once again. Bear in mind, however, that deleting the app will remove all your downloaded songs, and you’ll need to download them all over again in order to be able to listen to songs offline.
You might also like to learn how to remove recently played on Spotify.
You might also find these articles interesting:

