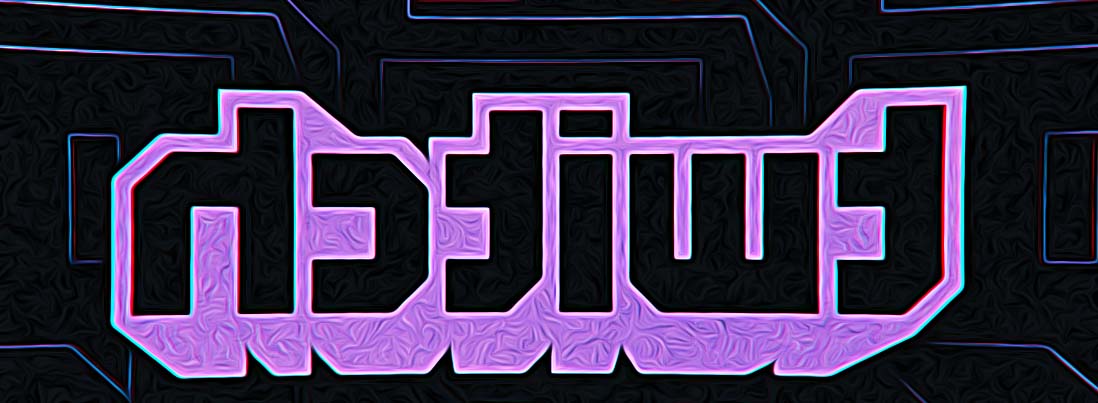Twitch Notifications Not Working (How to Fix It)
Without a doubt, Twitch is the daily go-to platform for gaming enthusiasts, and if you are an avid fan of it, you must know the best feature is the “Go Live” notifications.
Just as a reminder for those new to this, that is when your favorite streamer goes online, and you are notified so you won’t miss a specific content and stream.
But what if those notifications don’t work, and you miss out on almost everything important on this platform? Sadly, many users have reported that occasionally, there are some issues with Twitch notifications not working on their devices.
No worries - we are here to address all notification-related issues on Twitch so keep on reading for the solution to this problem.
Also check out: Fix Twitch error 1000 (the best working solutions).
Where are Twitch notifications located?
When a streamer starts their broadcast and goes live, notifications are sent out to up to 3 different notifications channels, according to the user’s settings:
- Temporary onsite notifications on web/ Twitch mobile app.
- Push notifications on mobile devices.
- Email notifications.
Reminder: Twitch uses the so-called “smart” notifications for all three destinations and is sent based on where the recipient is active. Users that are using the Twitch website will receive a notification there. If they are offsite and are using the Twitch app (and mobile notifications are enabled), Twitch will send them a “push notification.”
Last, Twitch sends an email notification if neither of those cases is true.
Things to do to fix Twitch notification not working
Use a different browser
Many users have reported that after they switched to a different user and then logged in to their Twitch account, the issue with their notifications not showing was no longer present.
You can try out UR Browser because of its privacy-oriented features. It is similar to the Chrome browser but has much more advanced tracking, phishing, and malware protection. Also, you can try the Opera GX browser - it has a built-in ad blocker that restricts annoying ads from interrupting your game.
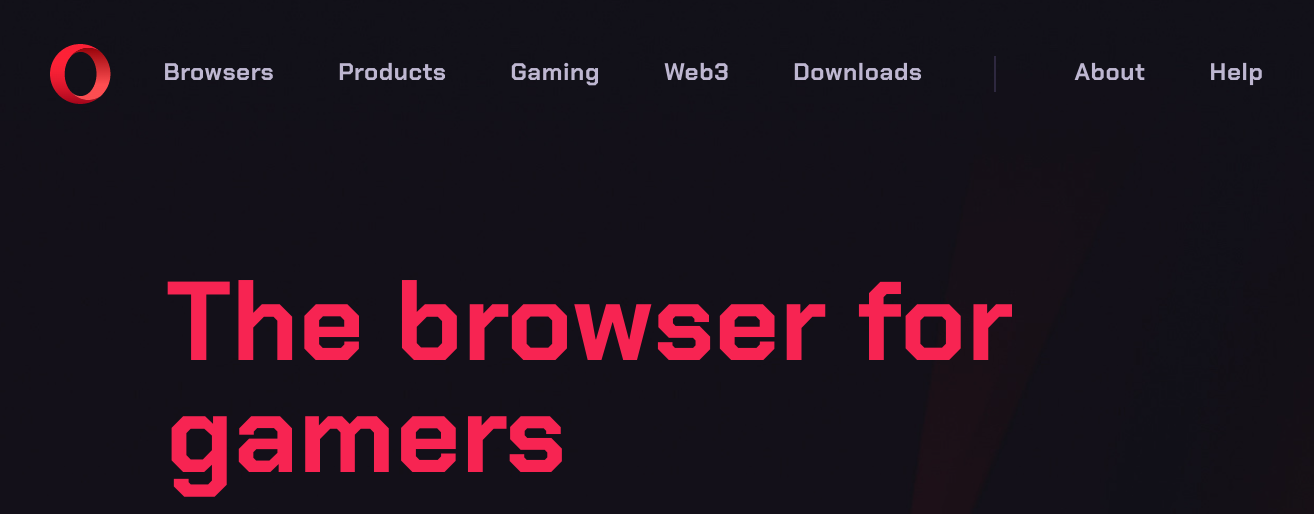
Reset your browser (Google Chrome)
- On your keyboard, press the Windows icon + S.
- Search for Chrome and launch the browser.
- Click on the three dots (upper right corner).
- From the dropdown menu, choose Settings.
- From the left side of your screen, go to Advanced and expand it and click
- on Restore and clean up.
- Next, choose the option Restore settings to their original defaults.
- Lastly, click on Reset settings.
To fix Twitch Live notifications not working
- Open the Twitch website on your Windows.
- Click on your avatar icon (top right corner).
![]()
- Go to Settings and select Notifications.
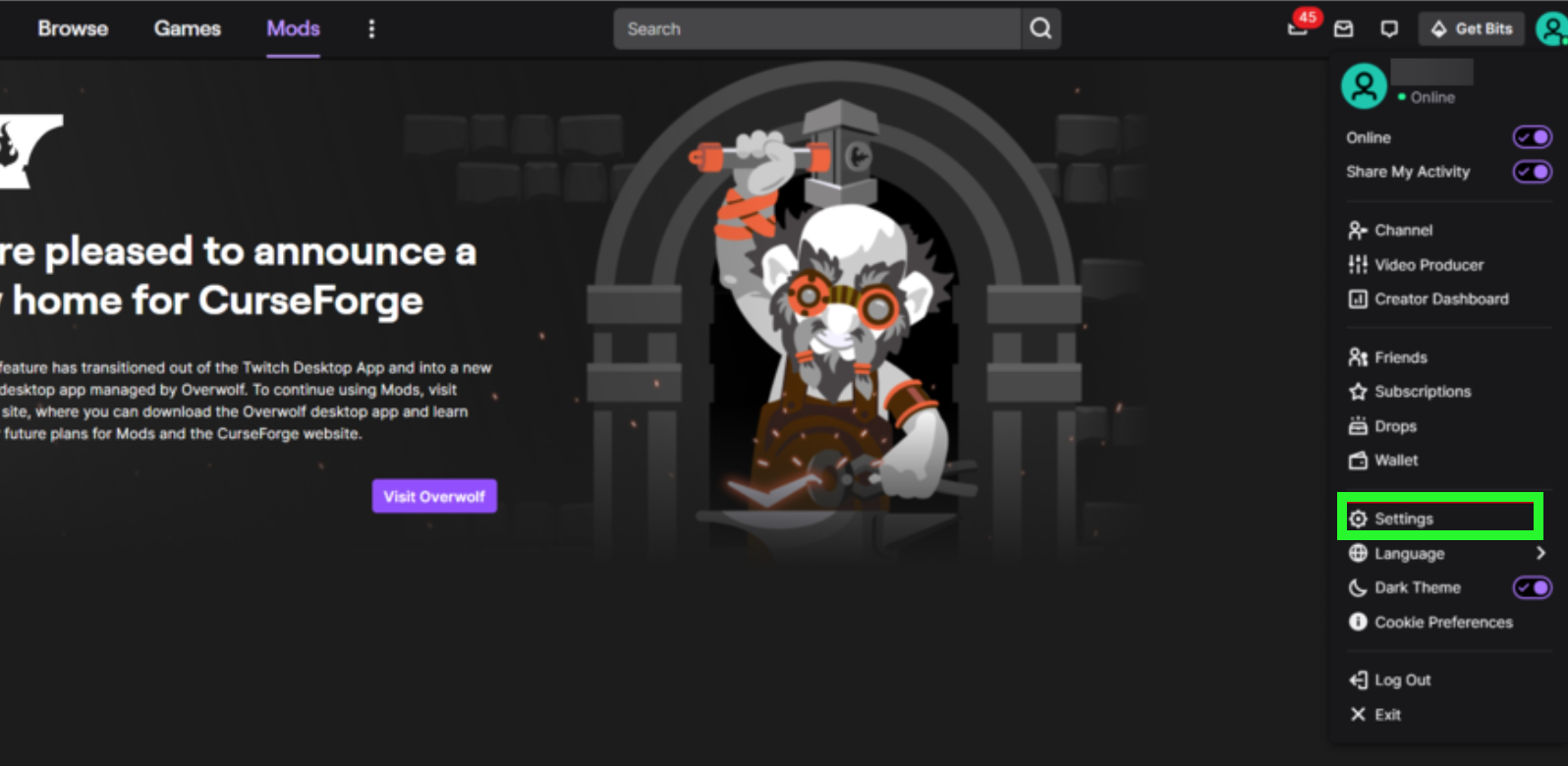
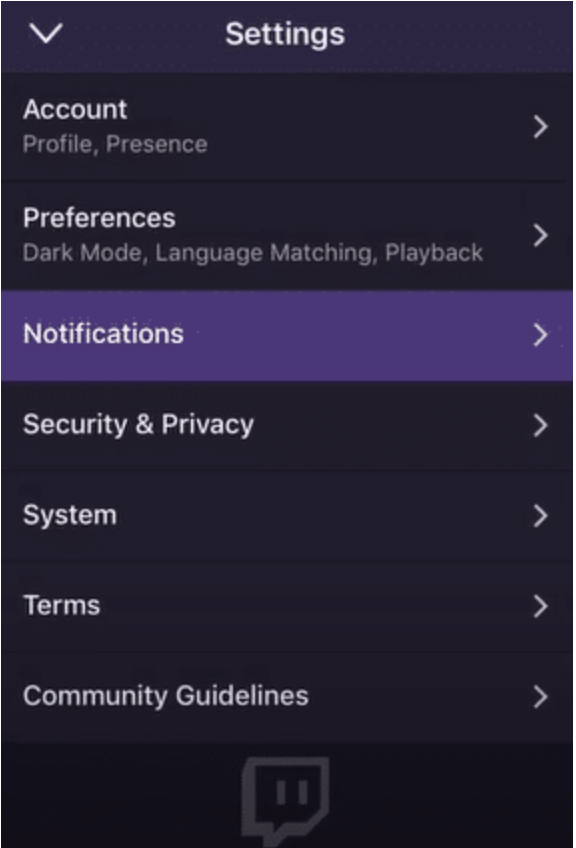
- Scroll down and expand the On Twitch section.
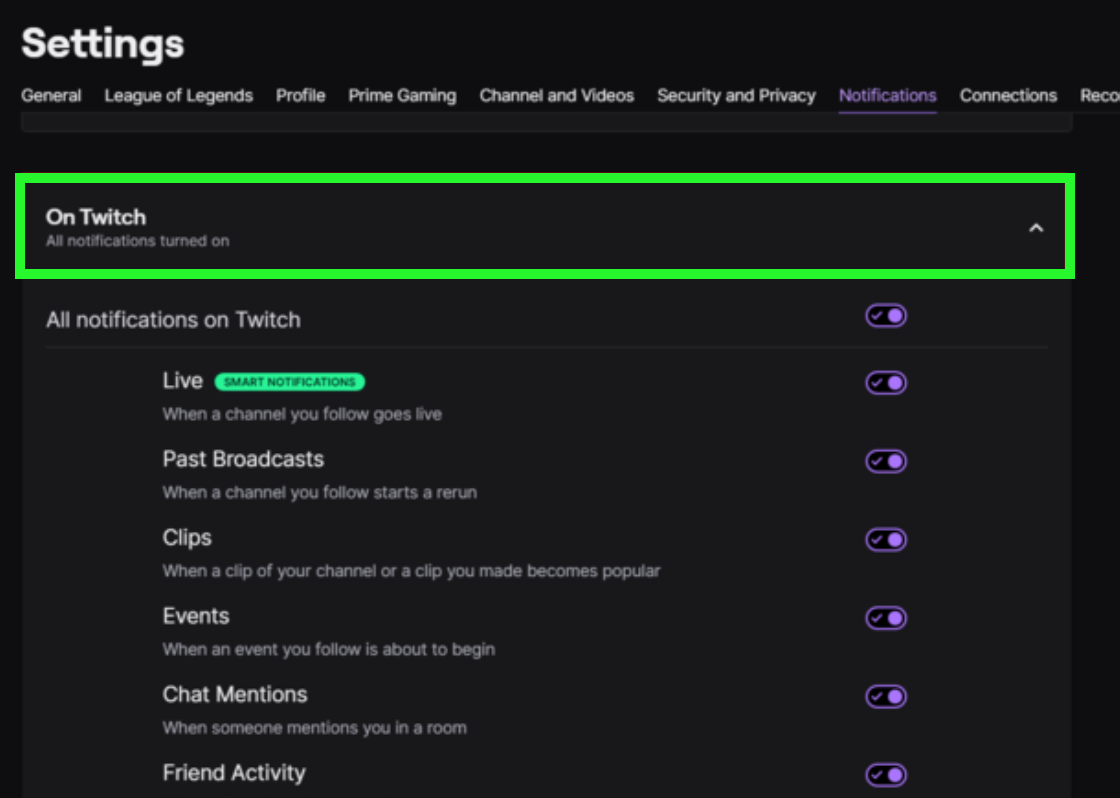
- Ensure that Live notifications are enabled.
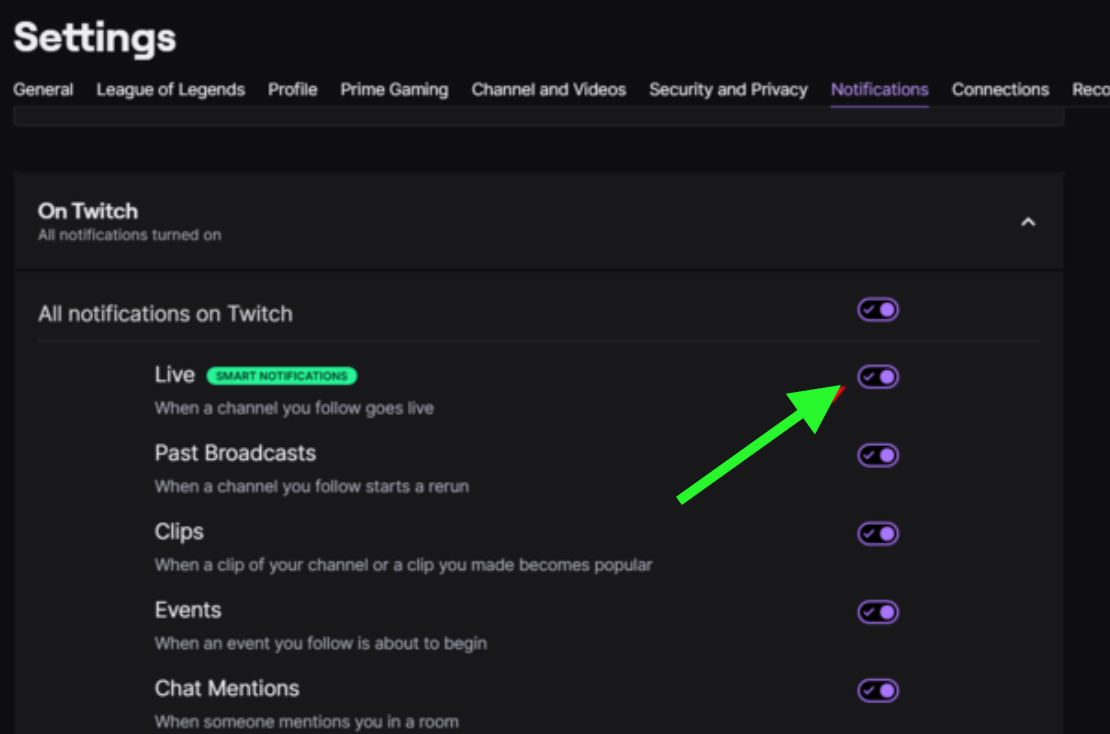
To fix Twitch Sub and Resub notifications not showing
Clear browser’s cache
- Navigate to a Chrome browser.
- Press Shift + Control + Delete on your keyboard to open the Clear browsing data window.
- Put a checkmark on the Cached images and files and Cookies and other site data options.
- Click on the Clear data option.
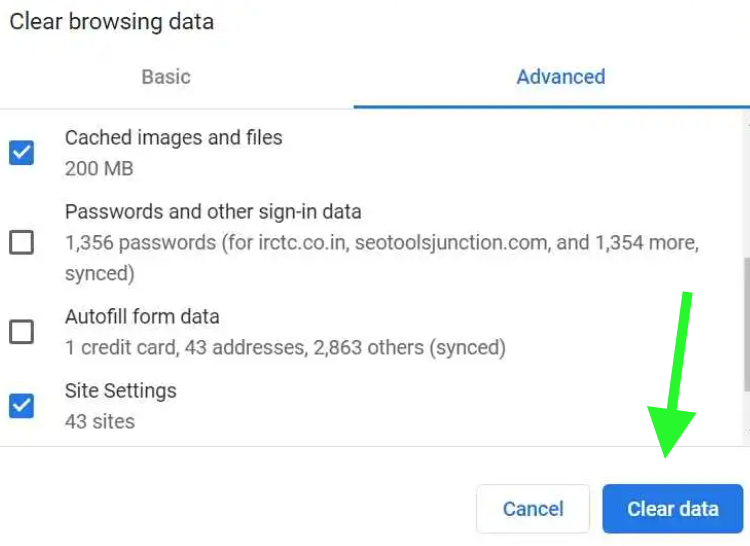
Contact Twitch Support
- Open a browser and go to the Twitch Support website.
- Enter your Twitch credentials and explain the issue.
- Send the issue and wait for a response.
To fix Twitch not sending email notifications
Re-enable email notifications:
- Open Twitch.
- Click on your profile icon (upper right corner).
- From the dropdown menu on the right, choose Settings.
- Select Notifications.
- Scroll down and expand the By email
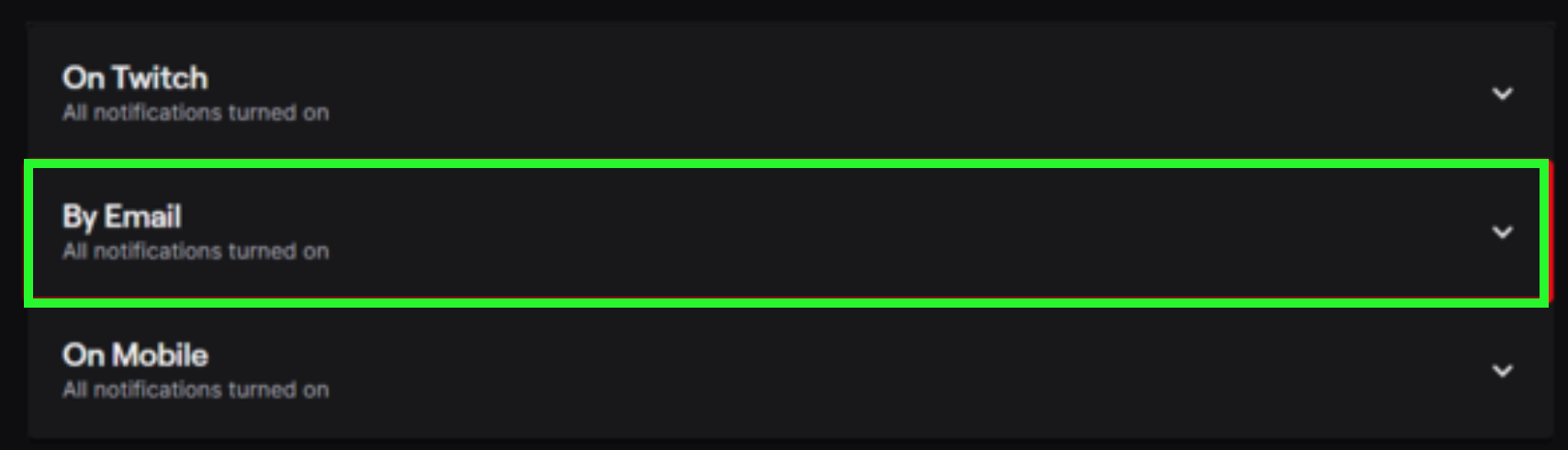
- Toggle the option “All Emails.”

Reset your email address by opening Twitch's official website > click on the avatar icon (upper right corner) > click on Settings > choose Security and Privacy > in the email section, click on the edit pen (right side) to change your email address to an alternative one > click on Save > re-enter your old email address to verify.
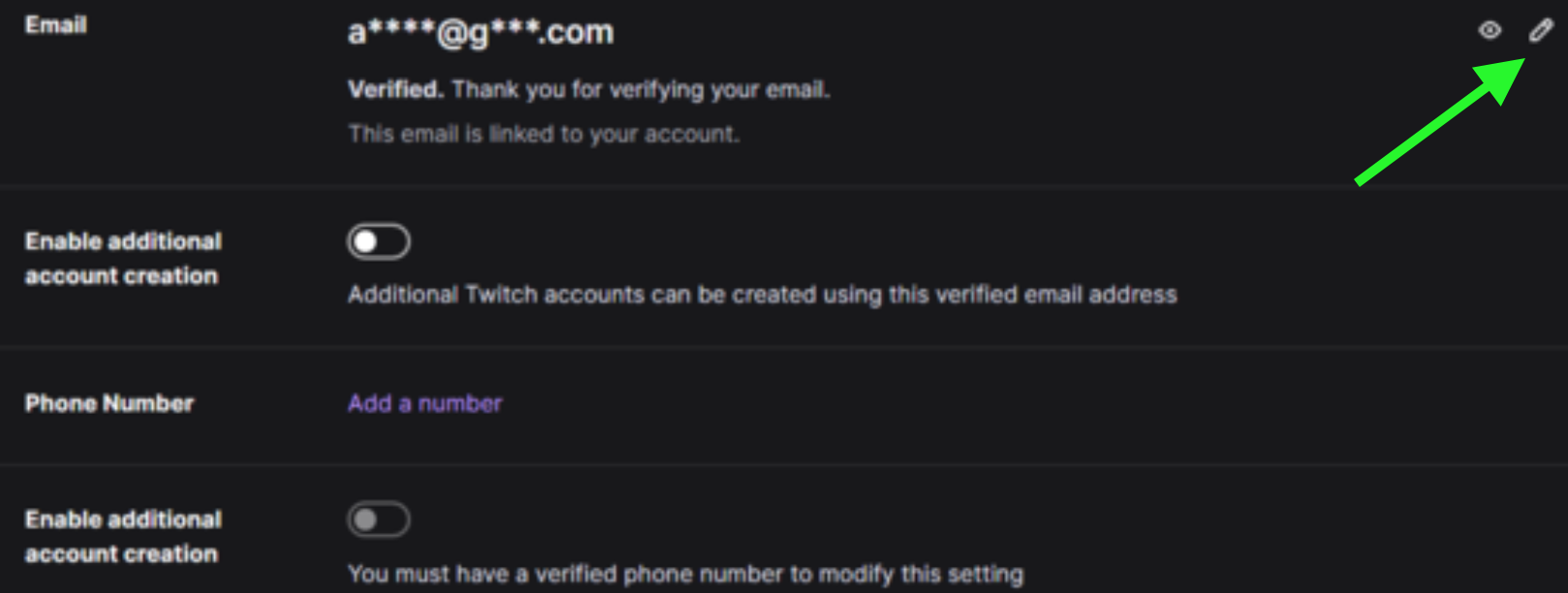
To fix Twitch Push notifications not working
Reinstall the Twitch app:
- In your Windows search bar, type in Control and open the Control Panel.
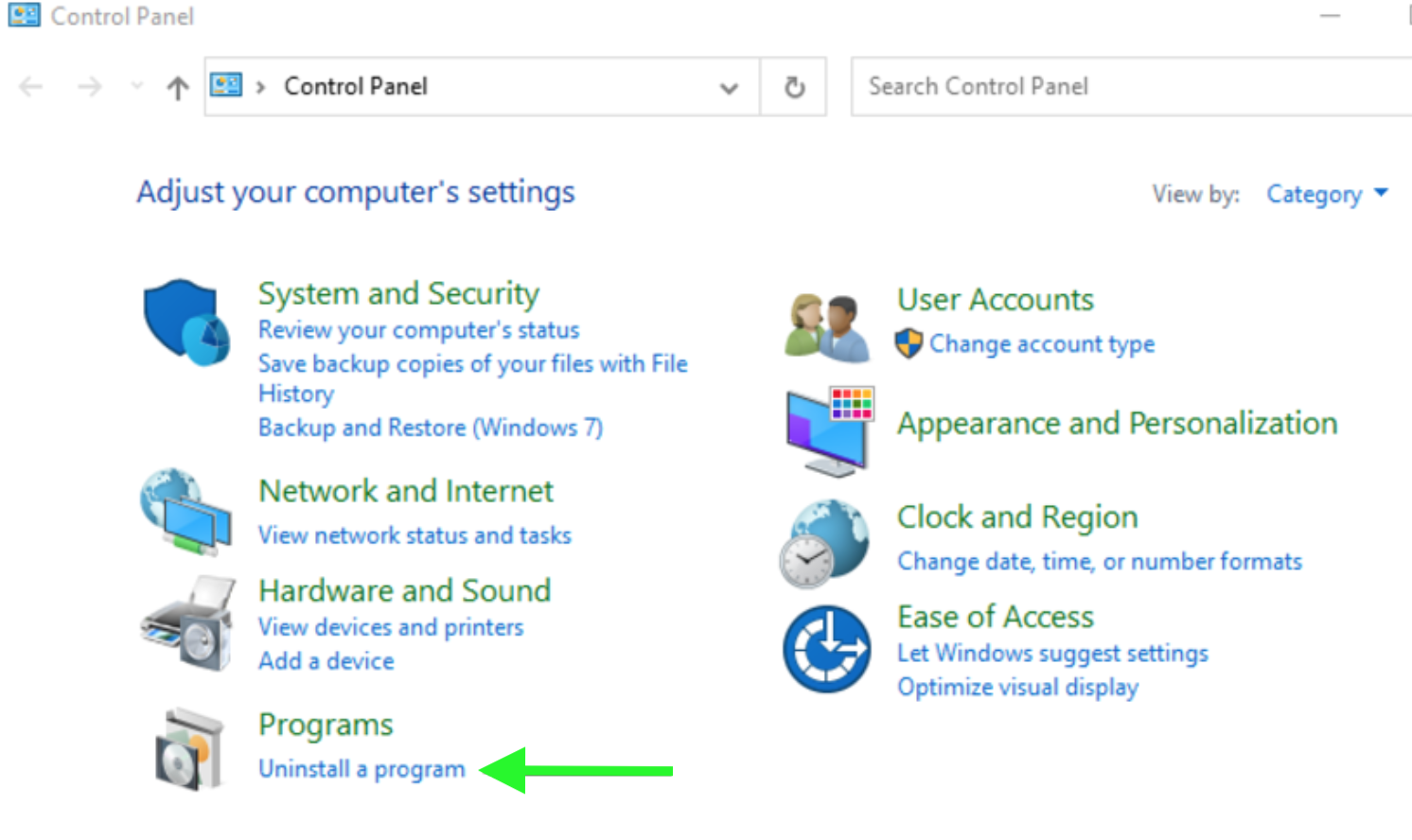
- Under programs, choose the option Uninstall a program.
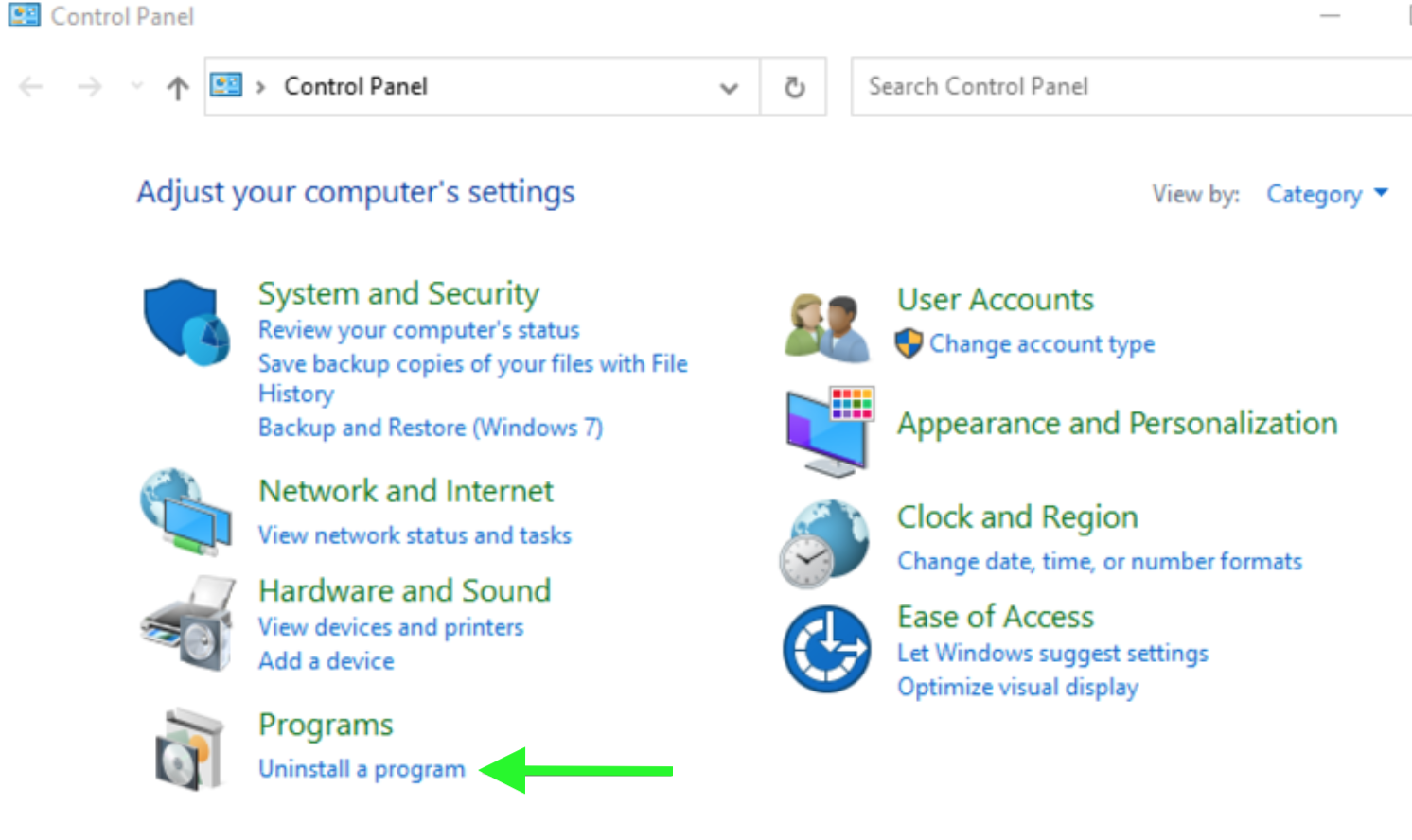
- Search for Twitch and click on it and then select the option Uninstall.
- From the new window that opens, click on Download for Windows.
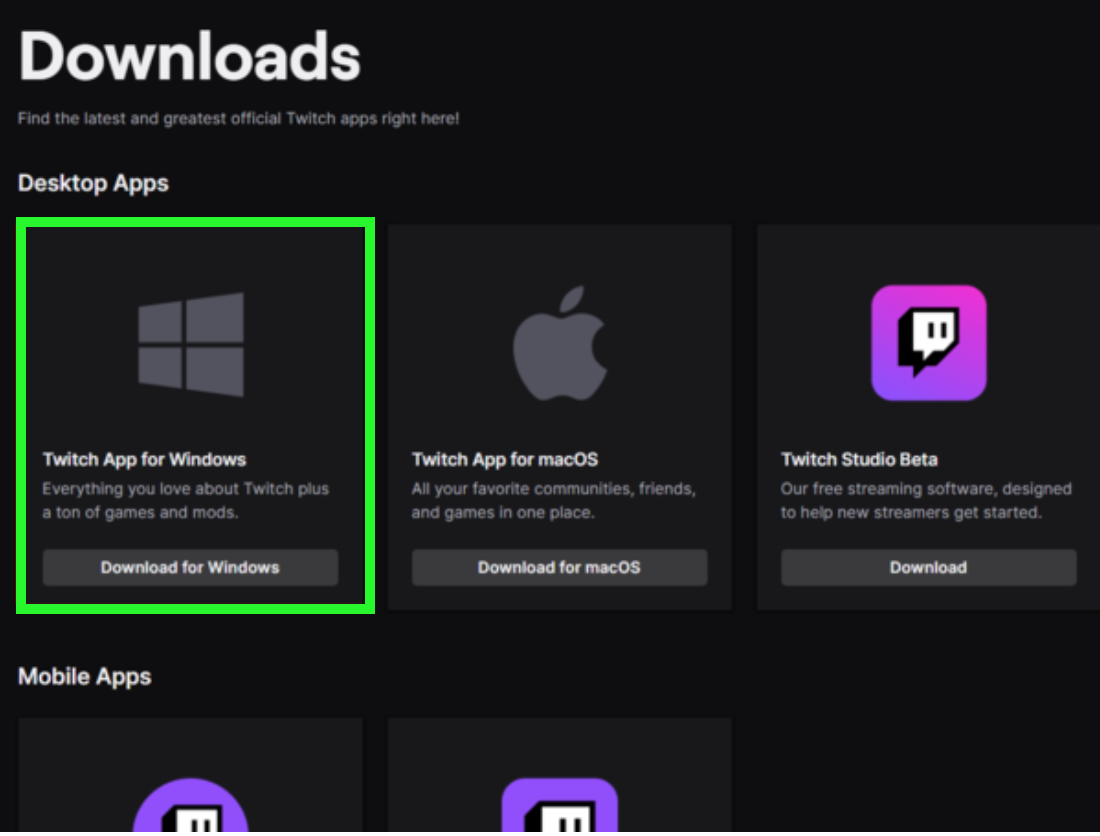
- Follow the instructions to reinstall the Twitch app and log in with your credentials.
- Click on your avatar icon (upper right corner).
- Go to Settings and select the Notifications tab.
- Expand the On Twitch section, scroll down and ensure that the option All notifications on Twitch is enabled.
Ensure that Twitch Smart notifications are disabled:
- Open the Twitch website on your computer.
- Click on your avatar icon (top right corner).
- Go to Settings and select Notifications.
- Disable the option Smart Notifications.
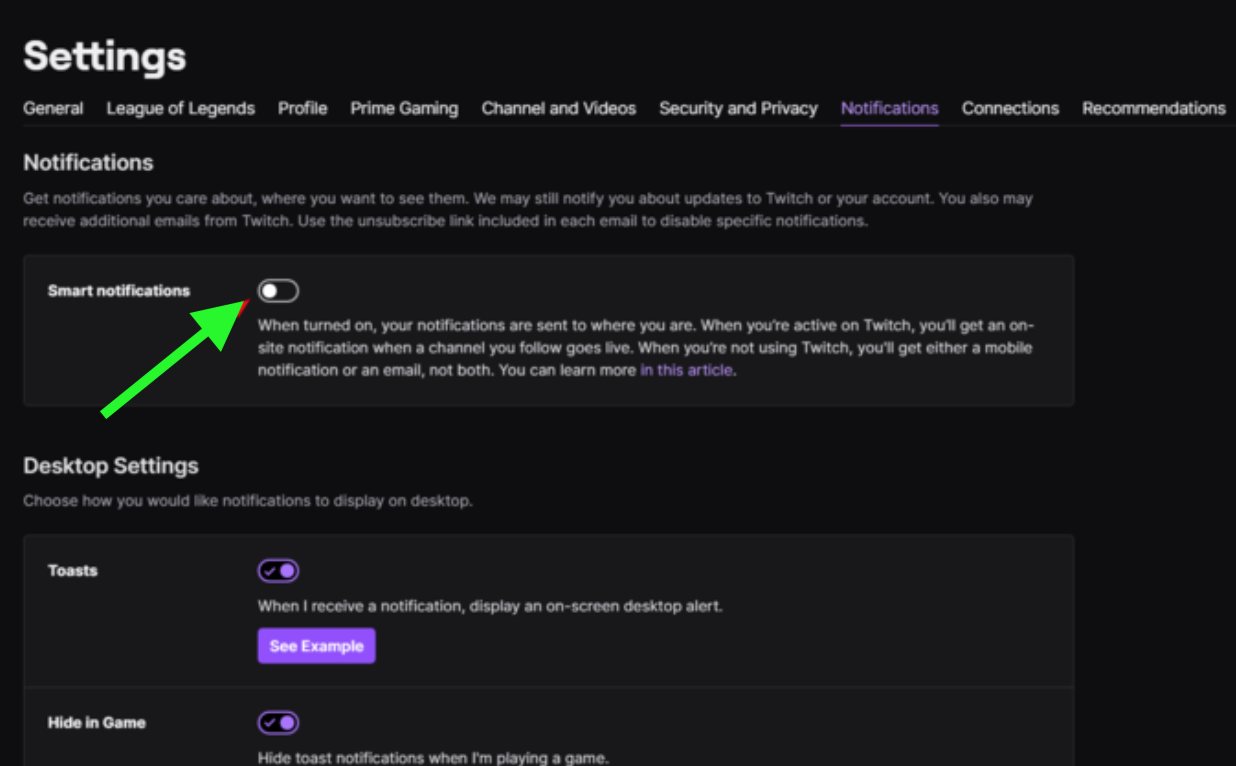
Another reminder: For users who want to receive notifications on all channels regardless of where they are active, they can turn the smart notifications off in their Notifications Settings by toggling off the radio button under Smart notifications.
Apart from all of the above-mentioned fixes, you can also check to see whether you have a stable internet connection, check to see if the Twitch servers are down, or restart your device for a fresh start.
You can also explore other things on Twitch, for example, how to block someone on Twitch on mobile, how to check how long you have been following someone on Twitch, or how to get channel points on Twitch.