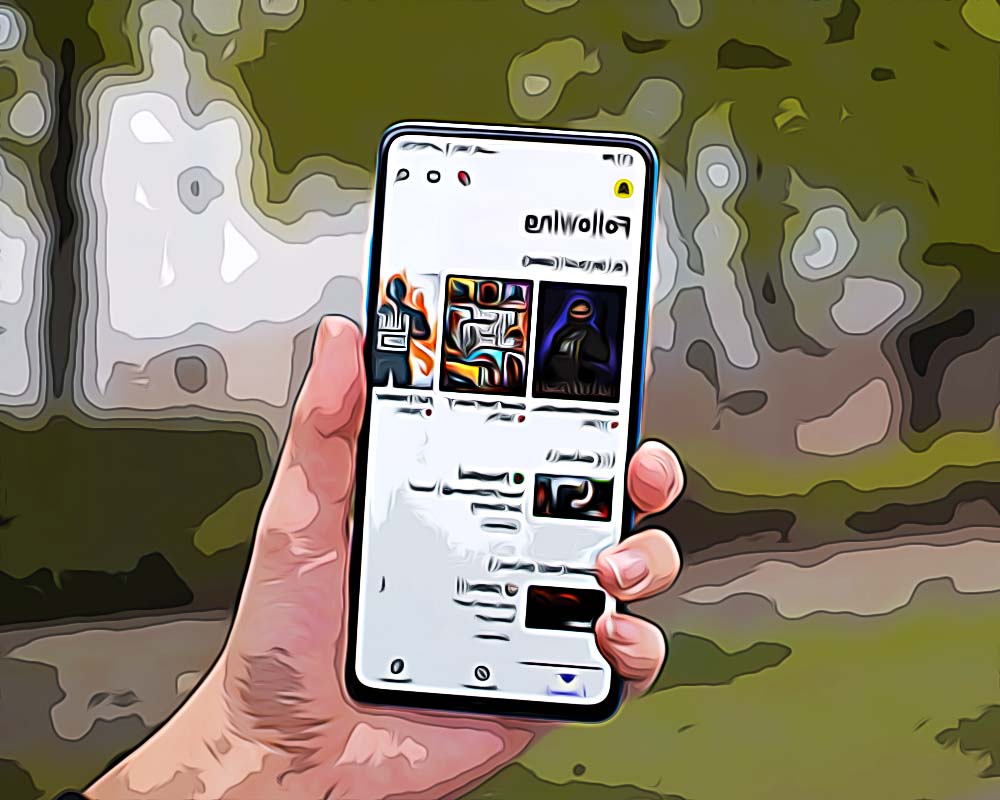How to Check My Watchtime on Twitch
Written by Ivana Kotorchevikj Streaming / Gaming
Key Points
How to find your watchtime on Twitch:
- Use the Watchtime Tracker Google Chrome extension.
- Install the !uptime & !watchtime Twitch extension.
- Enter the !watchtime command in the Twitch chat (available if the streamer has enabled it).
If you love watching streams on Twitch, you would probably want to know how to check your watch time in total or for a specific Twitch channel. Tracking watch time has created competitiveness among Twitch viewers who are competing to be the most loyal fans of their favorite streamers, especially viewers that mod for streamers.
Twitch, unfortunately, doesn’t offer a native feature that lets you track your watch time. Nevertheless, there are workarounds that can help you track your watch time on Twitch.
How to see my watchtime on Twitch?
There are two ways you can see your watch time on Twitch: with third-party Google Chrome extension tool, Twitch extension and !watchtime command (we’ll explain what a !watchtime command is later in the post) streamers can add to their live streams so viewers can check their watchime.
We’ll go over the options in detail below.
Watchtime Tracker Google Chrome extension
Watchtime Tracker is a Chrome extension that can help you track your activity on Twitch and YouTube.
The Twitch Watchtime tracker allows you to track your watch time per streamer for Twitch. While there are several options if you want to track your watch time on Youtube, you have the option to track:
- Actual Video Time
- Video count
- Your top 10 YouTube channels
- Check your hours watched on Twitch per day.
You can also sync your statistics across browsers and devices.
!uptime & !watchtime Twitch extension
Another way you can find your watchtime on Twitch is by using the !uptime & !watchtime extension on Twitch.
The extension shows the stream's uptime, and it allows viewers will also be able to see the time since they started watching the stream. The !uptime & !watch time extension is similar to the !uptime chat bot command, for users familiar with it.
The good news is that you can also hide both the stream’s uptime and your time spent watching the stream.
However, the !uptime & !watchtime extension enables the use of Bits and is available for partner and affiliate channels that have Bits enabled. With the Bits functionality, viewers can share their watch time with the stream for 10 Bits and include a message in the stream chat to add some extra shout-out.
!Watchtime command
A !watchtime command is a function streamers put in their streams, so viewers can see their watch times on their streams.
Putting a !watchtime command is a transparent way for viewers to see their watch time and engage in a fun competition over who has spent more time watching a stream.
If you are a passionate Twitch streamer who wants to build a community, you would want to add a !watchtime command on your channel because it can increase their overall watch.
After a streamer has put a !watchtime command in their stream, you can check your watch time by typing !wachtime in the stream chat.
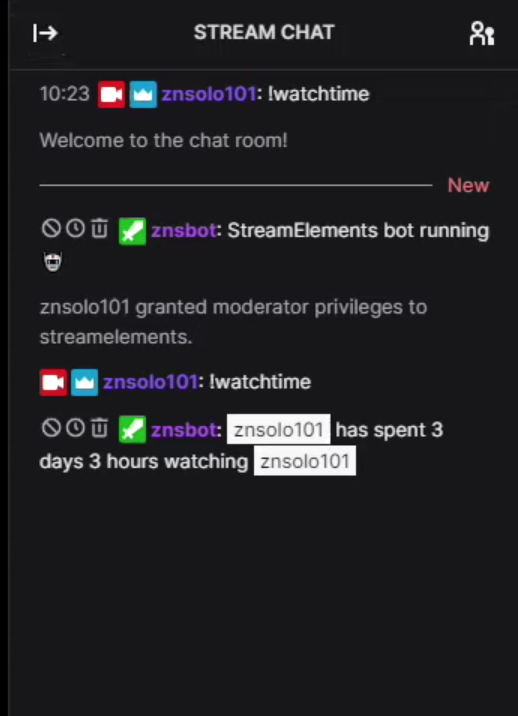
So, if you are a streamer yourself or you are just interested in how to enable this function on Twitch, we’ll go over how to set up a !watchtime command using a chatbot.
Bonus: Learn how to delete clips you or your viewers created on Twitch.
How to set up watchtime command using Stream Elements
To set up the watch command on Twitch, you need to use a third-party chatbot, such as StreamElements. StreamElements has a watch time command built into their software so it’s really convenient to enable viewers to track their watch time.
We’ll show you the steps on how to do it.
- Make StreamElements mod on your stream so the commands or auto-moderation work. To do this, open up your Twitch channel and go to Profile Picture > Creator Dashboard > Chat Box. Next, in the chat, type /mod streamelements. This will mod the StreamElements chatbot in your chat allowing you to use commands in your stream.
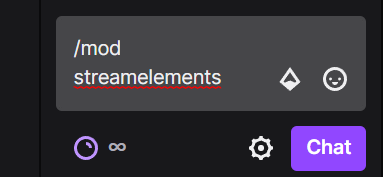
- Next, turn on loyalty in StreamElements. Before enabling the watch time command, you need to turn on loyalty to prevent everyone's watch time from returning to zero. To do this, go to streamelements.com, and in the left-hand side menu, navigate to Loyalty > Loyalty Settings > Enable Loyalty.
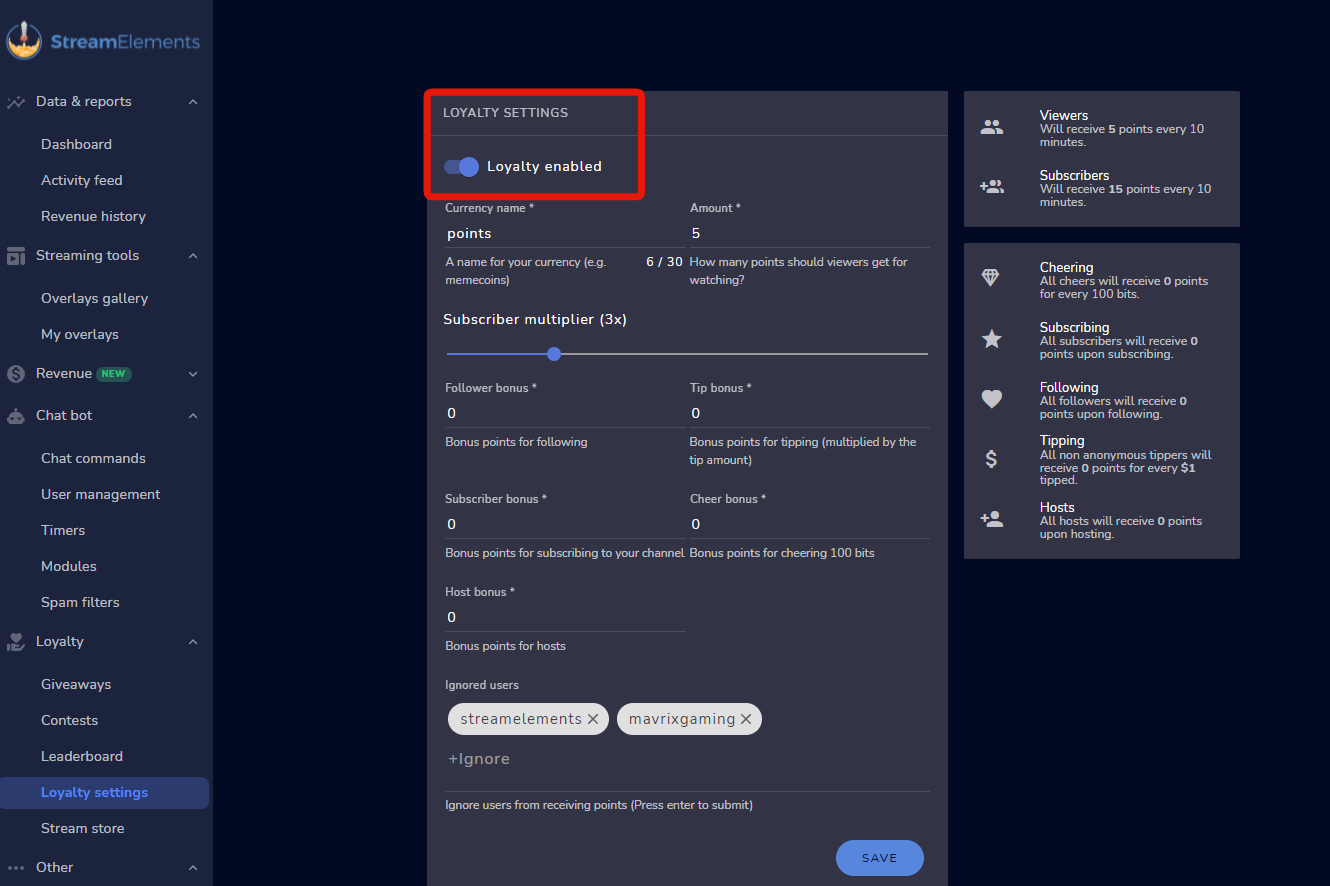
- Enable the watch time command in StreamElements. To enable the watch time command, go to the left-hand menu in StreamElements and navigate to Chat Bot > Chat Commands > Scroll Down to !Watchtime. If the watch time command is disabled, enable it.
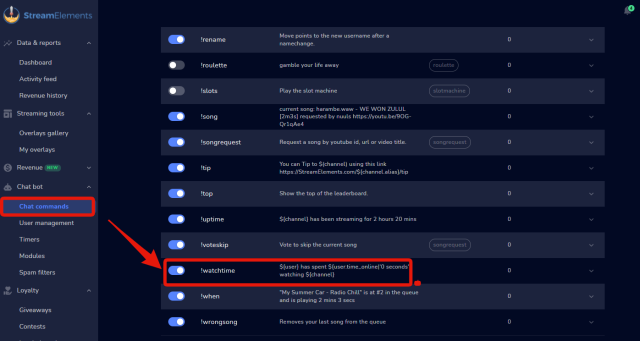
How to set up watchtime command on Streamlabs Cloudbot
Another way you can set up a watchtime command on your stream channel is with the Streamlabs Cloudbot. The steps for setting it up are pretty much the same as the Stream Elements chatbot:
- Make Cloudbot a mod In your channel to allow the bot to interact and post in your chat. Open your Twitch channel and go to Profile Picture > Creator Dashboard > Chat Box. In the chat box, type /mod Streamlabs. Now the Streamlabs cloud bot can interact with your chat, allowing you to use commands in your stream.
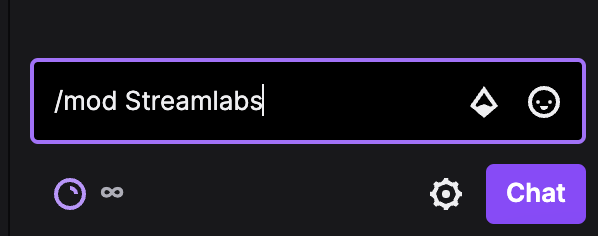
- Next, add a custom command in Streamlabs Cloudbot. Go to your Twitch account, click on Cloudbot from the left-hand-side menu and make sure Cloudbot is on. Now, it’s time to create the custom command. Navigate to Commands > Custom > Add Command.
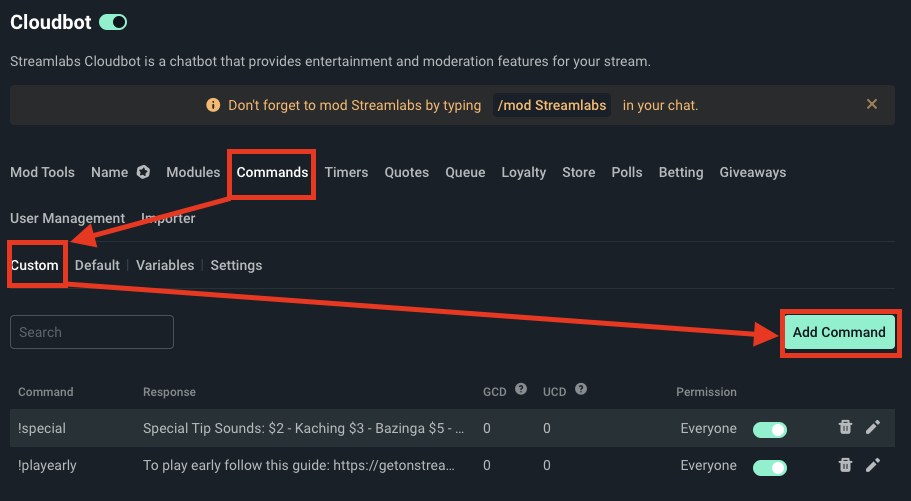
- There are a few options in the custom command editor when creating the custom command:
- Command – This is what the viewers will type in to activate the command. For Watch Time, you can set it to !watchtime.
- Response – This is what the chatbot responds to the viewers when they enter the command in your stream chat. Copy and paste this code into the Cloudbot: @{user.name} has spent {user.time} hours watching {channel.name}. You can customize the response with a joke or custom message.
- Reply In – Leave it to ‘Chat’. This allows people to show their watchtime in your chat.
- Permission – Set it to ‘Everyone’. This option will allow everyone watching your stream should be able to use this command.
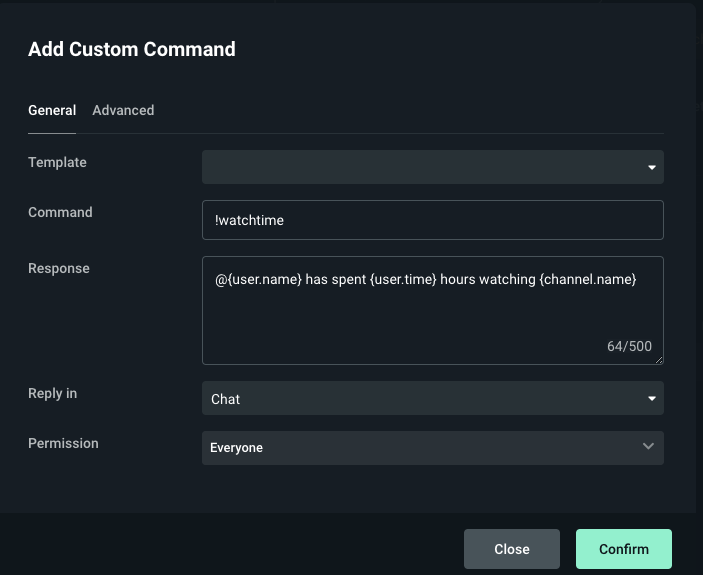
- Add a ‘User Cooldown’ in the Advanced Setting section. This will stop the users from spamming the command repeatedly in chat. It’s recommended you set it to 60 seconds. In the end, click on ‘Confirm’ to save your command.
- Test the !watchtime command. Go to your Twitch chat and type in the !watchtime command. If it’s set up correctly, it should return the users' total watch time.
Now viewers can check their watch time on Twitch on your stream using the !watchtime command in chat. You can also add !watchtime to your Twitch title so that viewers know that you have watch time enabled when they enter your stream.
Explore also how to check who unfollowed you on Twitch.
Frequently Asked Questions (FAQs)
-
How to increase watch time on Twitch?
-
To increase your Twitch watch time, you need to watch consecutive live streams. This will also increase your Watch Streak and gain you additional Channel points for every live stream you watch so far as your Watch Streak remains unchanged.
-(2)-profile_picture.jpg)