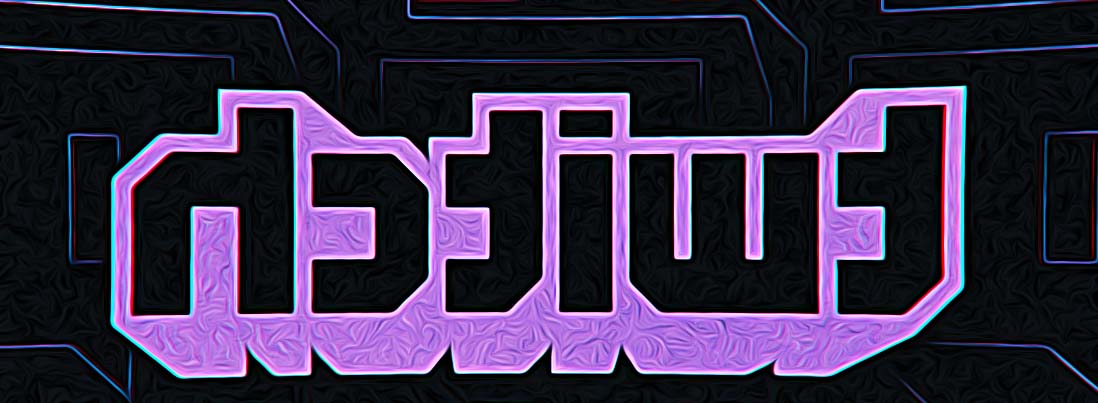Fix Twitch Error 1000 (The Best Working Solutions)
Every now and then, you see how your Twitch streams stop playing, and you get the error code 1000 on your screen, along with the message “The video download was canceled. Please try again.” Others might also get the message “Media Playback Aborted”.
Well, you are not the only one getting these messages, as this error message is affecting users every single day.

Sometimes, the error can disappear when this happens, and the stream will proceed after a few seconds.
We investigated this issue, and in this guide, we gathered the best working solutions to fix the problem with the apparition of this error code in Twitch servers.
So, without further due, let’s get into what this error is all about and what are the best working solutions to fix it.
Also read: How to fix: Discord notifications not working?
What causes the error 1000 in Twitch?
The most common causes that facilitate the appearance of this error code are the following:
- Corrupted cookies in Twitch
- Old Google Chrome version
- HTML Playback being disabled in Google Chrome
The best working solutions to fix the error 1000 in Twitch
Solution No.1 Always stream below 6.000 kbps
This solution is the first one that you should try as one of the most common reasons why this error appears during your Twitch stream is because of your streaming settings.
So, if you stream above 6.000 kbps, you are more likely to see this error message since you overpass the streaming limitations of kbps (kilobits per second) on Twitch.
Change your bitrate and stream below 6.000kbps and set your encoder to a max bitrate of 6.000kbps.
Solution No. 2 Regularly delete Twitch cookies
In most cases, the Twitch 1000 error message is related to a bad cookie issue, causing persisting streaming issues. So, to clear these bad cookies, you can go specifically after Twitch cookies and delete only them, or you can also remove all cookies that are piled up in your browser.
Quick Info: If you decide to do a complete cleanup, you will be logged out of any website that you were previously logged in to.
Solution No.3 Update the browser you are using for playing Twitch
Many Twitch users had confirmed that the 1000 error on Twitch was resolved when they updated their web browser to the latest version.
- If you are using Google Chrome
Open Google Chrome > click on the three dots (top right corner) > go to Help > About Google Chrome. If there is a new version that is available for you to update (the section saying “Checking for updates”), you will be prompted to install it as soon as the download is completed.
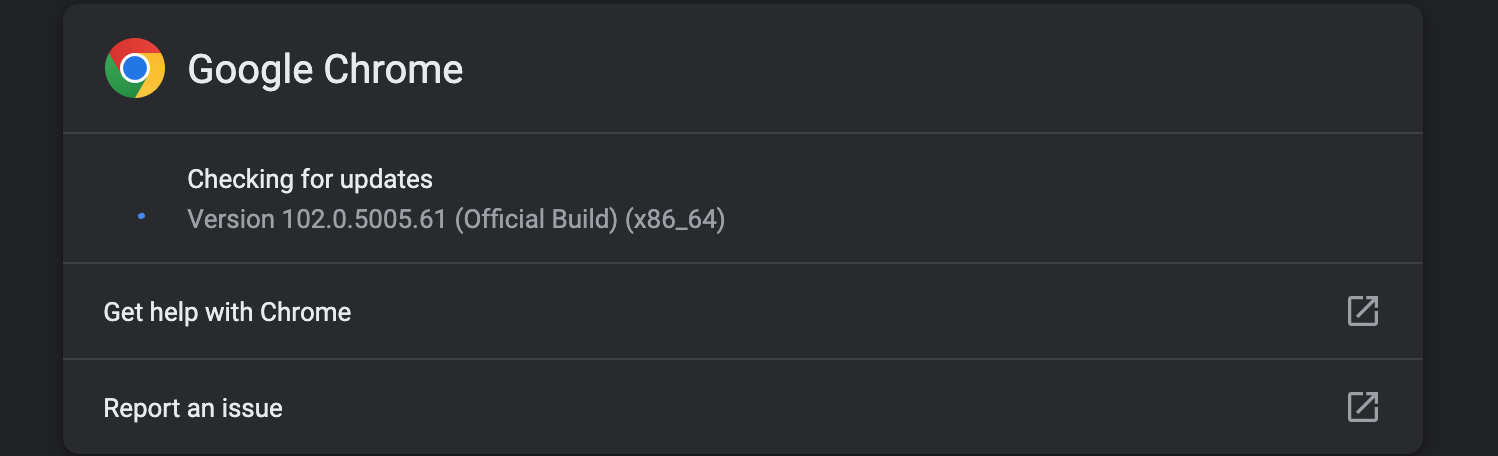
After the installation is complete, your browser will restart automatically, and you can get back to Twitch to check if the error is gone.
- If you are using Linux
Open a Terminal window > type or paste “sudo apt update” > press Enter. You will be asked to confirm the command > press Y and wait. When the latest Google repository is loaded, type in the command given below and press Enter.

When the installation is over, open Google Chrome to see if the Twitch error is resolved.
- To update Mozilla Firefox:
Open a Firefox browser > click on the action button (top-right corner) > click on Help > click on About Firefox. From the About Mozilla Firefox, click on Restart to update Firefox - if a newer update is available, wait till the update is complete.
Note: You might be prompted by the User Account Control - UAC to click Yes to allow access. After the restart, which will happen by default, check to see if the Twitch 1000 error is gone.
Solution No.4 Turn off the hardware acceleration
Just as a reminder for those that are not familiar, the hardware acceleration is a feature that enables browsers to rely on your computer’s hardware - the CPU to run graphics-intensive tasks (for example, when we play games).
To turn the hardware acceleration off, navigate to your browser’s settings and search hardware acceleration in the search box > next to Use hardware acceleration when available, turn the toggle off.
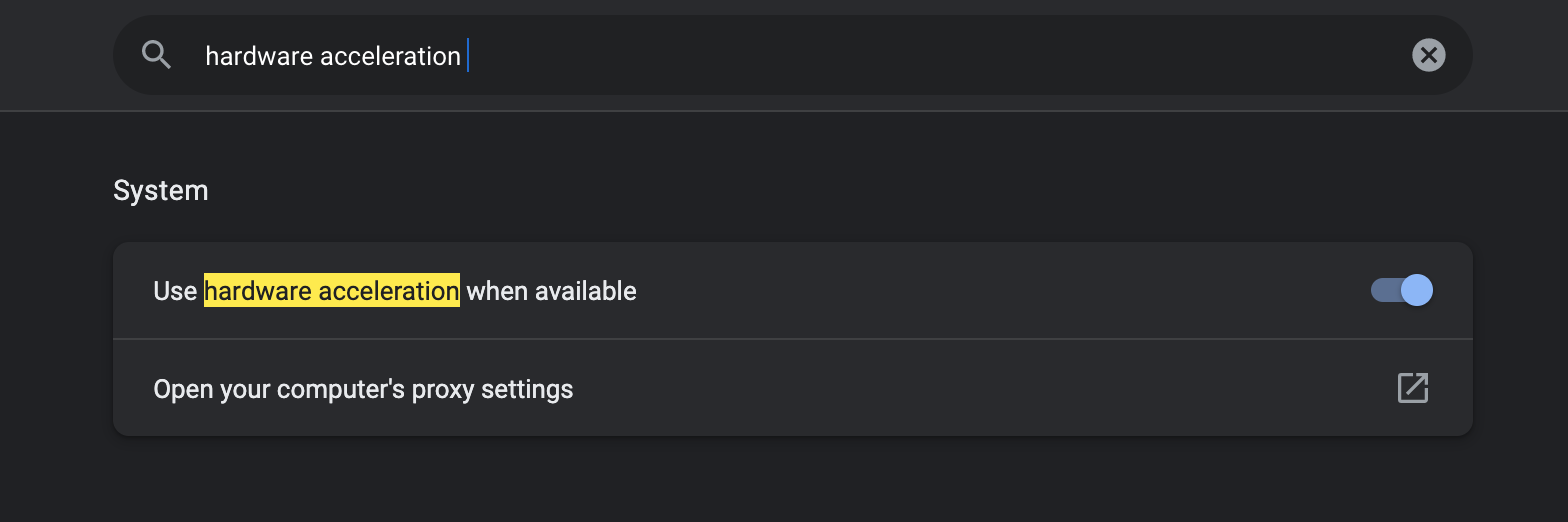
You might also be interested in how to delete clips on Twitch, or how to check who unfollowed you on Twitch - we have blog posts on that too.