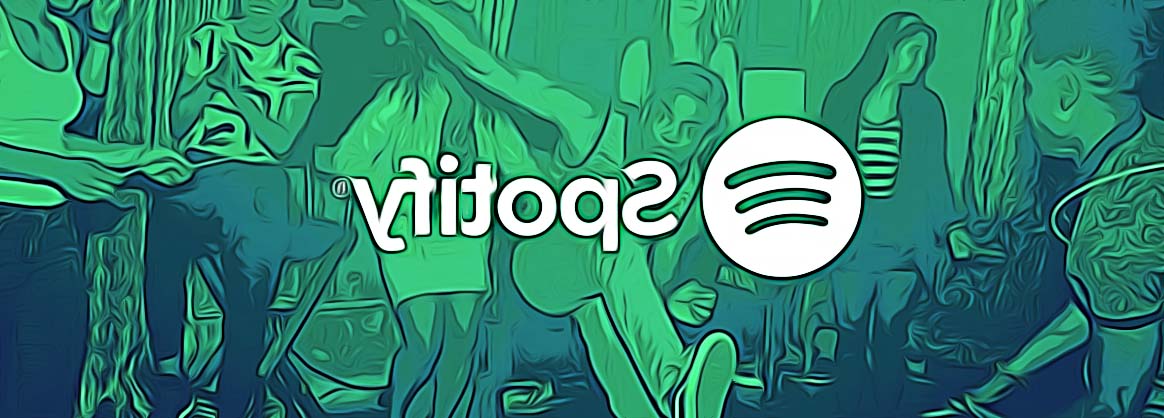How to Select Multiple Songs on Spotify
The digital music, podcast, and video streaming service - Spotify, is definitely becoming a platform where people find lots of joy. A big part of users’ enjoyment on Spotify is the playlist feature as a core component with a diverse and curated collection of songs to suit everyone’s taste.
Speaking of Spotify playlists, in this article, we’ll share how you can select multiple songs on Spotify and move them as you please. In addition, we have some other tips and tricks you should also know and try out on your own.
Without further ado, let’s see how it is done.
Bonus read: How to remove recently played on Spotify desktop?!
How to select multiple songs on Spotify
- Open your Spotify on your PC.
- To select multiple songs, press and hold down Ctrl/Cmd.
- Click to select multiple songs.
- Drag and drop in one cluster to move them to a different playlist.
- You can also place them in a different position in the current playlist.
- To delete all songs you’ve selected, right-click on one of the songs and click on the option Remove from this playlist or press the Delete button on your keyboard.
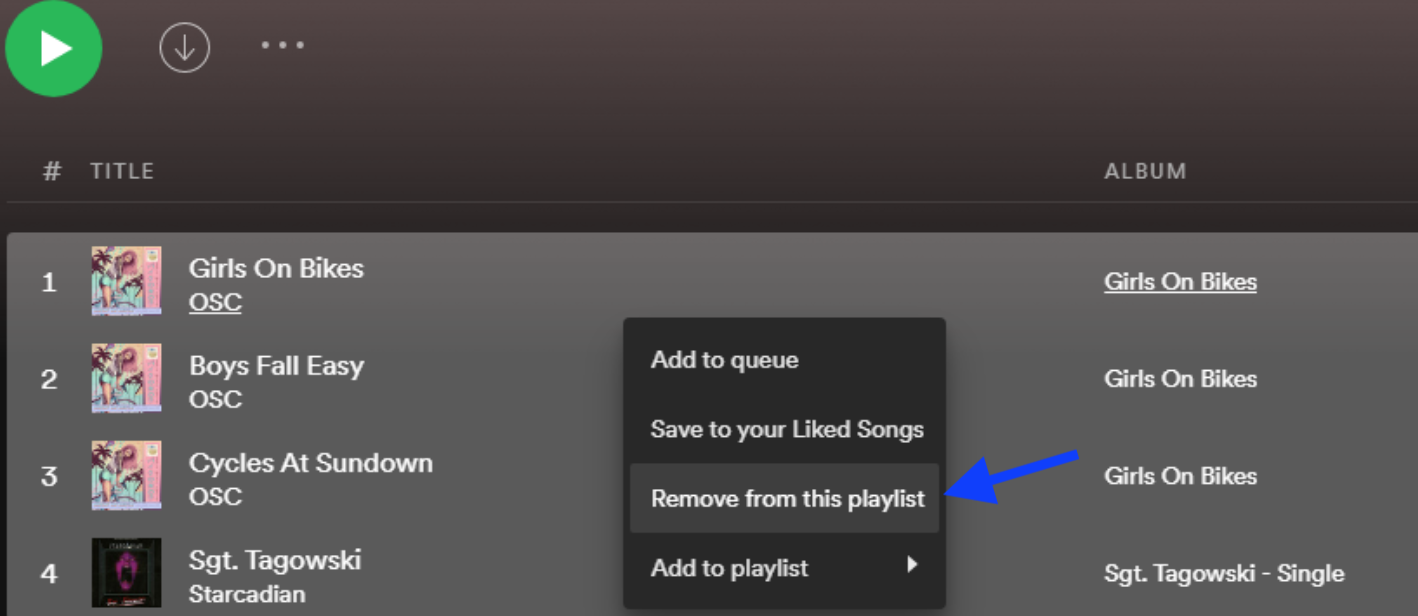
Additionally, you can select several songs that are listed in a playlist.
- Click on the first song.
- Press and hold down Shift while you select the last one.
- This will highlight all songs between the two, including the first and the last.
- To select anything in a playlist, press Ctrl + A or Cmd + A (to save time in large playlists).
Can I import local music into my Spotify account?
You can do this using the Spotify desktop app. These are the steps to do it:
- Launch Spotify and log in to your account there.
- Click on the three-dot menu (top-left side).
- Click on Edit > Preferences.
- Scroll down to Local Files and enable the Show Local Files
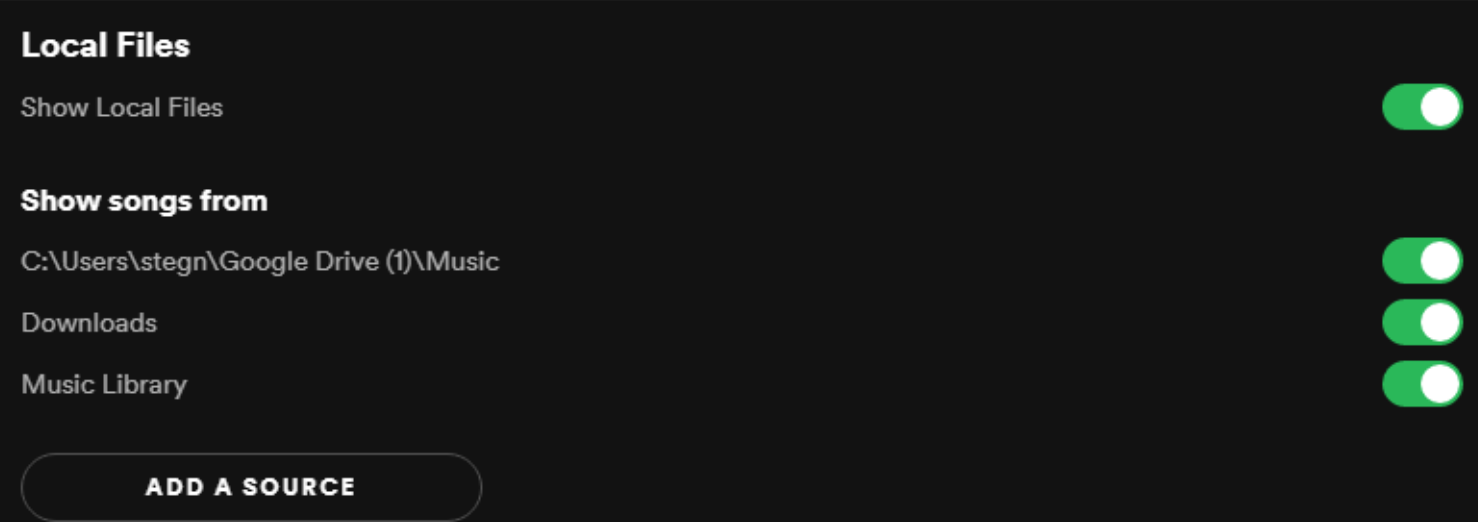
- You will notice sources for various music folders on your computer.
- To import new songs, just click on Add a Source.
- A selection window will open for you to choose from.
- Click on Open and you will see that track show up later in the Show songs from list.
- In case you already imported music from other local sources, you should uncheck them here before you move further - this will make it easier for you to select only the songs you just added and put them in a new playlist).
- Then, click on Your Library (top-left corner).
- In the Playlists tab, click on the Local Files option.
Here you will see all the local music you selected earlier. You can use the sorting option (top-right of the playlist) and set it to Custom order by default. This will sort your music by artist, track name, etc. Also, you can click on Create Playlist (left sidebar) to add your local music to a fresh playlist.
Reminder: Remember that you can select all the songs that are stored in Local Files by pressing Ctrl + A (Windows), or Cmd + A (Mac).
Can I duplicate Spotify playlists?
Absolutely! However, you need to do it manually.
- Open Spotify.
- Click on Create Playlist.
- Name that playlist.
- Open the playlist you want to duplicate.
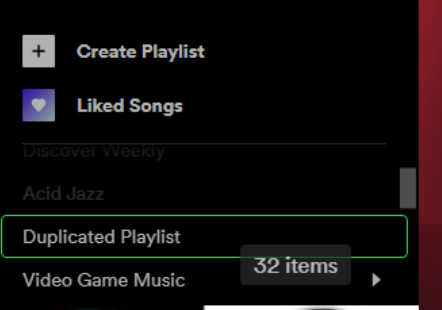
- Click on the first song once to select the song.
- Press Ctrl + A/Cmd + A to select all the songs in that current playlist.
- Click and drag (copy and paste) the highlighted songs to the new playlist you just created.
Quick note: If you right-click on an existing playlist, you will see the option saying Create a similar playlist this option does not duplicate a Spotify playlist but just creates another one with similar music to your current one.
Can I add all of my liked tracks into one Spotify playlist?
You can make one super big playlist to add all the songs you’ve liked and save them to your library. This way works the best for those having a Spotify Premium subscription and who want to download a big playlist for traveling and listen to it without data usage.
- Create a new playlist.
- From the left panel, choose the option Liked Songs.
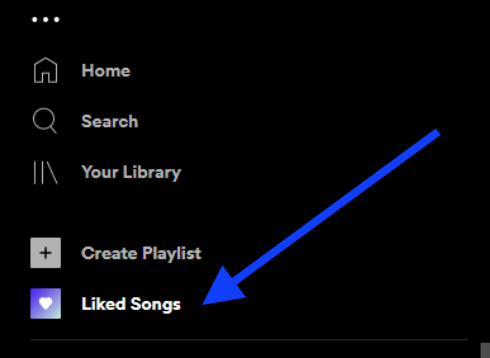
- Click on one of the songs to highlight it.
- Press on Ctrl + A/ Cmd + A (this will select all songs).
- Drag or copy and paste them to the new playlist you just created.
Another Reminder: Spotify treats Liked Songs like its own playlist, so, if you want to save them for offline listening, click on Download (this is only available for premium subscribers).
On a different note, if Spotify is not playing your downloaded song, you can always check out how to fix that - we have a post to help you with that as well.
Also, you can fix when Spotify keeps pausing - we have another blog post on that too.
You might also find these articles interesting: