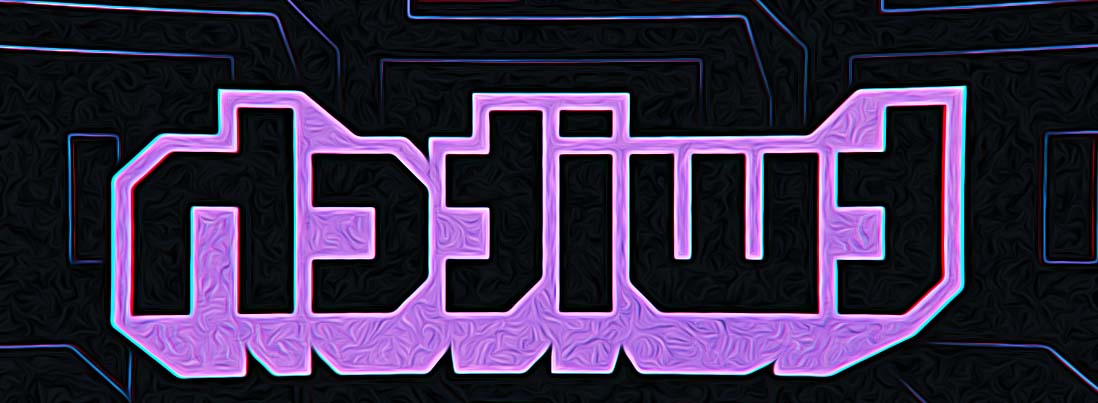How to Rewind Twitch Stream
You missed a video stream on Twitch and now you want to rewind it. There are times when users miss witnessing a highlight or some funny content from a streamer and it makes them sad, feeling like they missed something very important.
Even though Twitch is still testing the rewind feature button option and it is still not there to use, there are users who discovered ways to rewind Twitch streams.
So, there is no need for worries because, in this article, we’ll teach you how to rewind a stream you missed on Twitch.
You can also read: How to set an offline screen on Twitch?
How to rewind a Twitch stream
So, to access an older live stream content any time you want, you’ll need to do the following:
- Open Twitch’s official website on your computer.
- Log in to your account using your credentials.
- Navigate to the Videos tab (available only to subscribers) on the streamer’s profile (same as on YouTube).
- Click on the streamer's username.
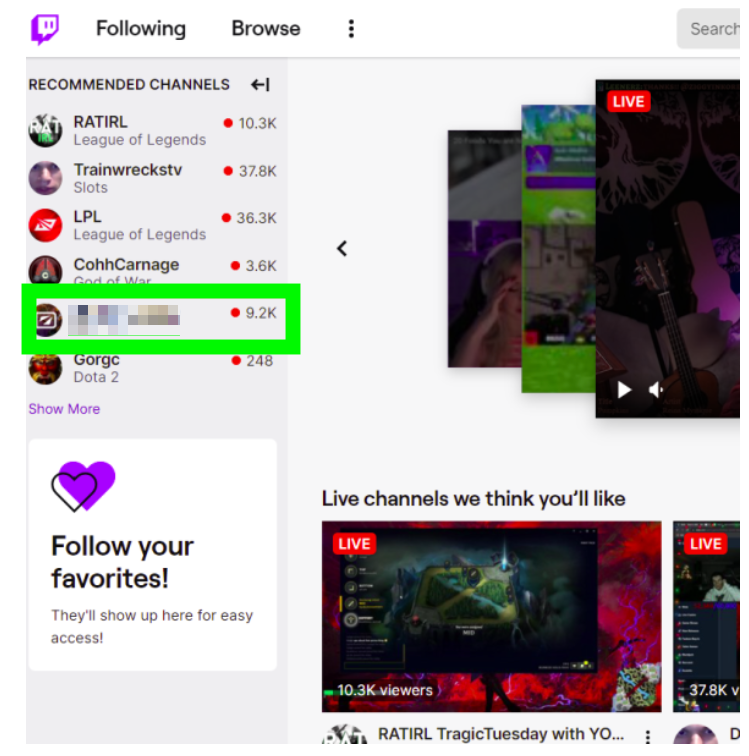
- Again, click on the username to access their Channel page.
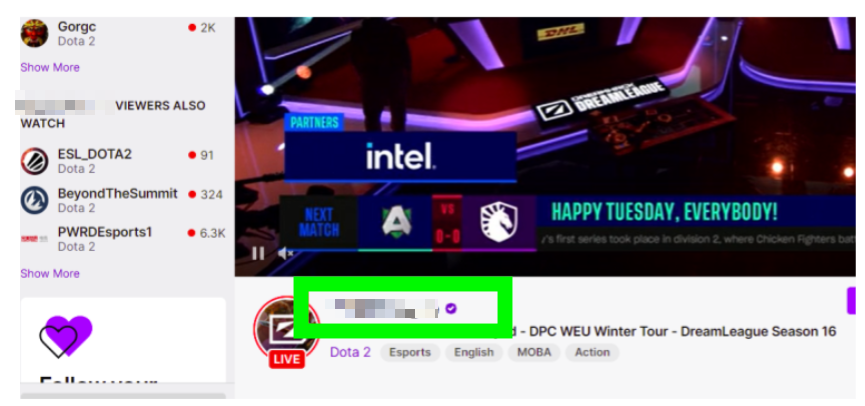
- Click on the Videos tab (here you can see all recent videos that have been streamed previously).
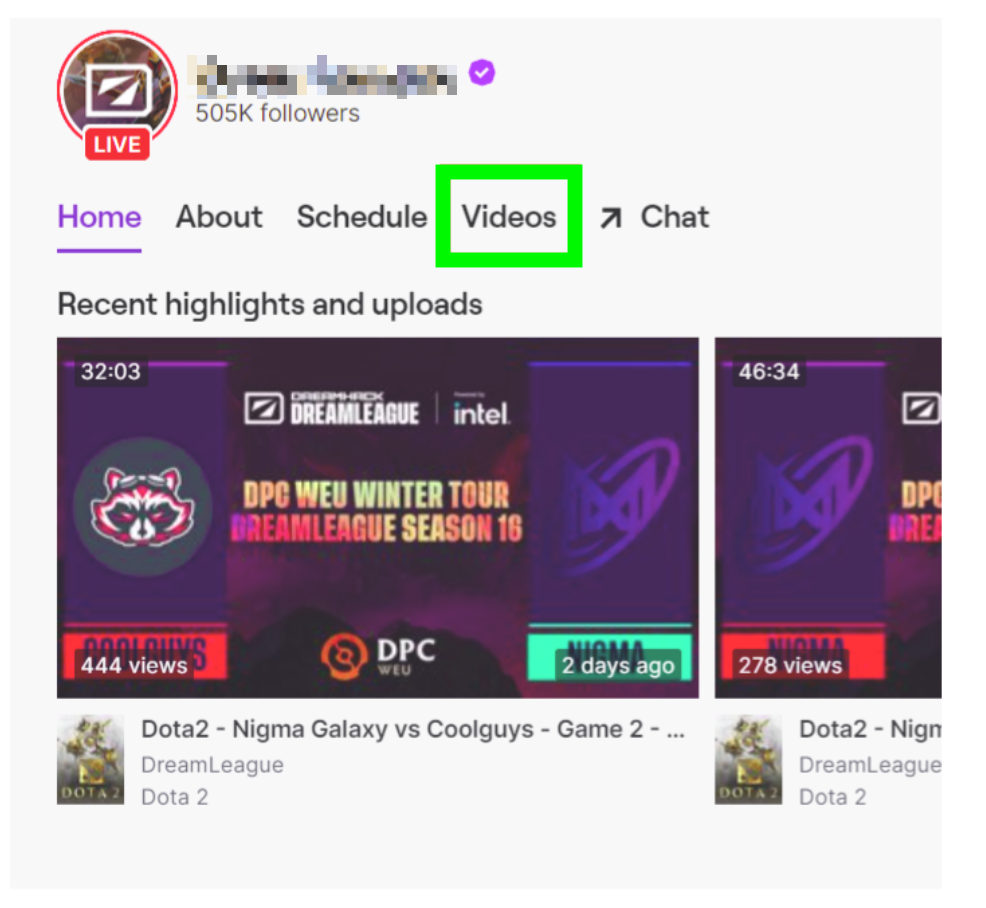
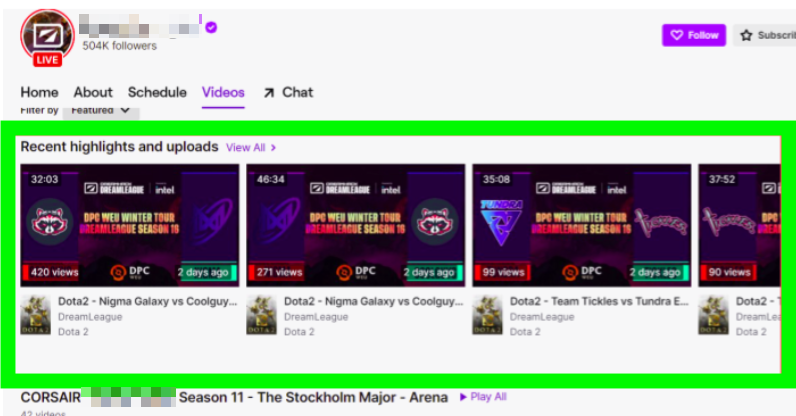
Methods to rewind a Twitch stream
Create a clip for Twitch rewinding
To rewind the most recent aspect of a Twitch screen, you need to create a clip of the screen. The way to do it is the following:
- Click on the movie icon (bottom right of the screen).
![]()
- After you click on that, you will see a pop-up, and here you can adjust the duration of the clip by moving the timeline bar. Plus you can give a title to it.
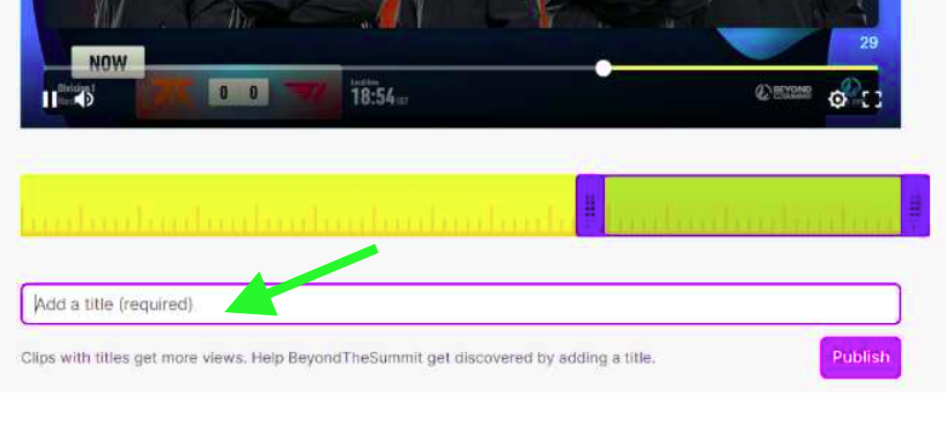
- Click on Publish to share the video so that all your followers can see it.
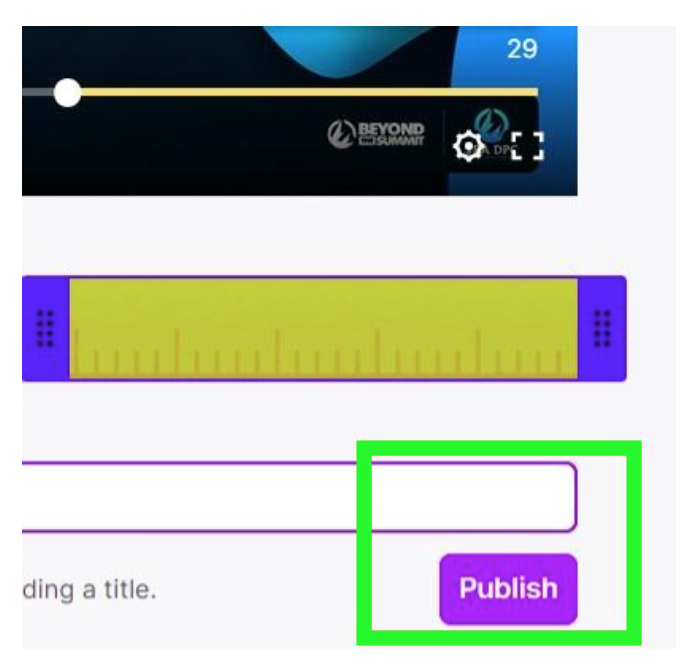
- Copy the link (you can also navigate to your Videos to find the clip you just created.
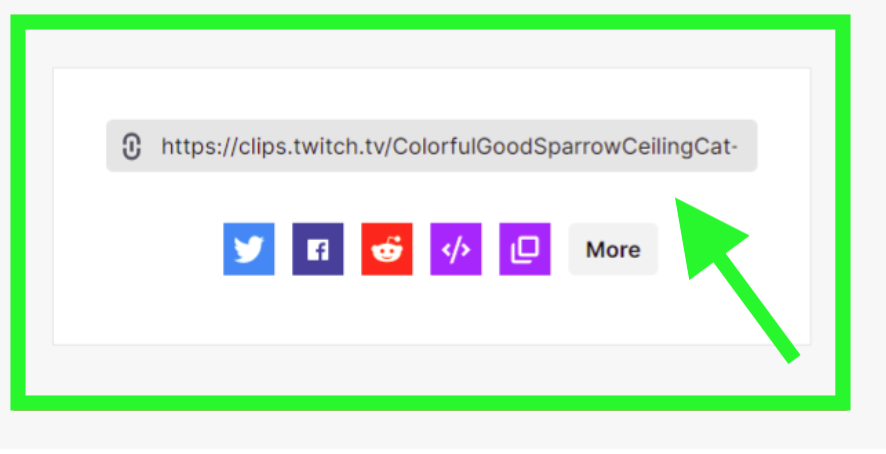
- To access Twitch Clips from your Dashboard, go to Videos > Twitch Clips > click on the profile avatar (upper right corner) > click on Channel > click on Videos > select Clips < click on Manage clips to access them.
![]()
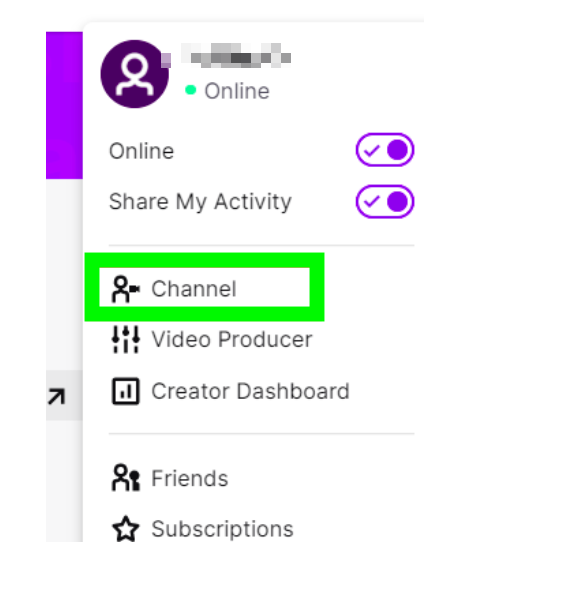
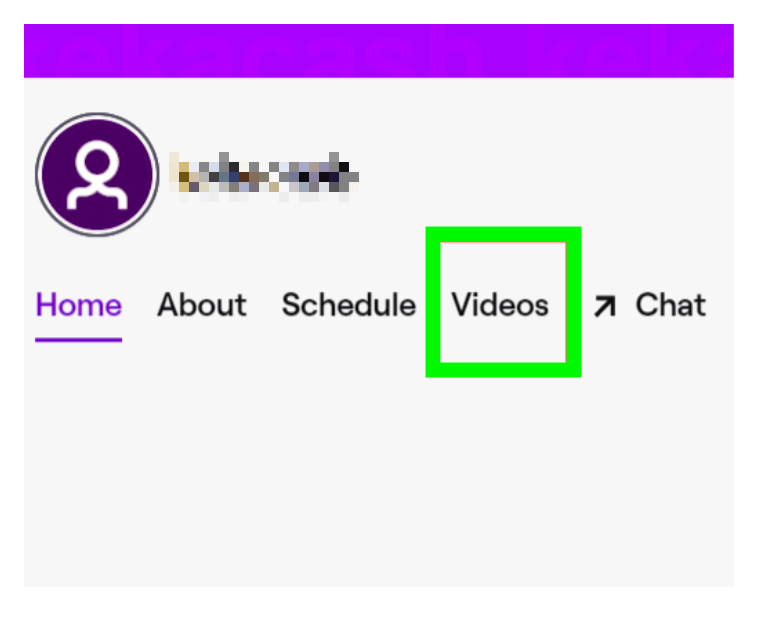
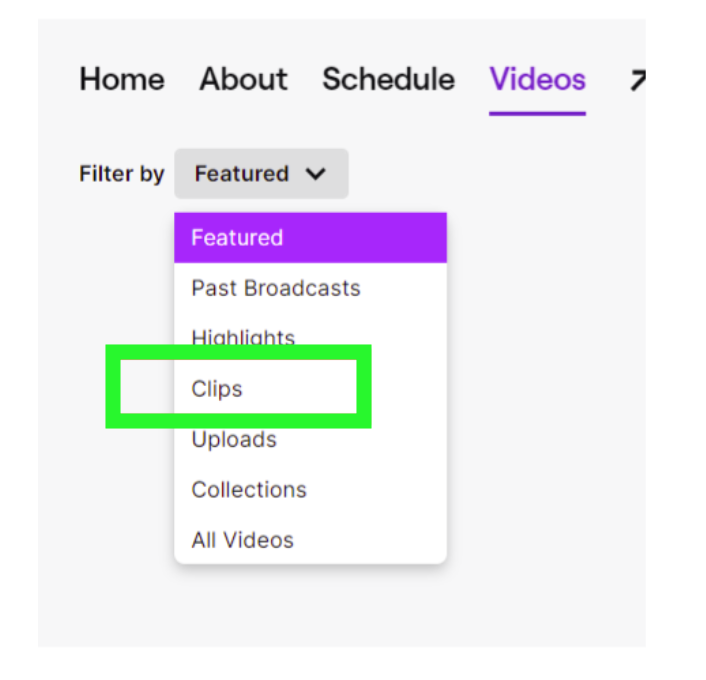
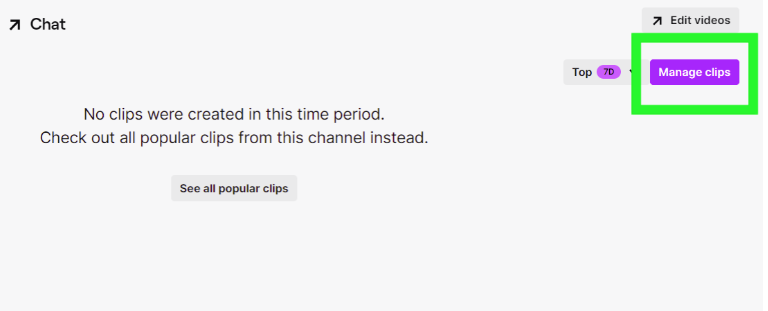
- When the Creator Dashboard opens, click on Clips (left menu bar). This is where all your past Twitch streams are duplicated and you can watch the previous stream you clipped just by playing one from that list.
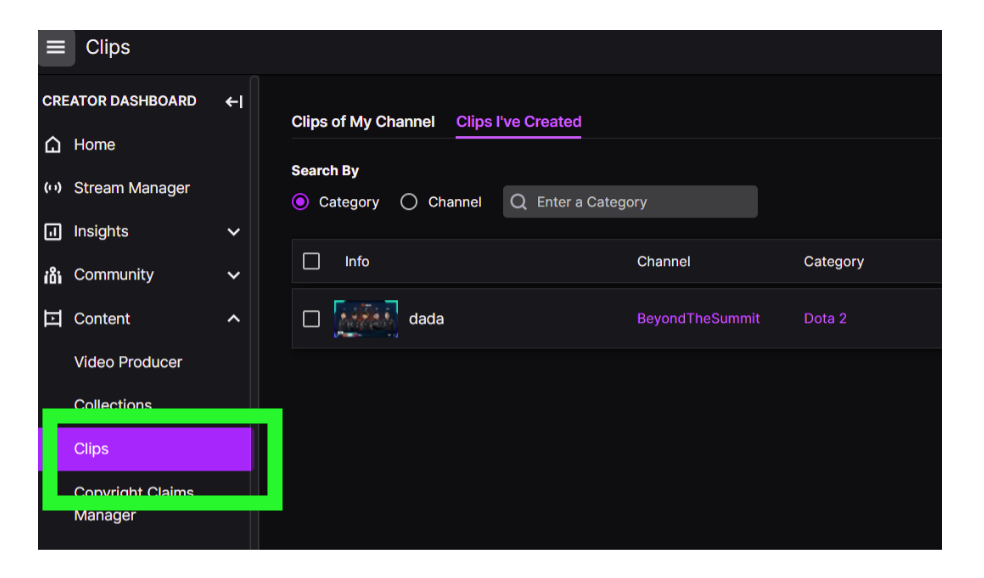
Bonus read: How to delete clips on Twitch?
Alternative to rewind a Twitch stream
You can also use the help of a third party, for example, the Twitch Rewind extension that can revert the video to the last stream you’ve watched.
- You need to use Google Chrome to install this extension.
- On a Chrome browser, type in Twitch DVR Extension, or go to the Twitch DVR Extension page on Chrome Web Store.
- When the Chrome web store opens, click on the “Add to Chrome” option.

It is that simple and now the Twitch Rewind extension is added to your Chrome browser, so when you watch your next live stream, you will be able to rewind back and forth on your Twitch player.
Wrap up
Remember that Twitch will soon release the Rewind Button and you will soon be watching clips and highlights created by other Twitch viewers of the stream.
Until then, you can always return to this tutorial and remind yourself how to rewind a live stream on Twitch.
Apart from this, you also might be interested in how to do other things on Twitch, for example, how to get channel points there, how to check your watch time, or even how to check who unfollowed you on this platform - we have posts to guide you on those too.