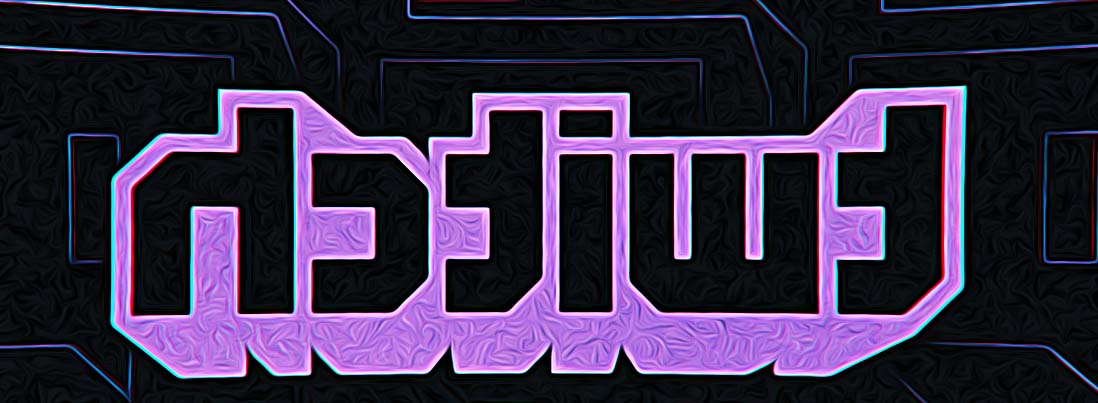How to Set Offline Screen on Twitch
Popular gaming platform Twitch is great not just for entertainment, but also because it offers many features for users to personalize their channels the way they want.
One of those features is being able to add an offline screen to the Twitch channel, which is can be quite helpful to keep in touch with the community one builds and also to grow their audience when they are not live.
In addition, you probably want to make sure that your channel looks presentable when you are offline, which will increase your channel’s overall professional look and the chances of people subscribing to you.
We are here to help you with that, and in this article, we’ll share how you can change the Twitch offline screen.
What is the recommended size for an offline screen on Twitch?
Before creating an offline screen for your Twitch channel, you must know what size to use. Twitch recommends an offline screen banner that is 1920 x 1080 with an aspect ratio of 16:9.
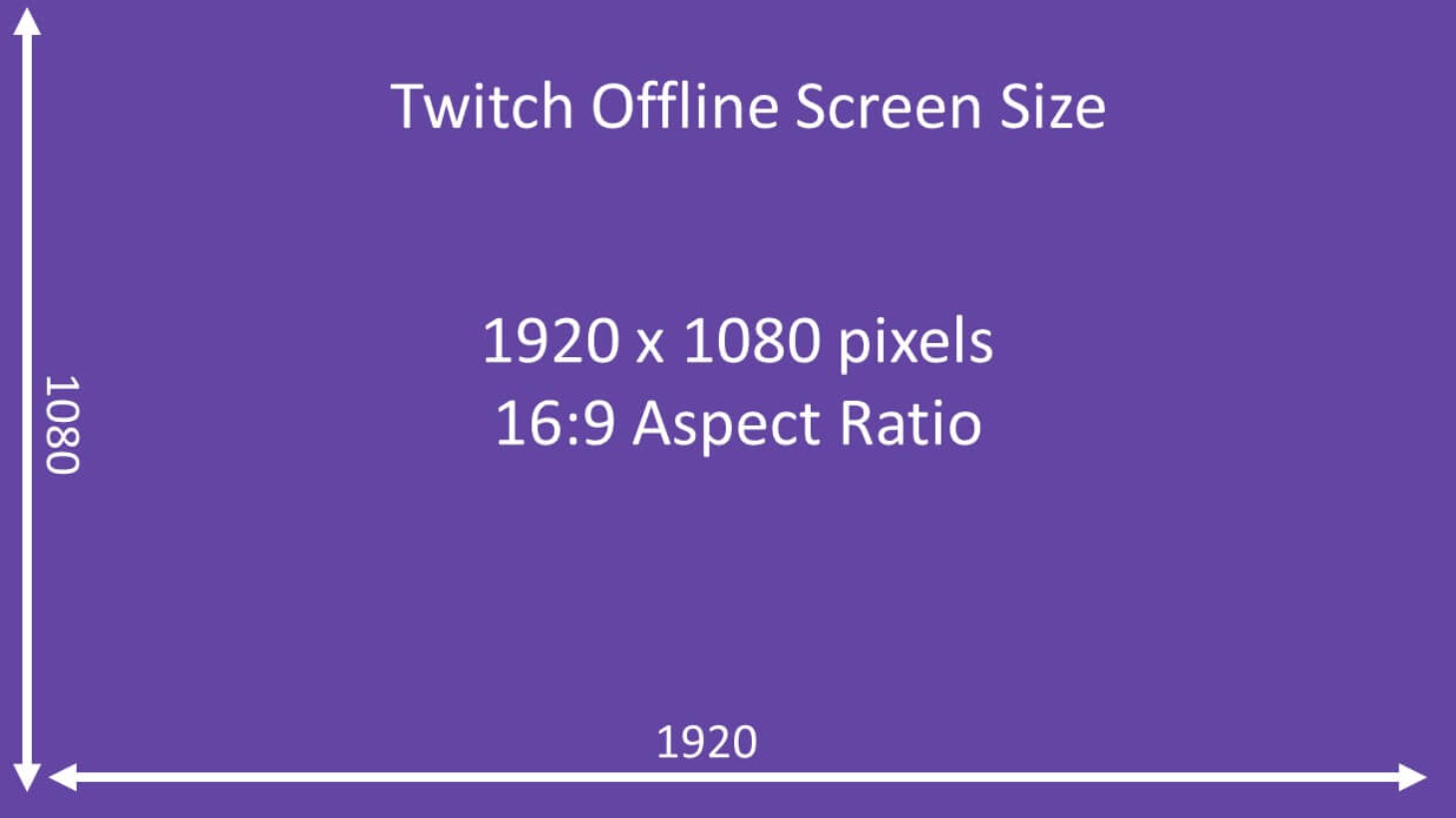
Also important, you should keep your banner under 10MB as the max limit Twitch allows.
Why should you add an offline screen to your Twitch channel?
Usually, Twitch users consider adding an offline screen on their Twitch channel because it makes them stand out from the other streamer’s channels. Also, it is believed that streamers who don’t use an offline screen might be viewed as not that “serious” streamers by their audience.
The photo down below serves as an example to show you what a Twitch channel looks like when they don’t have an offline screen - a plain black background that is not that appealing to look at.
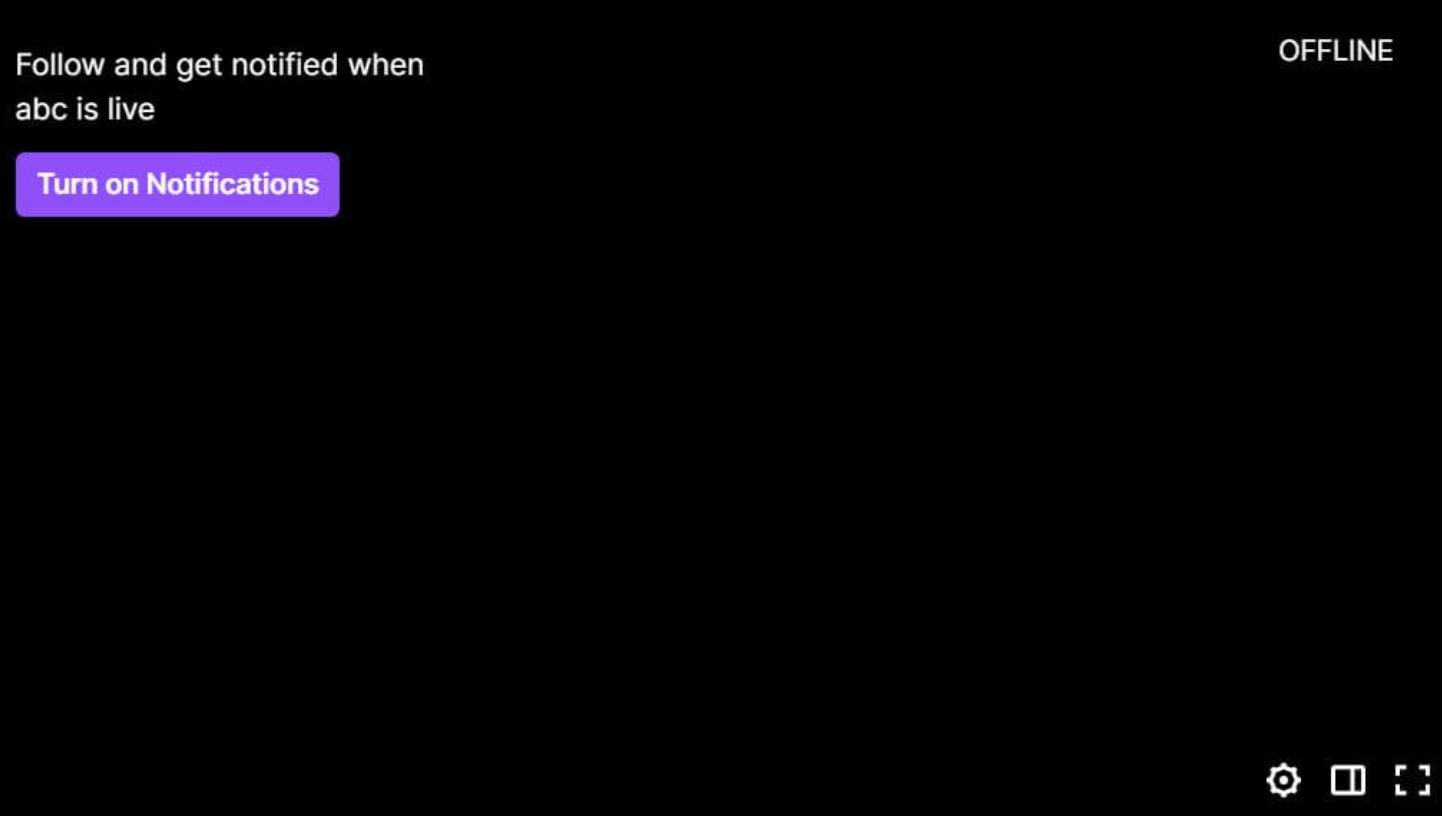
While on the contrary, there is also another example of an offline screen from a Twitch channel.
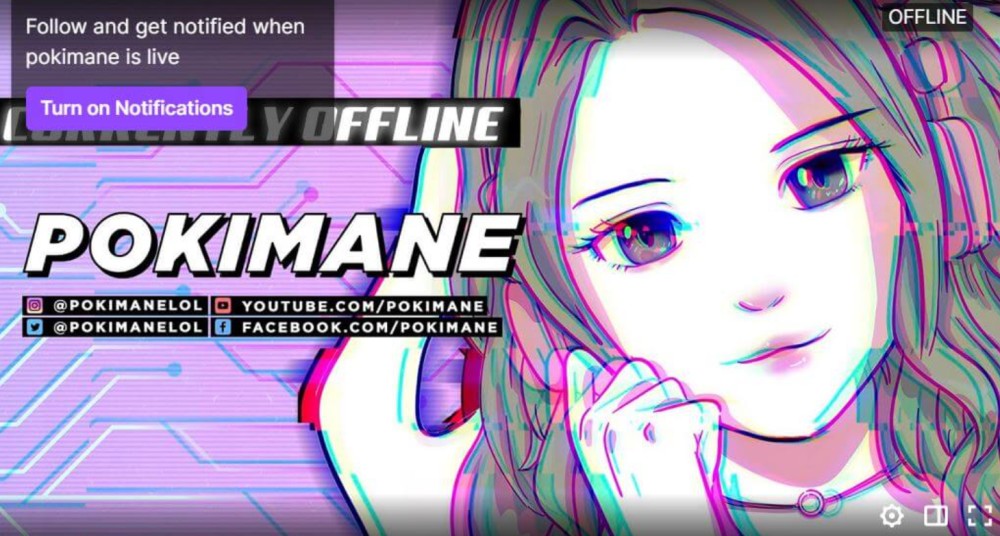
How to set the offline screen on Twitch
- Navigate to your Twitch account and log in there.
- Go to your Twitch account Settings by navigating to your creator dashboard and clicking on your avatar icon (top right corner).
- From the menu, select Settings Channel.
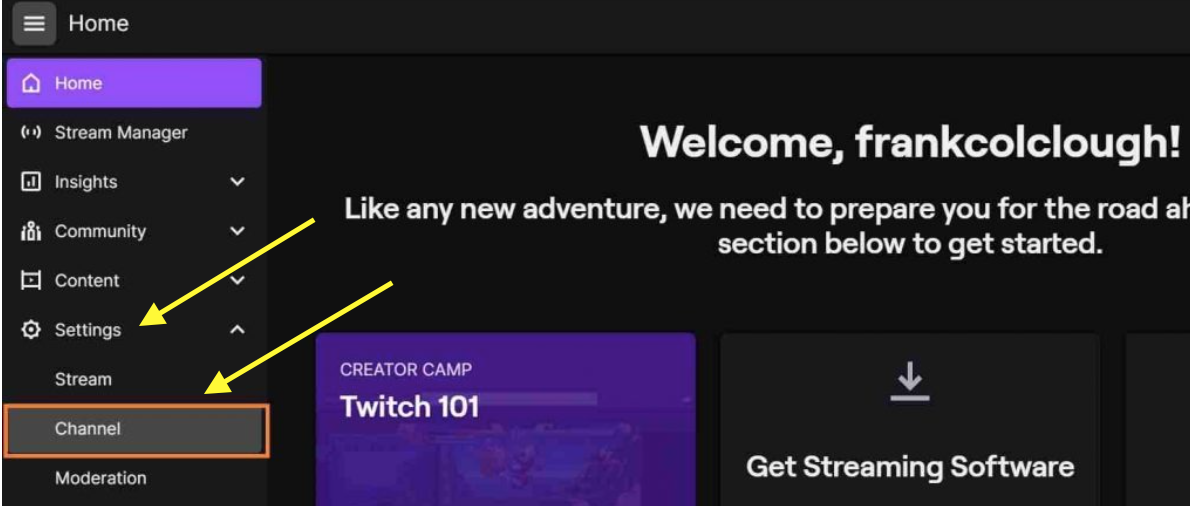
- Click on the Brand tab.
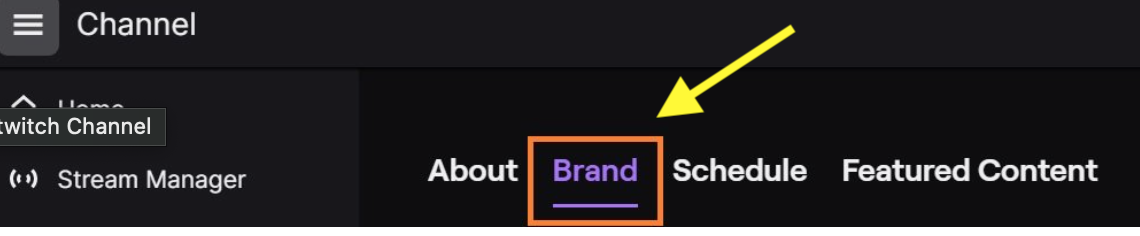
- Scroll down till you see the Video Player Banner options.
- Click on the Update button.
- Drag and drop your offline screen banner image to the upload form.
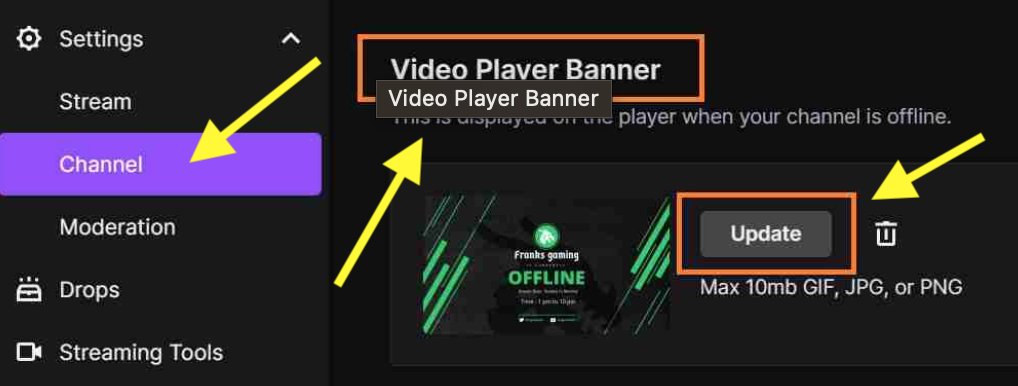
Alternatively, you can click on Upload a photo and select the banner through your file explorer.
Wait for a couple of moments till your new offline screen appears on your channel. It might even take longer till it shows up.
In case you don’t know how to create a Twitch offline banner, you can follow the steps mentioned below:
- Navigate to the Twitch online banner maker website and sign in with your email.
- After you are signed in, scroll down till you see “Header, Banner, and Profile Pages”.
- Click on Twitch Offline Banner.
- You can start from scratch by clicking on “Create From Scratch” or you can use one of the given templates and later edit it (click on one of the “Featured Templates”).
- Click on the title space to change it with your channel name and to add other preferred details (social media information, streaming time, etc.).
You can also add effects, shapes, graphics, and text.
After you are done customizing it, click on download to save it as Retina JPG 2x size.
What to do if your Twitch offline banner is not showing after the upload?
If you are still not able to see your banner image after some time, consider the following tips:
- Open an incognito window to check if your Twitch offline screen shows up.
- Clear your browser’s cache.
- If you have created a twitch offline banner, you should consider downloading it in a Retina JPG file (2x size) instead of a PNG file.
You also might be interested in other things on Twitch, for example, how to check your watch time there, or how to get channel points on this platform.
In addition, we can also show you how to check who unfollowed you on Twitch and how you can delete clips on Twitch.