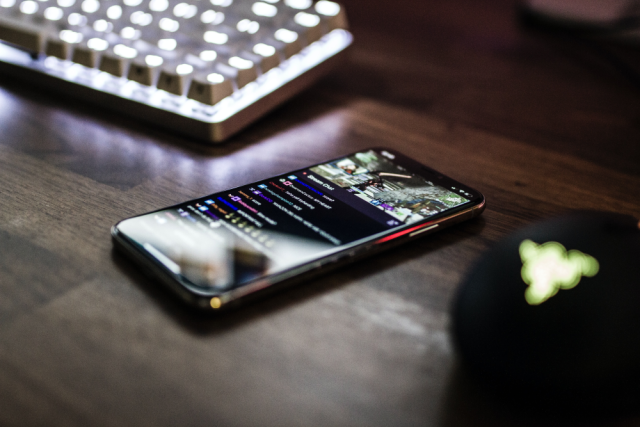How to Delete Clips on Twitch (All Possible Ways)
Written by Ivana Kotorchevikj Streaming / Gaming
Creating clips on Twitch is a great way to capture great moments during a stream and maintain viewer engagement on your channel. However, if you’ve made or saved a lot of Twitch clips, you may want to delete some of them to clear up your channel.
In this article below, we’ll show you how to delete clips on Twitch - your own or your followers’, in which we’ll also cover how to mass delete clips, how to disable automatic clip creation and how to manage who is able to create clips on your channel.
How to delete your clips on Twitch
To delete the clips you’ve created:
- Go to Twitch.tv.
- Click on your profile picture.
- Select ‘Creator Dashboard’ from the drop-down menu.
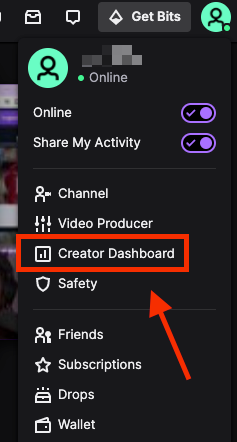
- Then click on ‘Content’ from the left-hand side menu, and then go to ‘Clips’.
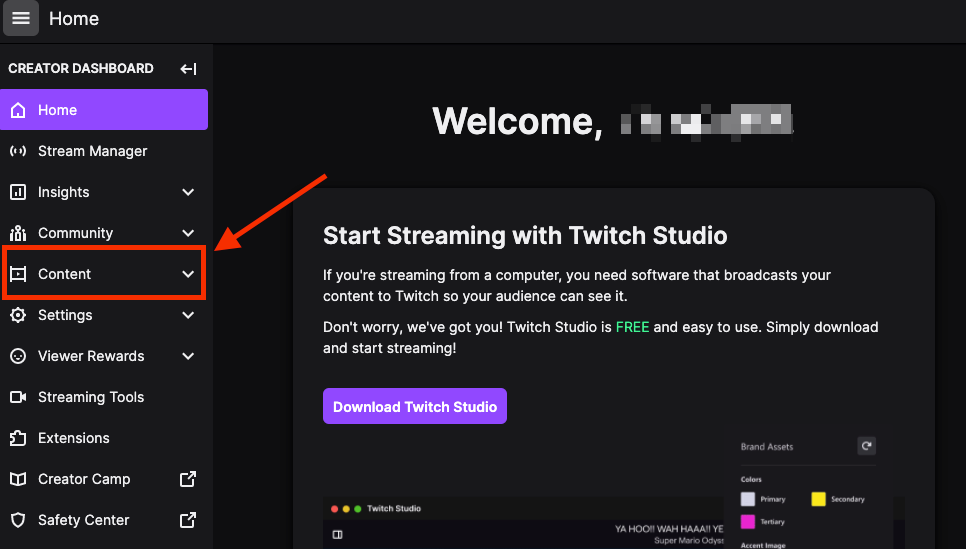
- In the Clips I've Created tab, click on the clip you want to delete.
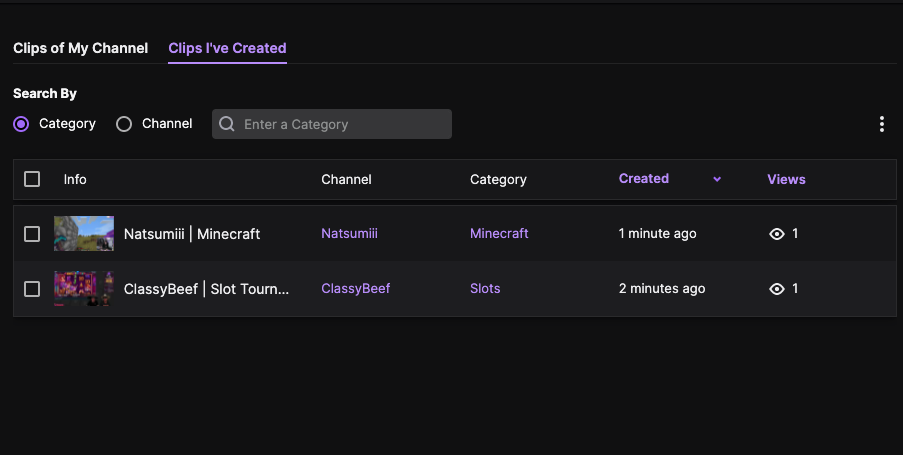
- When the window expands, click on the trash icon from the top-left corner.
![]()
- In the pop-up window, click on ‘Delete’.
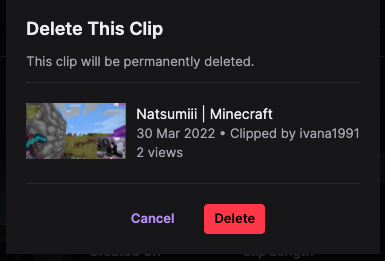
How to delete your followers’ clips on Twitch
Note: If you have a community of followers on Twitch, it’s good to let them keep the clips they created of your streams. However, there are cases where you still want to delete clips of your followers.
For example, a clip can be a potential copyright issue for your channel and name. Also, users can abuse the clips they’ve created to bully you or harass you.
Check out how to block someone on Twitch if they are being abusive.
So, if you want to limit the ability to make clips, follow the steps below:
- Go to Twitch.tv.
- Click on your profile picture.
- Select ‘Creator Dashboard’.
- Click on ‘Content’ in the menu on the left.
- Go to ‘Clips’.
- Click on the ‘Clips of My Channel’ tab next to the Clips I've Created tab.
- Click on the clip you want to delete.
- Select the trash icon and click on ‘Delete’.
Bonus: How to save streams on Twitch.
How to mass delete your clips on Twitch
If you want to delete all the clips on your channel at once, no matter if they are your own or your followers’, follow the steps below:
- Go to Twitch.tv and click on your profile picture.
- Go to ‘Creator Dashboard’.
- Click ‘Content’.
- Select ‘Clips’.
- Check the box next to each video, or check the top box to select all clips at once.
- Then, click ‘Delete Selected’.
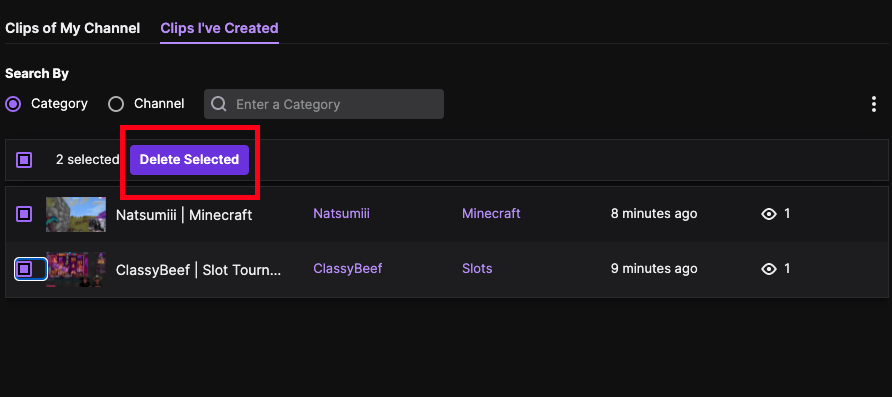
To delete all clips from a certain channel, select ‘Channel’ under the Search by option, and enter the name of the channel.
This will display all the clips you saved from that channel. Click on the top box to select all clips and click on ‘Delete selected’.
How to turn off automatic clip creation
The automatic clip creation is by default turned on to enable anyone to save clips of your stream and broadcasts. If you want to disable this option, this is what to do:
- Go to Twitch.tv.
- Click on your profile picture.
- Select ‘Creator Dashboard’.
- Go to ‘Settings’.
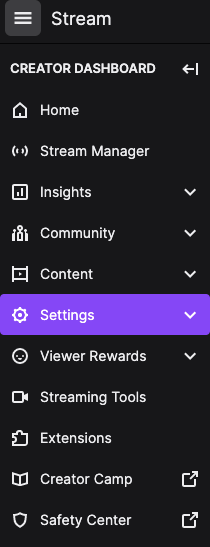
- Click on ‘Stream’.
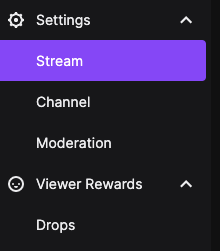
- Scroll down to the ‘Clips settings’ section.
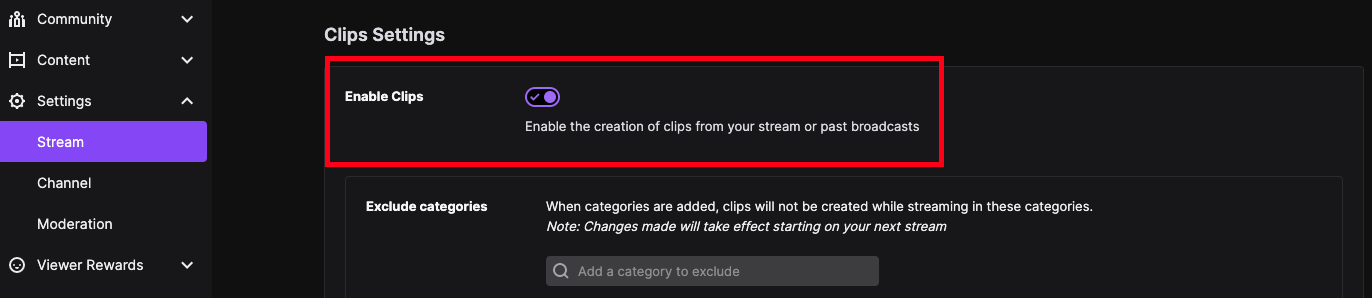
- Turn off the switch next to ‘Enable clips’.
Now no one would be able to create clips out of your streams or past broadcasts.
How to control who can create clips on your channel
You can also moderate who is able to create clips of your streams in the same Settings menu:
- Go to Twitch.tv.
- Click on your profile picture.
- Select ‘Creator Dashboard’.
- Go to ‘Settings’.
- Click on ‘Stream’.
- In the Clips Settings section, click on the drop-down menu next to Followers-only, select if you wish any followers to be able to make clips, or select a time from the menu for how long they must follow you before they are allowed to make clips of your channel. Alternatively, you can switch on the toggle next to Subscriber-only and allow only subscribers to your channel to create clips.
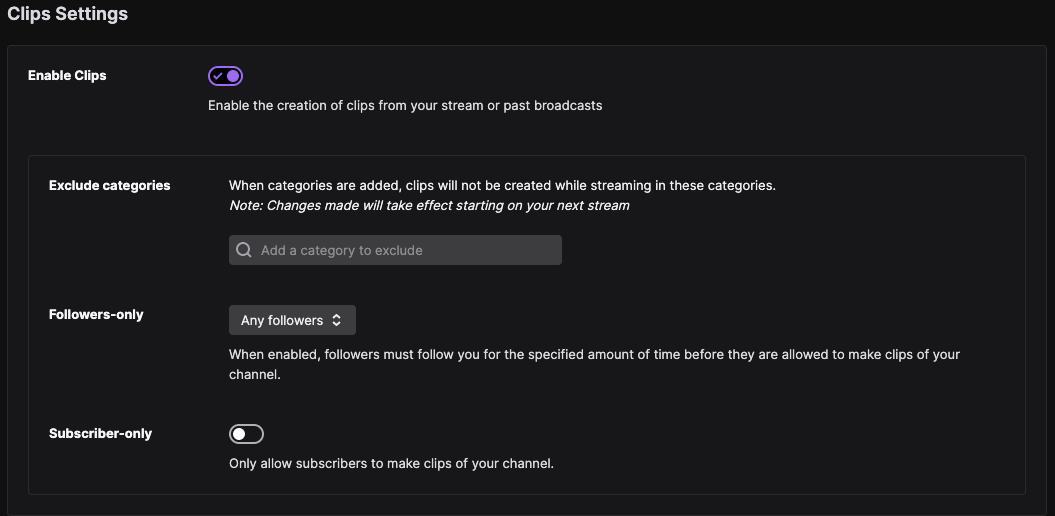
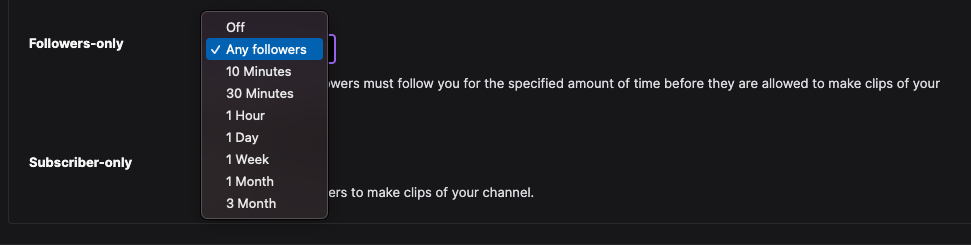
Now that you know how to delete clips on Twitch, check out how to see if someone unfollowed you on Twitch.
-(2)-profile_picture.jpg)