How to Put a Teams Call on Hold
Key Takeaways
Join/create a call, and from the home screen of the call, click on the three horizontal dots right next to 'Participants' > This will launch 'More actions' > From the drop-down menu, click on 'Hold'.
If you're using Microsoft Teams for school or work, you surely jumped on a call that lasted longer than planned, which is when the 'Hold' button might be the perfect solution for a brief break.
You'll be happy to hear that MS Teams does, in fact, offer such an option, and the reason you might have missed it is that it's not displayed right on the screen.
In this article, we'll cover how you can put an MS Teams call on hold from your smartphone or your laptop/computer, resume a call, and transfer calls on Teams, so keep reading!
Check out: How to Rename a Chat in Teams.
How to put a Teams call on hold
Before we dive into the step-by-step process, you should know that the 'Hold' button only works for calls, not for meetings.
To be more clear, a meeting in MS Teams means that an Outlook calendar meeting has been scheduled beforehand, while calls mean a user has joined a regular call.
The steps to putting a Teams call on hold are a bit different for the mobile app and the desktop version.
Desktop
Follow these steps to put a Teams call on hold from the Desktop version of Teams:
- Join a call, and from the home screen of the call, click on the three horizontal dots right next to 'Participants'.
- More actions Hold
Mobile
Follow these steps if you're using your smartphone to join MS Teams calls:
- From the home screen of the call, tap on the three horizontal dots right next to the 'End Call' icon.
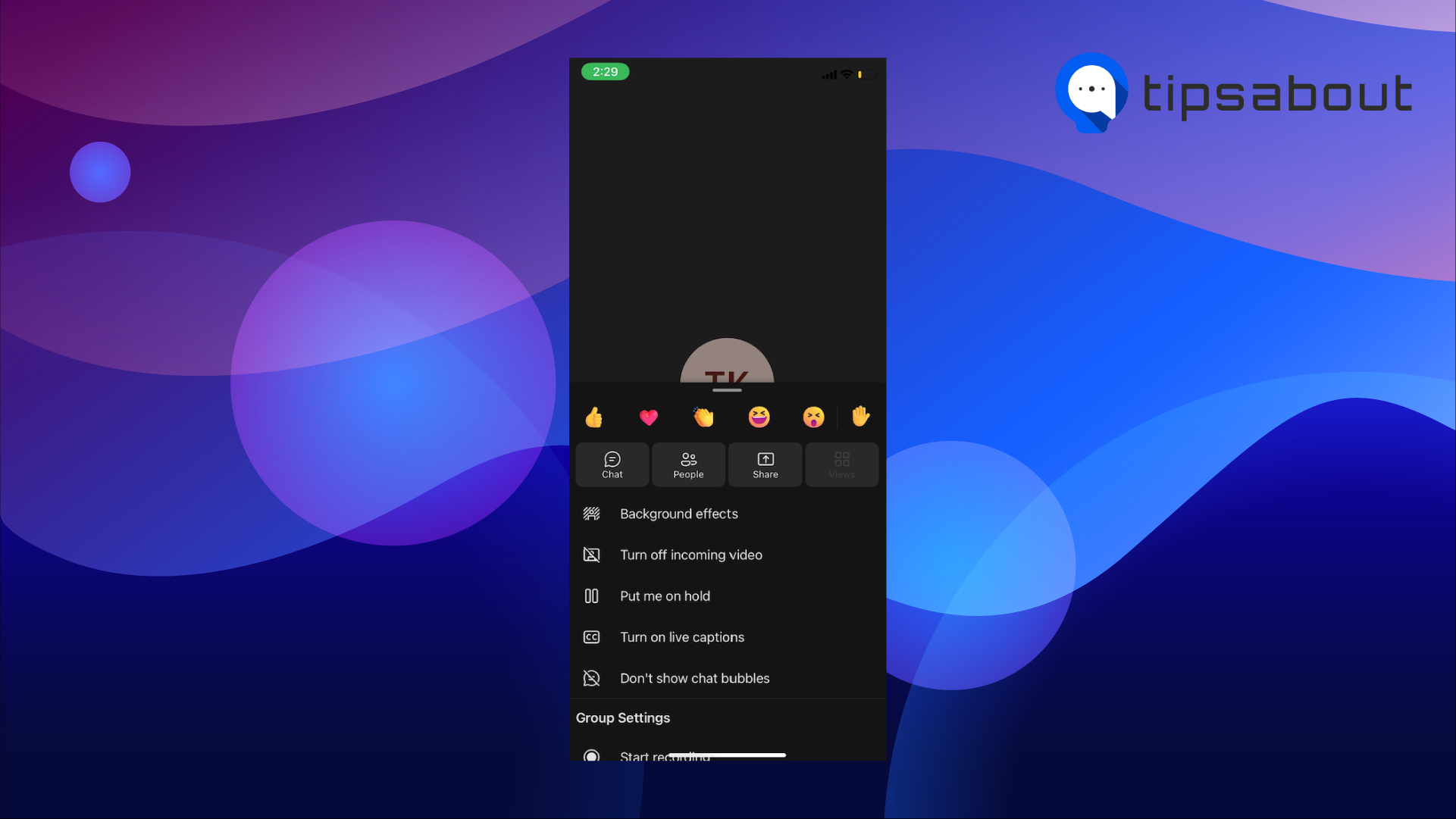
- After you launch the drop-down menu, tap on 'Put Me On Hold'.
Related: How to Export Chat from Teams.
What happens when you put a person on hold in Teams?
Once you put the call on hold, every participant will receive a notification that the call has been put on hold.
To continue the call, click on 'Resume'. In addition, once the call is put on hold, features such as Screen Sharing are temporarily disabled, and the only functioning features are 'Resume' and 'End Call'. None of the participants, including the one that initiated the call, will be able to hear or see anything.
While the call is on hold, participants that have joined the call will hear 'elevator music' in the background.
Explore also how to ping someone on chat while you are on call.
How to resume a Teams call
To jump back in the call, the step-by-step is quite simple - you just need to click on 'Resume'. For both the mobile and the Desktop versions, the 'Resume' button will show up right above the Actions Tab.
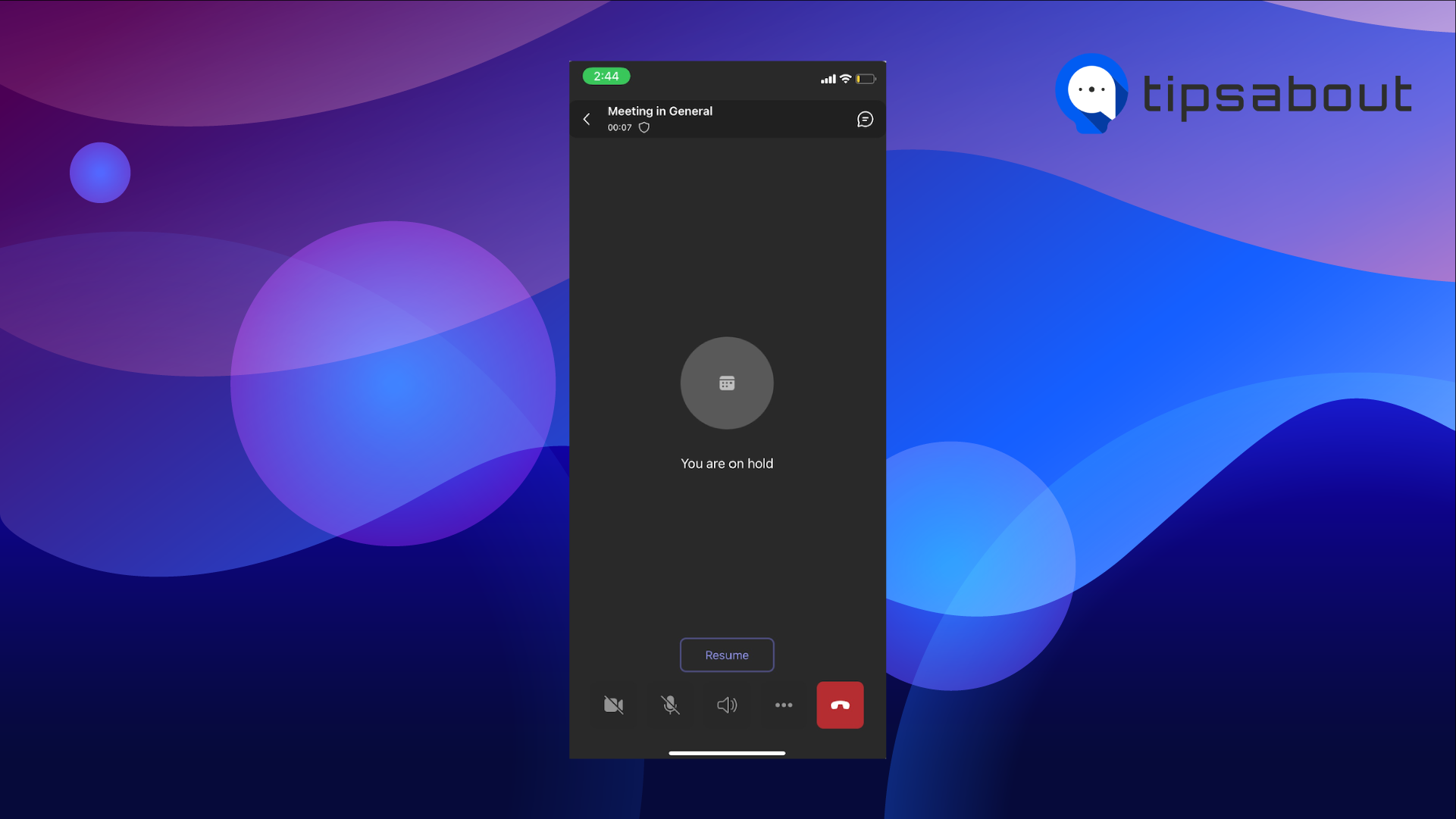
Bonus: How to transfer calls on MS Teams
- While you're on the call, tap or click on the three horizontal dots to launch the 'More Actions' menu.
- From the drop-down menu, click on 'Transfer'.
- Start to type in the name of the person that you need to transfer the call to, and select the user.
- You can turn on the 'Ring back if there's no answer' feature, which will bring the call back to you if the user does not answer.
Conclusion
MS Teams offers many features that users are unaware of because they don't appear on the screen with all the main functions.
In this article, we covered how you can put a Teams call on hold using both your PC and your smartphone, and how you can transfer calls on Teams.
You might also like: How to Move Files in Teams.
You might also find these articles interesting:

.png)