How to See Old Notifications on iPhone
Same as on every phone that is out there, the option to see on-screen notifications is not something new, however, the appearance of those notifications depends on the different app’s settings. This is when you receive a text message or an email or just any kind of notification based on what apps you use.

Once these notifications pile up, one after the other and if not clicked/tapped, they’ll become old. But, sometimes you feel like you’ve missed something important in those notifications and you want to access them at some point.
Here, we’ll cover that process and guide you through the steps on how you can see old notifications on your iPhone device.
How to see old notifications on your iPhone
Even though the notifications that you receive on your iPhone will stay on your lock screen for some time, they will eventually disappear or be replaced by new ones. It is the evolution in life and so it happens to be the case with notifications. Old ones are replaced by the new notifications and if you want to catch up on the old ones, these are the steps to take:
- Depending on the iPhone you have, in case your iPhone’s screen is turned off, turn it on by tapping on it.
- Then press the Power or Home button.
- From the window that appears, swipe down on your iPhone’s lock screen to pull and see the list of older notifications.
Note: If there are no notifications to pull, you will see 'No Older Notifications' on your screen. Also, if your iPhone is set to unlock via Face ID, swipe down from the top of the screen to pull the old notifications.
- Based on how many notifications have piled up, you might be able to see all of them or they might be categorized in groups depending on the app they come from.
- From there, tap on a notification that you want to see, to pull up the Open button.
- Tap on 'Open' to open the app that this notification is connected to.
- Then, swipe left on a notification to pull up the Options and Clear/Clear All buttons.
- Once you tap on Options, a small menu will pop-up for you to adjust the notifications settings for the app that the notification came from.
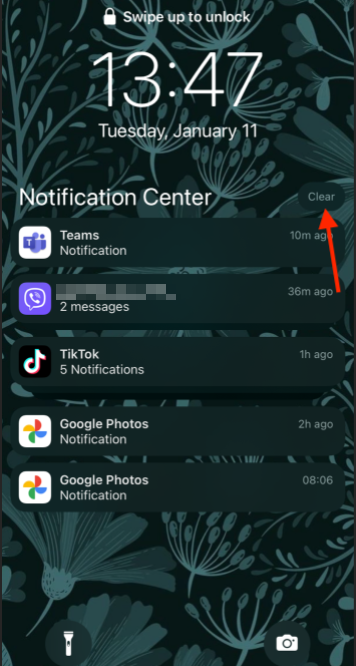
Note: You can also choose to MUTE the notifications for that particular app or just completely turn off the notifications for that app.
- If you tap on 'Clear' or 'Clear All', you will delete all notifications from that group of notifications and this will permanently remove them from your lock screen.
- In case you want to erase all current notifications at once, just tap on 'X' which is next to the Notification Center and tap on 'Clear All Notifications'.
- When your phone is not on the lock screen, you can see notifications by swiping down from the top-left of your screen.
Can I see deleted notifications on my iPhone?
There is no way to view notifications that have been deleted and once you delete, clear or open it, that notification will not be visible on your iPhone lock screen any more.
Not that you know how to see old notifications on your iPhone, you might as well learn how to schedule a text message which can be quite useful at times when you are busy as hell.
Also, if your Home button is not working properly, we’ve got you covered on that as well, so check our blog post to find out how to fix it.

