How to Delete Messages on LinkedIn
Key Takeaways
Deleting a message from Desktop: Open LinkedIn > Open your Inbox > Find the chat you wish to delete > Click on the three horizontal dots > Click on ‘Delete’ > Confirm by clicking on ‘Yes, delete’.
Deleting a message from the mobile app: Launch the app > Open your Inbox > Find the chat you wish to delete and open it > Tap on the three horizontal dots in the top-right corner > Tap on ‘Delete’ > Confirm by clicking on ‘Delete’ again.
When you're in the phase of job hunting, you might find yourself getting in touch with so many recruiters on LinkedIn, that it's hard to keep track of all your conversations and potential job offers.
This is why it's better to clear out some of the old conversations you no longer need, so you can be able to pay attention to the ones that have the potential to become actual job offers.
In addition, it often happens for LinkedIn users to send out a message to the wrong person, or a message containing wrong info, which means deleting the message might be the perfect solution.
In this article, we'll cover deleting single messages on LinkedIn from any device, editing messages, and archiving conversations you might need for further notice.
You might also like: What Does 1st Mean on LinkedIn? and Why Can't I Connect with Someone on LinkedIn?
How to delete messages on LinkedIn
Since LinkedIn is a platform available across multiple devices, in this article, we'll cover the process of deleting messages from an Android device, an iOS device, and LinkedIn's Desktop version.
Delete a LinkedIn conversation from Desktop
The following steps will show you how to delete a conversation from the messaging page on LinkedIn:
- Log in to LinkedIn, and click on the 'Messaging' icon in the top-right corner of the screen.
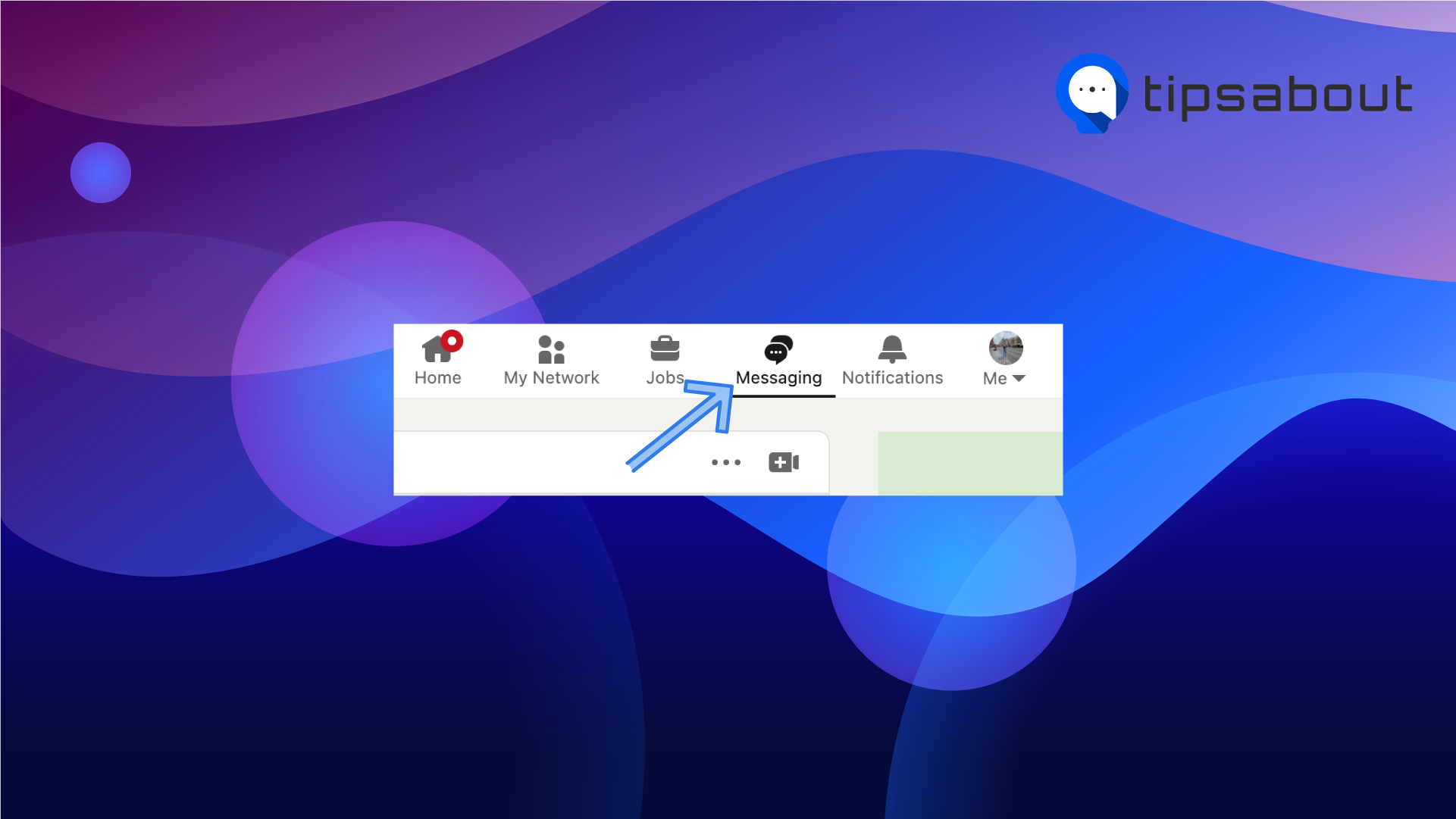
- On the left-hand side of the screen, find the message you wish to delete and select it.
- Click on the three horizontal dots icon to launch the 'More' menu, and click on 'Delete' from the drop-down.
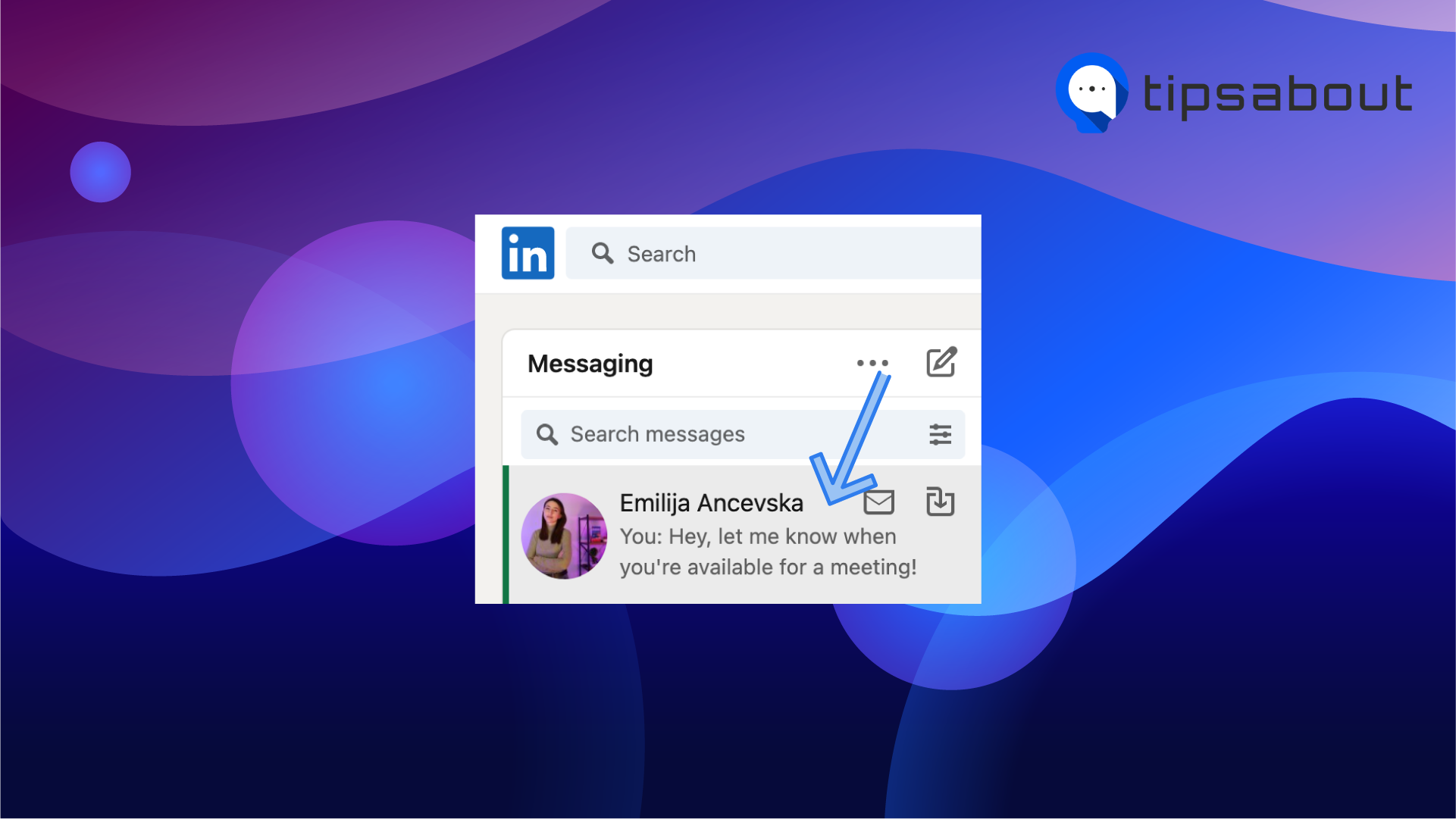
- When prompted to confirm the deletion of the message, click on 'Yes, delete'.
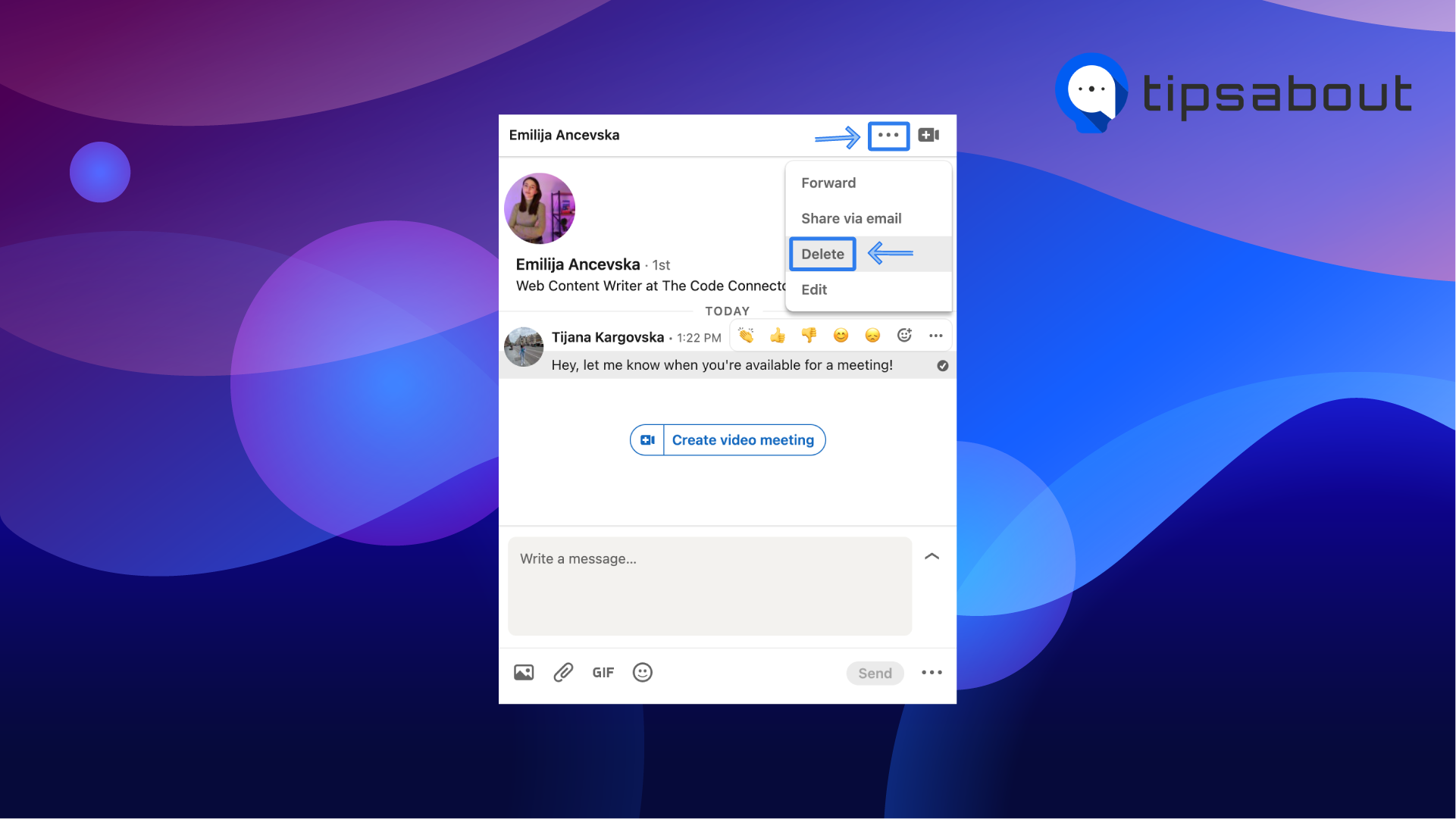
To delete a conversation from the conversation windows, follow these steps:
- Find the conversation window tab at the bottom of the screen, and select the message you wish to delete.
- Click on the three horizontal dots icon to launch the 'More' menu, and click on 'Delete' from the drop-down.
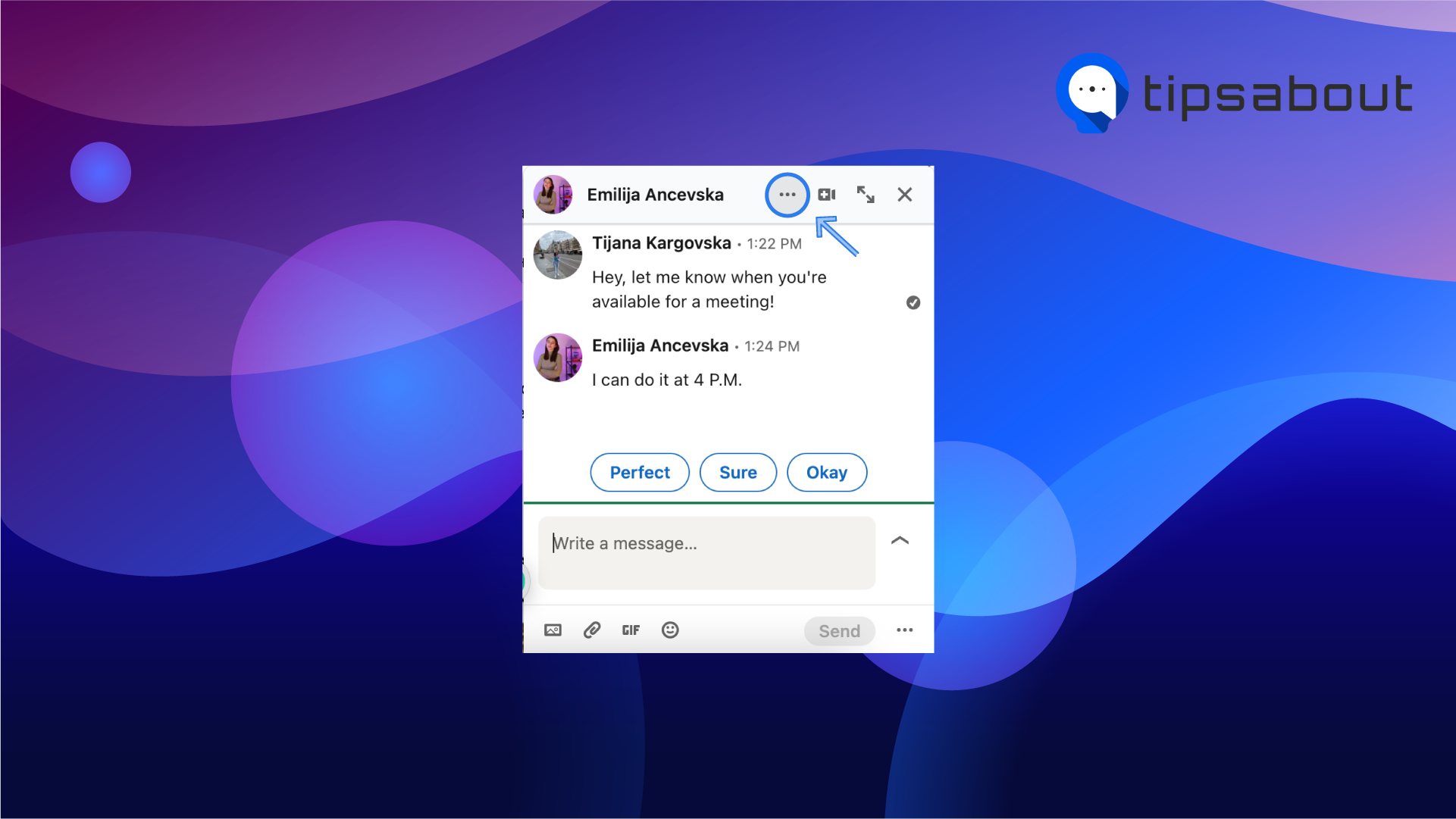
- When prompted to confirm the deletion of the message, click on 'Yes, delete'.
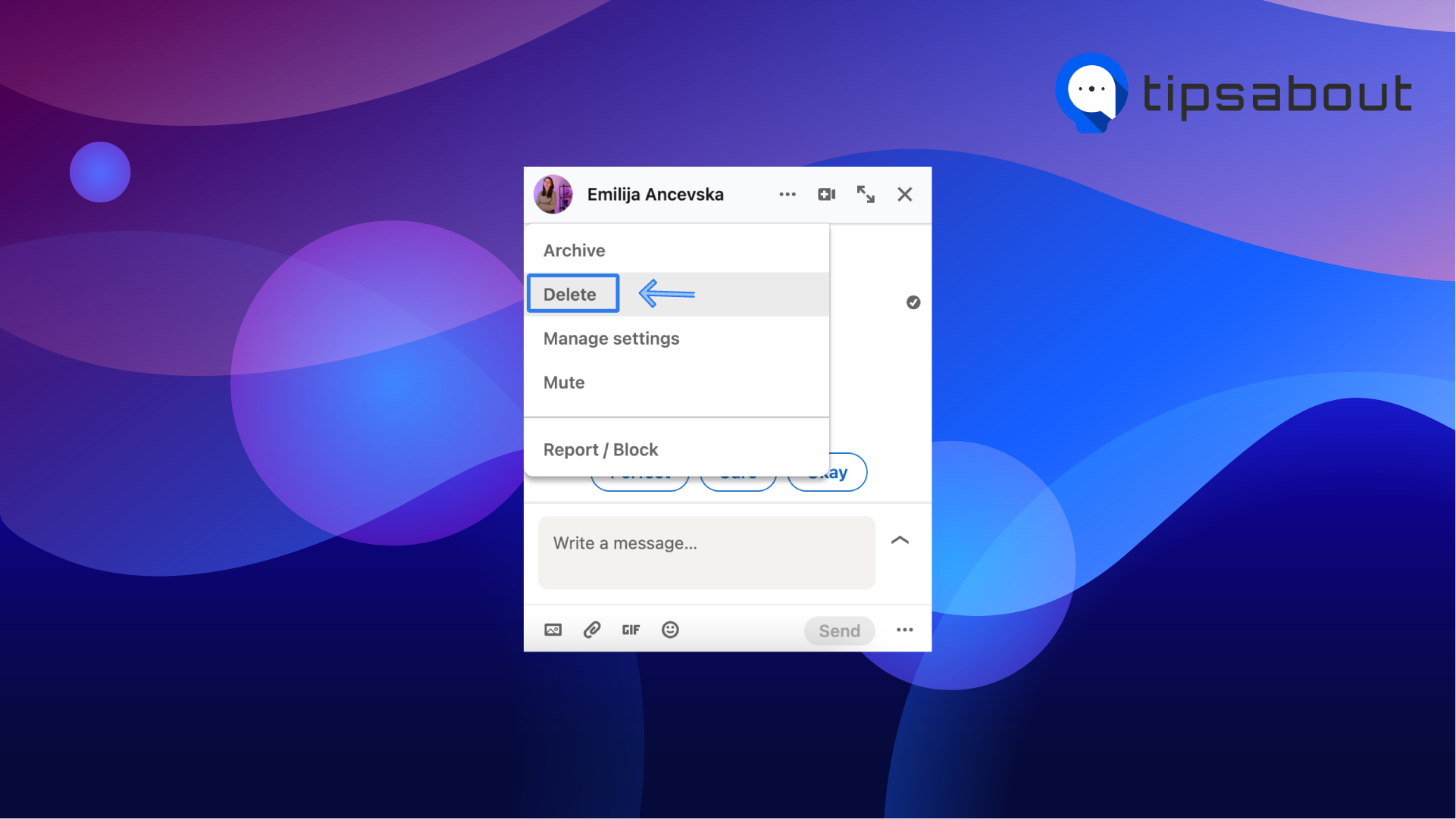
How to delete LinkedIn conversations from iPhone
If you're an iPhone or an iPad user, follow these steps to delete LinkedIn conversations:
- Launch the LinkedIn app, and tap on the 'Messaging' icon in the top-right corner.
- Find the conversation you wish to delete and open it.
- Within the chat, tap on the 'More' icon in the upper-right corner of the screen.
- From the menu, tap on 'Delete conversation', and confirm once again by tapping on 'Delete'.
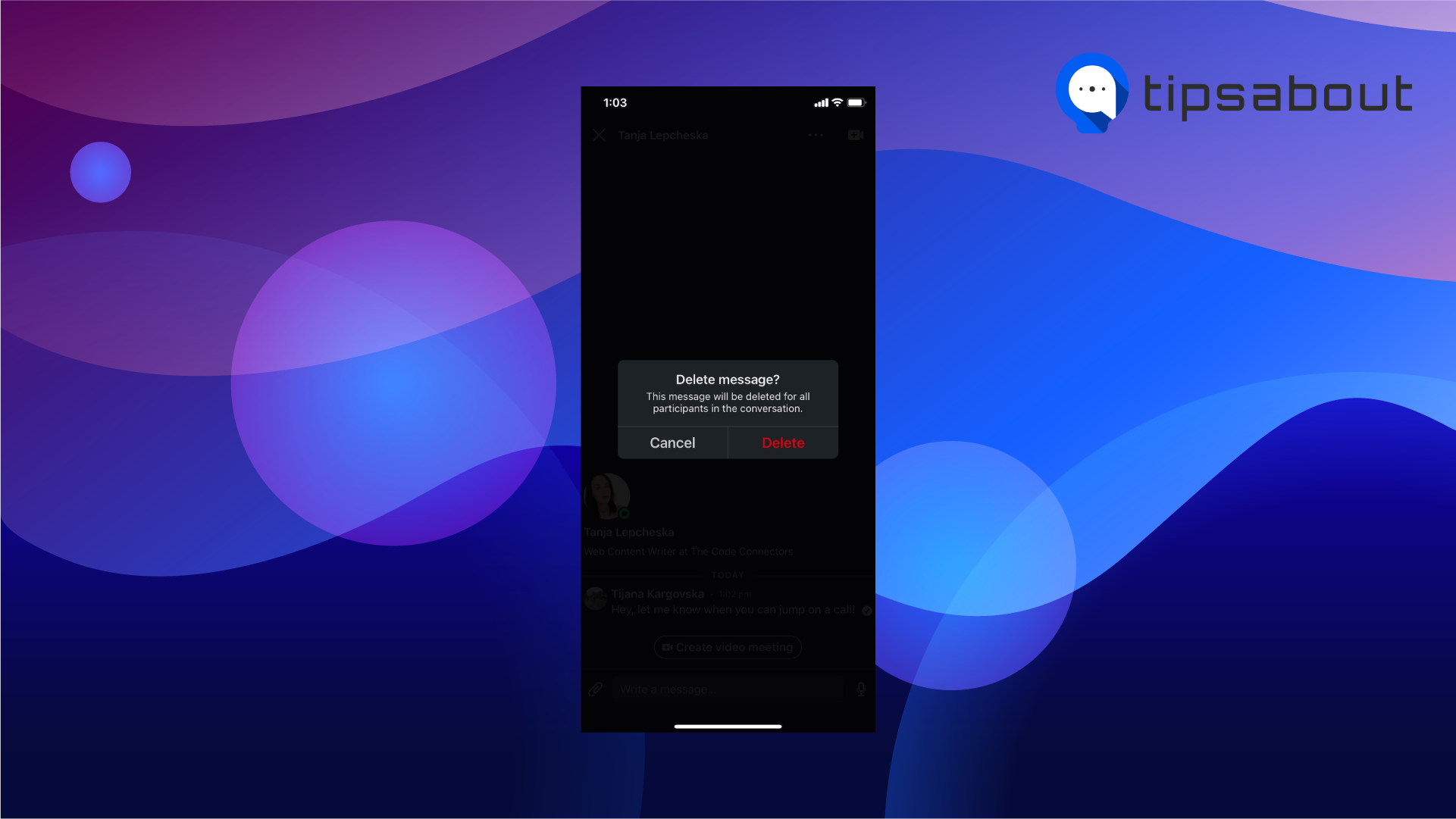
How to delete LinkedIn conversations from Android
The following steps work on both Android smartphones and tablets:
- Launch the LinkedIn app, and tap on the 'Messaging' icon in the top-right corner.
- From the list of conversations, find the one you need to delete and tap to open it.
- Within the chat, tap on the 'More' icon in the upper-right corner of the chat.
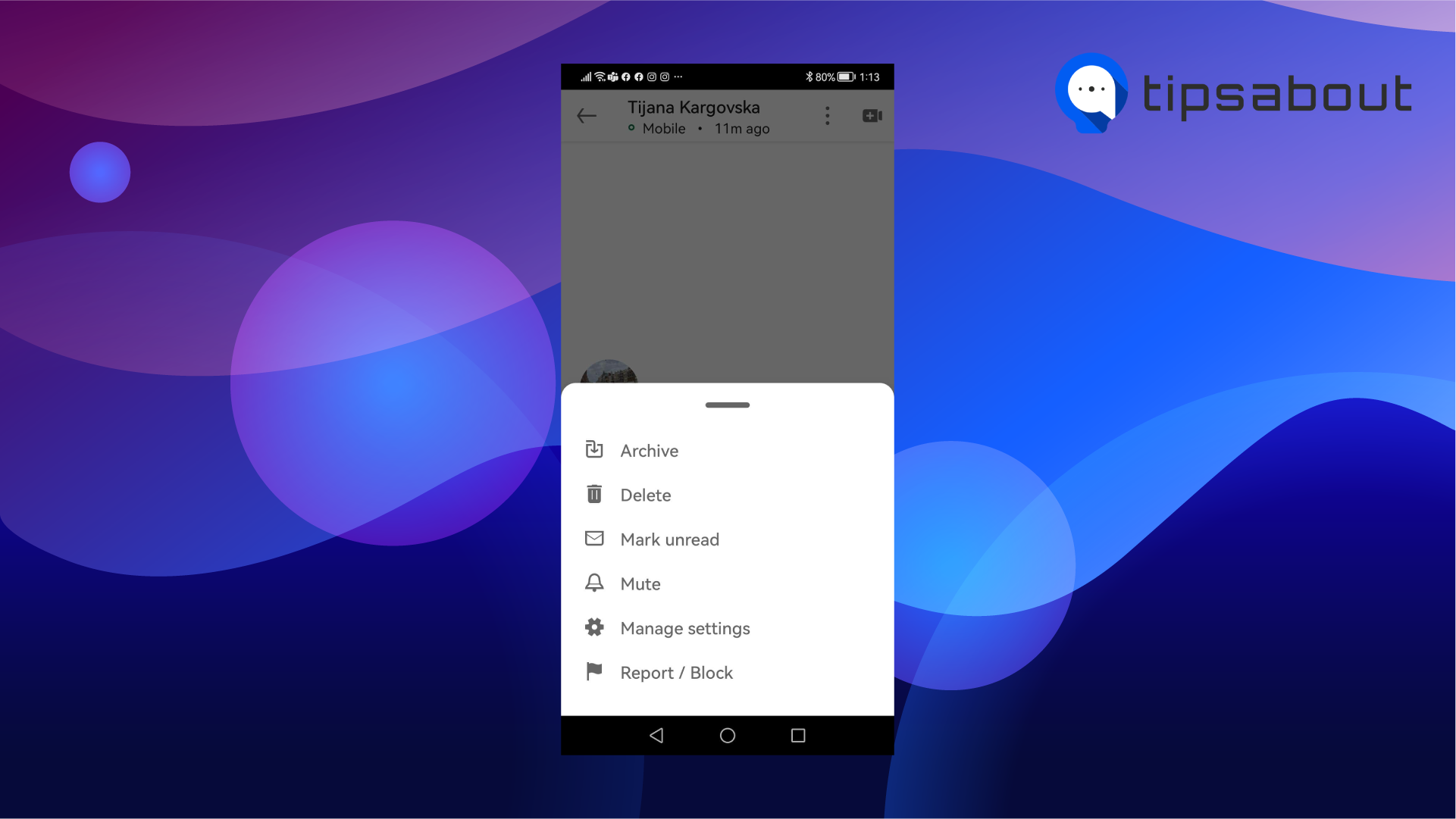
- Tap on 'Delete conversation', and confirm your decision by tapping on 'Delete' once again.
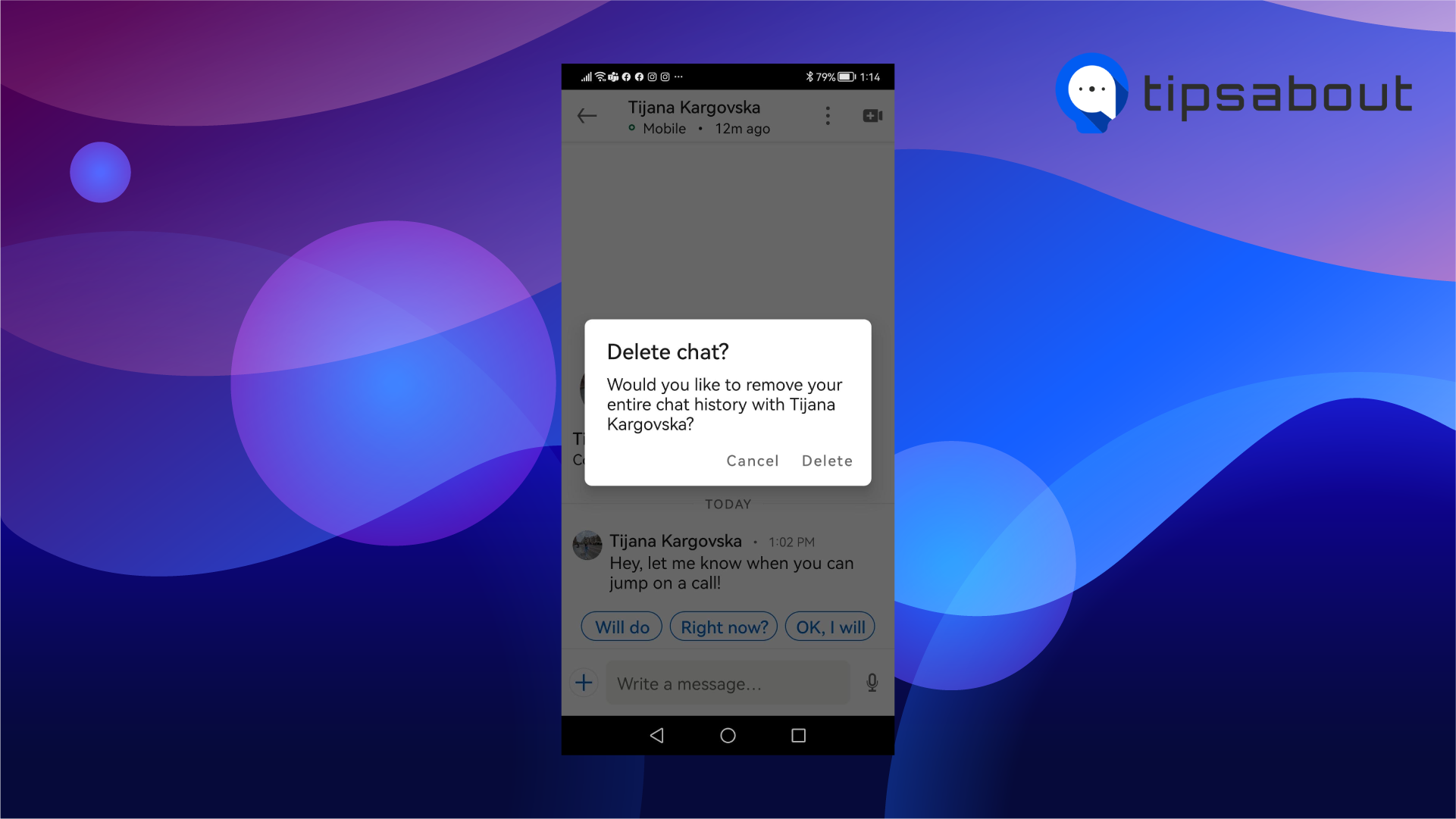
How to delete a group chat
Some recruiters work in groups, which means it's not uncommon for group chats to be created when negotiating job contracts. Follow these steps to delete group chats from LinkedIn:
- Launch the LinkedIn app or log in on the website, and click on the 'Messaging' icon in the top-right corner.
- Find the group conversation you wish to delete and click on the 'More' icon within the chat.
- Click 'Delete', and confirm your decision by clicking on 'Yes, delete' once again.
How to delete and edit sent LinkedIn messages within a conversation
LinkedIn has a feature allowing users to delete or edit sent messages. However, there are some conditions when using these options:
- Sent messages can be deleted or edited within the next 60 minutes of sending the message.
- Deleted messages cannot be retrieved.
- Deleted messages are deleted for all participants from the chat.
- When you edit or delete a message, a notification will show up in the chat, stating 'Edited' or 'Deleted'.
- Inappropriate messages can still be reported after being edited or deleted.
Edit or delete single messages - Desktop
- Open the conversation where you want to edit or delete a message.
- Click on the three horizontal dots next to the message from the chat.
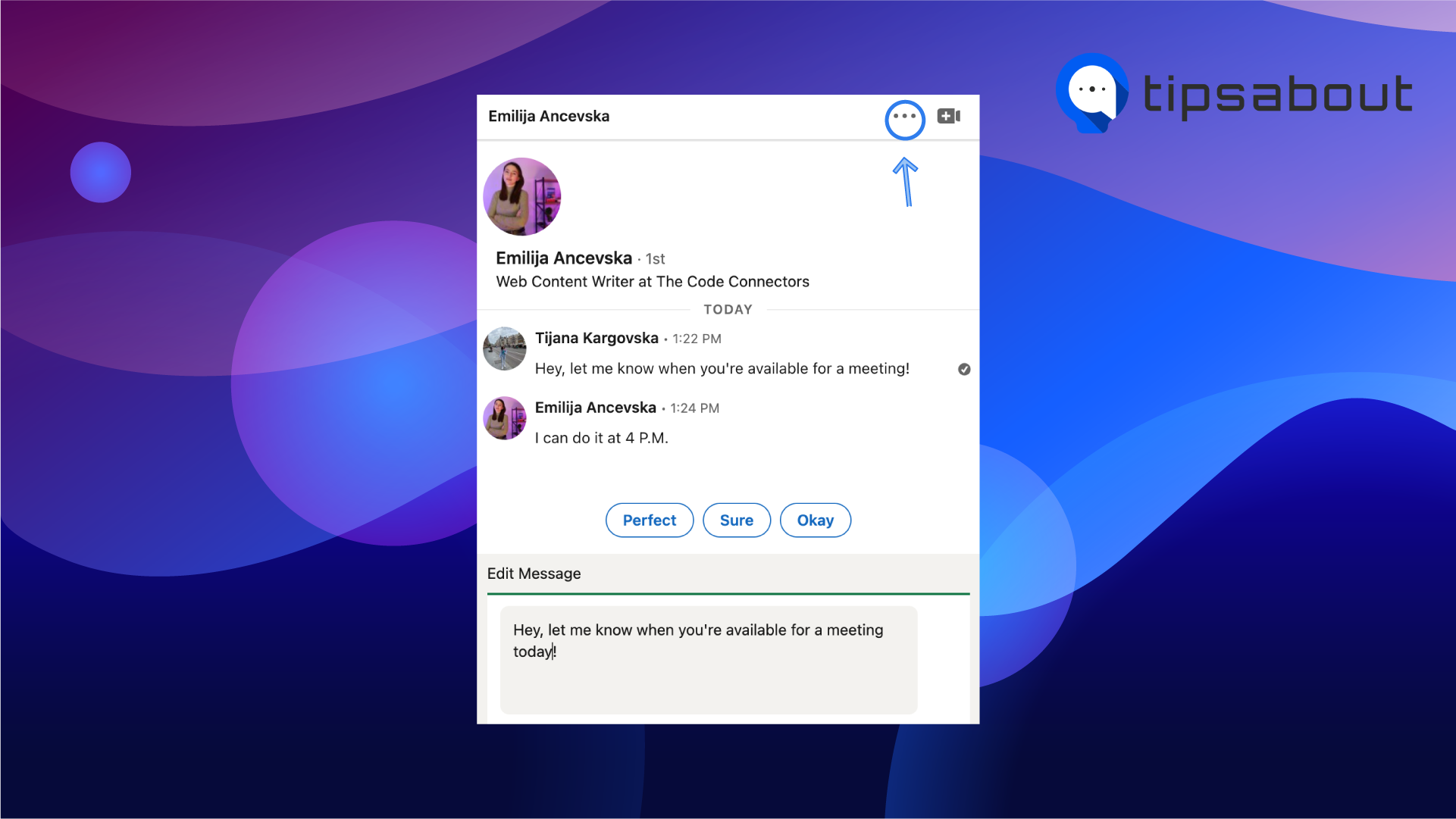
- From the menu, click on 'Edit' to make changes to the message, and click on 'Save' once you're done; or click 'Delete', and confirm your decision by clicking 'Delete' once again in the pop-up message.
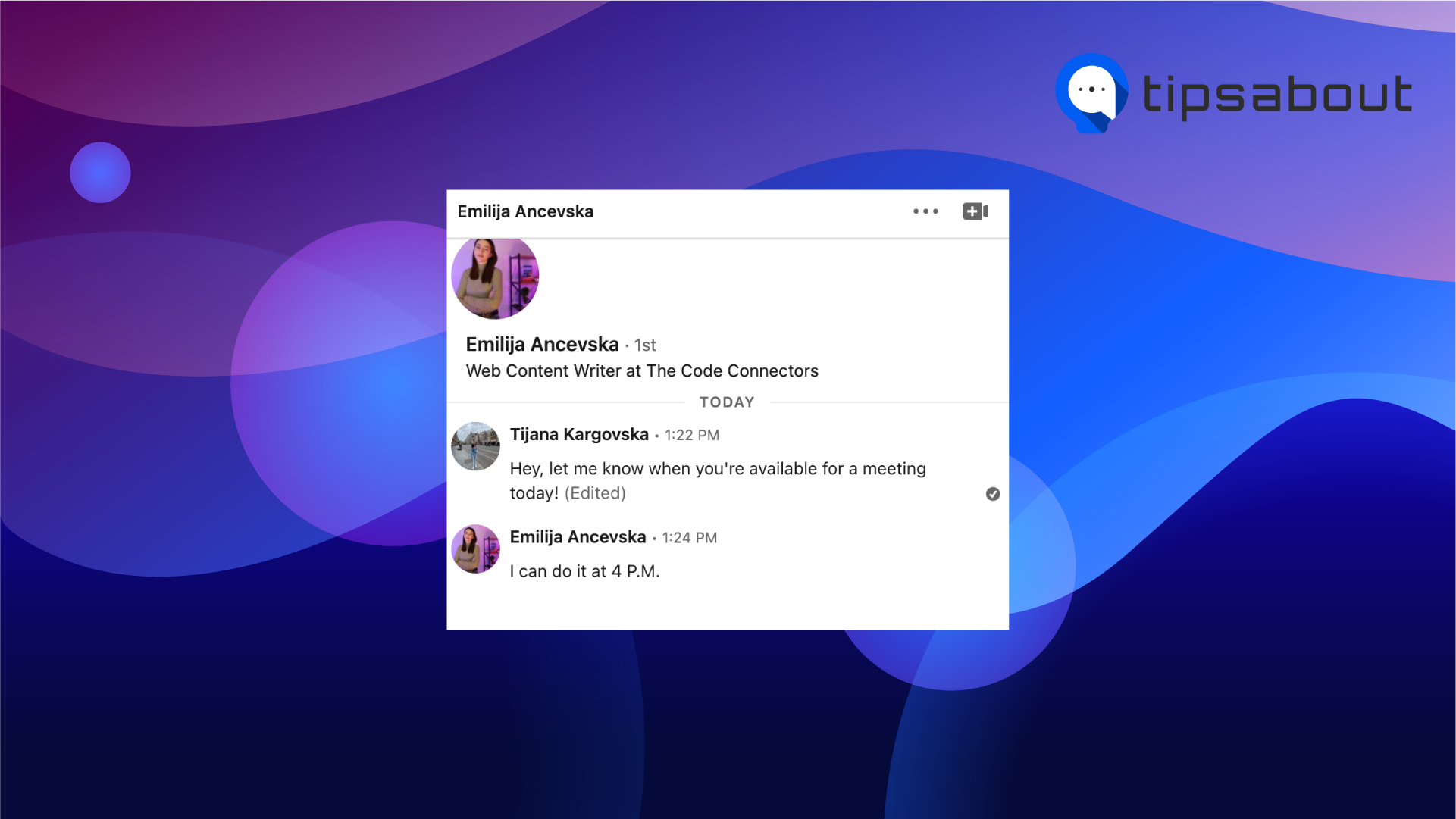
Note: Even though there might be a checkmark next to the message, it doesn’t necessarily mean the other user has seen it.
Edit or delete single messages - iPhone and Android
- Open the LinkedIn app, and from your Inbox, open the chat where you need to edit or delete a message.
- Tap and hold on the message you wish to edit or delete, and from the options, tap on 'Edit' to alter your message, and tap on 'Save' once you're done, or; tap 'Delete', and confirm the deletion by tapping on 'Delete' again.
How to archive messages on LinkedIn
LinkedIn also allows users to archive messages. This can help you clear out your inbox while keeping your important chats if you ever need them again. Follow these steps:
- Open the LinkedIn website, and click on the 'Messaging' icon in the top-right corner.
- On the left-hand side, click on the three horizontal dots to open 'More'.
- Click on 'Manage Conversations', and tick the checkbox next to all conversations you wish to archive.
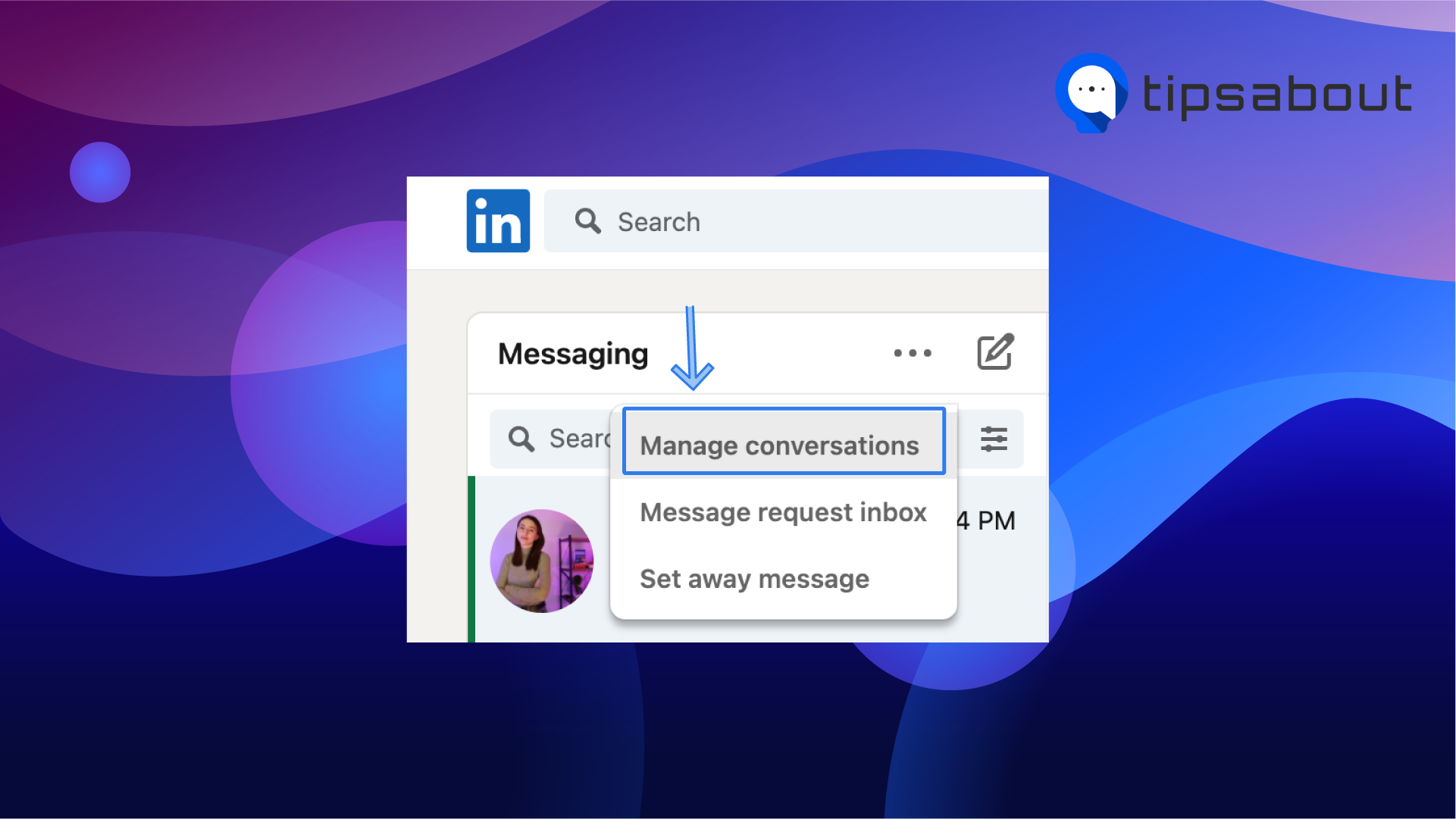
- Click on 'Archive' - the icon of a folder with a downward arrow.
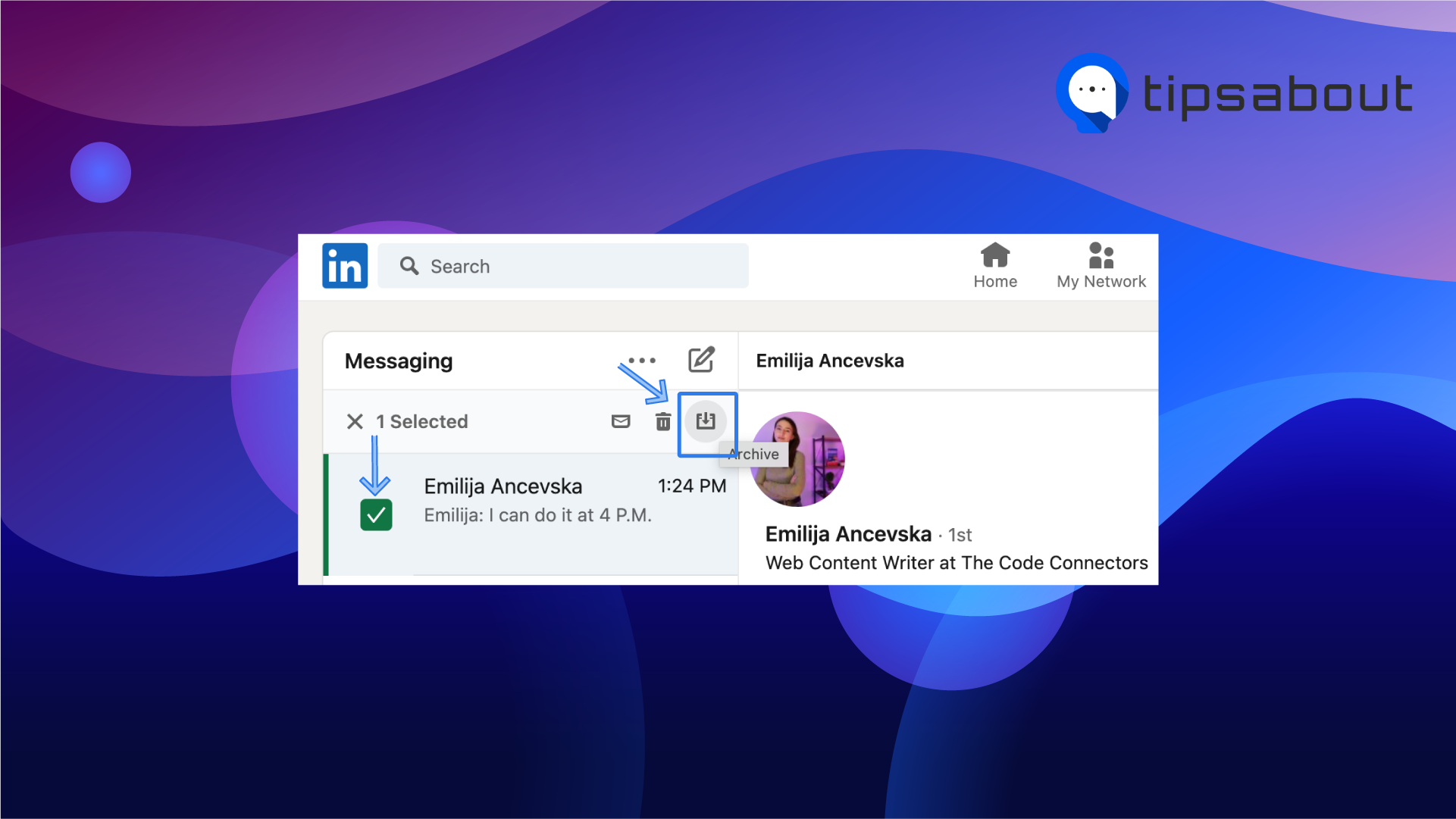
FAQ
- What happens when you delete a conversation on LinkedIn?
Deleting a conversation on LinkedIn will only delete the chat history for you. To delete messages for both parties, make sure to delete them within the first 60 minutes of sending it.
- Can I recover deleted messages on LinkedIn?
Once messages get deleted from LinkedIn, they cannot be brought back. In case you downloaded all your data beforehand, you might be able to find your deleted messages, but this data is really hard to look through.
- When you delete a conversation on LinkedIn, can the other person still see it?
Yes, deleted conversations are only deleted on your end. As we mentioned, to remove a message on both ends, you need to delete it within the first hour of sending it.
Conclusion
It happens to the best of us to text the wrong person or make a fatal grammar error when typing. Luckily, LinkedIn offers numerous ways to fix your error before the other person gets the chance to see it.
In this article, we covered deleting conversations on LinkedIn, deleting single messages, and editing and deleting sent messages before the other user has seen them. All steps are covered for both mobile and desktop users.

