How to Change the Background Color on Instagram Story
Written by Ivana Kotorchevikj Social Media / Instagram
Instagram introduced many features in Stories that allow you to customize your stories including the ability to share a link in stories, share music to stories, as well as add lyrics, and customize your link sticker, to name a few.
But did you also know that you can customize your Instagram story by changing the background color? This is amazing news if you love standing out from your friends on Instagram.
Many users just stick with the default Story background Instagram generates based on the color in their image because they are not aware of the option to change it because it’s not so straightforward.
Oftentimes, the default background color may work just fine. But sometimes you might want to have more creative freedom with your stories.
This blog post will outline how to customize the background color in stories using an image, using the Create tool and uploading a pre-made background.
How to change the background color on Instagram Story using an image
If you want to upload an image to your story and at the same time change the background.
- Open the Instagram app and tap on your profile picture to access Stories.
- Select a photo to upload to the story or choose a post photo another story you were tagged in to post to the story.
- In the story draft, place two fingers on the story image and move them in a pinching motion to minimize your photo to see the pre-selected post background.
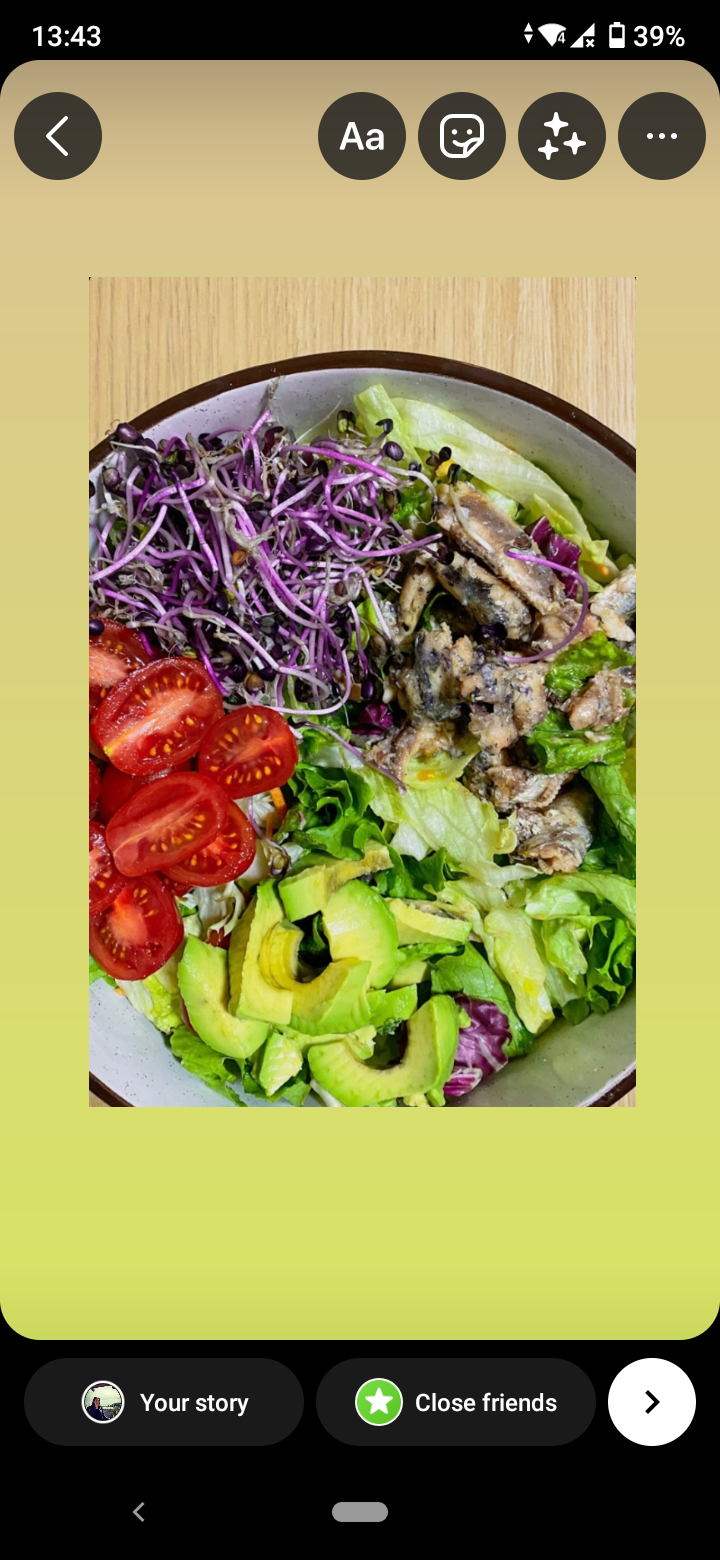
- Tap on the three dots in the top-right corner and tap on the ‘Draw’ icon.
![]()
- If you want to create a solid background, tap on the ‘pen’ icon, which is the first brush from the left in the top menu. If you want a transparent background, tap on the ‘highlighter’ icon. Then select the color you want your background to be from the slider at the bottom of the screen.
![]()
- Next, tap and hold on the screen for 1-3 seconds. If you’ve chosen to share a post from your profile to stories, the background will fill with your chosen color behind the post. But if you’ve uploaded a new photo to the story, this step will fill the whole screen with color, creating a layer of color on top of your photo or video.
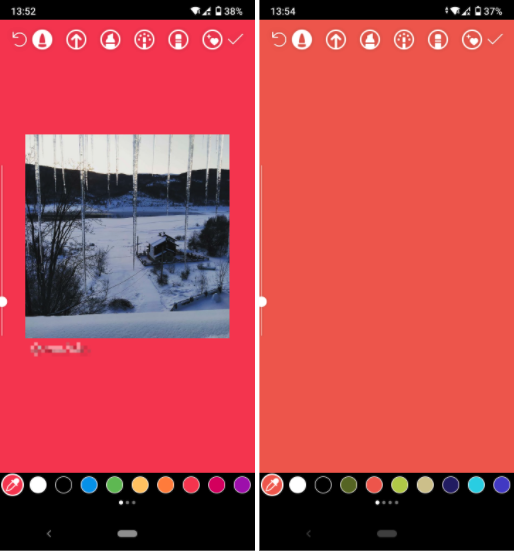
- If you go for the second option, you can create a ‘scratch card’ effect that reveals a part of your image or video. To do this, tap on the ‘eraser’ tool in the upper right corner of the menu and select the size of the eraser by dragging the slider on the left-hand side of the screen. Tap or swipe on the screen to wipe away the color where you wish to reveal the image below the color layer.

- Lastly, tap on the check mark icon in the top-right corner to save your changes.
Tip 1: If you want to create an engaging story, you can upload one story with the color layer revealing a part of your image with a call to action for viewers to tap on it, and the next story revealing the whole clear image. For example, ‘Tap to see the whole story’.
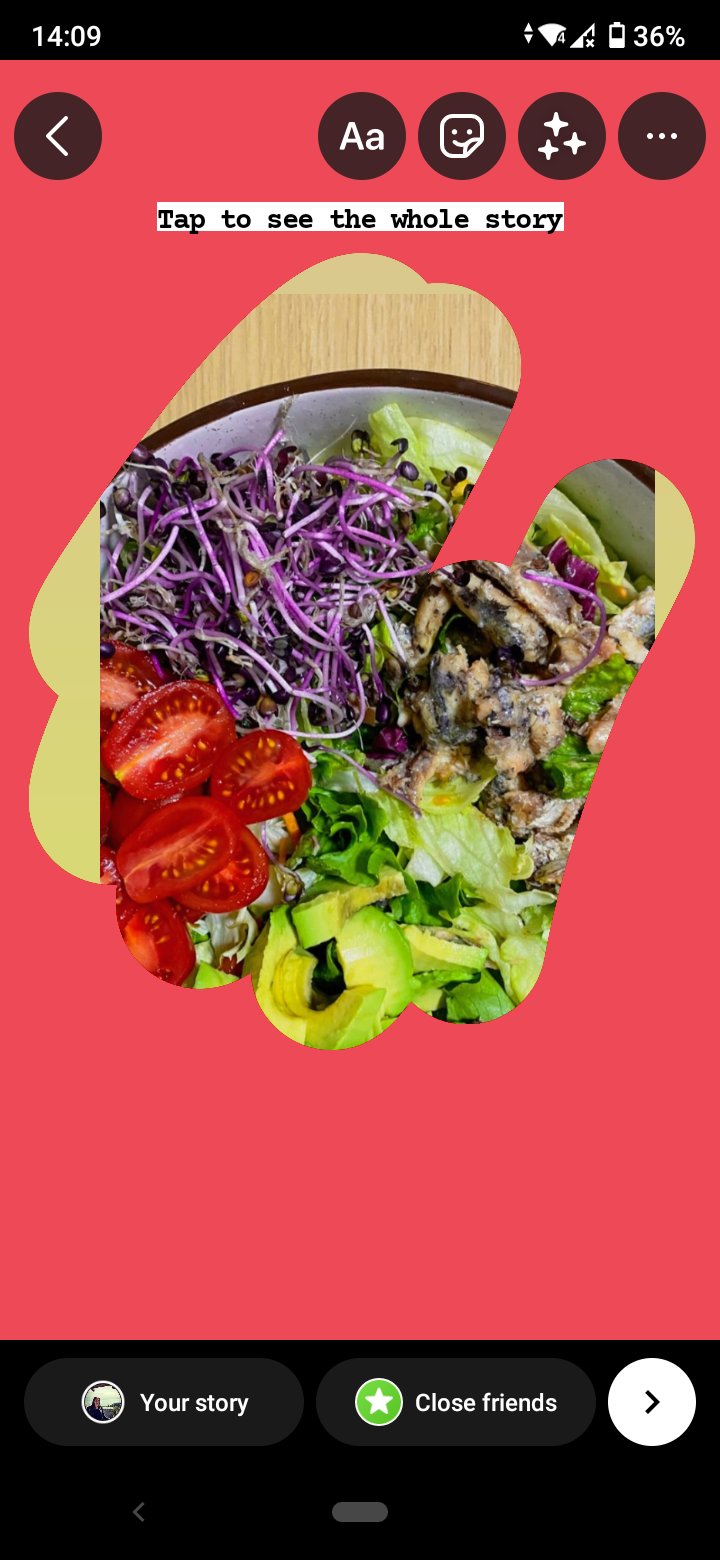
Tip 2: If to choose a background color from one found in your photo:
- Tap on the dropper tool in the bottom-left corner and wait for the color "balloon" to appear.
- Then drag the balloon over the part of the photo which contains the chosen color, and remove your finger to pick it up with the dropper.
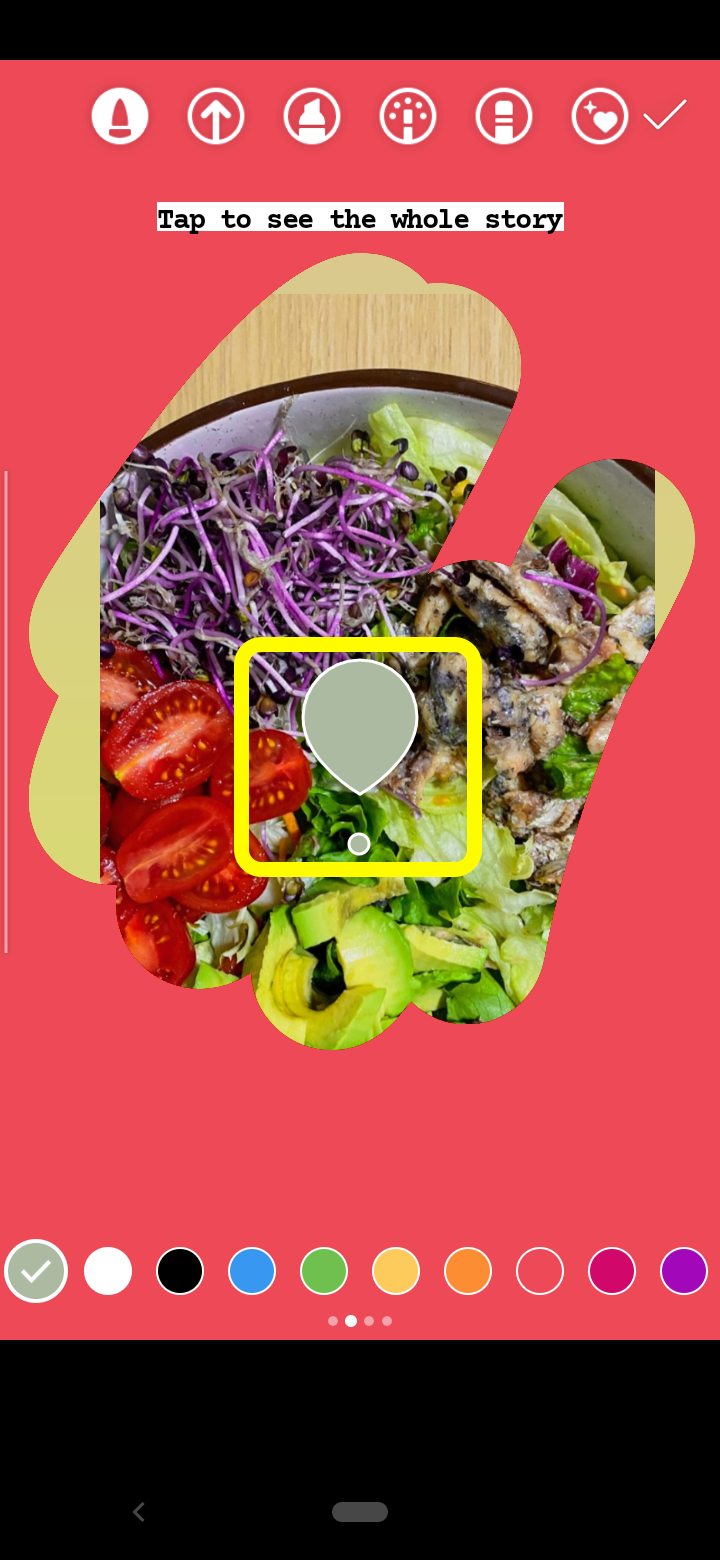
How to change the background color on Instagram Story with the Create tool
If you don’t want to upload a photo to your story, but just want to post a regular Instagram text post with a solid background color, this is how to do it:
- Open the Instagram app and swipe from left to right on the home screen to access Stories.
- Tap on the ‘Font icon (Aa)’ in the left-hand side menu to create a new story draft.
![]()
- Tap next on the screen, then tap on the three dots in the top-right corner and select the ‘Draw’ icon.
- Select the pen or highlighter brush depending on whether you want a solid or transparent one.
- Choose a color from the bottom menu.
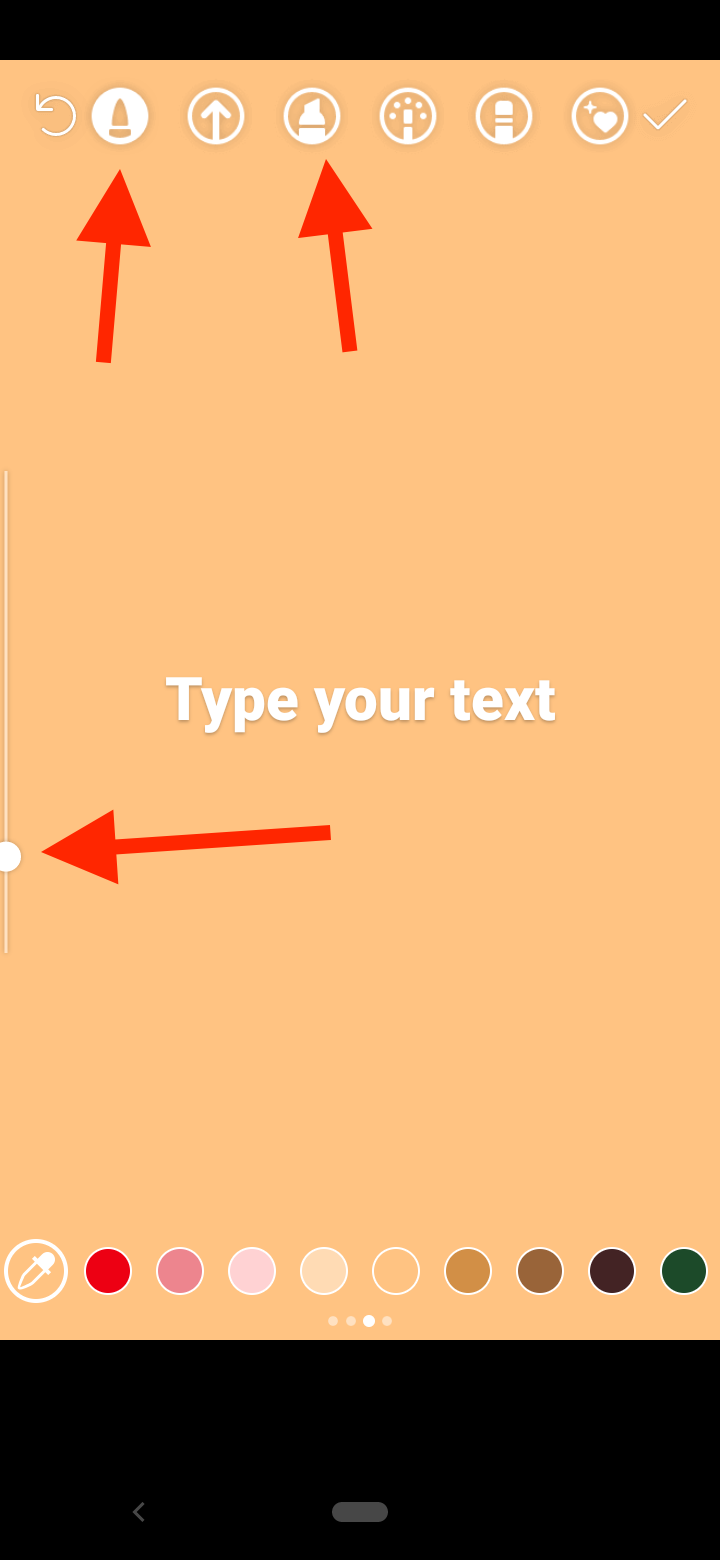
- Tap and hold the screen for several seconds before releasing it and enabling your new background color.
- Tap on the check mark in the top-right corner to save your changes.
- Then write your text and add any stickers before posting the story.
Also read: How to share multiple responses to your Instagram story.
How to change the background color on an Instagram story by uploading a background from your Camera roll
You can also create your own background with Photoshop or some of the other design tools like Easil or Canva and upload it to your story.
- Save the designed background to your phone photo library.
- Open Instagram Stories.
- Tap on the ‘photo gallery’ icon in the bottom left corner.
- Select the background from your camera roll.
- Expand the background to cover the entire story screen with your two fingers.
- Then customize your Instagram story by adding text, stickers and mentioning people before posting it.
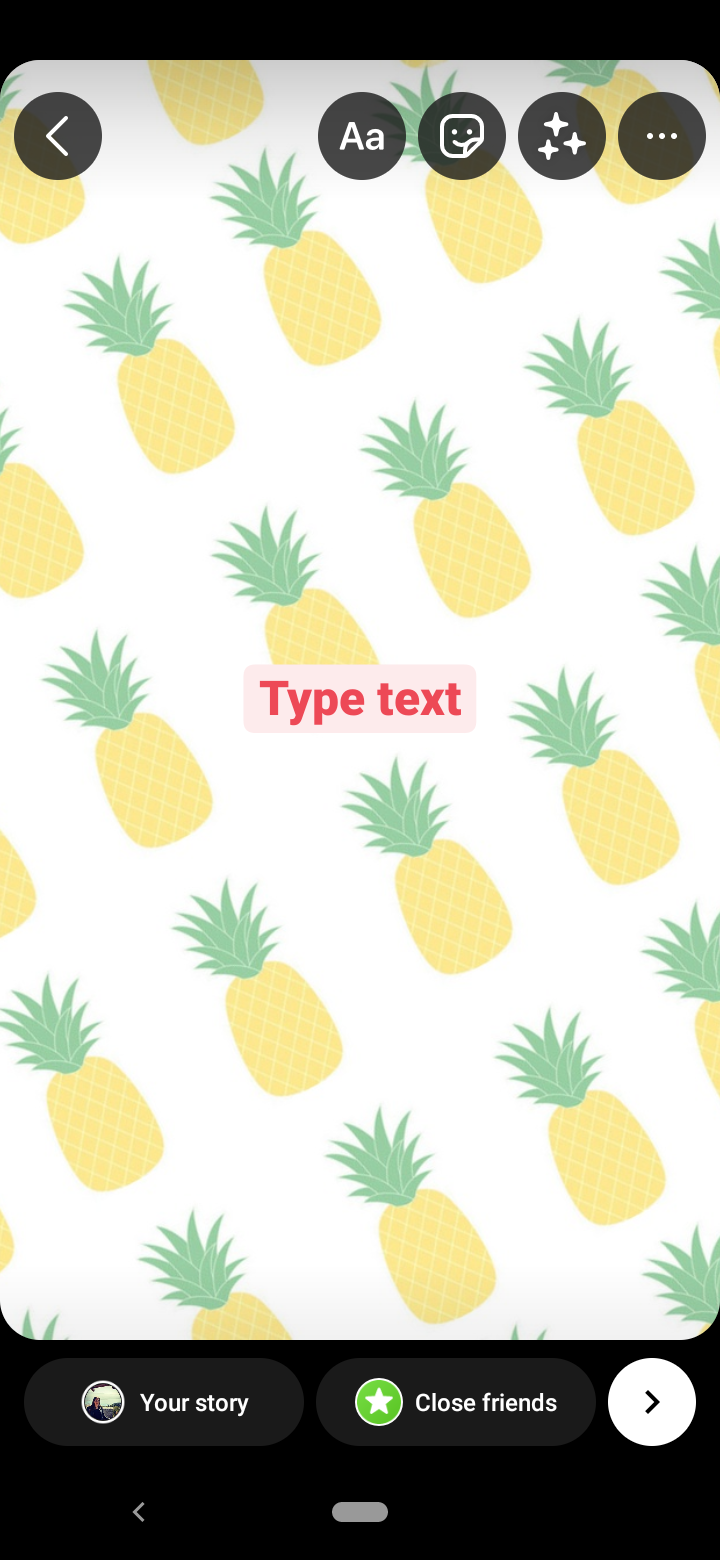
Alternatively, you can add an image to your Instagram story background with the “Add from Camera Roll” sticker in the Instagram sticker tray. When you upload your desired background image, expand it using two fingers in a pinch motion until it covers the entire screen. Then customize your story and post it.
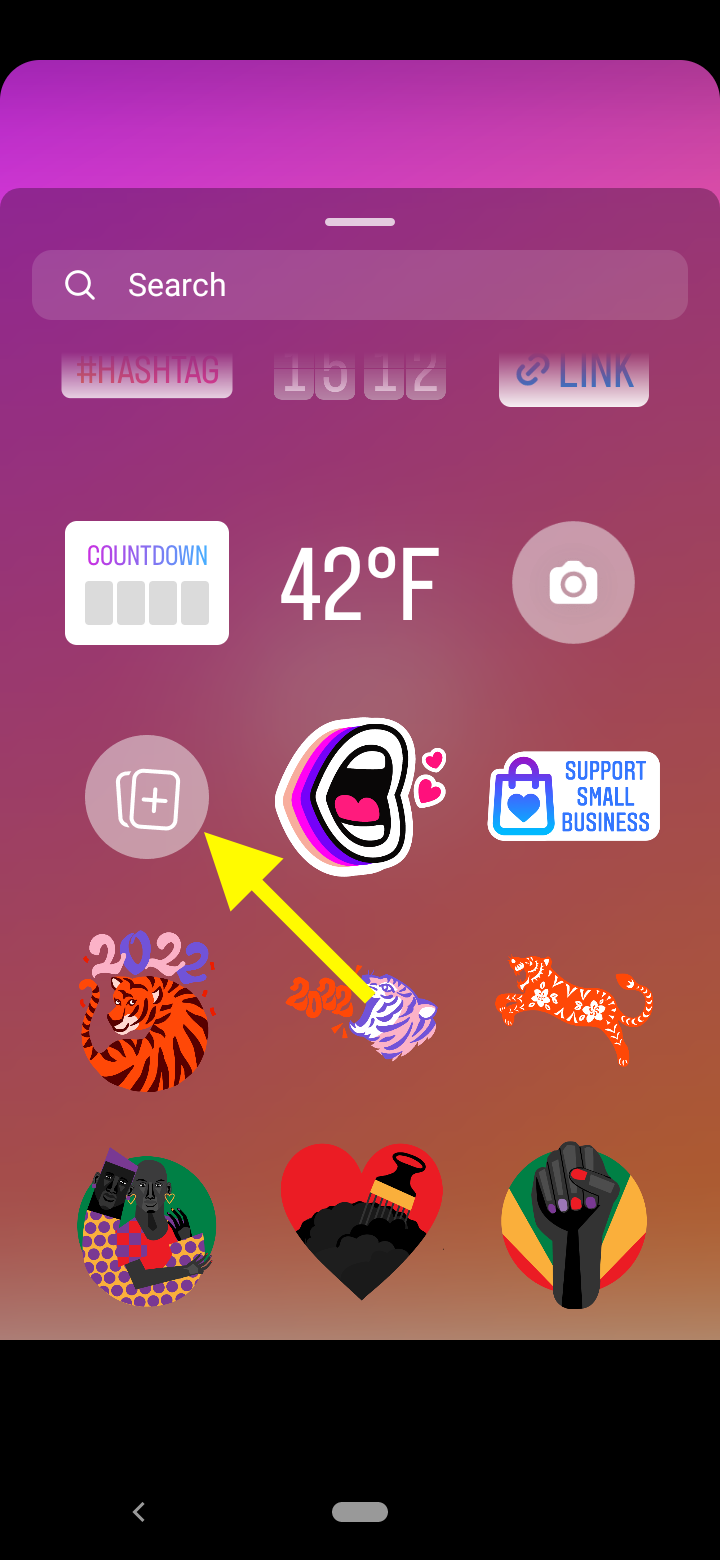
Also, check out how to add multiple pictures, multiple videos, and share a YouTube video to your Instagram story.
You might also find these articles interesting:
-(2)-profile_picture.jpg)
