How to Back Up Camera Roll on Snapchat [Updated steps]
Written by Ivana Kotorchevikj Social Media / Snapchat
Key Points
To back up your camera roll: Open Snapchat > tap on the ‘gallery’ icon > Camera Roll > select images you want to back up > tap on ‘Create’ > ‘Save Story'.
One of the handiest features of Snapchat is that it automatically saves all snaps and stories to your Memories, which are stored in the cloud.
Apart from automatically backing up photos saved to the Snaps folder, you can also back up photos from your camera roll to your Snapchat Memories. So, if you're running low on storage space, you can clear out your camera roll and save photos and videos on Snapchat.
It’s pretty simple - you can export them as a Story, and then save the Story instead of sharing it on Snapchat. Keep reading to learn how to back up your camera roll to Snapchat on iPhone and Android.
How to back up camera roll on Snapchat on Android
Follow the steps below to learn how to backup camera roll pictures and videos to Snapchat on an Android device.
- Open the Snapchat app.
- On the camera screen, tap on the ‘gallery’ icon.
![]()
- Go to the ‘Camera Roll’ tab at the top of the Memories screen. You'll see a message at the top saying "Your Camera Roll isn't backed up by Snapchat”.
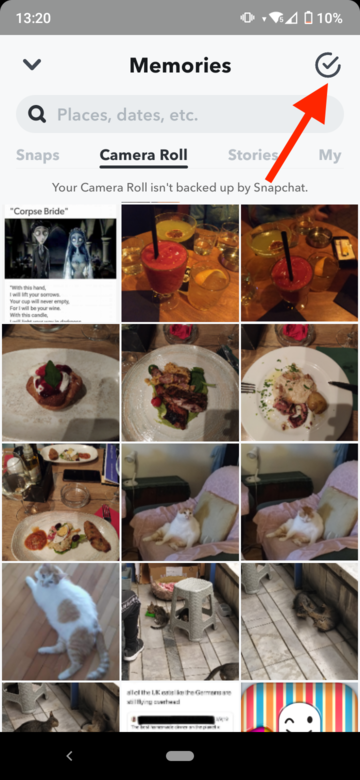
- Tap on the ‘Select’ icon in the top-right corner or tap and hold the image(s) you want to back up to Snapchat Memories.
- Select ‘Create’ from the bottom-right corner.
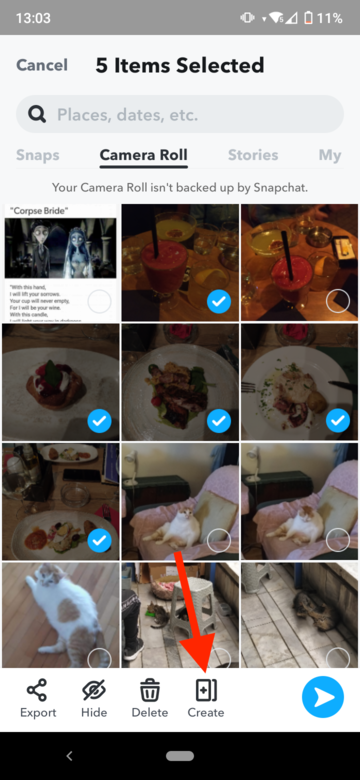
- On the Create Story screen, tap on ‘Save Story’ at the bottom.
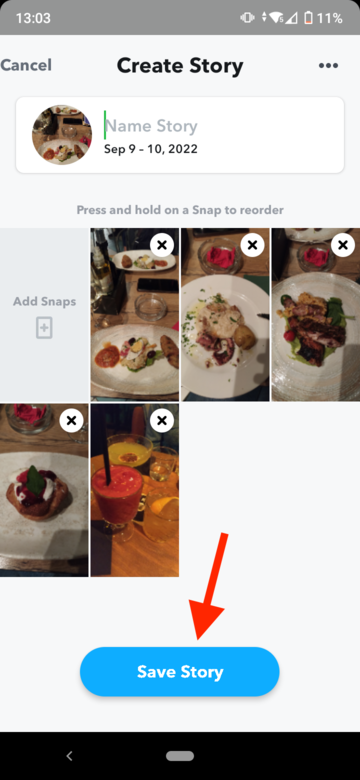
- Go to the Snaps tab in Memories to see your backed-up images.
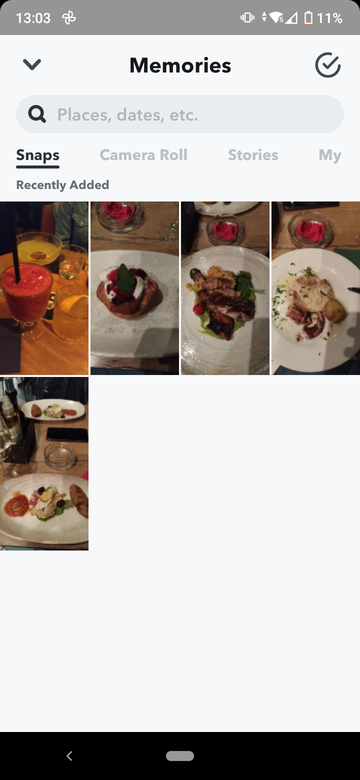
How to back up camera roll on Snapchat on iPhone
For iPhone, the steps are more or less the same, with a few minor differences in the options:
- Open the Snapchat app.
- On the camera screen, tap on the ‘gallery’ icon.
- Go to the ‘Camera Roll’ tab at the top of the Memories screen. You'll see a message at the top saying "Your Camera Roll isn't backed up by Snapchat”.
- Tap and hold the image(s) you want to back up to Snapchat Memories.
- You’ll see a menu appear at the bottom of the screen. Tap on ‘Create’.
- On the next screen, tap on ‘Save Story’ at the bottom of the screen.
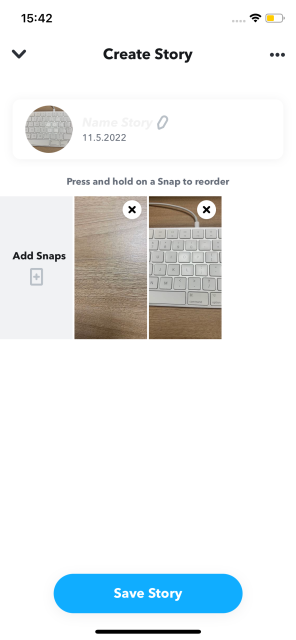
- Go to the Snaps folder in the upper-left corner in Memories to see your backed-up images.
All images saved to the Snaps folder are automatically backed up to Snapchat. So, even if you delete and reinstall Snapchat, the images will remain in this folder.
If your Snapchat settings allow Snapchat to save the images only in the camera roll, you can change this in Snapchat settings.
Just go to Snapchat Settings > Memories > Save Button > select Memories and Camera Roll.
How to delete backed-up camera roll pictures from Snaps
To delete the pictures you backed up in Snaps, go to the Snaps tab in Memories, tap tap on the ‘Select’ icon in the top-right corner, select the images you want to delete and select ‘Delete’ in the bottom menu.
Now you know how to back up your camera roll on Snapchat with just a few taps. Continue learning new Snapchat tips on how to see Snapchat Stories using a Snapchat Story Viewer and how to recover deleted Snapchat Memories.
Conclusion
Snapchat has a convenient option to back up your camera roll photos and videos in Memories. If you are running low on phone storage, follow the steps above to backup your camera roll on Snap.
You might also find these articles interesting:
-(2)-profile_picture.jpg)
![How to Back Up Camera Roll on Snapchat [Updated steps]](https://tipsabout.com/sites/1/6182/how-to-back-up-camera-roll-on-snapchat.jpg)