How to Save Snapchat Memories on Desktop
Ok, so maybe you are tired of your Snapchat account and you just want to delete it. You are tired of keeping up so many details of your friend's lives and exchanging short videos, photos, and lots of other goofy things that social media Snapchat offers.

There is certainly a solution for you to backup all of your Snapchat data, once you decide to break up your relationship with Snapchat.
In fact, Snapchat suggests that you save your memories before you do anything big such as deleting your profile there. So, if you find yourself in this kind of situation and you want to check on your Snaps and Stories it would be wise to check out this blog post to find out the ways on how you can save all of your Snapchat memories.
Here, we listed several methods on how you can save your Snapchat memories, first on your mobile phone device and then transfer them into your desktop computer.
Keep on reading to find out how to do so.
How to check your Snaps and Stories
This process is actually when you are supposed to check all of your Snapchat memories, meaning Snaps and Stories. If their content is backed up the icons will stand there as they usually do but if not, they will have an icon that looks like an arrow that is rotating. That rotating arrow icon means that they are not backed up.
Here is how to verify that your Snaps and Stories are backed up:
- The first thing to do is to go to your Snapchat profile and tap on the cogwheel icon.
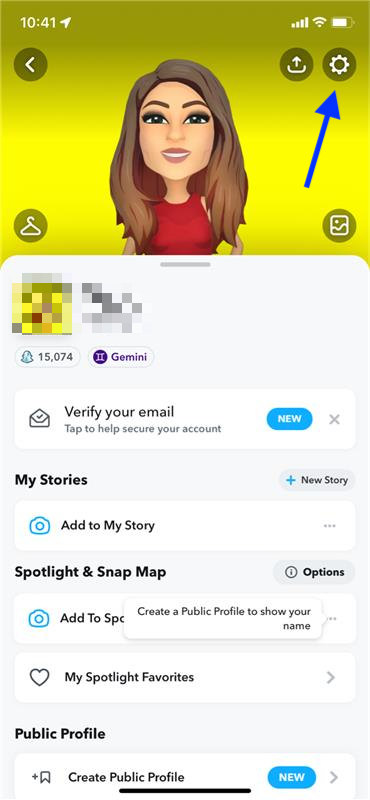
- Then, after tapping on it, your Settings will open with a list of options. From here, tap on Memories.
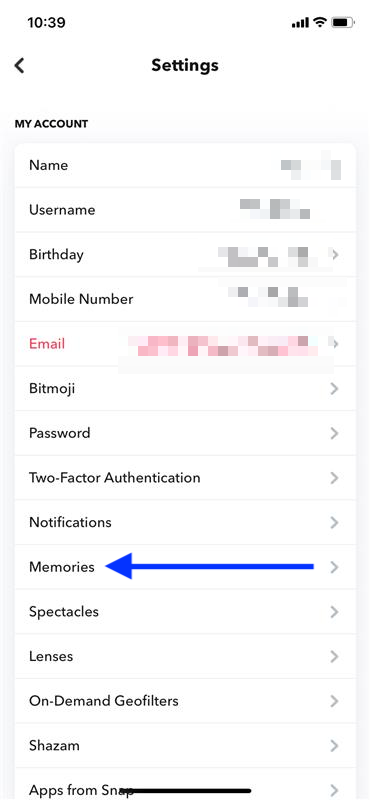
- Next, search for Backup Progress. Once it says Complete you are good and you can back it up. In case it is not Complete, you have to check for the alternate text that will say something like ‘No Network Connection’ or ‘# Snaps remaining’.
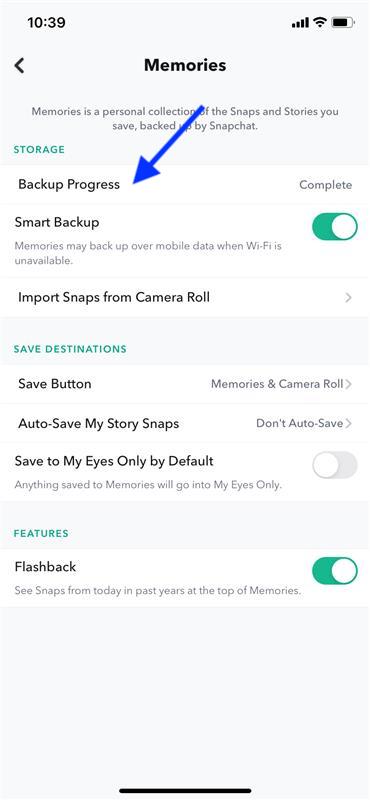
Actually, the number of snaps remaining is the number of snaps you did not save and might be lost. Therefore, make sure that your phone has a good wifi connection and that it has good memory so that Snapchat can do the backing up in the background.
✔️Explore also how to send multiple snaps at once.
How to make adjustments to your Snapchat Settings
The Settings feature in Snapchat enables you to do so many things, and once you adjust one of those features, your memories will be saved automatically.
- Go to your Snapchat Settings by tapping on the cogwheel icon.
- Scroll down the Settings menu options till you see Memories. From here, you will be able to choose between all the Settings features that have an impact on Snapchat memories.
- Pick a setting by your choice. In this case, if you want to save Snapchat memories to your desktop, you should choose the option called Smart Backup. Once it is enabled, your Snaps and Stories will be saved automatically and you don’t have to care if you have an internet connection or not.
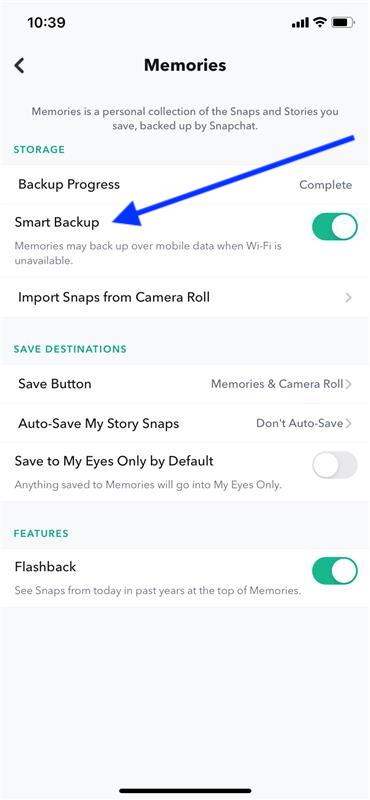
Reminder: Be careful when choosing this Smart Backup option because it won’t work well if you have a limited data plan. These heavy data files will take a good amount of your phone’s internet usage in case you're not connected to wifi. So, make sure that you have plenty of memory to back up!
- Next, to proceed with the process, you have to select Auto-Save My Story Snaps and this will ensure that the Smart Backup feature works at all times.
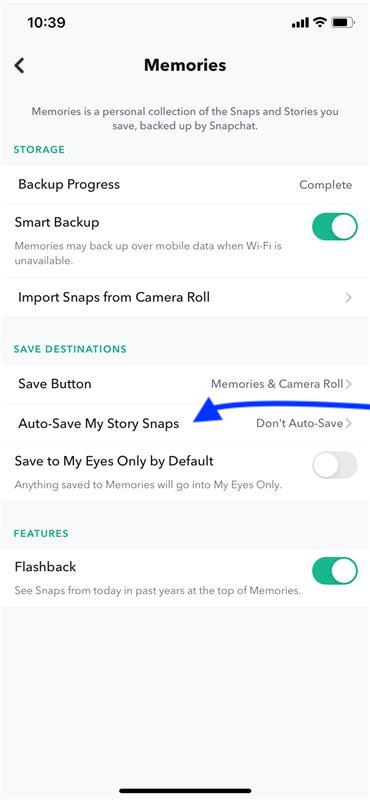
We are coming closer to the part where you want to transfer and therefore save your Snapchat memories to your computer. To proceed further with this, after you enable the two settings that are mentioned above, you need to choose the Save button and decide where you want those memories to be saved.
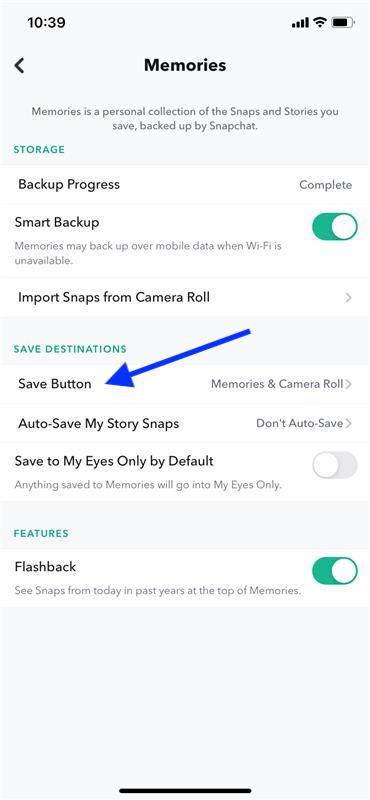
Once saved, you can make a folder or email them and this depends on how many snaps and stories you have. If you have only a few saved, you can definitely email very easily, but if you have more to load, it is good to create a Google Photos folder or have them backed up to Dropbox or iCloud.
✔️ Check out also how to back up your camera roll on Snapchat.
How can I backup my Snapchat memories in Google Photos
There are multiple ways you can use it to transfer your Snapchat memories to Google photos. Regardless if you are using an iOS or an Android device, your phone will give you the option to send saved snaps where you want.
First, you need to select the option to transfer a snap and your mobile device will give you options on where you can send it to. So, you can either select Google Photos and send it there directly, or if you don’t notice the Google Photos icon, you should save the Snapchat data to your device but choose the option to save them to a specific folder that is in your phones’ Gallery.
If you are interested in learning more about other Snapchat features, learn how to change your Snapchat username.
You might also find these articles interesting:

