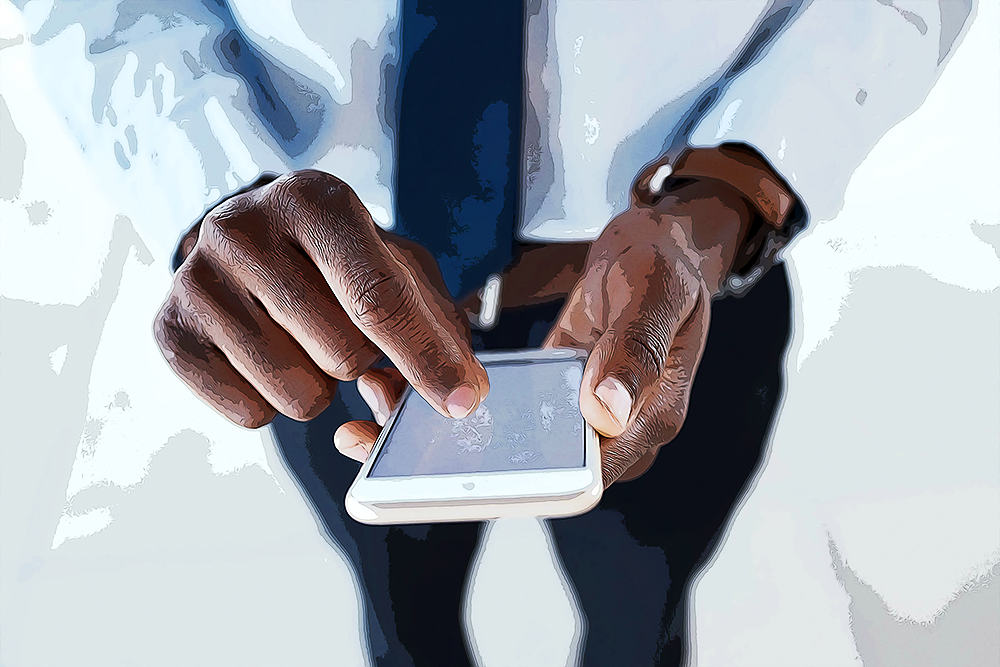How to Add Certificate on LinkedIn
Key Takeaways
✅ On desktop:
- Open LinkedIn and click the ‘Me’ icon (top of your LinkedIn homepage).
- From the dropdown menu, click on ‘View Profile’ and click on ‘Add profile section.’
- Click on the downward arrow next to ‘Recommended’ and click on ‘Add licenses & certifications.’
- The ‘Add license or certification’ field will appear where you must add your preferred information.
✅ On mobile:
- Launch the LinkedIn app and tap on your profile picture icon.
- Tap on ‘View Profile’ and tap on Add section, tap on ‘Recommended,’ and then on ‘Add licenses and certifications.’
- Enter the relevant information in the blank fields and tap ‘Save.’
In life, certificates are proof of something, regardless of the type.
From the day we are born, we receive a birth certificate to prove our existence, and later on, in life, we can get all different kinds of certificates as proof of what we achieved, either through learning or by being good at something we do.
This blog post focuses on certificates of accomplishment concerning career and education. On LinkedIn, these certificates are crucial in showcasing our knowledge and professional achievements.
Knowing how to add a certificate to your LinkedIn profile is essential. Keep reading to learn how you can add one to your profile.
How to add a certificate on LinkedIn (on desktop)
- Open LinkedIn and log in to your profile.
- Click on the ‘Me’ icon (top of your LinkedIn homepage).
![]()
- From the dropdown menu, click on ‘View Profile.’
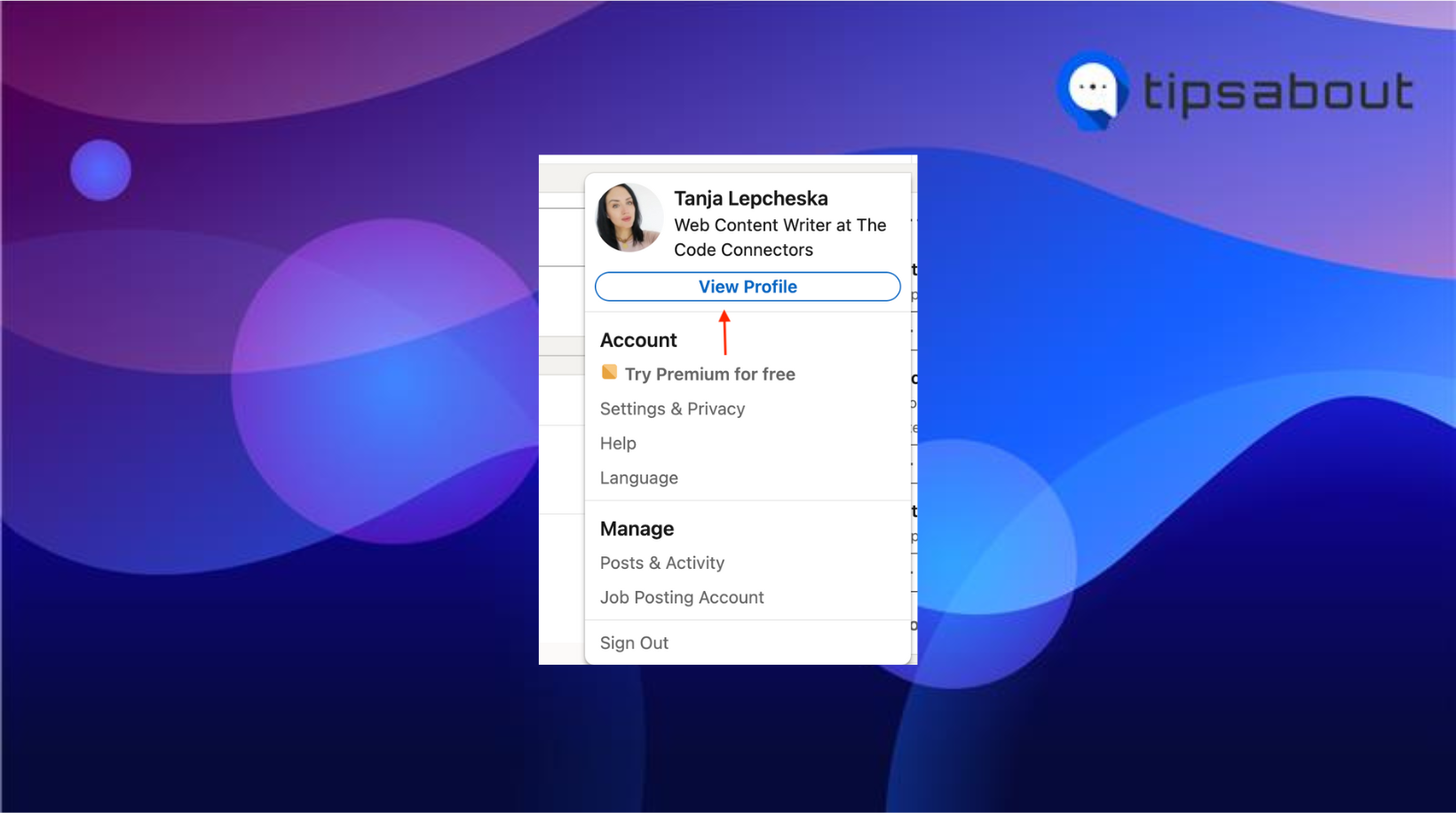
- Click on the ‘Add profile section.’
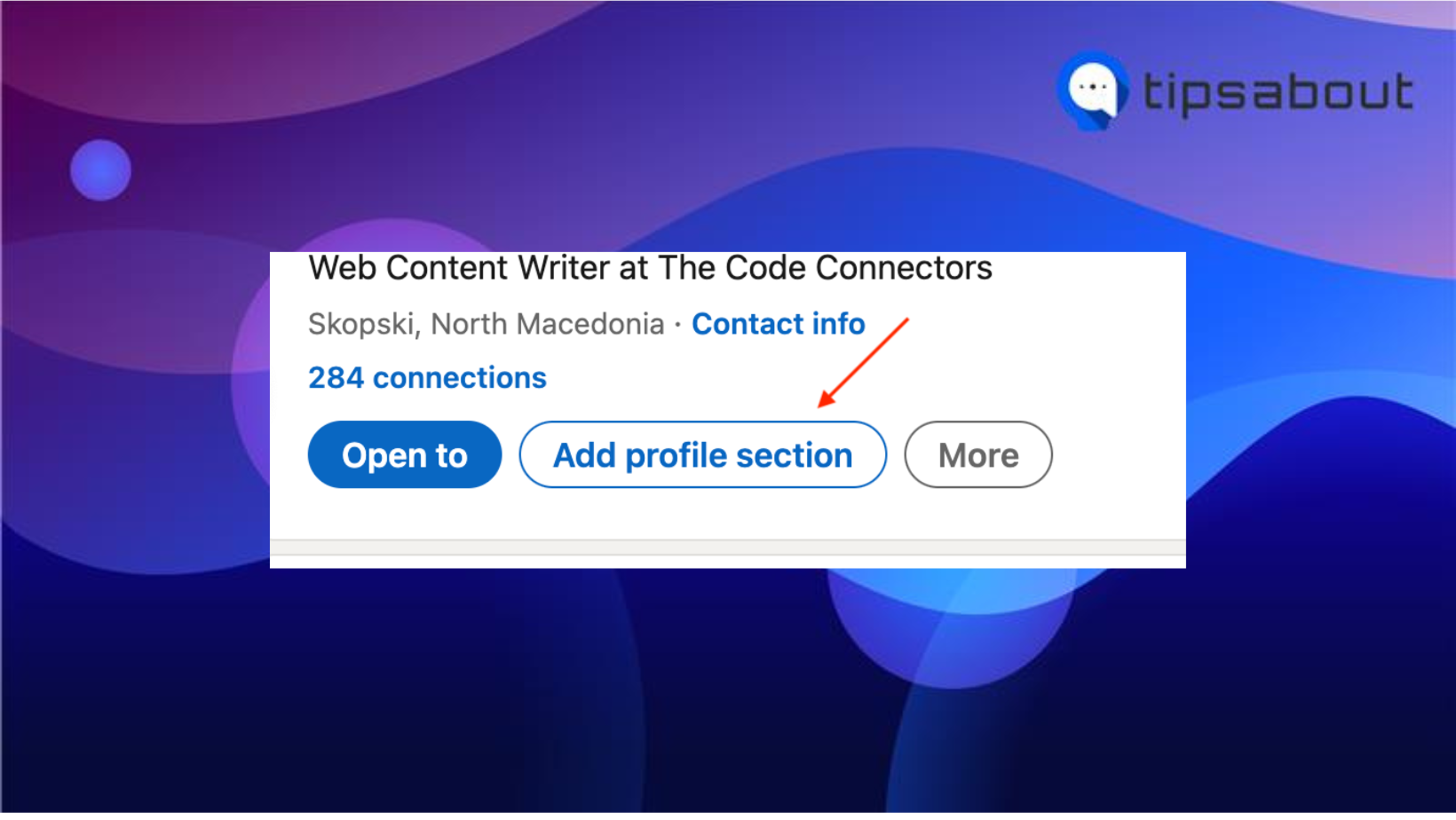
- Click on the downward arrow on ‘Recommended.’
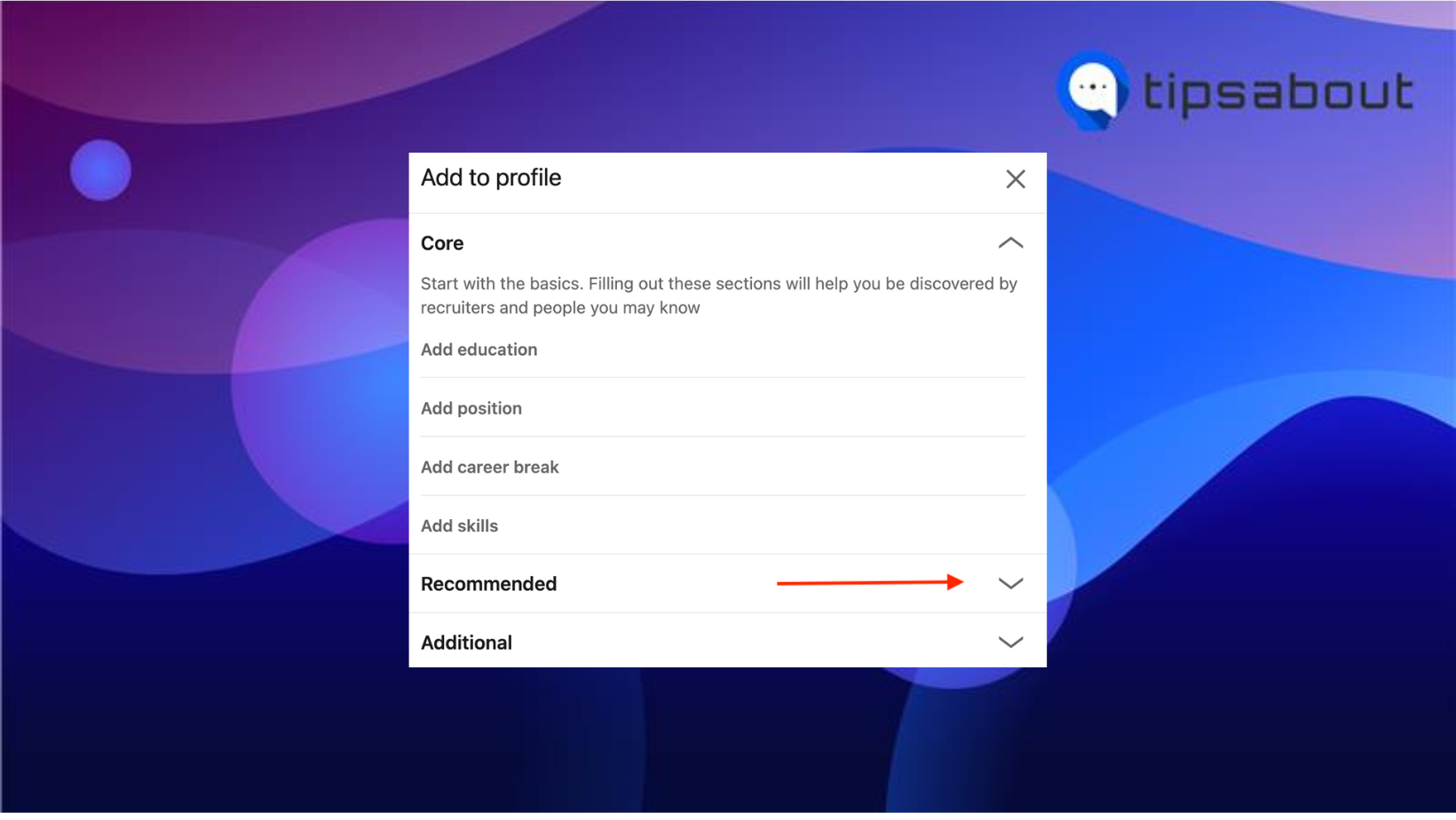
6. Click on ‘Add licenses & certifications.’
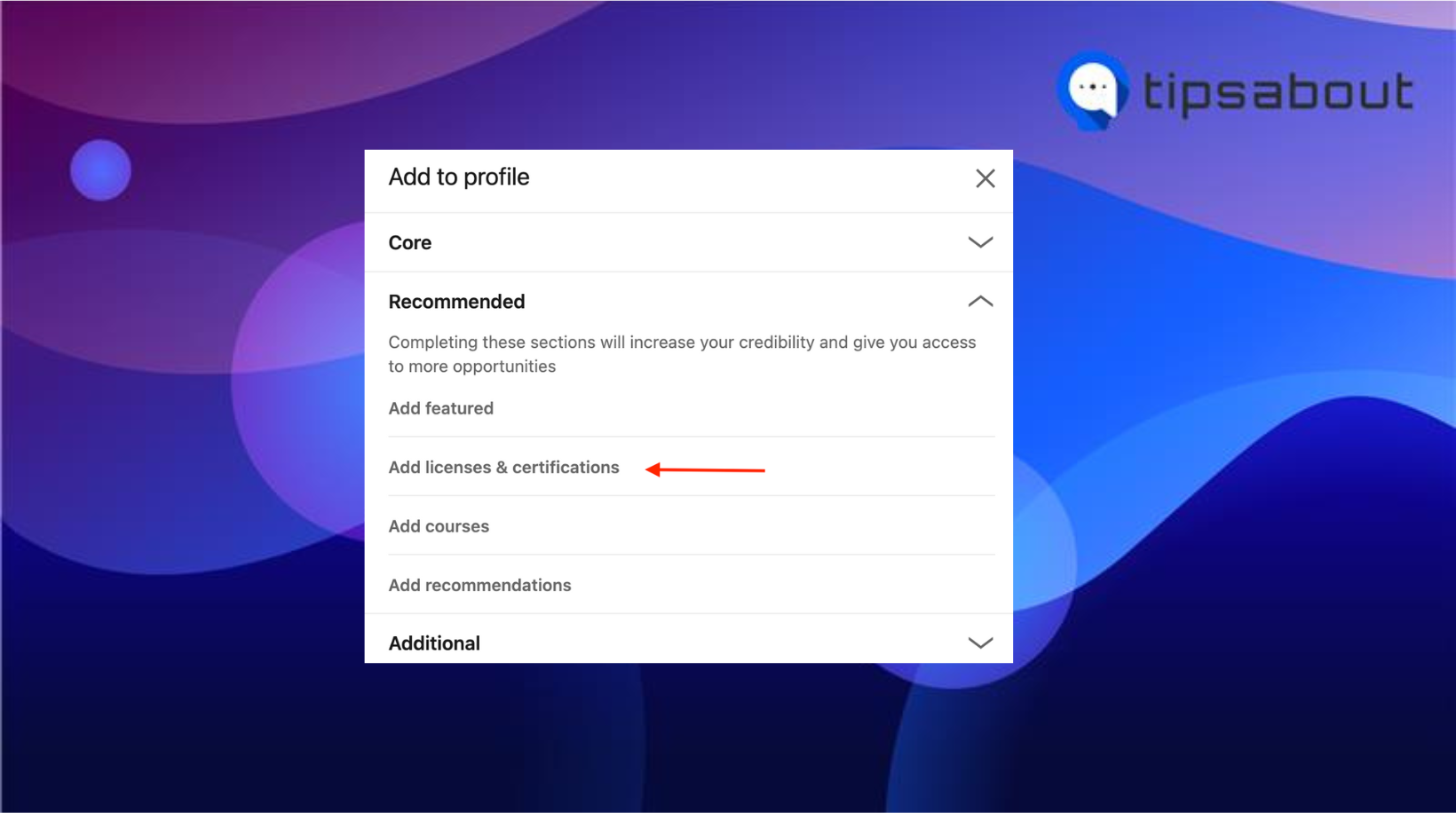
- After you click on that, the ‘Add license or certification’ field will appear, where you must add your preferred information.
Quick note: When you type the name of the company/organization you’ve worked for, a list of companies will appear in the blank field, so ensure you select the correct one from the menu so their logo shows up next to the certification on your profile.
- After you’ve entered what you wanted, click on ‘Save.’
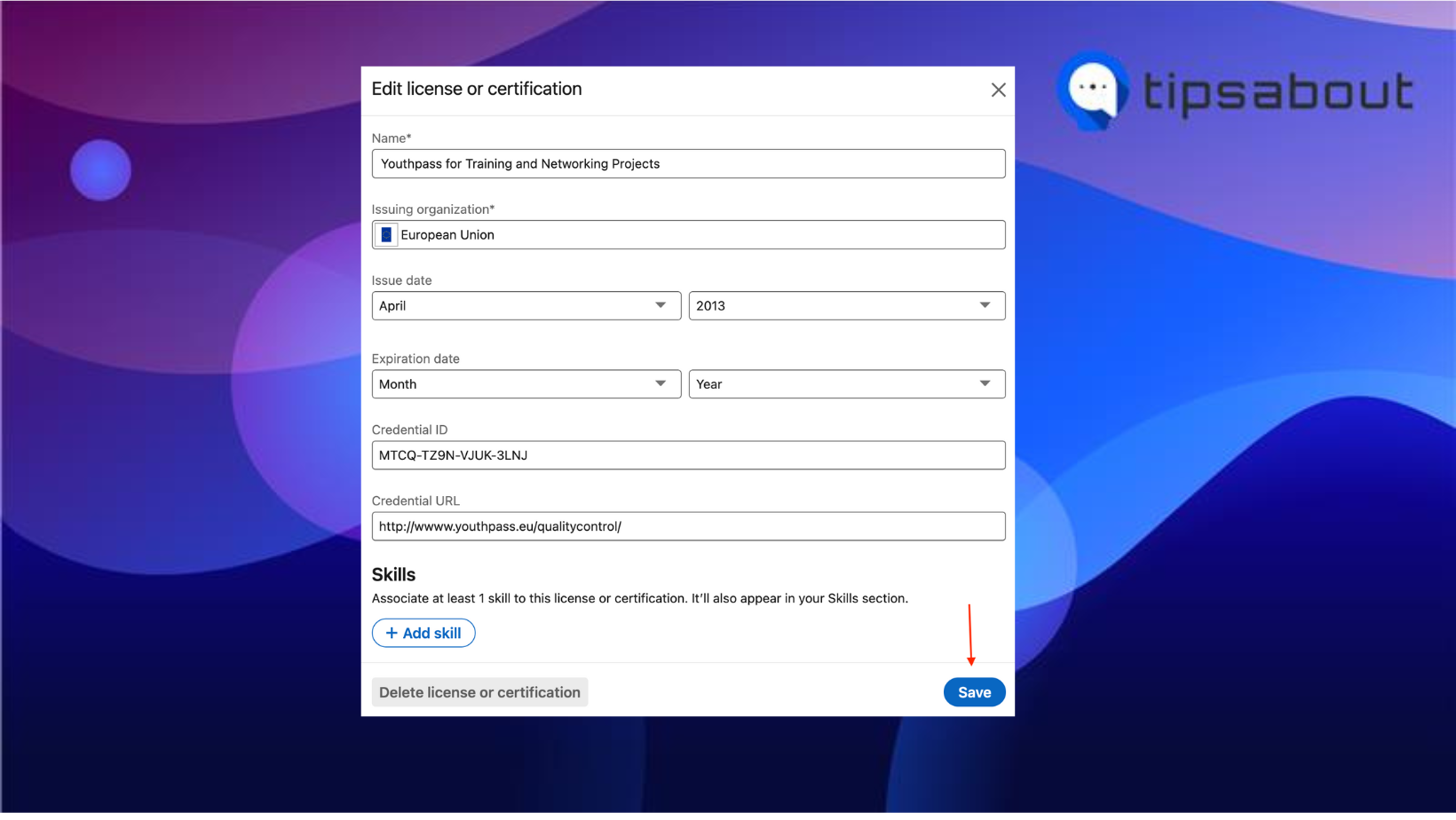
And that is how you add a certificate to your LinkedIn profile. You can repeat these steps to add more licenses and certifications to your profile.
Explore: How to Reply to a Recruiter on LinkedIn (12 samples to copy).
How to edit or delete a license/certification on LinkedIn
- Open LinkedIn and click on the ‘Me’ icon.
- Click on 'View profile'.
- Scroll down till you see Licenses & certifications.
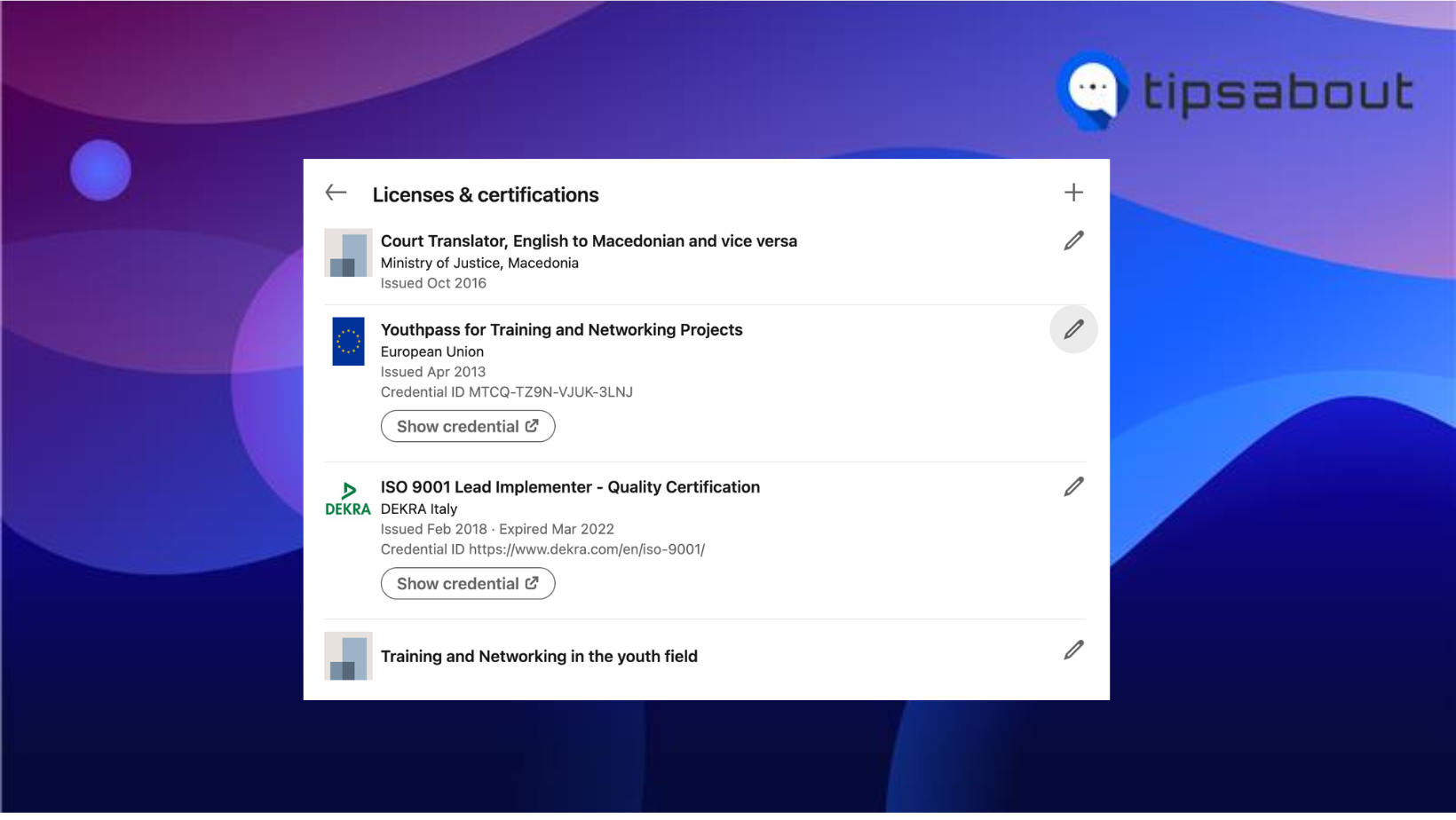
- Once you click on that, you can edit or delete any information you’ve put.
- To edit, click the pencil icon ‘Edit’ next to the license or certification you want to edit.
- After the changes, click on ‘Save.’
![]()
- To delete, click the pencil icon ‘Edit’ next to the license or certification you want to delete.
- Click on ‘Delete license or certification.’
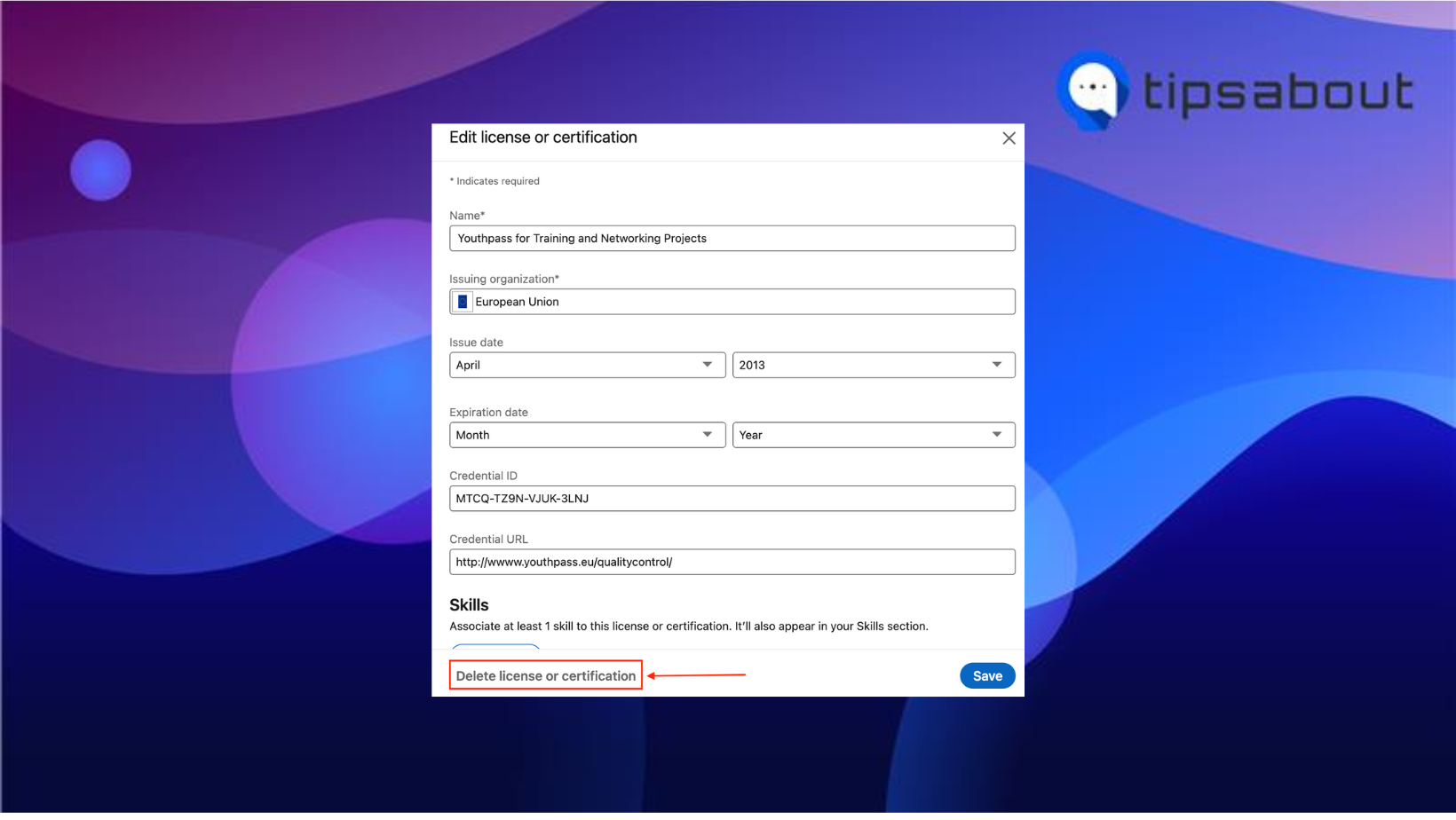
- To confirm, click on ‘Delete.’
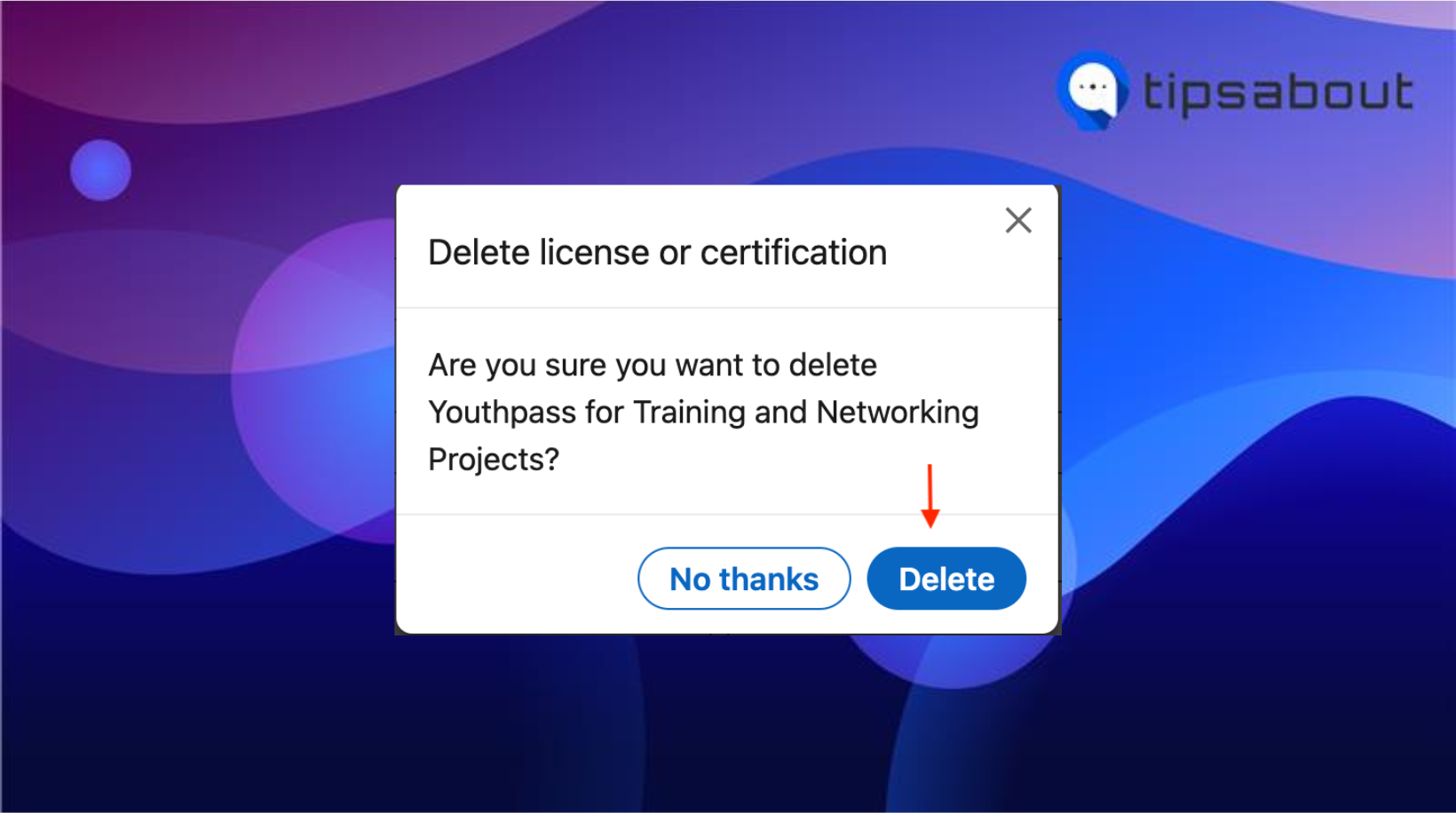
How to add a certification on LinkedIn (on mobile)
- Launch the LinkedIn app on your smartphone.
- Tap on your profile picture icon.
- Tap on ‘View Profile.’
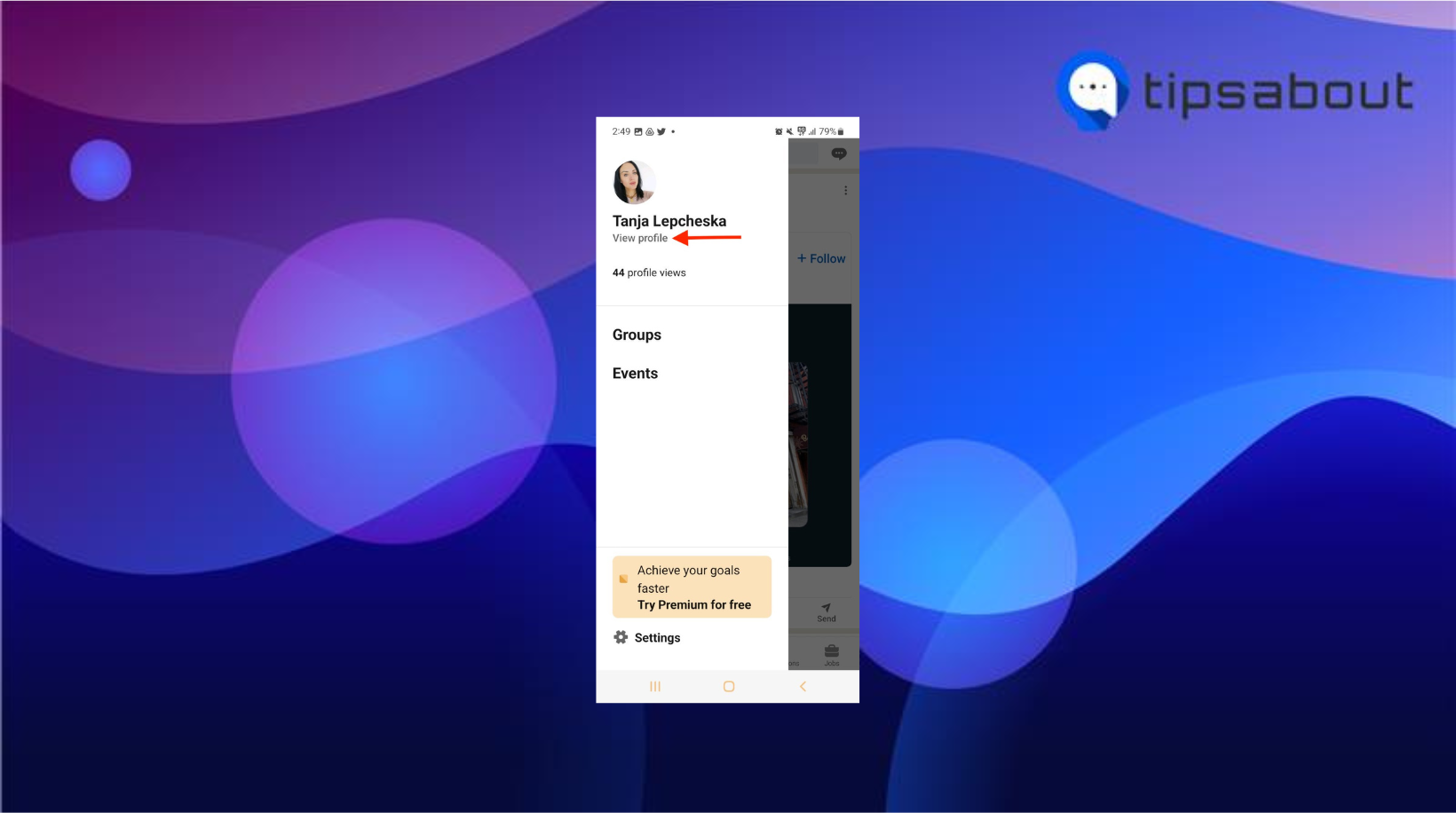
- Tap on the plus sign next to Add section, tap on ‘Recommended,’ and then on ‘Add licenses and certifications.’
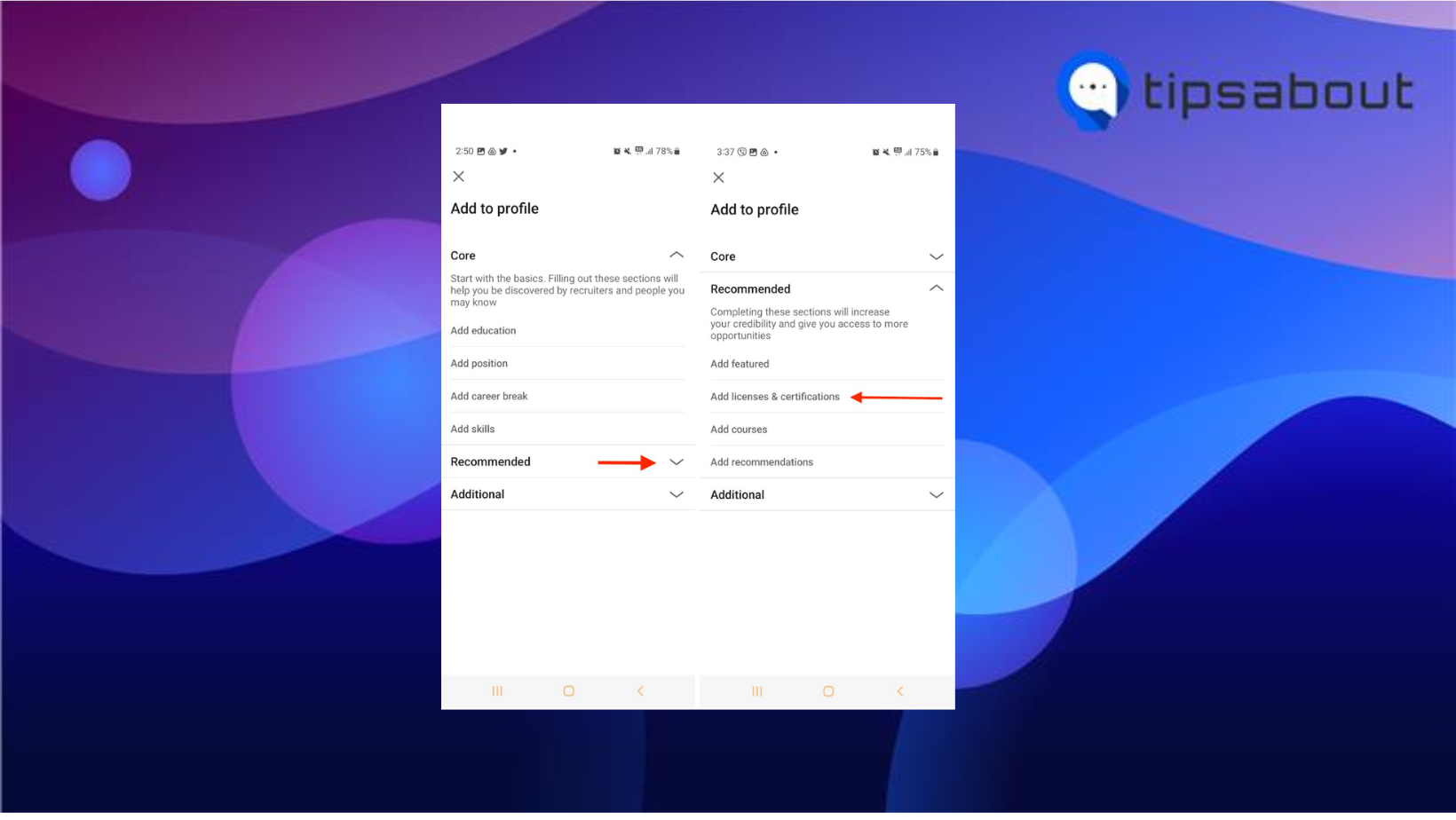
- Enter the relevant information in the blank fields and tap ‘Save.’
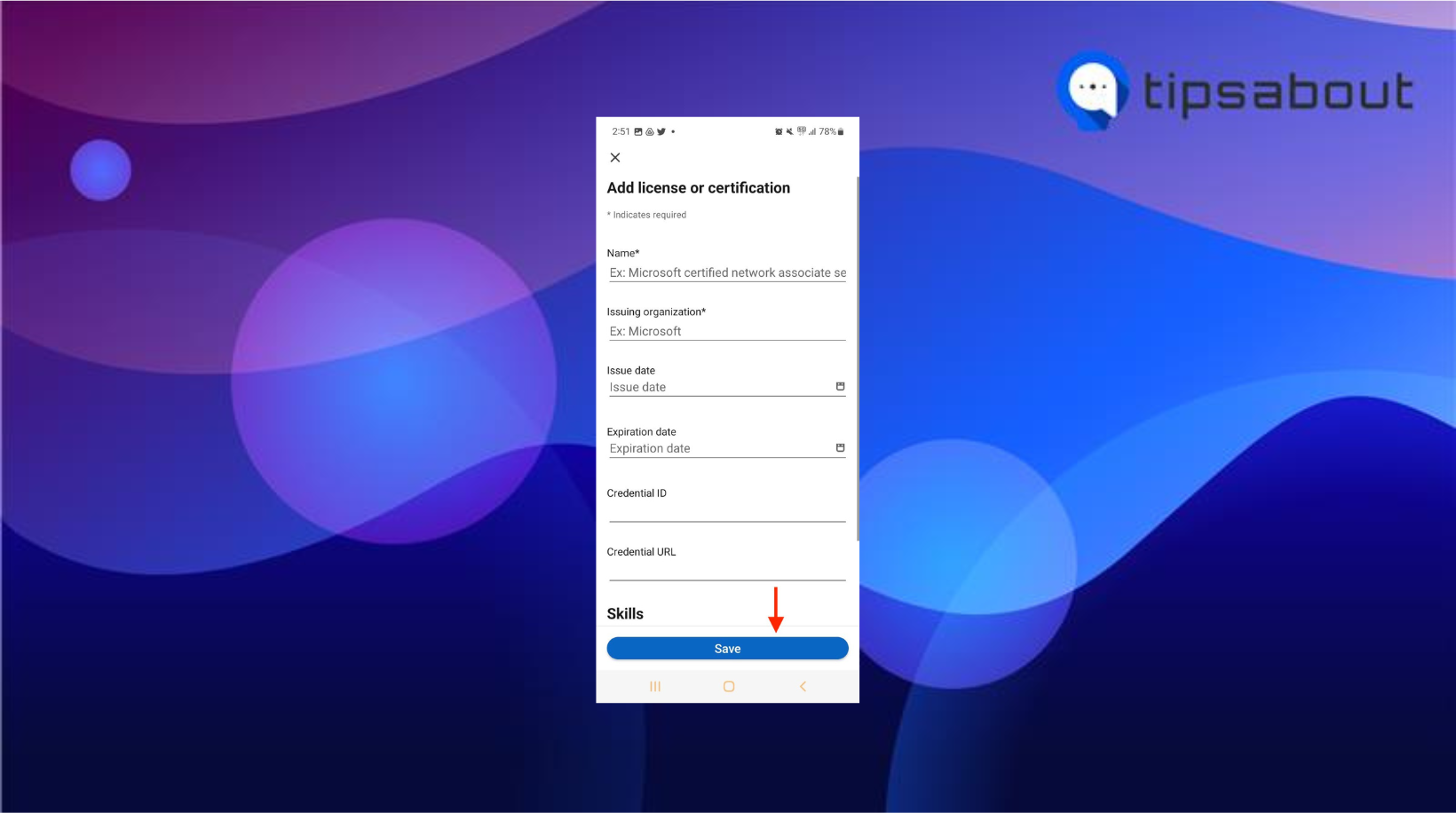
You can repeat the same steps to add more Licenses & certifications. Also, you can edit or delete a license or certifications;
- Open LinkedIn and tap on your profile picture.
- Tap on ‘View Profile,’
- Tap the pencil icon - ‘Edit,’
![]()
- From there, you can edit the licenses or certifications by tapping on the pencil icon on the right next to the certification.
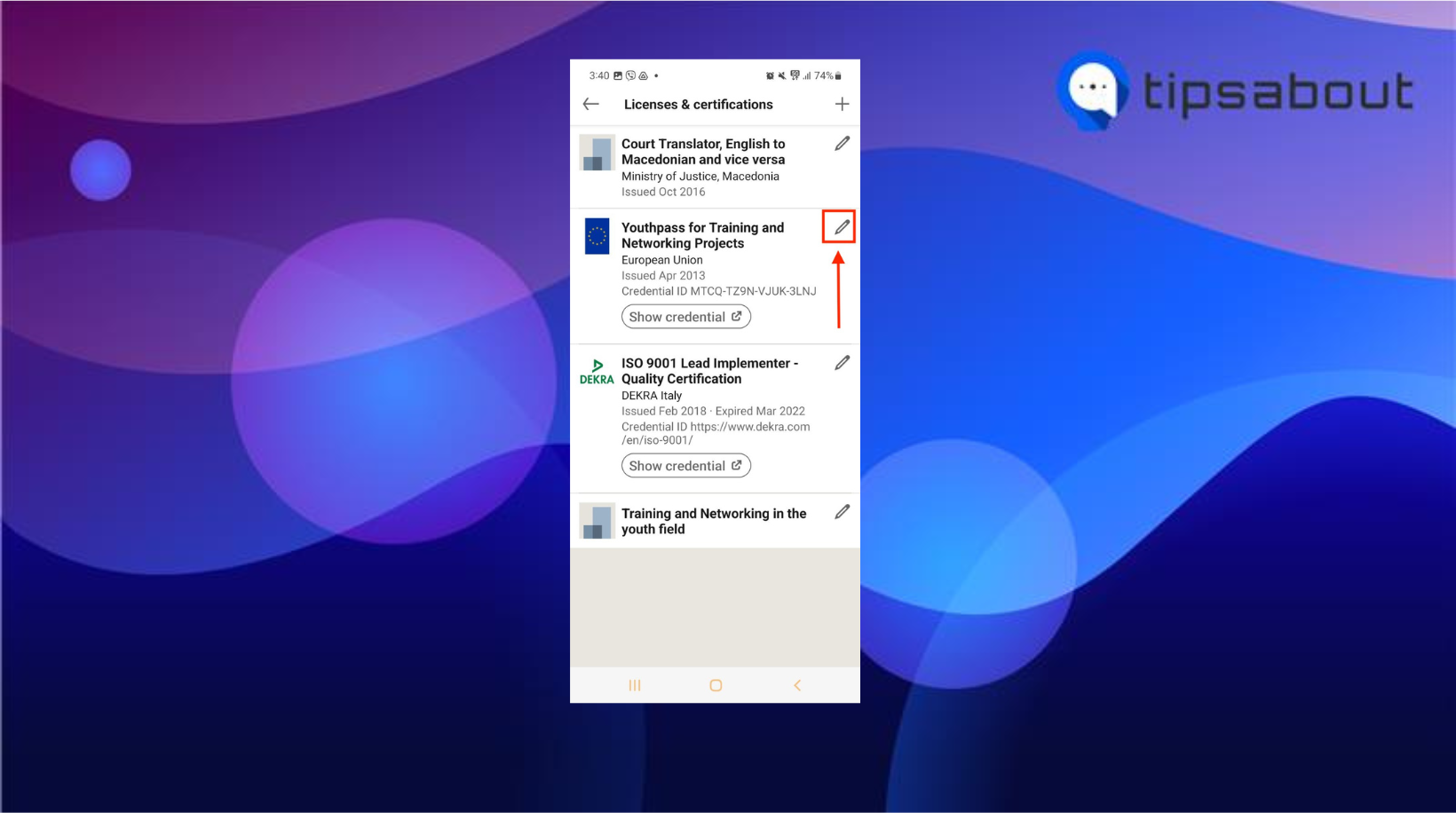
- In the last step, tap ‘Save.’
.png)
- Or, tap on the pencil icon - ‘Edit,’ next to licenses and certifications you want to remove.
Scroll down, tap on ‘Delete license or certifications’, and tap ‘Delete’ (bottom of the screen).
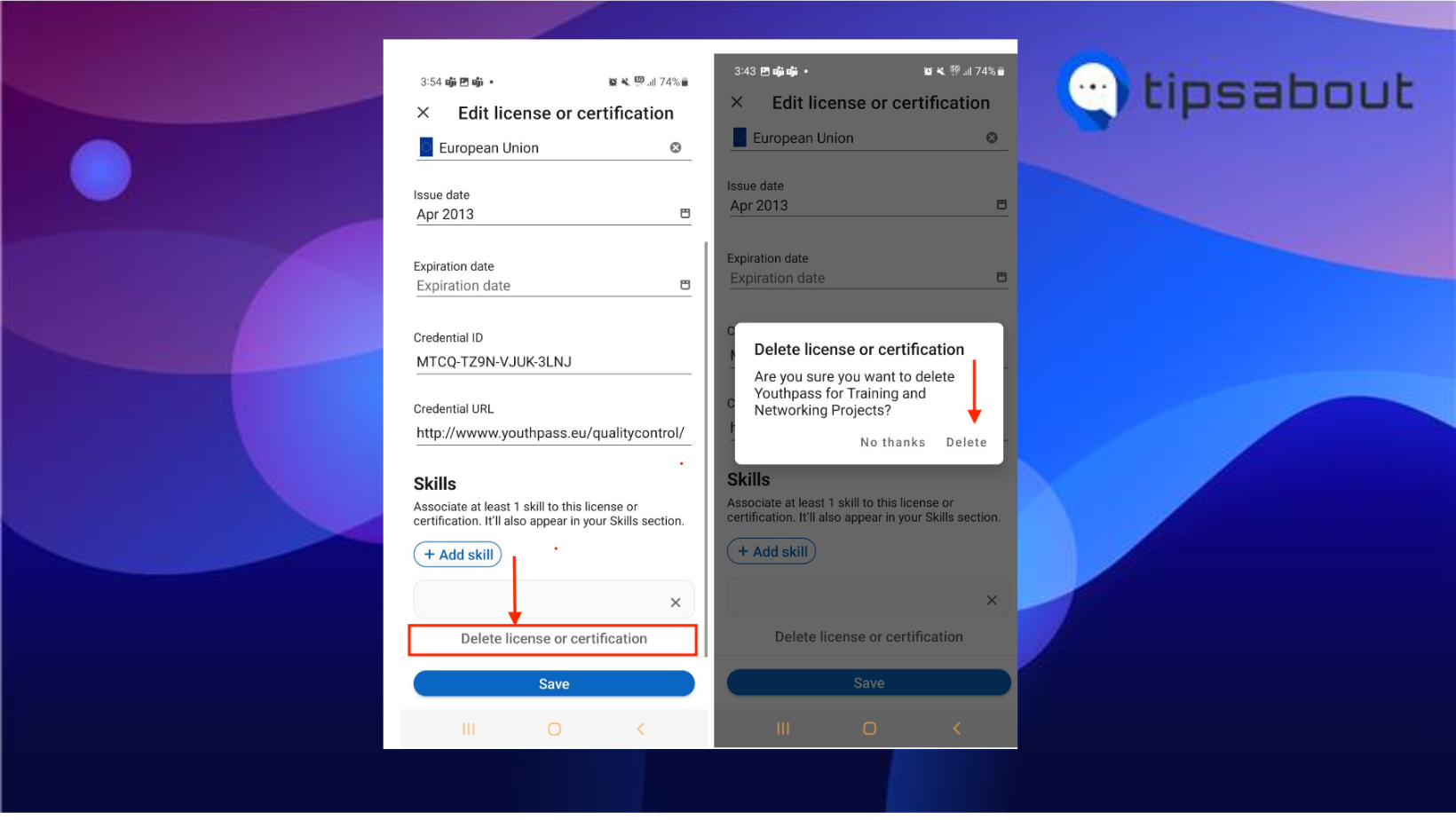
How to add partner certifications received by email
Let’s imagine you complete a course or certificate, and the company/organization where you took it sends you an email allowing you to add the accomplishment to your profile automatically.
Bonus read: How to Tag Companies on LinkedIn
In this case, knowing how to add it to your LinkedIn profile is very beneficial.
Here are the steps to do so:
- Open your email and click on the link in the email you received concerning your certification.
- You will be prompted to sign in to LinkedIn, so type in your LinkedIn login credentials.
Add the relevant certification and degree information. - In the last step, click on ‘Save.’
That is all you need to do, and your certification will show up under the Licenses and Certifications section of your profile.
How to add a learning certificate of completion and skills to your LinkedIn profile
Another great thing LinkedIn offers is adding a learning certificate after you’ve completed it, in this case, if it is on LinkedIn Learning.
Note: If you have completed a course or learning oath on LinkedIn Learning, you can access the course or learning path from your Learning History page.
Follow our steps to access your Learning History page:
- Open LinkedIn and click your profile picture icon (upper right corner).
- From the dropdown, click on Learning History.
Note: Once you are on the Learning History page, you can add the certificates for the courses and learning paths you completed.
- Click on ‘More’ (to the right of the course title you want to add).
- Choose ‘Add to profile.’
Important Note: If you haven’t completed the course, you won’t be able to add it to your profile. Ensure that each video has been viewed by reviewing the course in the Content section.
- If you’ve completed the course, there will be a pop-up confirmation window; put a checkmark in the ‘Share with network’ box.
- You can set it to be visible to your 1st-degree connections and click on the ‘Share with’ option > select ‘Connections.’
- Or, you can set it to be visible to certain people, click ‘Share with,’ select ‘Individuals,’ and type your connections' names.
- At last, click on ‘Add to profile.’
You’ve completed a course, but you cannot see it on your Learning History page
Great question! If you’ve completed a learning course on LinkedIn but still don’t see it on your Learning History page, these are the things to keep in mind;
- Ensure each video in the course has a green checkmark, meaning you have fully viewed the video.
- Refresh your Learning History page, and the course you’ve watched should be marked as ‘Completed’ after it.
Clear the cache and cookies of your browser and return to the Learning History page to check if it is visible.
Another bonus read: How to Delete a Skill on LinkedIn?
Conclusion
Now you know that you can add a certificate to your LinkedIn profile on desktop and mobile or even delete one if you like. Also, you learned that you could add certification by email by clicking on the link sent to your email.
Last but not least, you learned that from now on, you could add a LinkedIn Learning course you took so that it shows on your profile as well, visible for others to see.
Hopefully, this guide gave you what you were searching for.