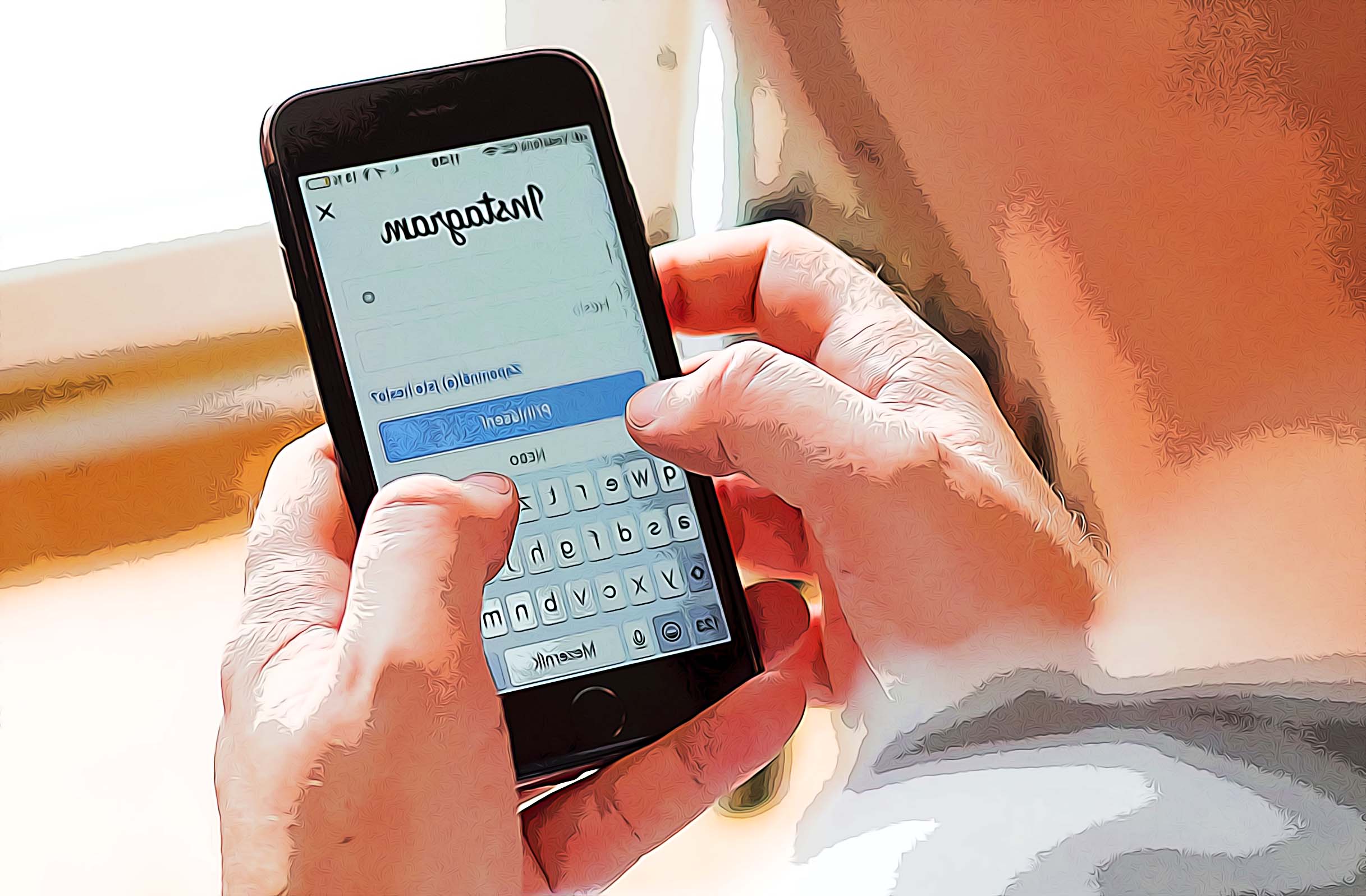How to Fix on Instagram 'Sorry We Couldn't Complete Your Request'
Written by Ivana Kotorchevikj Social Media / Instagram
Just like all other social media apps, Instagram has its fair share of errors. Users have reported experiencing 'Challenge required', ‘Couldn't load image, tap to retry’ and even ‘Instagram Reels not working’. But, one of the most common errors displayed on Instagram is the ‘Sorry we couldn't complete your request' error message while trying to log into your Instagram account.
This error may be caused by several reasons, such as your account being suspended due to a violation of Instagram policies, server connectivity problems, wrong username and password, etc.
If you’ve got this error message, in the article below, we’ve lined up all the ways you can fix the Instagram ‘Sorry we couldn't complete your request' issue.
Fix 1: Check your internet connection
The first and most common reason for the ‘Sorry we couldn't complete your request' error message is poor internet connectivity.
Check if your mobile data connectivity is good and if you’ve turned it on. If your mobile data is on but the connection is still bad, make sure that you have not used all your data balance, or you may need to renew it.
If you are using Wi-Fi, make sure you are close to the router and in a good connection range.
Fix 2: Clear cache and data from your Instagram app
Another thing you could try is clearing cache and storage data from your Instagram app. For this, you need to go to your phone settings.
On an Android device:
- Open Settings.
- Go to ‘Apps & notifications’.
- Tap on ‘Instagram’.
- Go to ‘Storage & cache’.
- Tap on ‘Clear cache’.
- Next, tap on ‘Clear Storage’.
On an iPhone, you don’t have the option to clear cache or storage. You have to delete and reinstall the app:
- Open Settings.
- Go to General > iPhone Storage.
- Scroll down and tap on ‘Instagram’.
- Tap on ‘Delete app’ and tap ‘Delete’ again to confirm.
Now, go to the App Store and reinstall Instagram.
Fix 3: Restart your phone
Sometimes, restarting your phone is the simplest solution to tech issues with your phone and apps. Restart your phone by holding the power button and selecting ‘Restart’.
Restarting your phone turns off the network connection and makes a fresh connection before connecting to Instagram's servers. If this didn’t fix the issue, continue to the next step.
Fix 4: Update the Instagram app
The issue may arise because you are not using an up-to-date version of the app. To update Instagram:
- Go to the Play Store or App Store.
- Check for updates.
- If there is an Instagram update available, tap on ‘Update’
If there’s no update available, or you’ve updated the app and it didn’t fix the issue, continue to the next steps.
Fix 5: Uninstall and reinstall the Instagram app
Another method that can help you fix the "Sorry we couldn’t complete your request" error is to uninstall and then reinstall the Instagram app.
- Go to Settings, and then ‘Apps & notifications’ if you are using Android.
- Locate the Instagram app and tap ‘Uninstall’.
- Afterward, go to the Play Store or App Store and search for Instagram.
- Tap on ‘Install’.
Check out also what it means when you see "Instagram User" instead of a person's name on Instagram.
Fix 6: Try signing in to Instagram with a confirmation code via SMS
If you’ve tried all the above fixes and nothing works, you may also try signing into your account with a confirmation code sent via SMS:
- Open the Instagram app, and instead of signing in, tap on the ‘Get help signing in’ on Android or ‘Forgotten password?’ on iPhone.
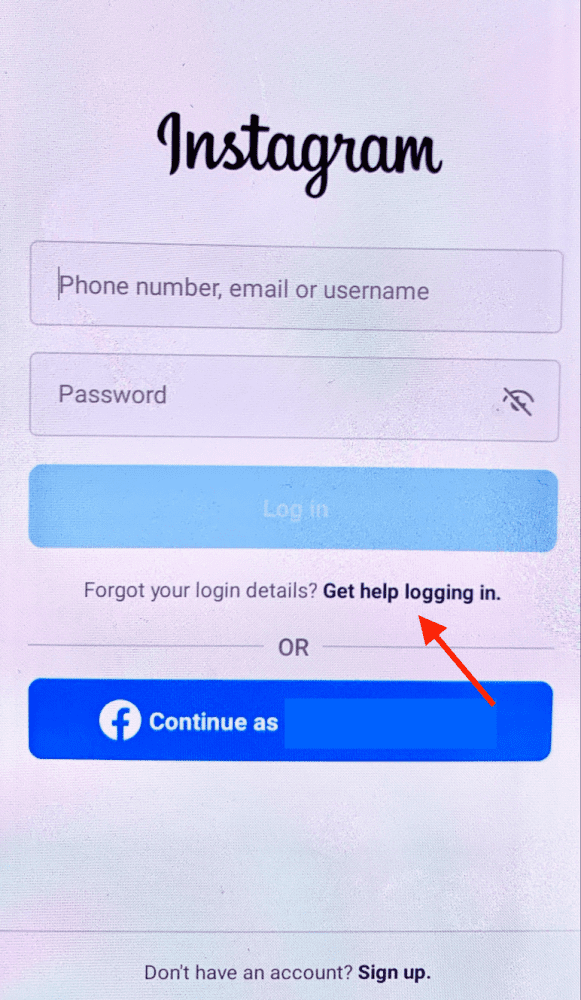
- You will be redirected to the ‘Find your account’ page, where you can provide your phone number, email, or username. Enter the phone number associated with your account.
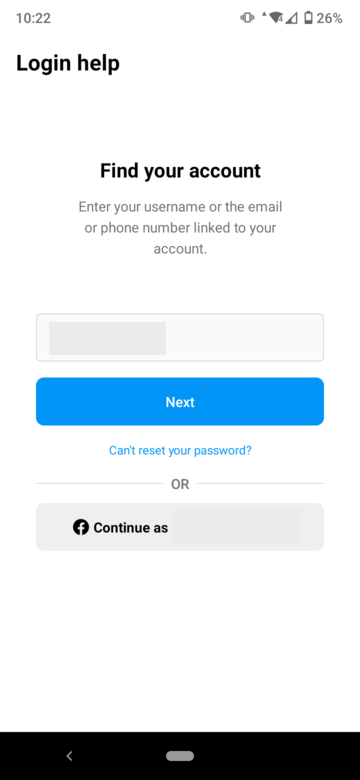
- Select ‘Send an SMS’.
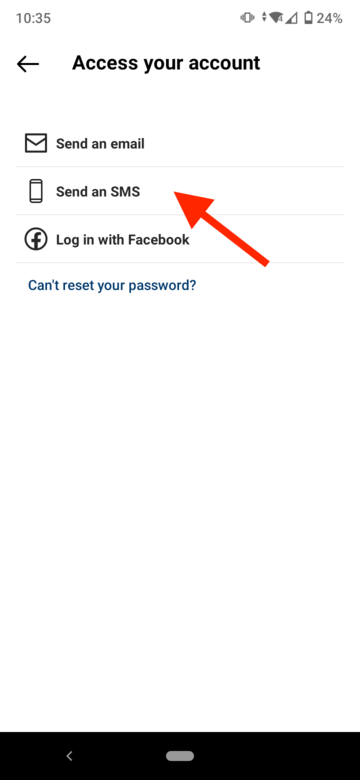
- You’ll receive a ‘confirmation code’ message with a 6-digit security code as an SMS.
- Enter the 6-digit code and tap on ‘Next’.
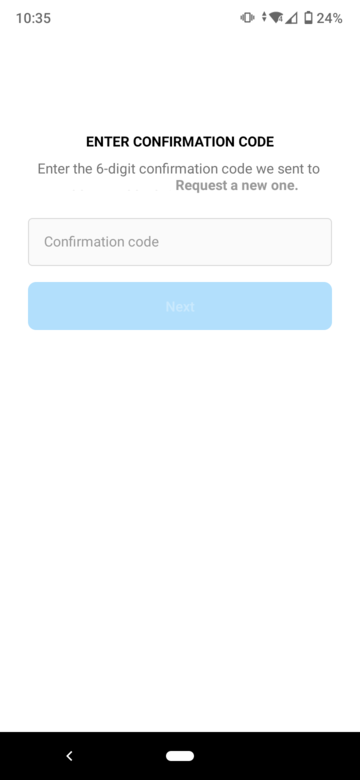
- Finally, you should be able to log in with your Instagram account.
Fix 7: Temporarily disable your Instagram account
Temporarily disabling your account will remove the error and give you access to the app.
- Log in to Instagram from a computer browser. You can’t disable your account from the app,
- Go to your profile and click on ‘Edit Profile’.
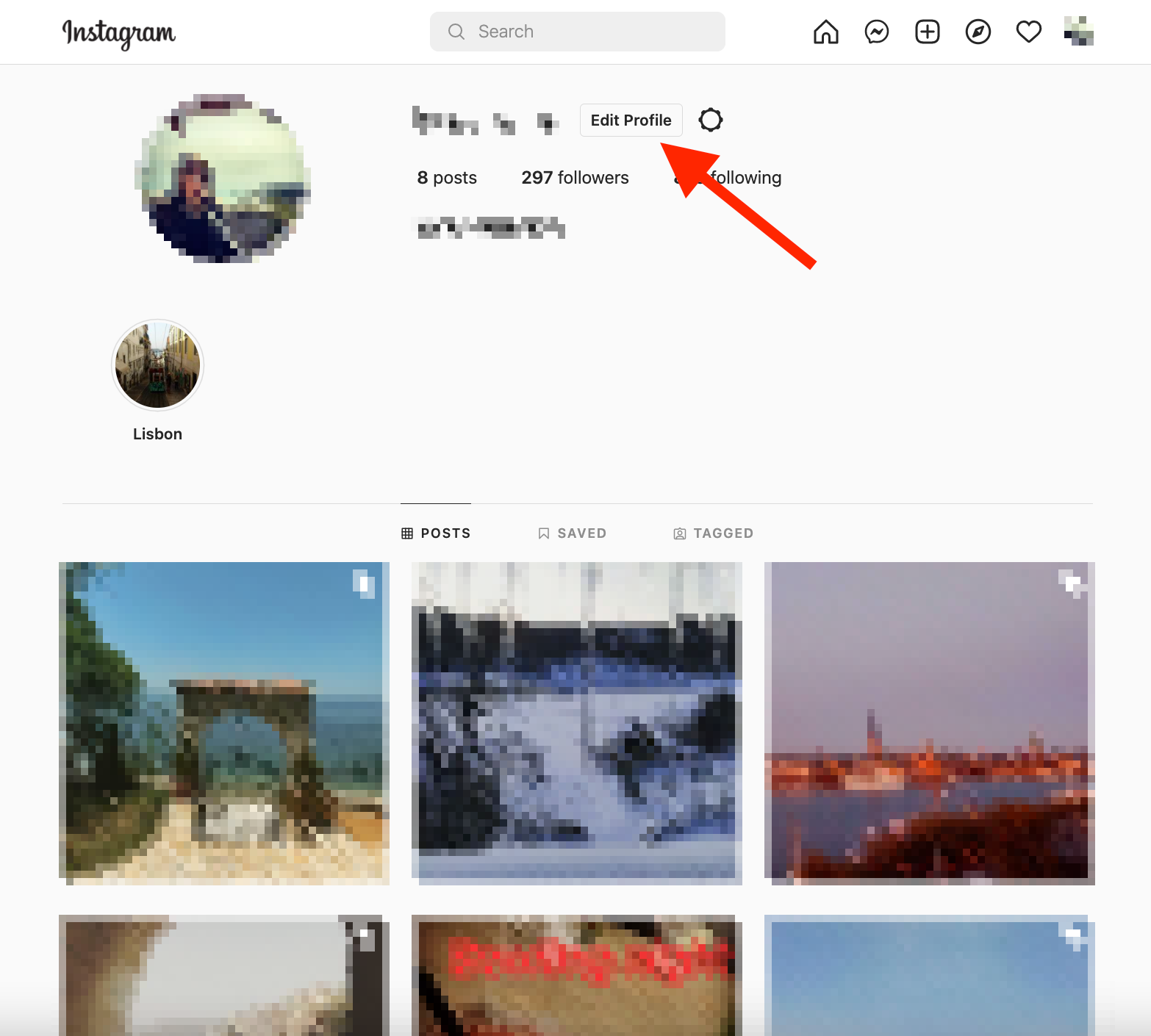
- Scroll down and click on ‘Temporarily disable my account’ at the bottom-right corner.
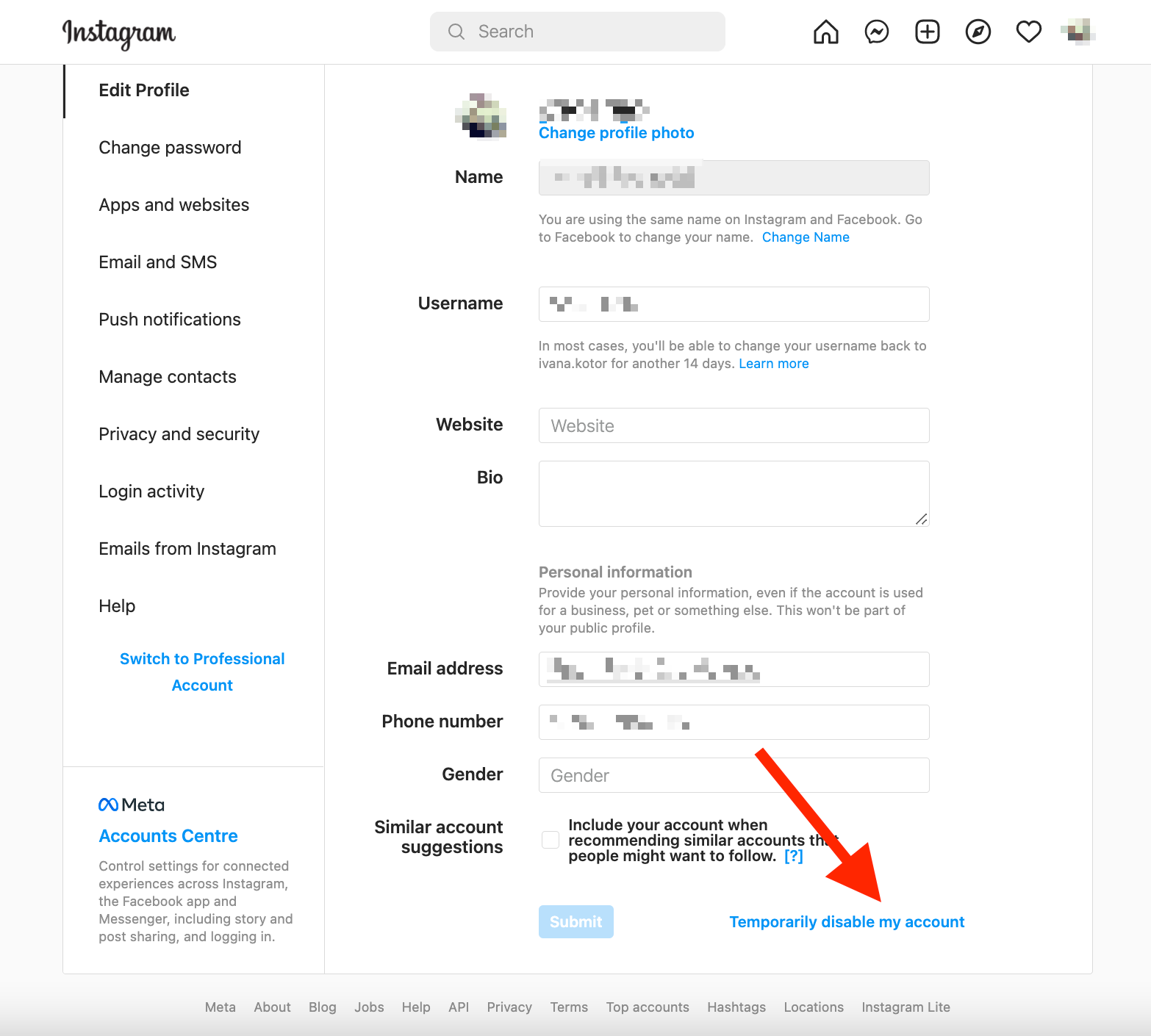
- Select a reason why you are disabling your account and re-enter your password.
- Then, click again on ‘Temporarily disable my account’.
- Wait 6-12 hours before you sign back into your account.
- After the time lapses, log into your account. You can also do it through the app.
This should remove the error and you should be able to log in to your account normally.
Fix 8: Clone your Instagram account
Another solution to the issue is cloning your account. You can do this with a third-party cloning Parallel Space app. The app allows you to use another instance of Instagram on your phone at the same time.
- Download and install the Parallel Space app.
- When downloaded, open the app and create an Instagram clone.
- A shortcut will appear on your Instagram home page.
- Open the clone to sign in to the account using your login credentials.
- You will be able to enter your Instagram account without issues.
Fix 9: Log in to Instagram from another device or a web browser
You may also try signing into Instagram from a different device. Try using another phone, tablet or a computer web browser.
This will help you figure out if the issue occurs only for your phone app. If you are able to access your Instagram account from a different device, it will rule out any problems with the Instagram server. However, if you are still unable to sign in to your account, check the next fix.
Fix 10: Check if Instagram servers are down
Instagram servers are usually reliable, but it can sometimes happen that they are down, which may be causing trouble with logging into your account.
Check Instagram’s official help page for any current issues and problems with their servers.
Bonus read: How to Fix on Instagram: "Oops, an Error Occurred"
Fix 11: Change the IMEI number and Android ID (for rooted device)
You can try this approach if you are using Android and have previously rooted your Android device.
- First, uninstall the Instagram app from your Android phone.
- Then, change the IMEI number & Android ID of the mobile.
- Next, reboot your Android phone.
- After rebooting, reinstall the Instagram app.
- Now, you should be able to successfully sign in to your account.
Fix 12: Contact Instagram Support Center
If none of the above solutions worked, you can also consider contacting the Instagram Support center.
- Open Instagram and go to your profile.
- Click on the three-line icon in the top-right and go to ‘Settings’.
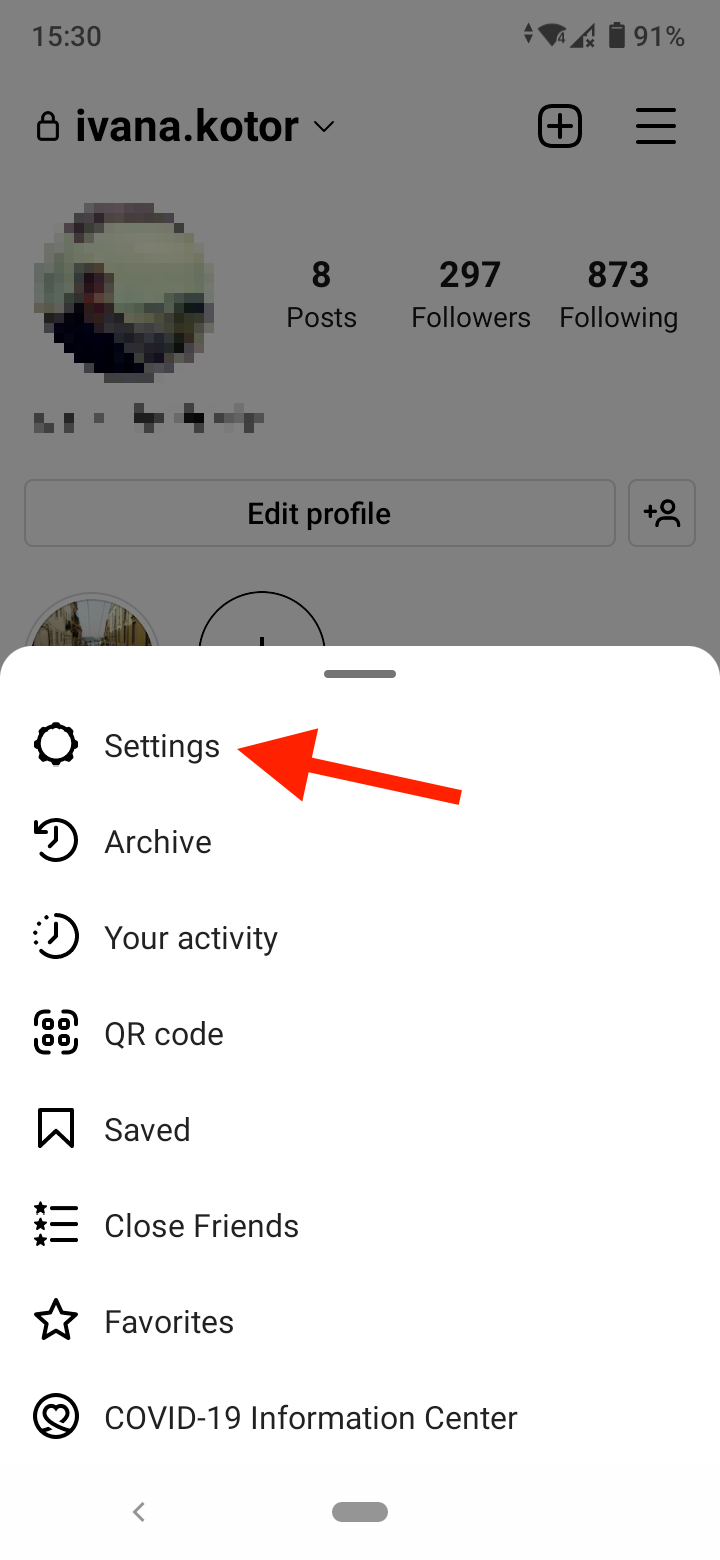
- Go to ‘Help’ and choose ‘Report a problem’.
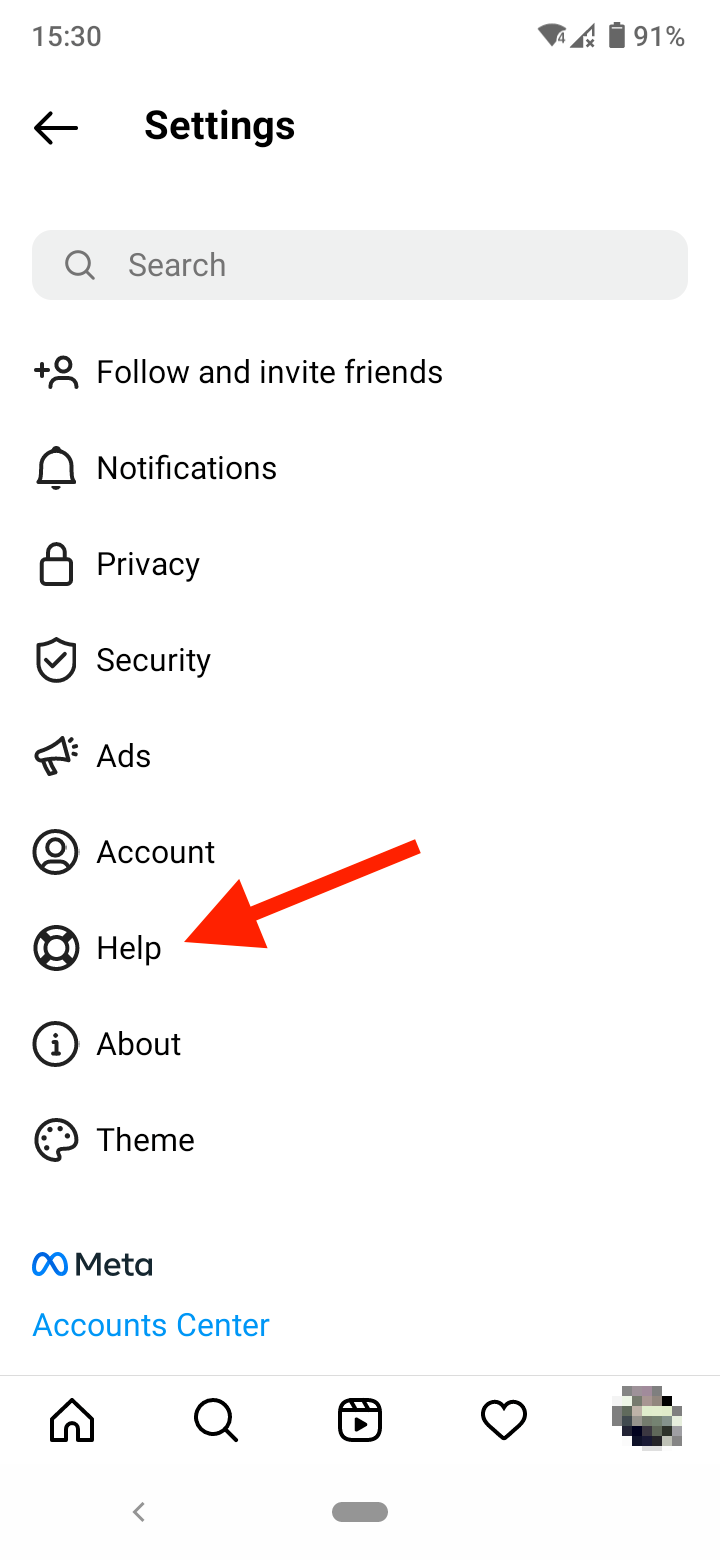
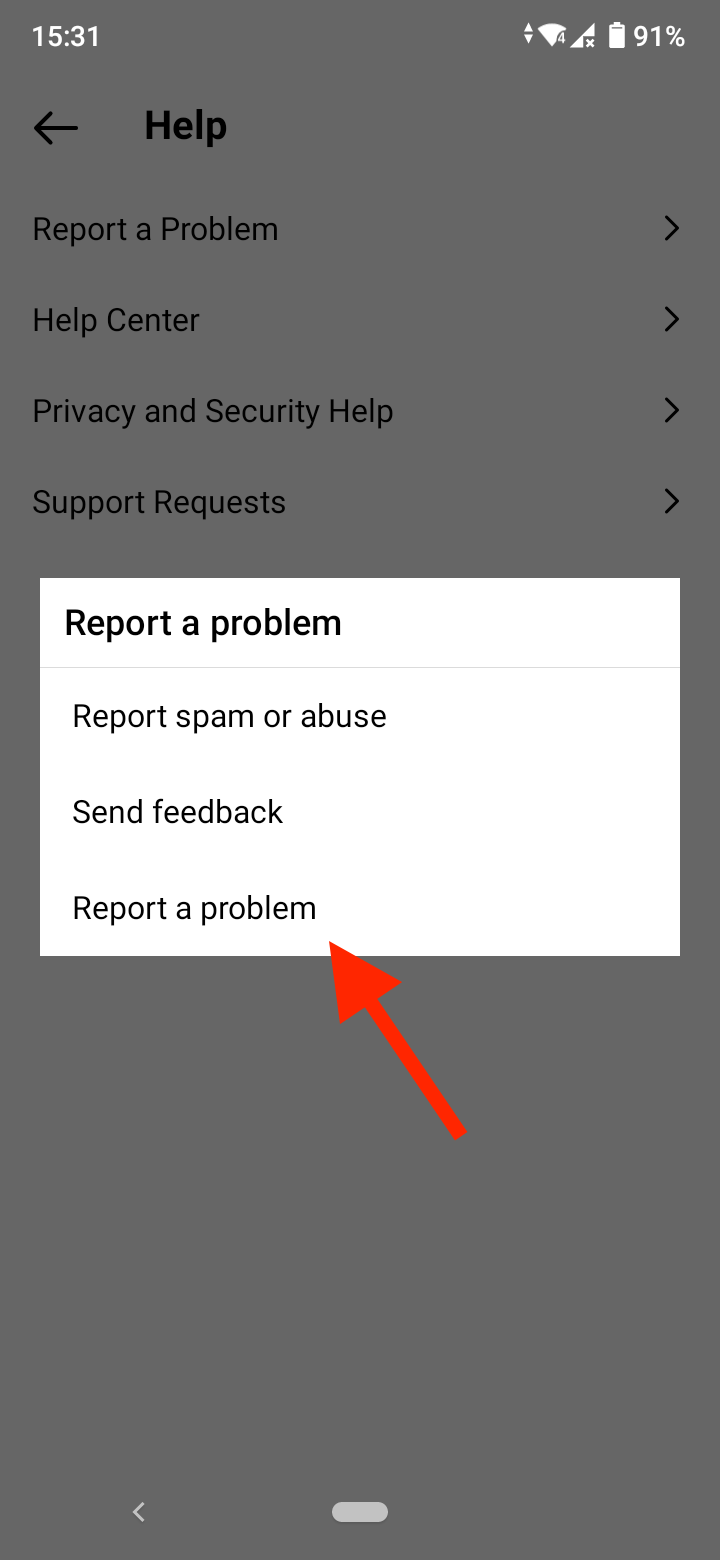
- Describe your problem in the report.
You might also find it helpful to learn what to do when you get the message “We’ve detected suspicious activity on your Instagram account and have temporarily locked it as a security precaution” and your Instagram account has been temporarily locked.
Conclusion
The ‘Sorry we couldn't complete your request' error message could appear because of several reasons, most commonly violation of Instagram policies, server connectivity problems, wrong username or password. The fixes listed in this post can help solve the issue. Try them in the order they're listed, and hopefully, you'll resolve the issue.
How useful was this article to you?
You might also find these articles interesting:
-(2)-profile_picture.jpg)